パソコンにインストールしたアプリケーションや、保存されている写真などのファイルの容量(数)が多くなると、ハードディスクの空き容量が少なくなります。これにより、アプリケーションやWindows の動作に影響し、問題が発生することがあります。今回はMiniToolより、ハードディスクの空き容量を増やす方法を紹介していきます。
ディスク容量を増やす理由
コンピューターにインストールされたアプリやプログラムを正常に実行するため、十分なディスク容量がなければいけません。ディスク容量が不足している場合、さまざまな問題が発生する可能性があり、下記にまとめてみました。
- ディスク容量不足の警告が表示されます。
- 特定な操作を果たすために十分なディスク領域がないため、失敗します。
- Windows Media作成ツールの容量不足エラー
- メモリまたはディスク領域が不足しています
- Windows 10 Updateの更新スペースが不足しています
- パッチ適用中に不十分なディスク容量が表示されます
- ランタイムエラー
- …
上記の情報により、パソコンに十分なディスク容量がないと、ほとんどなプログラムを実行できません。それ以外、コンピューターの動きも重くなり、さらに重大なエラーを引き起こす可能性があります。
したがって、コンピューターのディスクに十分な空き容量があることを確認する必要があります。ところが、利用可能なディスク容量を増やすにはどうすればいいですか?次のパートで詳しくご紹介します。
ディスク容量を増やす方法
このパートでは、パソコンのディスク領域を増やす方法を8つを紹介したいと思います。それでは、見てみましょう。
方法1:MiniTool Partition Wizardでディスクスペースを拡張する
専門なパーティション管理ソフトウェアMiniTool Partition Wizardを利用して、単一ディスク上のパーティションの空き容量を拡張することができます。このソフトウェアの「パーテイション拡張」と「パーテイション移動/サイズ変更」機能を利用して、ターゲットパーディションの容量を増やせます。
1.パーティション拡張を利用します
パーティション拡張機能は、単一ディスク上の他のパーティションまたは未割り当て領域から空き領域を取得してターゲットパーディションの領域を増やします。
先ずは、下記のボタンをクリックしてMiniTool Partition Wizardをダウンロードしましょう。
MiniTool Partition Wizard Freeクリックしてダウンロード100%クリーン&セーフ
ステップ1:MiniTool Partition Wizardを起動して、メインインターフェイスに入ります。
ステップ2:拡張したいパーテイションを右クリックし、展開されたメニューから「拡張」を選択します。
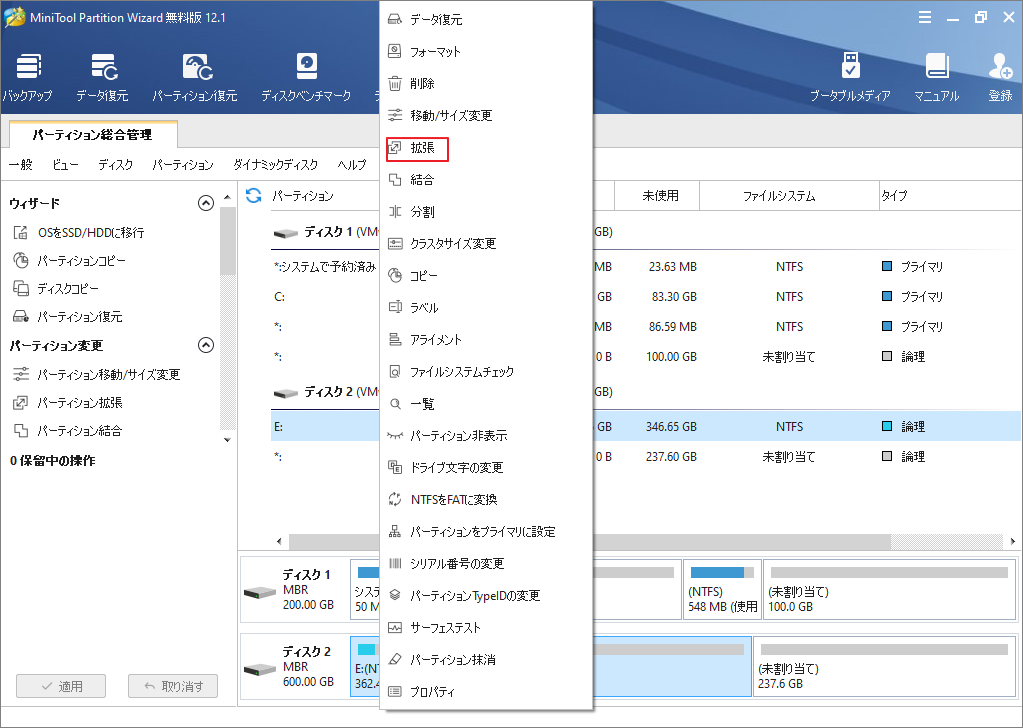
ステップ3:次のウィンドウで、空き領域を取得するパーテイションまたは未割り当て領域を選択し、下のハンドルバーを動かして拡張する領域のサイズを決定します。すると、「OK」をクリックして変更を保存します。
ステップ4:メインインターフェースに戻ったら、「適用」をクリックして操作を実行します。
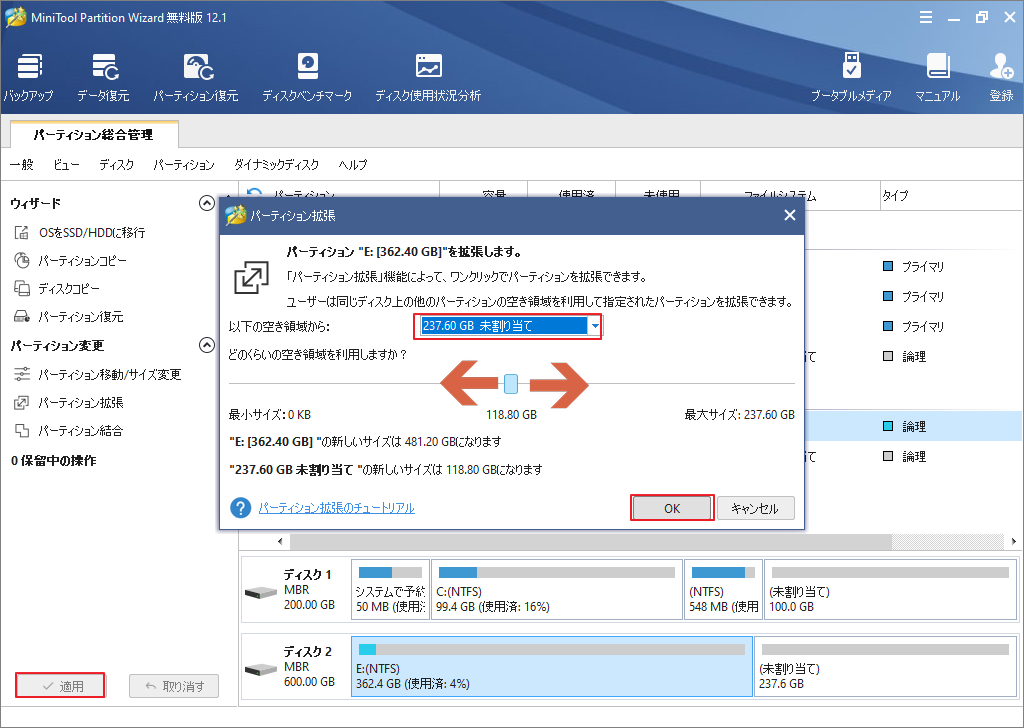
2.パーテイション移動/サイズ変更を利用します
ターゲットパーディションの前後に連続した未割り当て領域がある場合、これらの未割り当て領域を利用してターゲットパーディションの容量を増やすことができます。それでは、詳しい手順を見てみましょう。
先ずは、下記のボタンをクリックして、MiniTool Partition Wizardをダウンロードしましょう。
MiniTool Partition Wizard Freeクリックしてダウンロード100%クリーン&セーフ
ステップ1:MiniTool Partition Wizardを起動した後、ターゲットパーディションを右クリックし、展開されたメニューから「移動/サイズ変更」オプションを選択します。
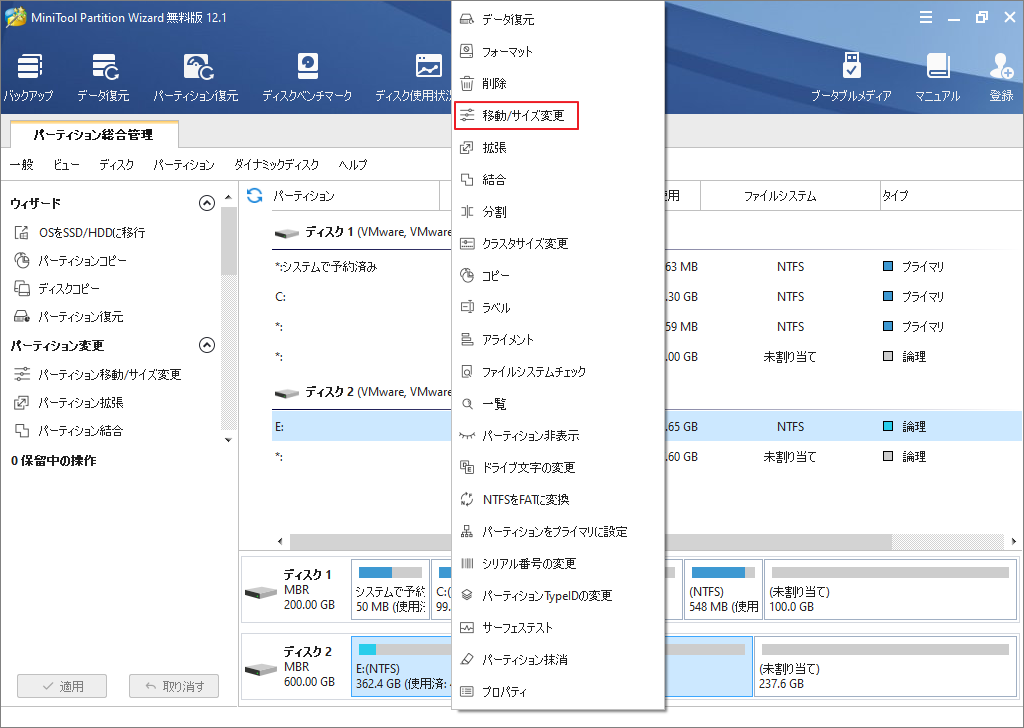
ステップ2:次のウィンドウで、「サイズと場所」項目下のハンドルを動かしてターゲットパーディションの最終サイズと位置を調整します。次に、「OK」をクリックして変更を保存し、メインインターフェイスに戻ります。最後に、「適用」をクリックして操作を実行します。
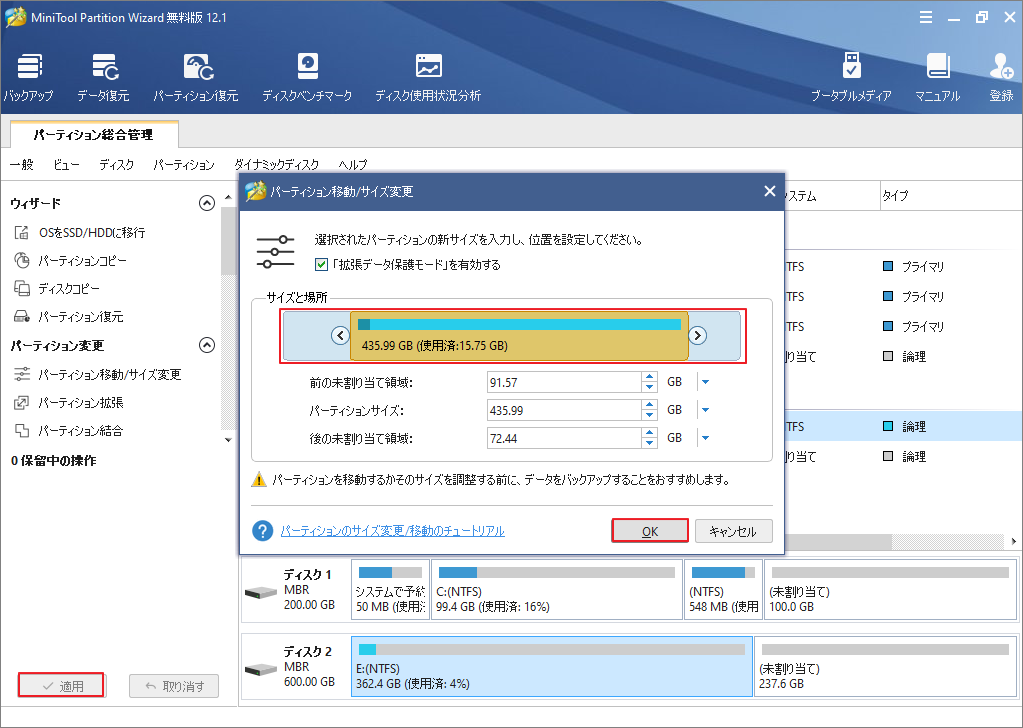
方法2:ディスクの管理を利用してディスク領域を増やす
ディスクの管理はWindowsの組み込みユーティリティであり、ディスクスペースの増加など、ハードドライブに関連するさまざまな操作を実行できます。ただし、ディスクの管理を利用してディスク容量の増加に関していくつかの制限があります。
- ボリューム(ディスクの管理でパーテイションはボリュームに表示されます。)の拡張機能はNTFSおよびRAWパーティションでのみ使用できます。FAT32などのパーティションはサポートされていません。したがって、ボリューム拡張機能を利用する前に、ドライブを変換する(FATをNTFSに変換する)必要があります。
- パーティションの右隣に連続した未割り当てスペースがあることを確認する必要があります。それ以外の場合、ボリュームの拡張機能はグレー表示されます。
続いて、ディスクの管理を使用してWindows 10のディスク容量を増やす方法を紹介していきます。
ステップ1:Windows + Rキーを押してプログラム実行ウィンドウを開きます。次にdiskmgmt.mscと入力してEnterキーを押し、「ディスクの管理」を開きます。
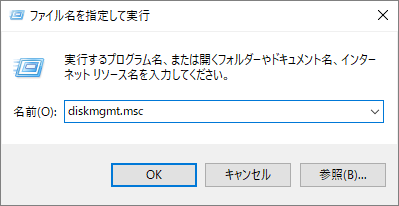
ステップ2:ターゲットパーディションを右クリックし、展開されたメニューから「ボリュームの拡張」をクリックします。

ステップ3:「次へ」をクリックします。
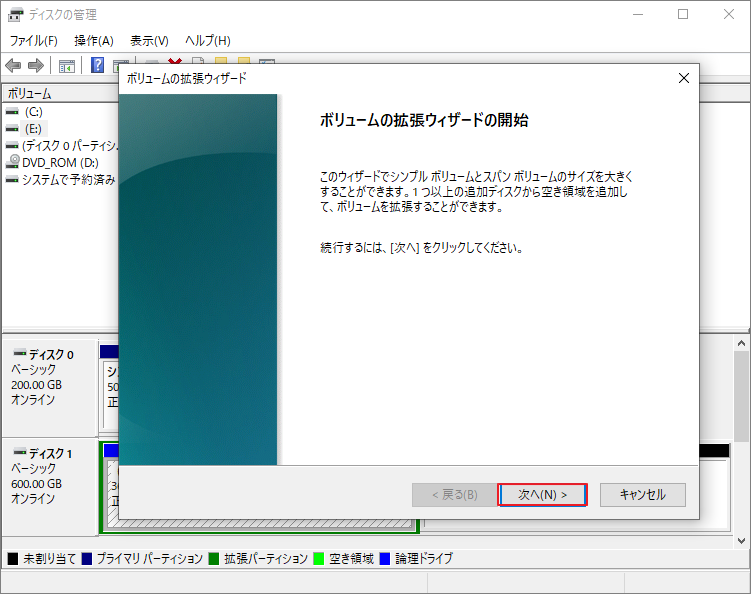
ステップ4:ディスクの領域を使用してボリュームを拡張することができます。この例では利用可能なディスクは1つですが、複数ある場合はいくつかの利用可能なディスクが表示されます。「ディスクを選択」「ディスク領域の(サイズ)を選択」し、「次へ」をクリックしましょう。
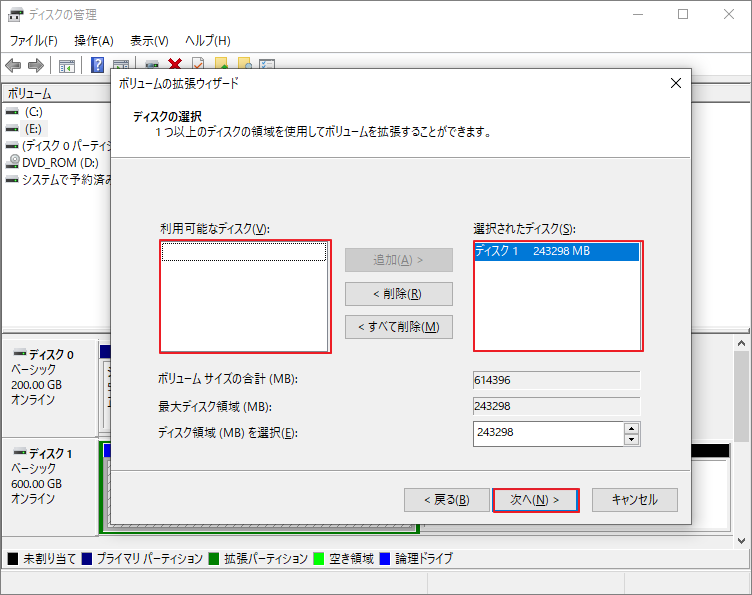
ステップ5:「完了」をクリックします。
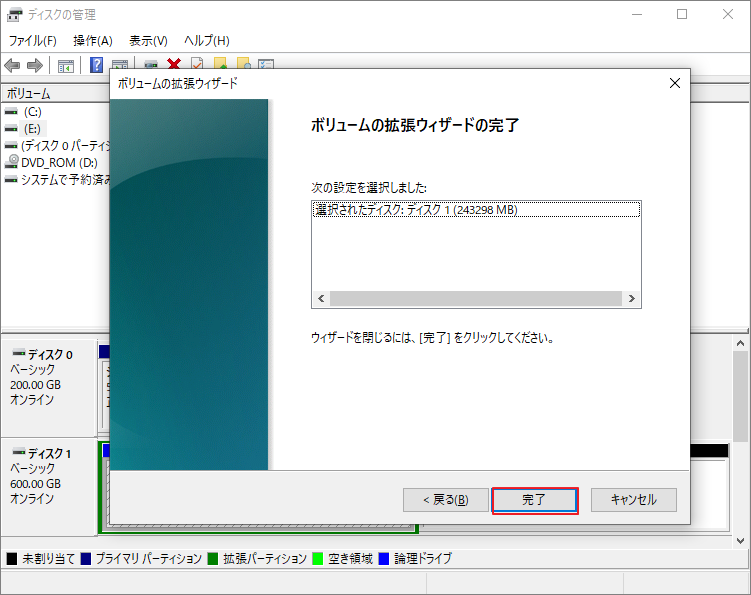
ボリュームの拡張ウィザードの完了です。
方法3:CMDを利用してディスク容量を増やす
Windowsディスクの管理以外、もう一つの組み込みであるコマンドプロンプトもディスク領域を増やすことができます。このセクションでは、CMDを使用してPCのディスク容量を増やす方法を紹介します。
ステップ1:管理者としてコマンドプロンプトを実行します。
- 検索ボックスに「cmd」と入力します。
- 捜索結果から「コマンドプロンプト」をクリックし、「管理者として実行」を選択します。
ステップ2:コマンドプロンプトで次のコマンドを1つずつ入力し、各コマンドにEnterキーを押して実行します。プロセスが終了すると、ドライブが拡張されます。
- list disk
- select disk X (Xを拡張するハードディスクのドライブ文字に書き換えます)
- list partition
- select partition X (Xを拡大したいパーティションに書き換えます)
- extend
- exit
方法4:より大きなハードドライブに換装する
現在使用中のハードドライブをより大きい容量のものに換装することにより、ディスク容量を増やす一番直接な方法です。しかし、ハードドライブの換装中には、データの移行はとっても重要なことです。元のハードドライブ上のデータ(OSを含む)は全て新しいハードドライブに移行するため、MiniTool Partition Wizard プロ版の「ディスクコピー」または「OSをSSD / HDに移行」機能を利用できます。
ちなみに、MiniTool Partition Wizardにはさまざまな強大機能がついています。例えば、MBRディスクからGPTへの変換、ダイナミックディスクの管理、ハードディスクの診断などがサポートしております。
先ずは、下記のボタンをクリックして、MiniTool Partition Wizard プロ版をダウンロードしましょう。
ステップ1:新しいハードドライブをアダプターでコンピューターに接続し、MiniTool Partition Wizardを起動します。次に、左側のアクションパネルで「ディスクコピー」オプションを選択して進みます。
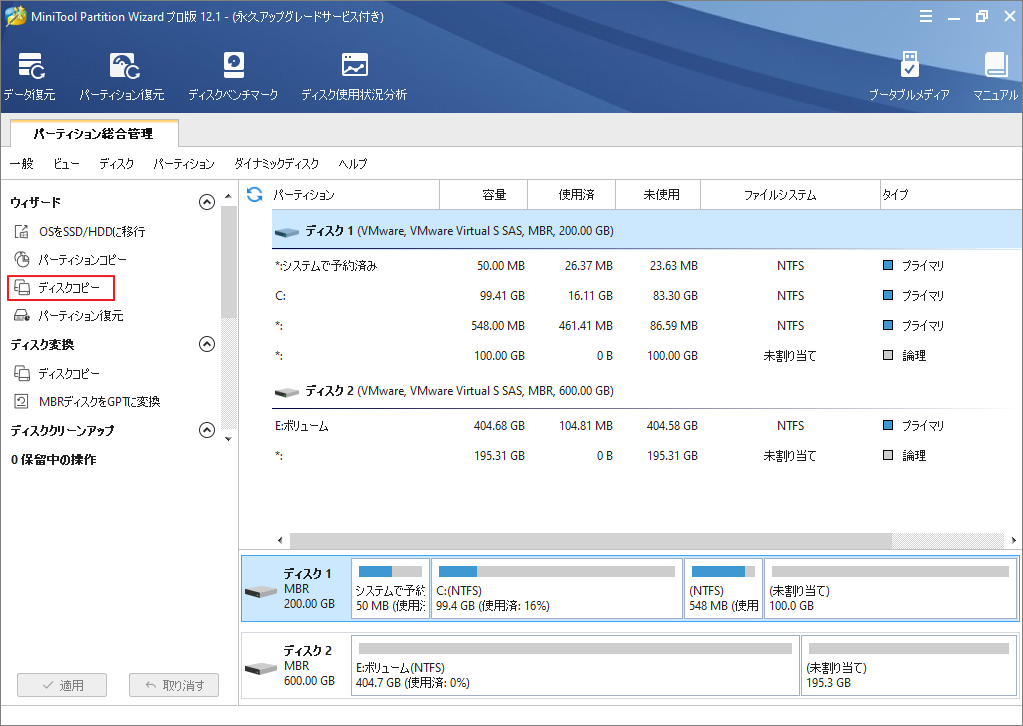
ステップ2:「次へ」をクリックして続行します。
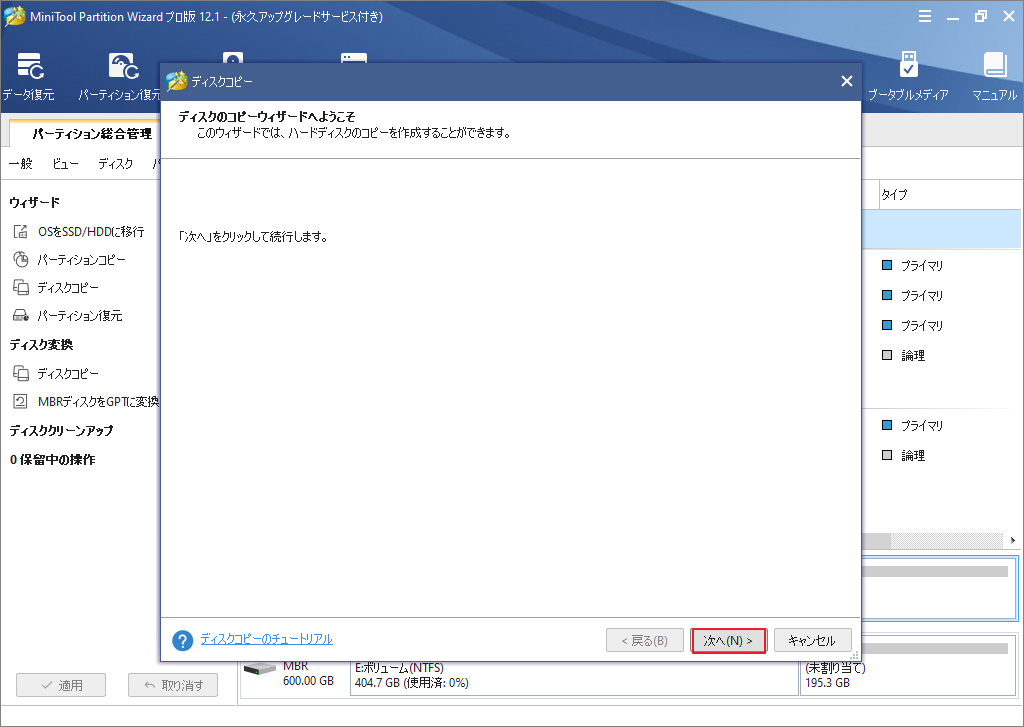
ステップ3、続いて、ディスク1(ソースハードディスク)を選択し、「次へ」をクリックします。
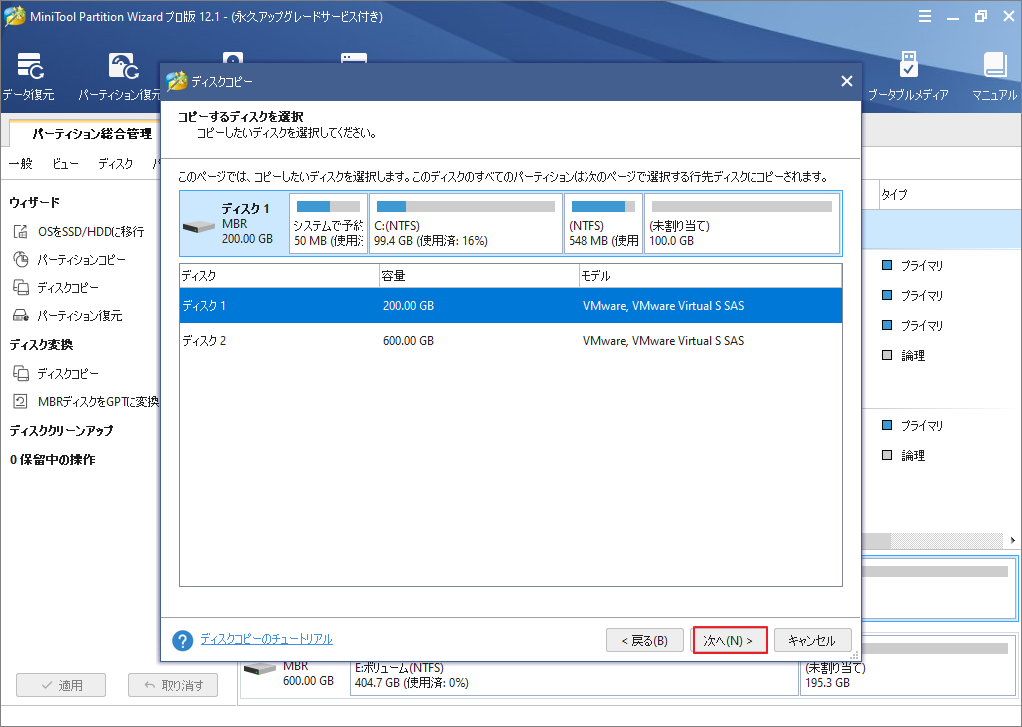
ステップ4、ディスク2(新しいハードディスク)を選択して「次へ」をクリックします。すると、ディスク上のデータが削除されることを警告するメッセージが現れるので、「はい」をクリックして続行します。
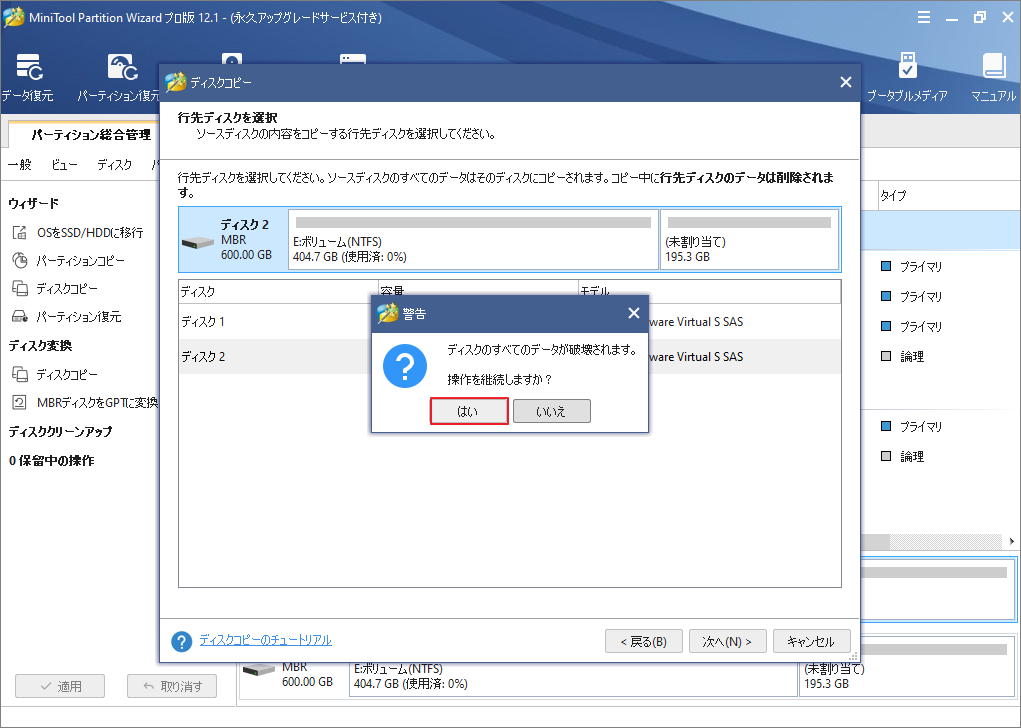
ステップ5、コピーオプションを選択して「次へ」をクリックします。
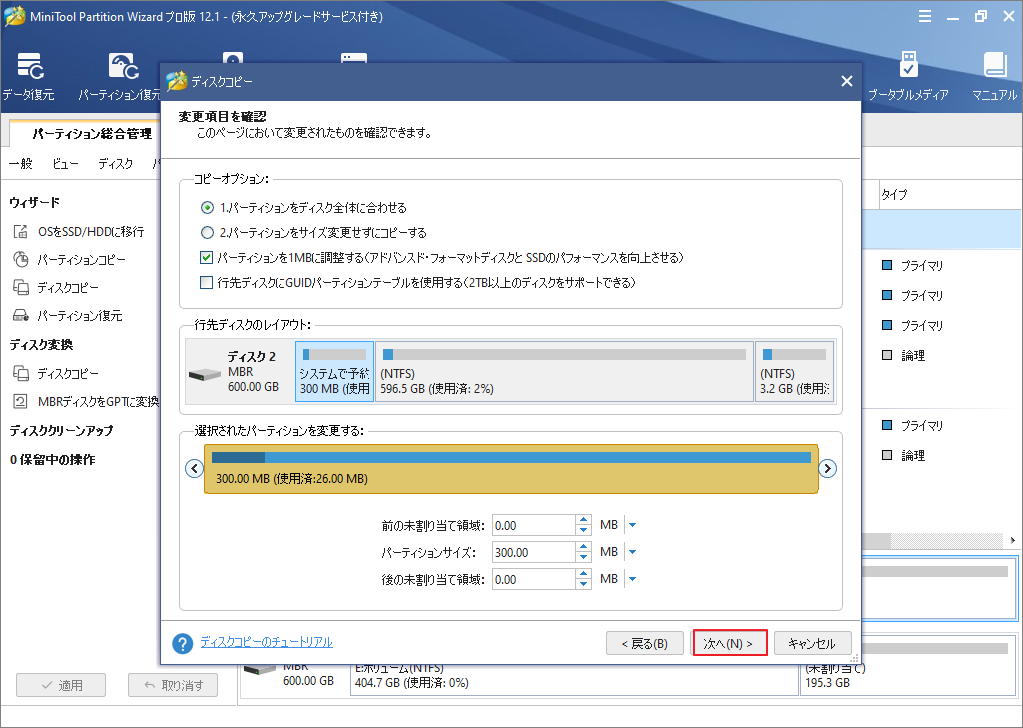
- パーティションをディスク全体に合わせる:コピー内容はソースディスクのパーティション割合を基づいて調整してターゲットディスク全体を埋めます。ターゲットディスクの容量がソースディスクより小さい場合に推奨されます。
- パーティションをサイズ変更せずにコピーする:ソースディスク上のすべてのパーティションが、サイズや場所を変更せずにターゲットディスクにコピーされます。
- パーティションを1 MBに調整する:これは4Kアラインメントであり、コンピューターのパフォーマンスを向上させるために推奨されます。
- 先行ディスクにGUIDパーティションテーブルを使用する:MBRは最大で2TBのディスク領域しか認識および使用できません。このオプションはMBRをGPTに変換できるため、ユーザーは2 TBを超えるディスク領域を使用できます。ちなみに、無料ではオプションがありません。
ステップ6、「完了」をクリックしてメインインターフェースに戻ります。すると、「適用」をクリックして操作を実行します。
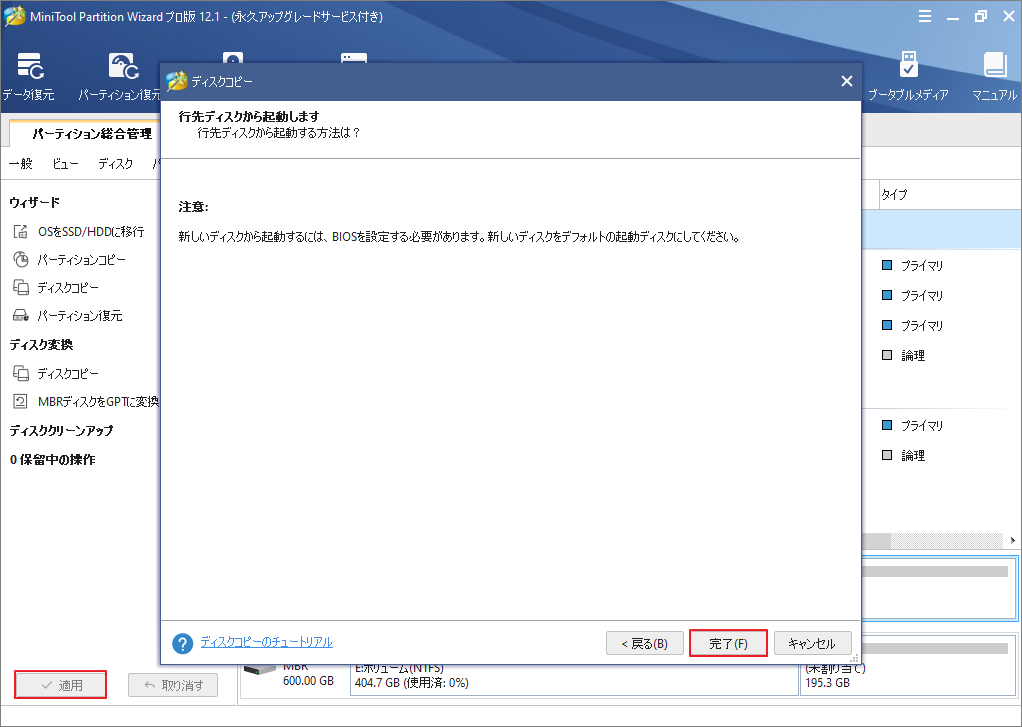
方法5:普段使用しないファイルを他の場所にバックアップして、元のファイルを削除します
USBフラッシュドライブ、Uディスク、TFカードとサムドライブ、外付けハードドライブなどのリムーバブルデバイスの出現により、ストレージサイズが大幅に改善されます。また、クラウドなどのサービスでさらにデータを保存できます。
パソコンのハードディスクに保存されているデータを分類し、普段使用しないファイルを上記のデバイスやサービスにバックアップして、元のファイルを削除したら、ハードディスクの可用容量も増えるでしょう。
方法6:ファイルとフォルダーを圧縮する
ファイルとフォルダを圧縮すると、より小サイズで保存できます。これにより、ディスクの可用容量が増え、より多くデータを保存できます。また、ファイルとフォルダを圧縮するには、WinZip、WinRAR、7-Zip、PeaZipなどさまざまのプログラムを使用できます。
方法7:システムの復元を無効にする
システムの復元はWindowsに組み込まれた機能であり、Windows Creator Editionのスローやbcm20702a0ドライバーエラーなどの問題が発生したときにコンピューターを以前の状態に戻すツールです。ただし、システムの復元ポイントは1%から12%のディスク領域を占有し、ディスク容量をかなり浪費していると思います。
そのため、コンピュータのシステムの復元を無効にして、復元ポイントを保存しないように設定しましょう。
ステップ1:システムの復元を検索ボックスに入力し、検索結果から「復元ポイントの作成」をクリックします。
ステップ2:システムの保護タグで「構成」をクリックして続行します。
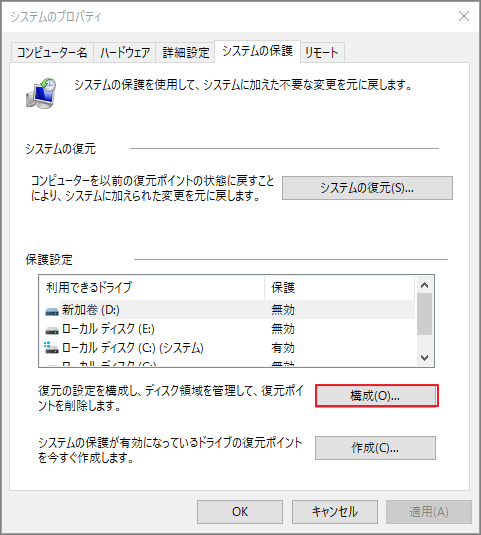
ステップ3:「システム保護を無効にする」を選択し、「OK」をクリックして変更を保存します。警告ウィンドウが表示されたら、「はい」をクリックして操作を終了します。
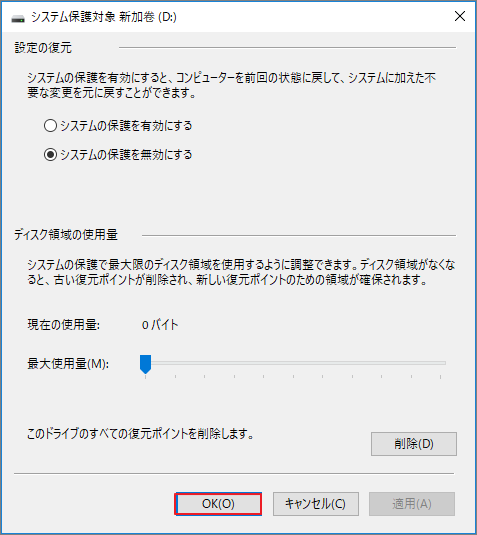
方法8:ハイバネーションを無効にする
Windowsのハイバネーションを利用して、未完成なタスクが自動的に保存されます。次回使用する時には最後に停止した場所から作業を続けることができます。
しかし、この仕組みだと、メモリ内の現在のデータがハードドライブに書き込まれ、多くのディスク領域が消費されます。パソコンの動きが重くなる可能性があります。そのため、手順で休止状態を無効にした方がいいです。
ステップ1:検索ボックスで管理者としてコマンドプロンプトを実行します。
ステップ2:powercfg.exe / hibernate offと入力し、プロンプトウィンドウでEnterキーを押します。
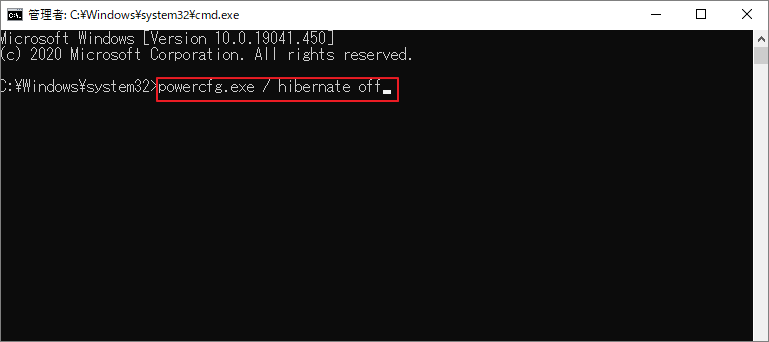
結語
この記事はパソコンのディスク容量を増やす方法を8つ紹介しました。少しでもお役に立ちましたら幸いでございます。また、もしMiniToolについて何かご質問/ご意見がありましたら、お気軽に[email protected]までご連絡ください。
