Windows 10 Isdone.dllエラーの原因
コール・オブ・デューティ や レッド・デッド・リデンプション のような最近のゲームは、より優れたグラフィックスと高速な動作のために多くのストレージスペースを必要とします。RAMメモリやハードディスクの容量が不足していると、このような大容量のゲームファイルはインストールできません。
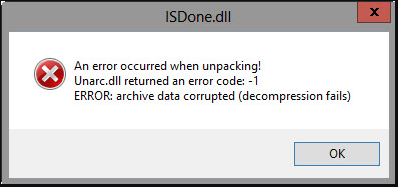
Windows 10のIsdone.dllエラーの原因は他にもあります。これらを以下のようにまとめました。
- ストレージデバイスの不具合もdllエラーの原因となるため、RAMやハードディスクにエラーや不良セクタがあるかどうかを確認します。
- アプリケーションやゲームの中には、正常に起動するためにdllファイルを必要とするものがあります。このファイルが破損または欠落していると、「isdone.dll error unarc.dll error-1l」というエラーメッセージが表示されます。
- システムファイルに問題があると、ゲームファイルがWindows PCにアクセスできなくなり、dllエラーが発生します。
- マルウェアからコンピューターを保護するために、Windowsファイアウォールやウイルス対策ソフトがゲームのインストールをブロックすることがあります。この場合は、ファイアウォールを一時的に無効にします。
- サードパーティやスタートアップのアイテムがインストールと競合している場合は、クリーンブートを実行します。
それでは、Windows 10のIsdone.dllエラーを修正する方法をご紹介します。
関連記事:Steam Failed to Load Steamui.dllエラーを修正する10の方法
方法1: 仮想メモリやページファイルの容量を増やす
Windowsのページファイルや仮想メモリはハードディスクから抽出され、PCの物理メモリでは処理しきれないデータを処理するために使用されます。ページファイルや仮想メモリの量を増やすことで、より多くのRAMメモリを節約することができ、Isdone.dllエラーを解決することができます。
ここでは、ページファイルや仮想メモリの増やし方を詳しく説明します。
ステップ1: Win + R キーを押して「ファイル名を指定して実行」ボックスを開き、 sysdm.cpl と入力してEnterを押し、「システムのプロパティ」ウィンドウを開きます。
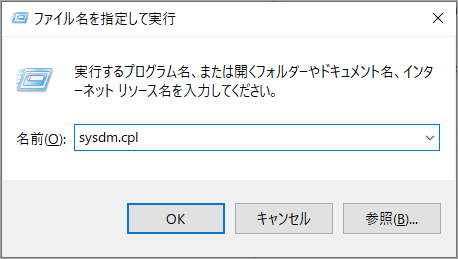
ステップ2: ポップアップウィンドウで、「詳細設定」タブに移動し、「パフォーマンス」セクションの「設定」ボタンをクリックします。
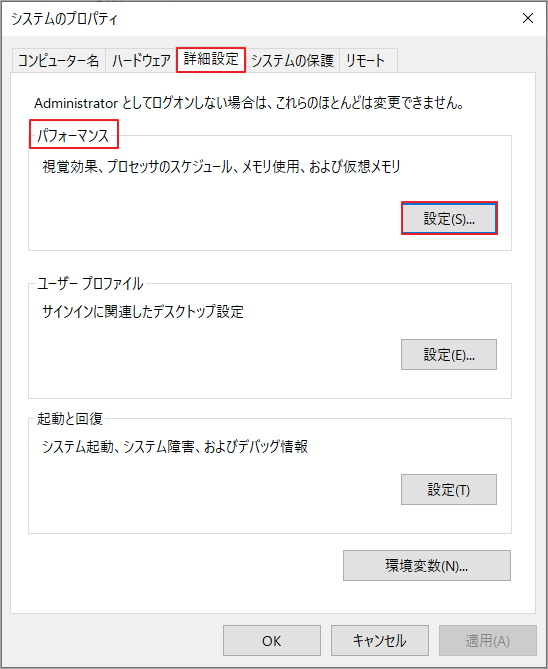
ステップ3: 「パフォーマンスオプション」ウィンドウで、「詳細設定」タブに移動し、「仮想メモリ」セクションの「変更」ボタンをクリックします。
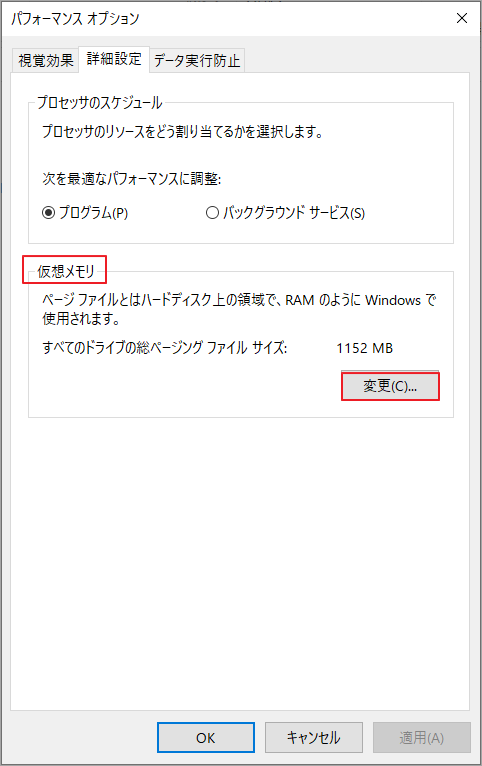
ステップ4: 最初に「すべてのドライブのページングファイルのサイズを自動的に管理する」のチェックを外します。「カスタムサイズ」ボタンを選択して、「初期サイズ」と「最大サイズ」の部分に増加させた値を入力します。「OK」をクリックします。
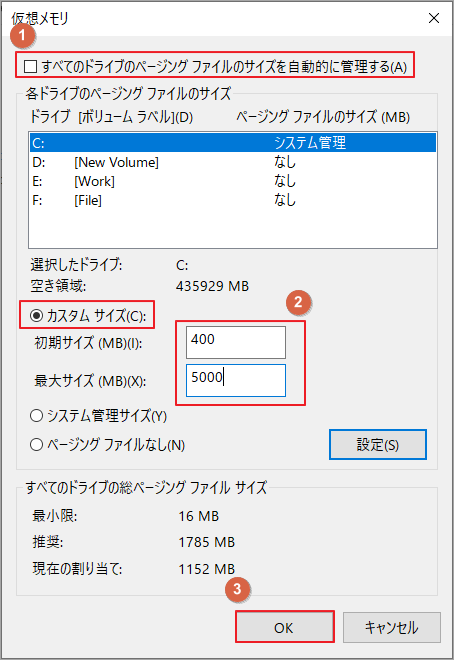
ステップ5: ウィンドウを閉じてコンピューターを再起動します。
これで利用可能なメモリが増えたので、Isdone.dllのエラーコードを出さずにゲームをインストールすることができます。
方法2: ハードドライブの容量を増やす
メモリ容量を増やすだけでなく、ハードディスクの空き容量も十分に確保しましょう。ここでは、ゲームファイルを保存するパーティションを拡張してハードディスクの空き容量を増やす簡単な方法をご紹介します。
通常、ディスクの管理でパーティションを拡張することができますが、多くのユーザーが「ボリュームの拡張がグレーアウトする」と報告しています。この場合は、ハードドライブの空き容量を増やすために無料の代替手段を利用することができます。

世界中の何百万人ものユーザーに信頼されている本格的なパーティションマネージャーである「MiniTool Partition Wizard Free Edition」が役に立ちます。ディスクベンチマークの実行や失ったデータの復元などにもお使いいただけます。
では、このツールを使ってパーティションを拡張する方法をご覧下さい。
MiniTool Partition Wizard Freeクリックしてダウンロード100%クリーン&セーフ
ステップ1: プログラムを起動してメインインターフェースを開きます。次に、拡張したいパーティションを選択し、左ペインの「パーティション移動/サイズ変更」機能をクリックします。
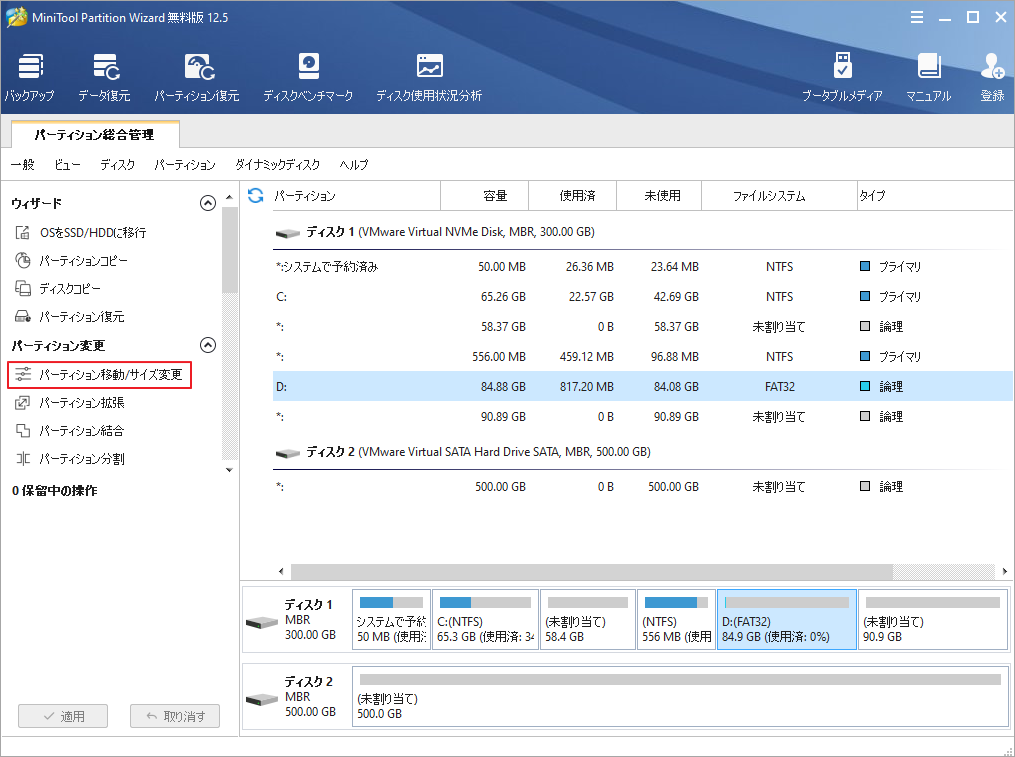
ステップ2: ポップアップウィンドウで、ハンドルを右方向にドラッグしてハードドライブの空き容量を増加させます。パーティションハンドル全体を移動させて位置を変更することもできます。その後、「OK」をクリックします。
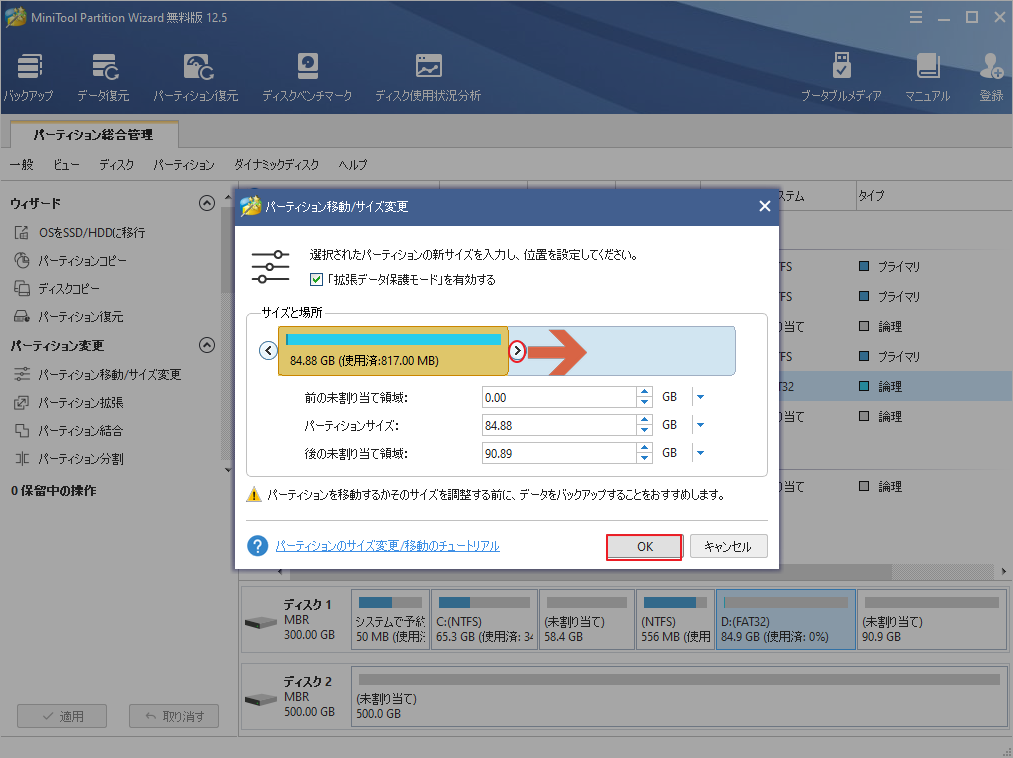
ステップ3: 右上の「適用」をクリックすると、変更内容が実行されます。
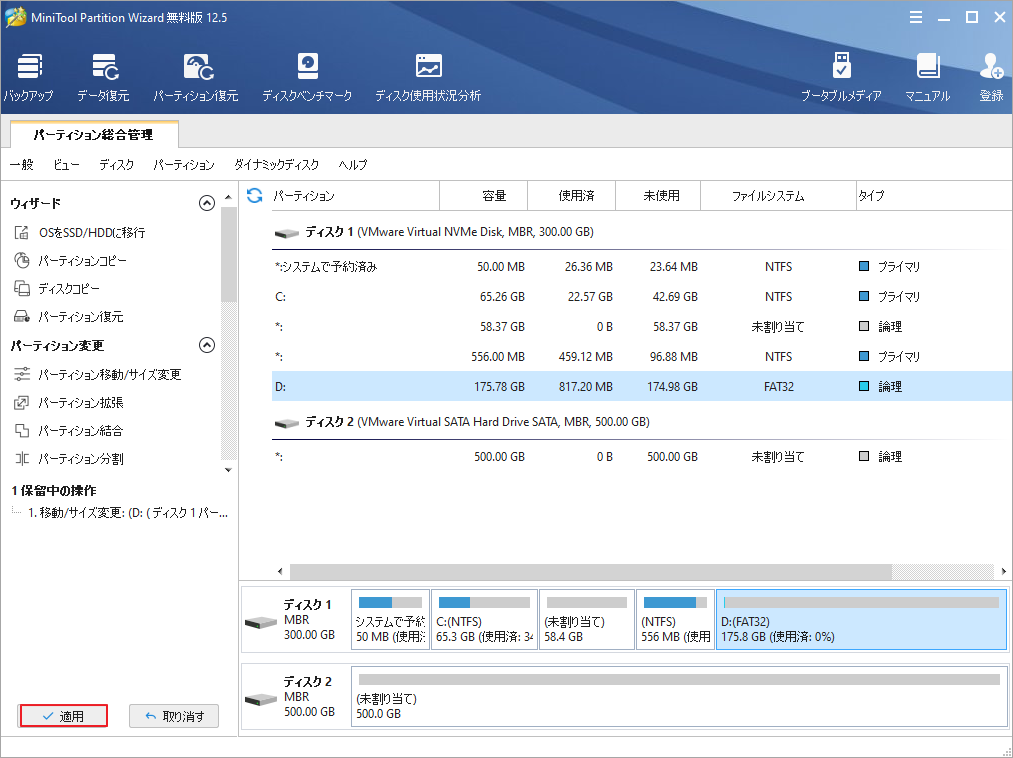
パーティションを拡張した後、ゲームをインストールしてみて、Isdone.dllエラーが発生しないことを確認します。ただし、これはハードディスクの空き容量を増やす最も一般的な方法の1つに過ぎません。その他の方法については「 Windows 10でディスクの空き容量を確保する10の方法」をご覧下さい。
方法3: RAMメモリのエラーチェック
前述の通り、RAMの故障もIsdone.dllエラーの原因となります。メモリ容量を増やしてもゲームがインストールできない場合は、PCのRAMメモリをチェックする必要があります。
RAMのテストには、内蔵ツールのWindowsメモリ診断を使用します。また、Memtestやmemtest86などのサードパーティ製ツールを使用することもできます。詳しくはこちらの記事をご覧下さい。
方法4: ハードディスクのエラーチェック
ハードディスクのチェックも同じぐらい重要です。RAMのエラーと同様に、ハードドライブのエラーがIsdone.dllエラーの原因となる場合があるからです。以下の手順でハードドライブをチェックします。
ステップ1: スタートボタンを右クリックし、コンテキストメニューからコマンドプロンプト(管理者)を開きます。
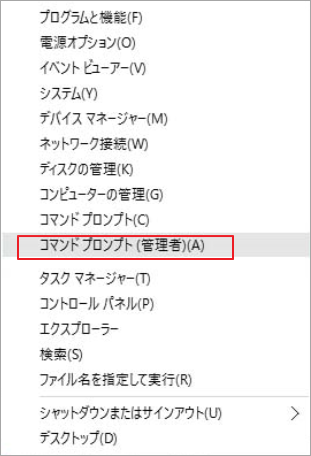
ステップ2: 管理者権限のコマンドプロンプトで chkdsk C: /f と入力してEnterを押します。(Cはゲームをインストールしたハードディスクのドライブレターに置き換えます。ほとんどの場合、インストールパスを変更していなければ、 Cドライブにインストールされています。)
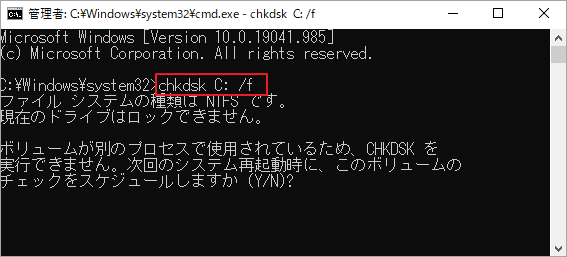
このツールはすべてのハードドライブのエラーを自動的にスキャン・修正します。その後、ゲームのインストールを試して、Isdone.dllエラーが修正されているかどうかを確認します。
代替手段として、 ファイルシステムのチェック 機能でハードドライブ上の論理的エラーを簡単にチェック・修正する方法があります。
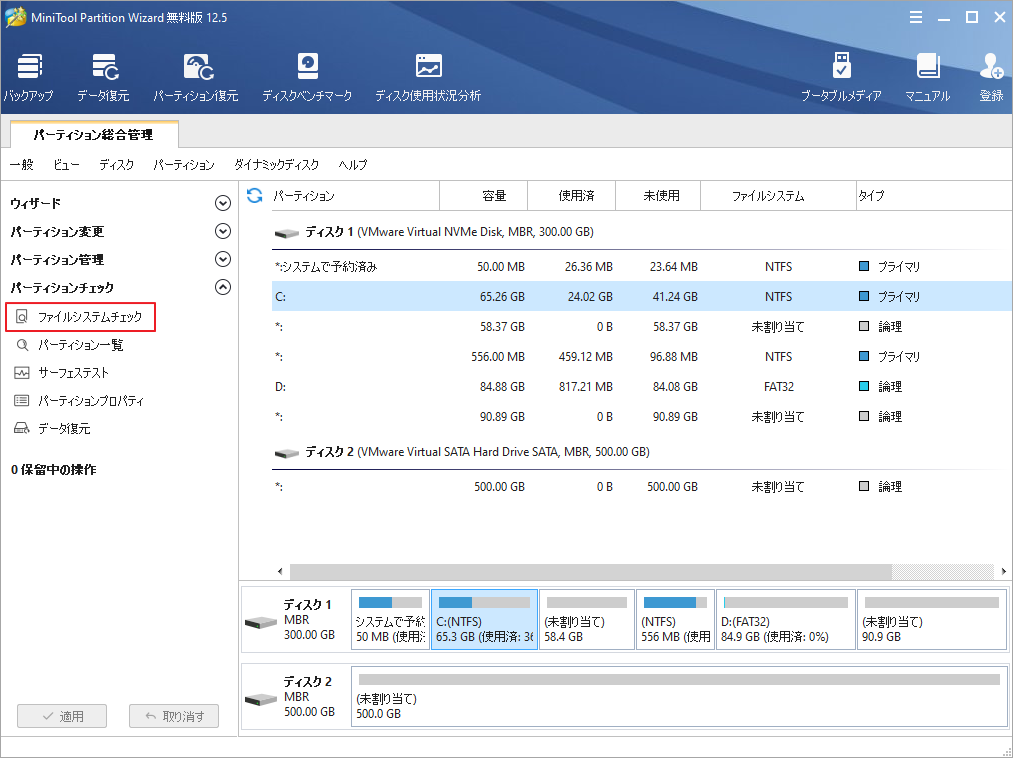
方法5: Isdone.dllファイルの再登録
Done.dllやUnarc.dllファイルの破損・欠落によりエラーが発生することがあります。システム上のファイルを再登録することで解決できるかもしれません。ここでは、DLLファイルを再登録する方法を説明します。
ステップ1: コマンドプロンプト(管理者)を開きます。管理者権限のコマンドプロンプトで regsvr32 isdone.dll を入力し、 Enterを押します。
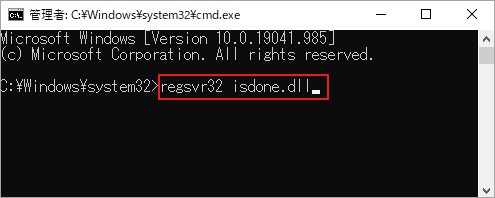
ステップ2: isdone.dllファイルを再登録した後、 regsvr32 unarc.dll と入力して Enter を押すと、 unarc.dll ファイルが再登録されます。
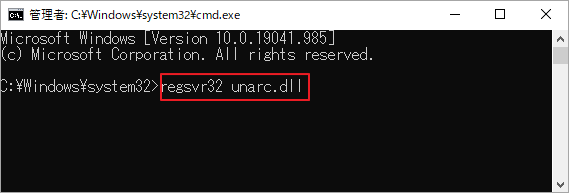
ステップ3: コンピューターの再起動後にゲームやアプリケーションのインストールを試して、エラーが修正されたかどうかを確認します。
関連記事:Explorer.exe「システムコールに失敗しました」エラーの対処法
方法6: システムファイルチェッカーとDISMスキャンの実行
上述のように、システムファイルの破損はisdone.dllエラーの原因となります。ここでは、破損したシステムファイルのスキャンと修復に広く使われるシステムファイルチェッカーを実行します。
ステップ1: コマンドプロンプト(管理者)を開きます。管理者権限のコマンドプロンプトで sfc /scannow を入力し、 Enterを押します。
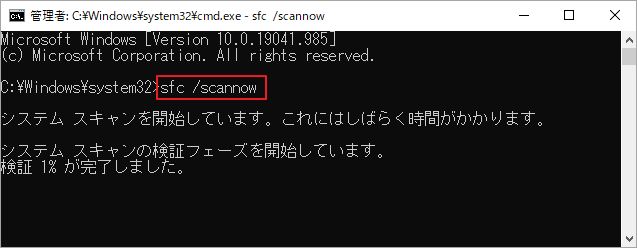
ステップ3: スキャンプロセスが完了したら、コンピューターを再起動します。エラーは次回の再起動時に自動的に修復されます。
このコマンドが動作しない場合は、DISMスキャンを実行して、isdone.dllエラーの解決を図ります。
管理者権限のコマンドプロンプトで DISM /Online /Cleanup-Image /RestoreHealth を入力し、 Enterを押します。
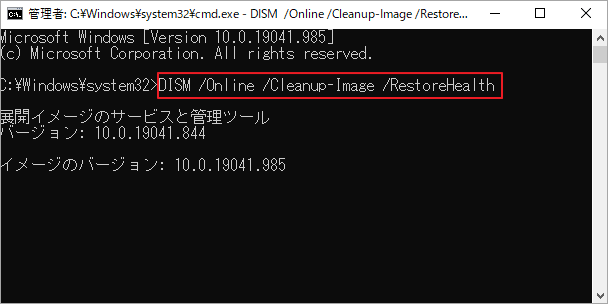
方法7: セーフモードでゲームをインストールする
Windowsのセーフモードでは、必要なシステムプログラムとサービスのみでコンピューターが動作します。Windowsをセーフモードで起動することでRAMの容量を増やし、ゲームやアプリケーションのインストール時にサードパーティプログラムが競合する可能性を最小限に抑えることができます。
なので、ゲームをセーフモードでインストールすることで、RAMメモリ不足によるエラーを解決できるかもしれません。では、Windows 10でセーフモードに入る方法をご紹介します。
ステップ1: Win + Rキーを押して「ファイル名を指定して実行」ボックスを開き、「msconfig」と入力して Enter を押し、「システム構成」ウィンドウを開きます。
ステップ2: 「ブート」タブに切り替え、「セーフブート」にチェックを入れます。
ステップ3: 「OK」ボタンと「適用」ボタンを1つずつクリックして、変更を保存します。
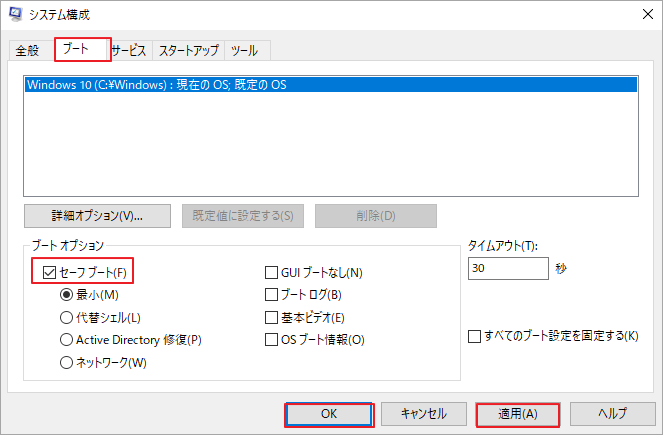
ステップ4: コンピューターを再起動すると、セーフモードに入ります。これでISDone.dllのエラーが修正され、ゲームをインストールできるようになりました。
方法8: Windows Defenderのファイアウォールまたはウイルス対策を一時的にオフにする
Windows Defender Firewallや一部のサードパーティ製アンチウイルスプログラムも、純正ゲームのインストールをブロックすることがあります。この場合はファイアウォールを一時的に無効にして、エラーが修正されるかどうかを確認します。
以下の方法でWindowsファイアウォールを無効にします。
ステップ1: 検索ボックスに「Windows Defender」と入力し、「Windows Defender ファイアウォール」を選択します。
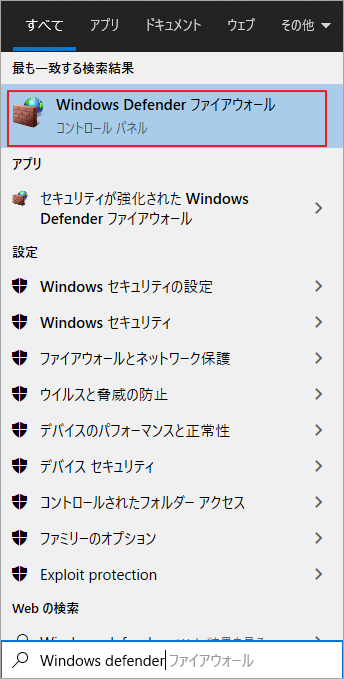
ステップ2: 左ペインの「Windows Defender ファイアウォールの有効化または無効化」をクリックします。
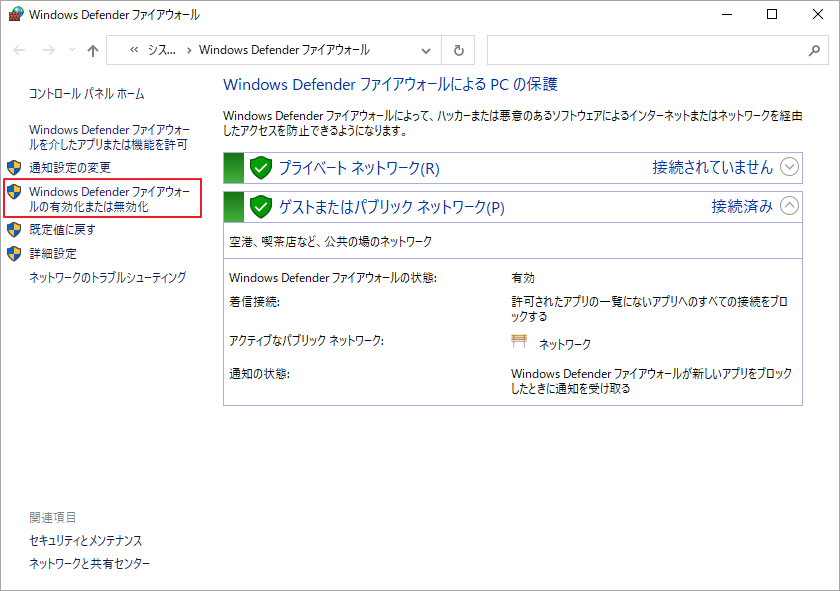
ステップ3: 「設定」ウィンドウで、 プライベートネットワークとパブリックネットワーク両方の「Windows Defender ファイアウォールを無効にする」を選択します。「OK」をクリックします。
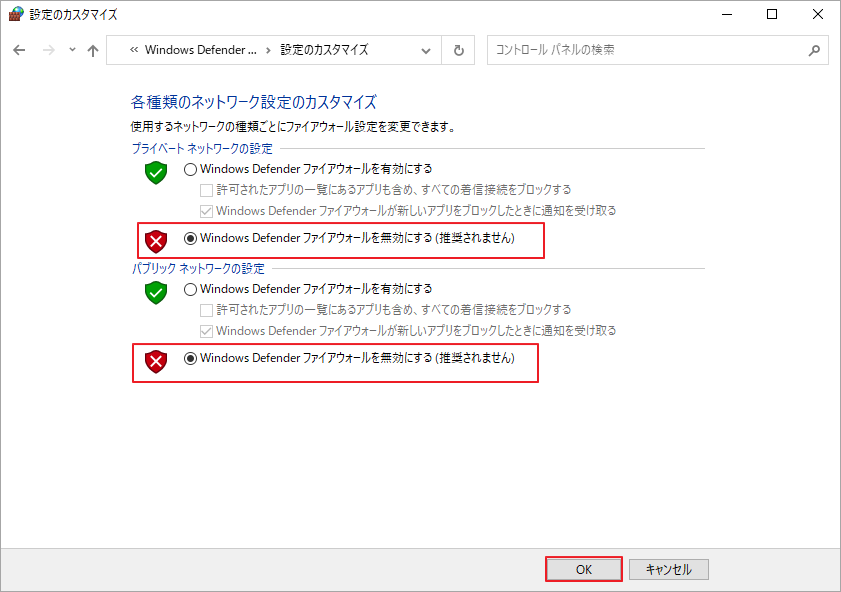
ステップ4: コンピューターを再起動して、もう1度ゲームのインストールを試します。この方法がうまくいかない場合は、Windows Defender ファイアウォールを再度オンにします。
サードパーティ製アンチウイルスプログラムをインストールしている場合は、それを1度アンインストールしてみて、問題が解決するかどうかを確認します。以下の手順に従ってアンチウイルスプログラムをアンインストールします。
ステップ1: スタートボタンを右クリックし、「プログラムと機能」を選択します。
ステップ2: アンチウイルスプログラムを見つけ、右クリックして「アンインストール」を選択します。画面の指示に従ってソフトウェアを完全にアンインストールします。
方法9: クリーンブートでIsdone.dllエラーをトラブルシューティング
上述のように、アプリケーションが競合しているとゲームを正常にインストールできません。どのプログラムやスタートアップサービスが競合しているかは、クリーンブートを行うことで確認できます。その方法を簡単に説明します。
ステップ1: 「ファイル名を指定して実行」を開き、「msconfig」と入力してEnterを押します。
ステップ2: 「サービス」タブに切り替え、「Microsoftのサービスをすべて隠す」のチェックを外します。
ステップ3: 「すべて無効」ボタンをクリックし、「適用」で変更を保存します。
ステップ4: 「スタートアップ」タブに切り替え、 「タスクマネージャーを開く」をクリックします。
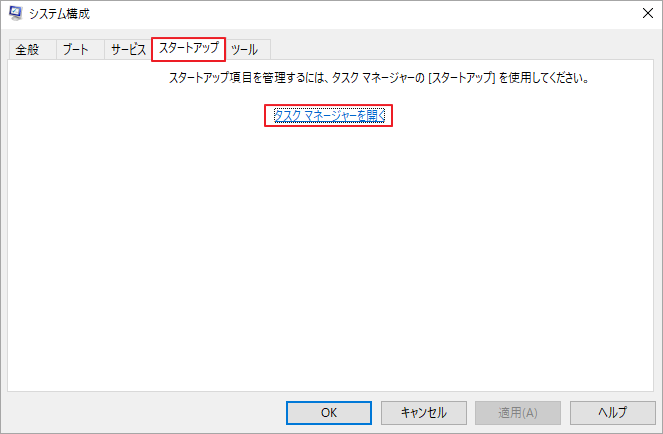
ステップ5: 「タスクマネージャー」タブで、エラーの原因となるプログラムをすべて無効にします。すべてのプログラムを無効にした後、タスクマネージャーを閉じて「OK」をクリックします。
ステップ6: コンピューターを再起動し、ゲームのインストールを試します。
Isdone.dllのエラーを修正する方法について、全体的な印象をつかめたと思います。
グランド・セフト・オートをインストールしたら、ISDone.dllのエラーが発生しました。この記事のおかげで、メモリとハードディスクの容量を増やすことができました。これで新しいゲームをインストールできます。クリックしてツイート
最後に
これで、この記事は以上です。今回の記事では、Isdone.dllエラーを修正する9つの方法をご紹介しました。是非お試し下さい。
ご不明な点がございましたら、[email protected]までメールでお問い合わせ下さい。また、コメント欄にご意見をお寄せ下さい。
Isdone.dllエラー よくある質問
DLLファイルを登録する方法は?
- Win + Rキーを押して「ファイル名を指定して実行」ボックスを開き、「cmd」と入力してCtrl + Shift + Enter キーを押すと、 管理者権限のコマンドプロンプトウィンドウ が表示されます。
- 管理者権限のコマンドプロンプトウィンドウで regsvr32 dllname.dll(dllnameの部分は、必要な.dll名に置き換えます)と入力し、 Enterを押します。
