この記事では、作成の時に容量を小さく設定された仮想マシンのハードディスクの容量を拡張する方法を解説していきます。また、仮想マシンのパフォーマンスを上げるために、ハードドライブの管理方法を紹介したいと思います。
VMware Workstationの仮想マシンについて
VMware Workstationは、1台の物理マシン上に1つまたは複数の仮想マシンを設定したり、複数の異なるオペレーティングシステムを同時に実行したりすることができるプログラムです。
仮想マシンとは、特定のコンピューターシステムをエミュレートしたもので、実際のコンピューターまたは仮想マシンのアーキテクチャと機能に基づいて動作します。各仮想マシンは個別に動作し、本機とはほぼ同じ機能しています。
仮想マシンを正常に動作させるには、専用のハードウェア、ソフトウェア、システムが必要となります。では、どのようにして仮想マシンをセットアップすればよいのでしょうか。
VMware Workstationで仮想マシンを作成する方法
使用したいOSのISOファイルをダウンロードし、VMware Workstationをインストールした後、以下の手順で仮想マシンを作成します。
ステップ1. VMware Workstationを起動して、「新規仮想マシンの作成」を選択する必要があります。
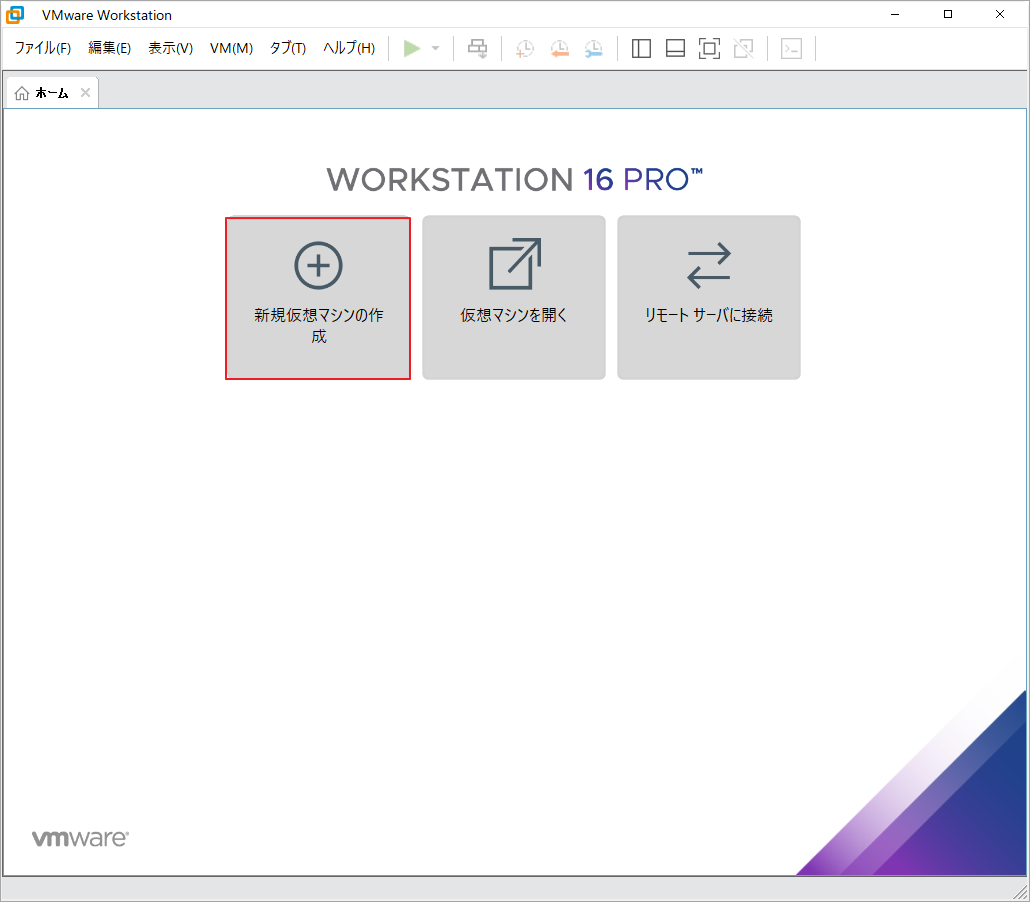
ステップ2. 新しい仮想マシンウイザードで、構成のタイプの「標準(T)(推奨)」を選択して、「次へ」をクリックします。
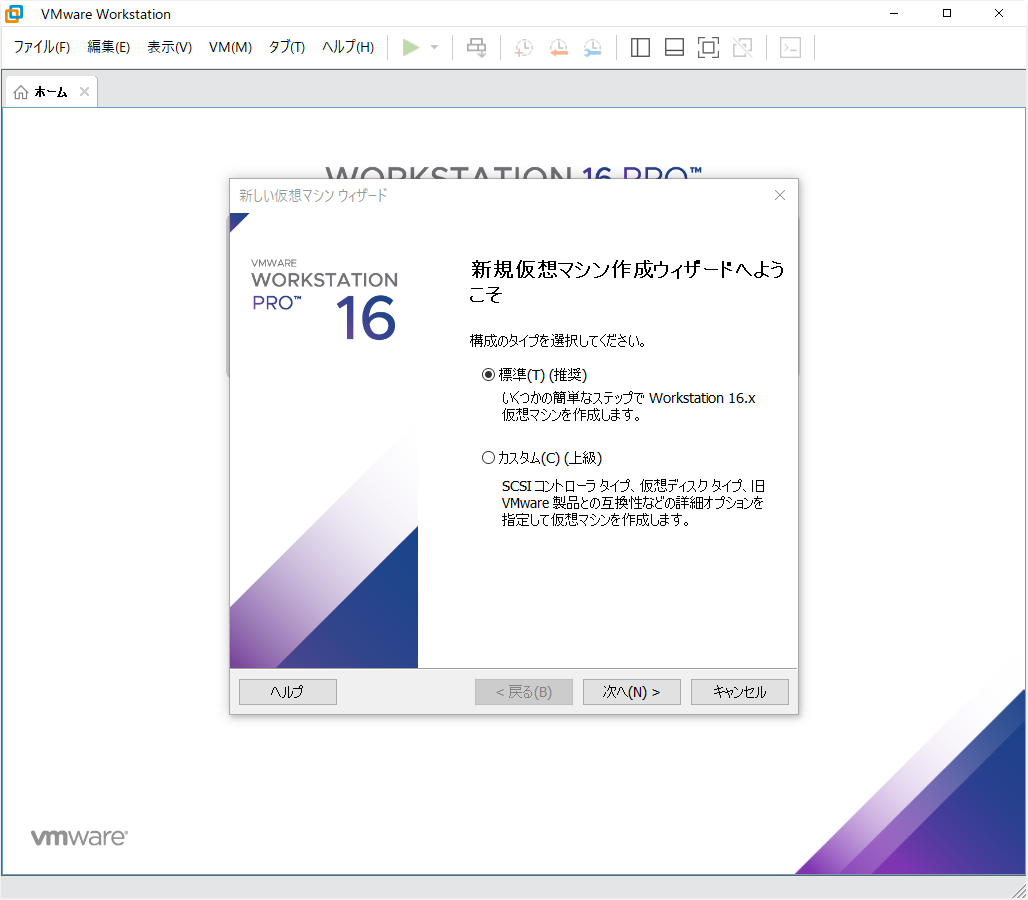
ステップ3. すると、以下のようなインターフェースが表示されます。これで、ゲストOSを、「インストーラディスク」または「インストーラディスクのイメージファイル(ISO)」からインストールすることができます。
もちろん、後でOSをインストールすることも可能です。ここでは、利用可能なドライブがないので、ISOファイルからのインストール方法を選択します。「参照…」をクリックして、物理マシンから先ほどダウンロードしたISOファイルを選択し、「次へ」をクリックします。
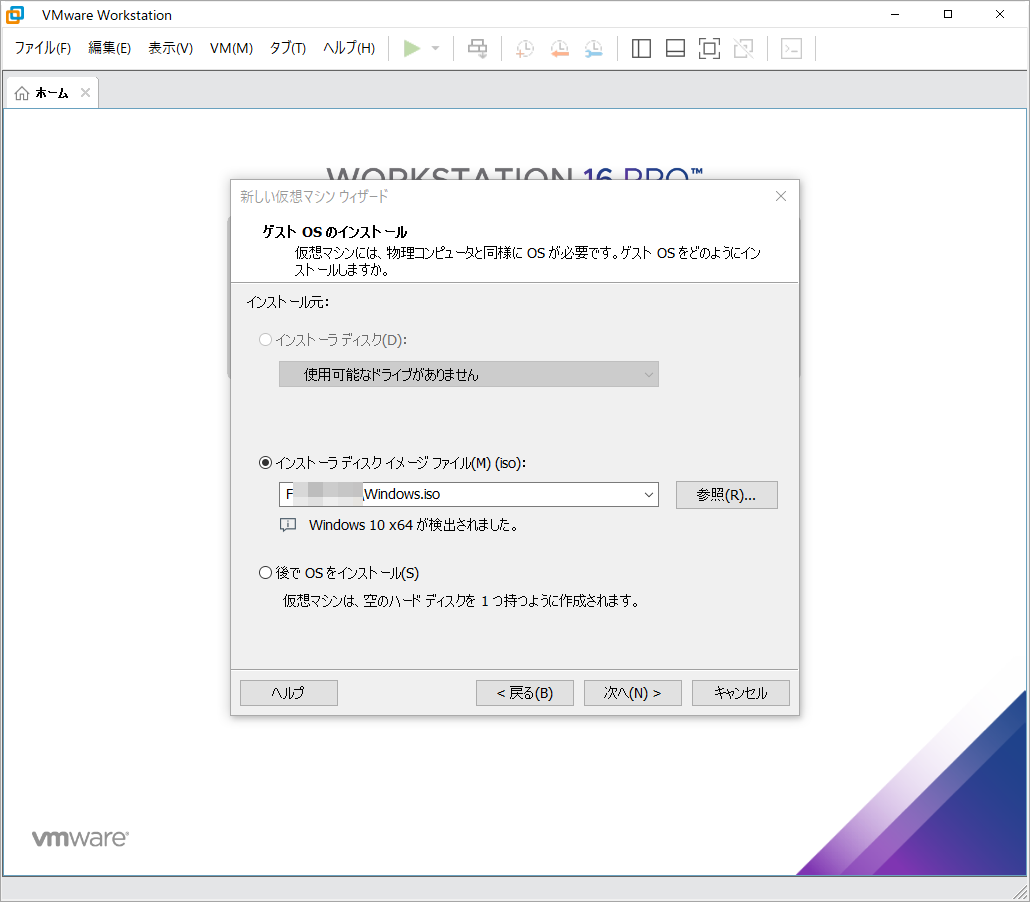
ステップ 4. ゲストOS(仮想マシンにインストールするシステム)を選択して、「次へ」をクリックします。
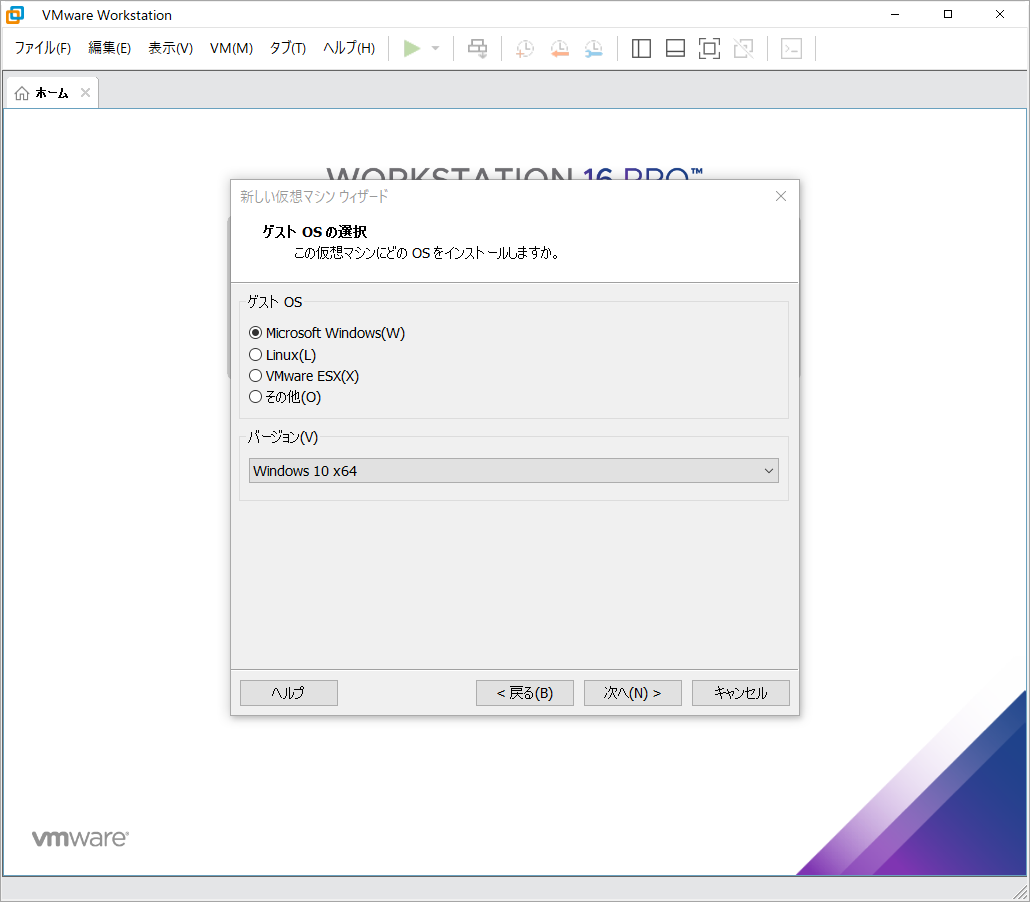
ステップ5. 続いて、仮想マシン名、物理マシンの格納場所を指定して「次へ」をクリックします。
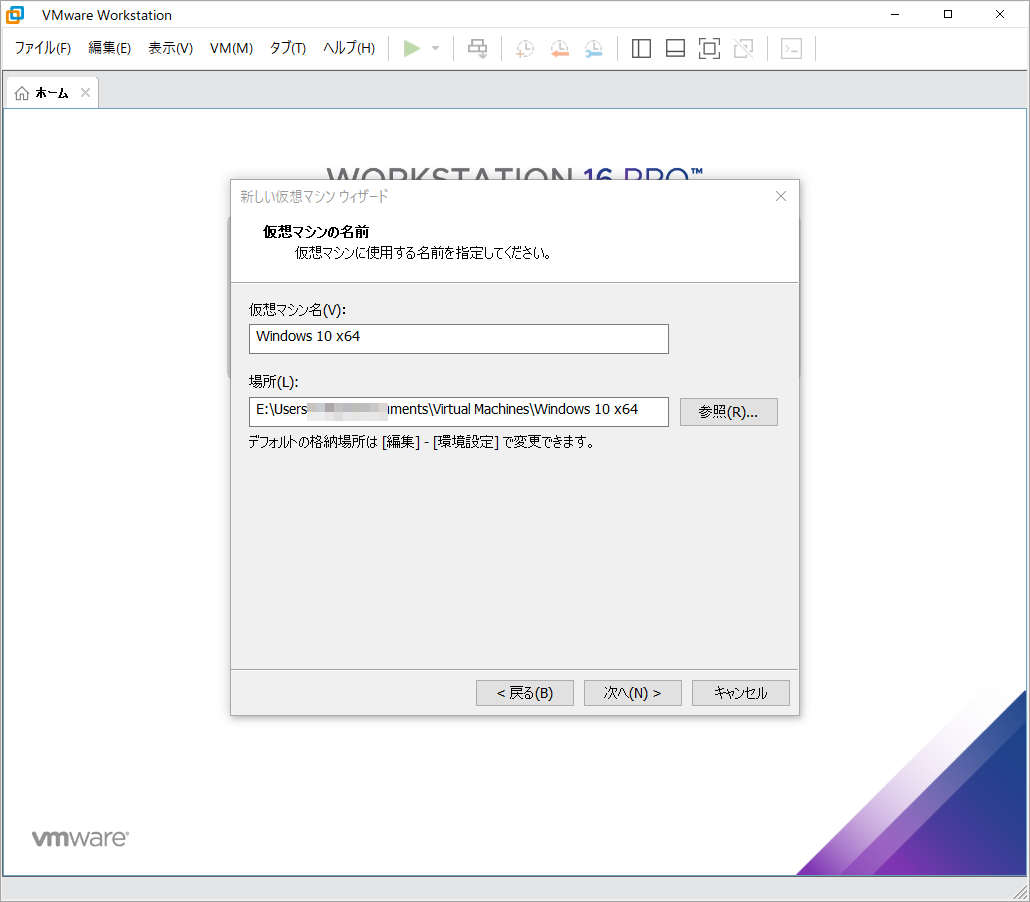
ステップ6.仮想マシンのハードディスクの容量を設定する画面に入ります。(仮想ハードディスクは物理的なハードディスクのように機能することができるので、さまざまな種類のファイルの保存にも使用できます)。適切な容量を入力して「次へ」をクリックします。
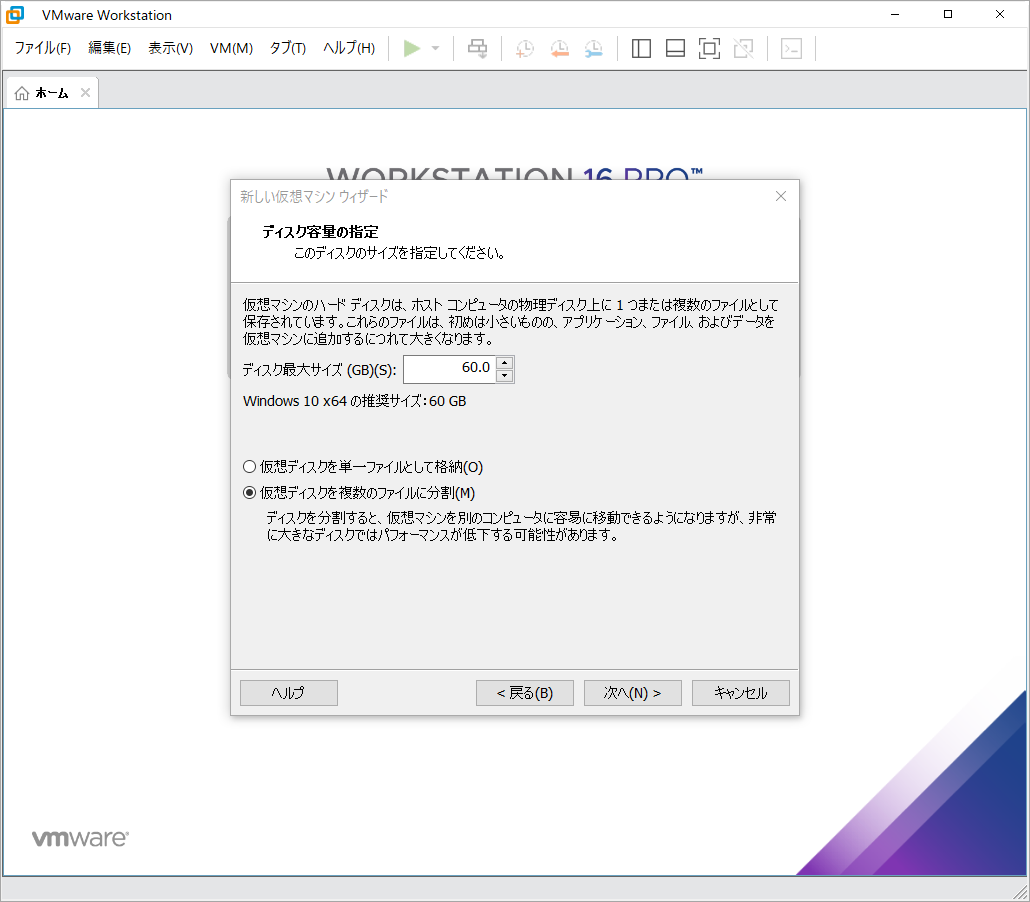
ここでは、仮想マシンのディスク最大サイズはデフォルトでは60GBとなります。仮想マシンをスムーズに動作するためには、少し小さいかもしれません。そのため、より大きいサイズを設定することをお勧めします。
初めて仮想マシンを作成するユーザーは、デフォルトのディスクサイズをそのまま使用するかもしれません。 その結果、一定期間使用した後に仮想マシンのディスク容量が不足することがあります。
このような場合、仮想マシンにより多くの空き容量を確保する必要があります。 これは、既存のディスクに容量を追加したり、新しいディスクを追加したりすることで可能になります。次のセクションで具体的な操作手順を確認してください。
ステップ7.ハードディスクの容量を設定したら、この仮想マシンのハードウェアの設定を行います。デフォルトのハードウェア構成を採用するか、個人のニーズに応じてカスタマイズすることができます。すると、「完了」をクリックして仮想マシンの作成準備を完了します。
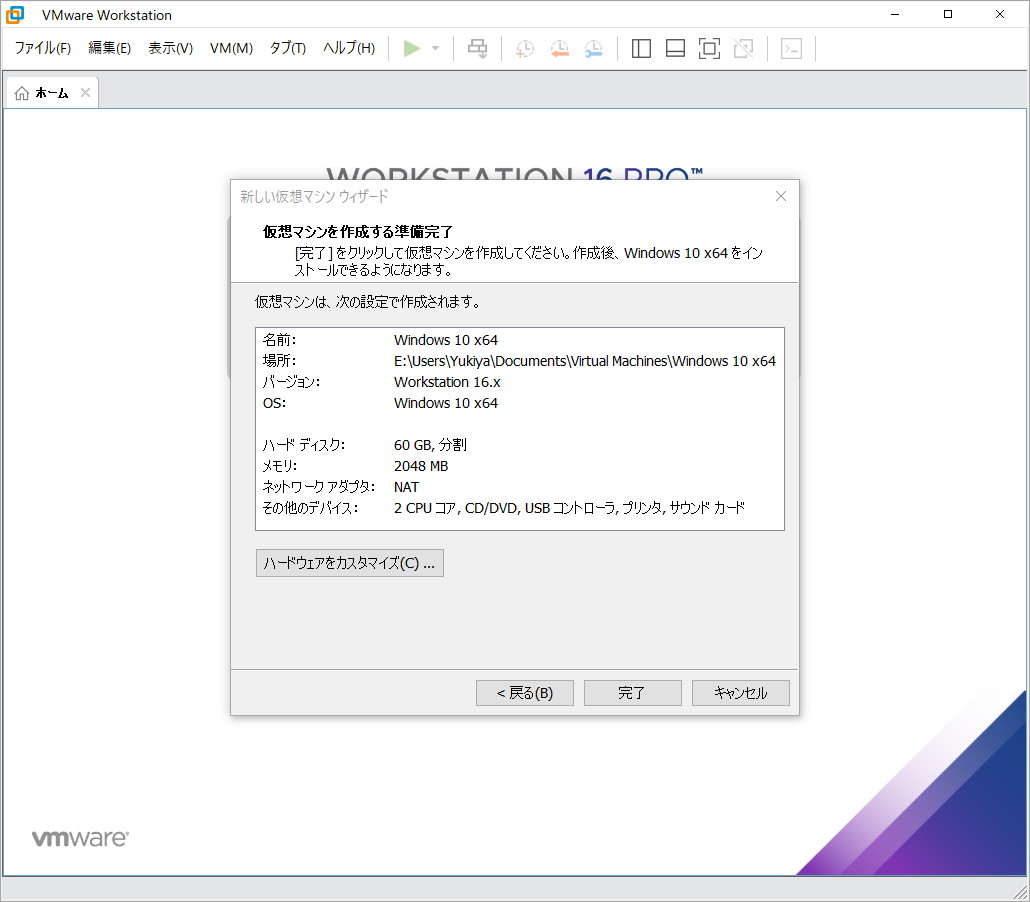
ステップ8. その後、上記作成された仮想マシンがVMware Workstationの左側に表示されます。該当仮想マシン名を選択した後、右クリックメニューから「パワー」をクリックします。しばらくしてシステムのインストールインターフェースが表示されます。すると、物理ディスクにシステムをインストールするように、仮想マシンにWindows 10をインストールします。
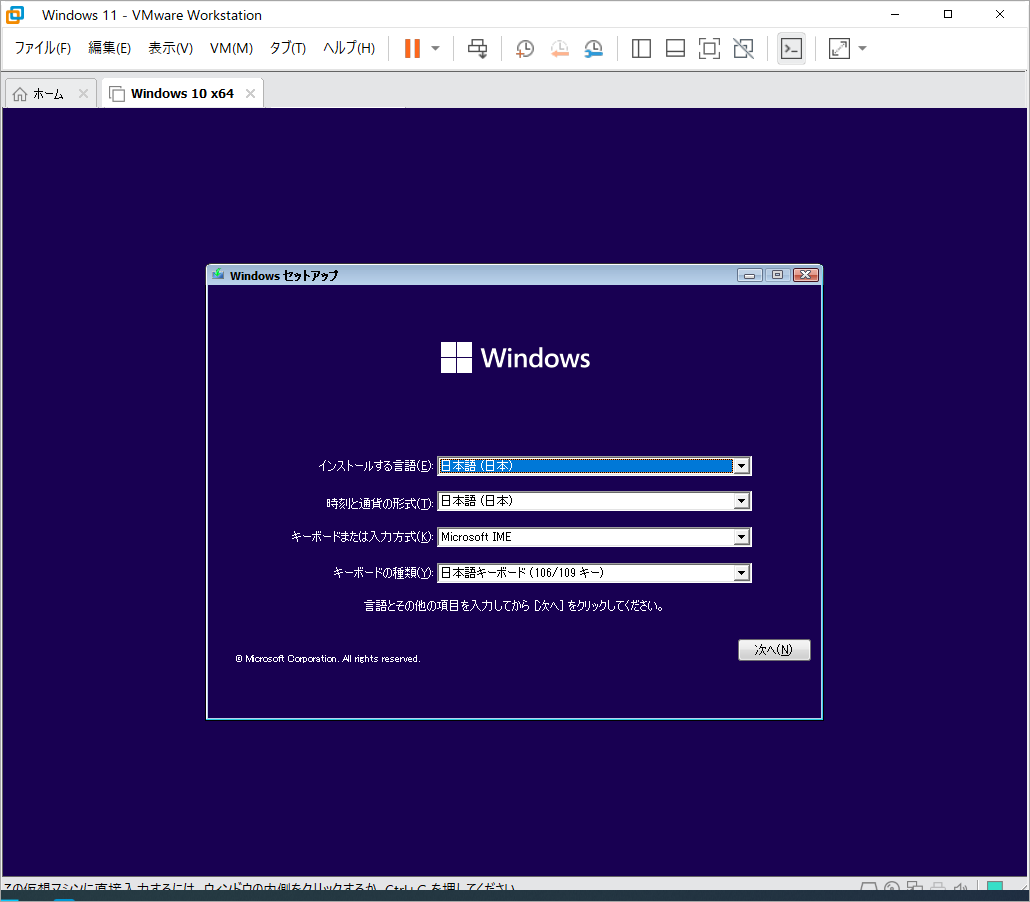
OSのインストールが完了すれば、仮想マシンを通常のパソコンのように使うことができます。しかし、仮想マシンを作成する際に、ハードディスクの容量が小さく設定されていた場合はどうすればよいのでしょうか。ここでは、Windows 10を例に挙げて、具体的な解決策をご紹介します。
仮想マシンのディスク容量を増やす、または新しい仮想ハードディスクを追加する方法
物理的なハードディスクを交換することなく、VMware Workstationのディスクを追加して仮想マシンのディスク容量を増やすことが、VMware WorkstationのGUI(Graphical User Interface)から完成できます。
では、VMwareの仮想マシンのハードディスク容量を増やす方法と、VMware workstationのディスクを追加する方法を、詳しい手順とともにご紹介します。
1. VMware Workstationで仮想ハードドライブを拡張する
このパートでは、仮想マシンのハードディスクの容量を拡張する方法をご紹介します。
ステップ1. 該当仮想マシンの「ハードディスク」を選択します。
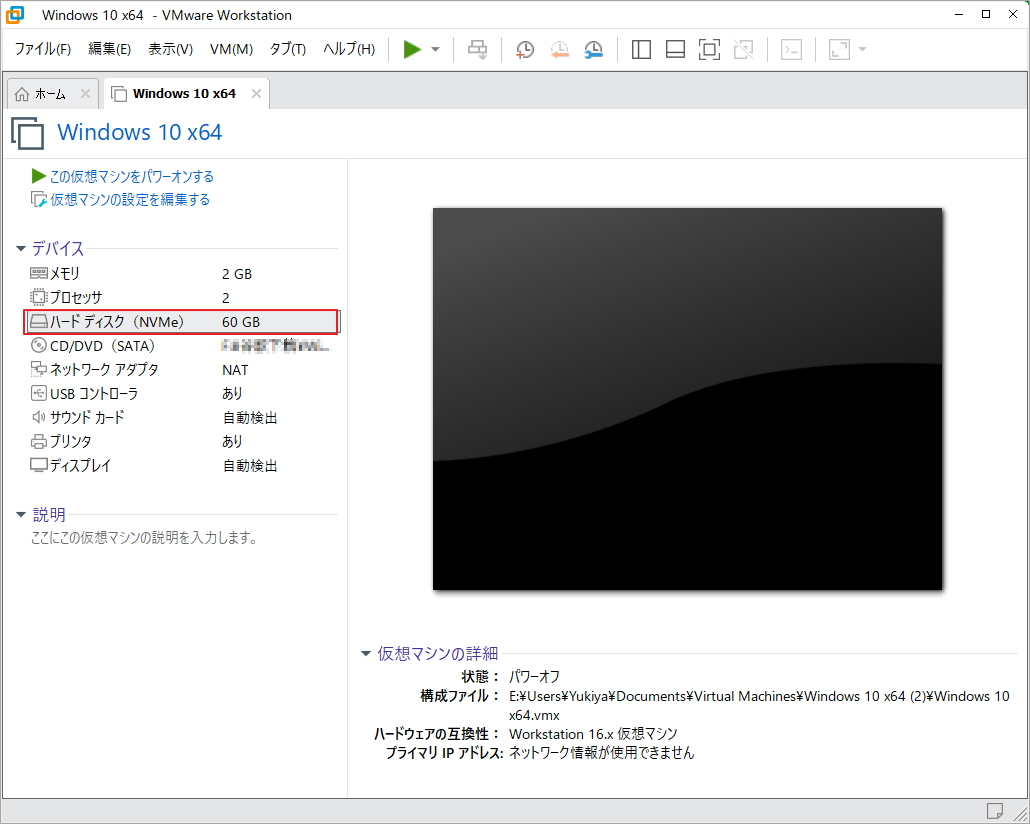
ステップ2. ポップアップウインドウのハードウェア一覧から「ハードディスク」をクリックしますして、右側の「展開…」ボタンをクリックします。
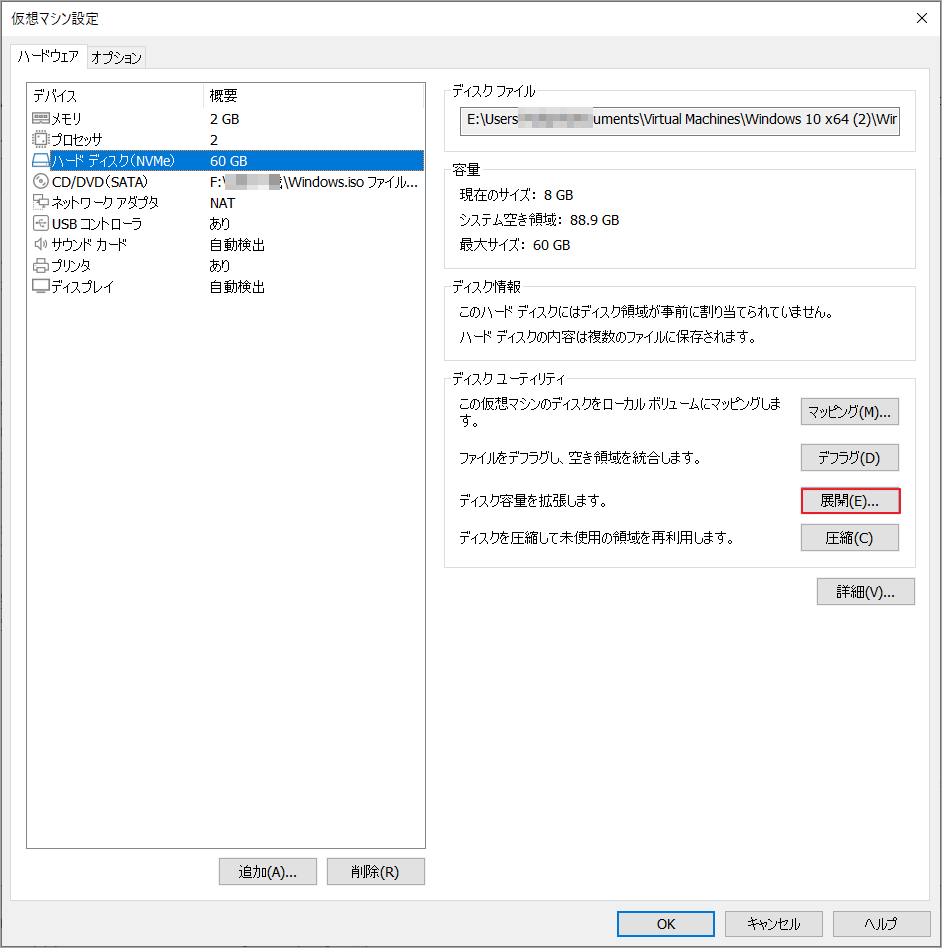
ステップ3. 仮想マシンのディスク最大サイズを指定し、「展開」をクリックします。
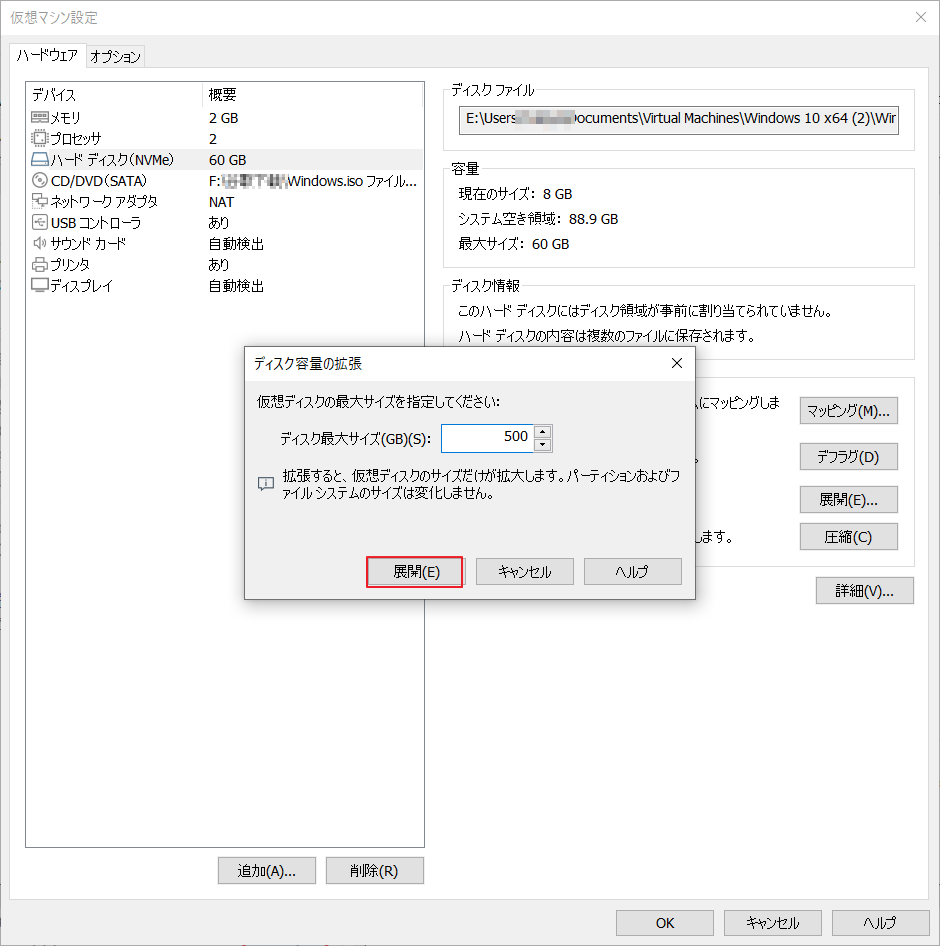
ステップ4. 「OK」をクリックします。
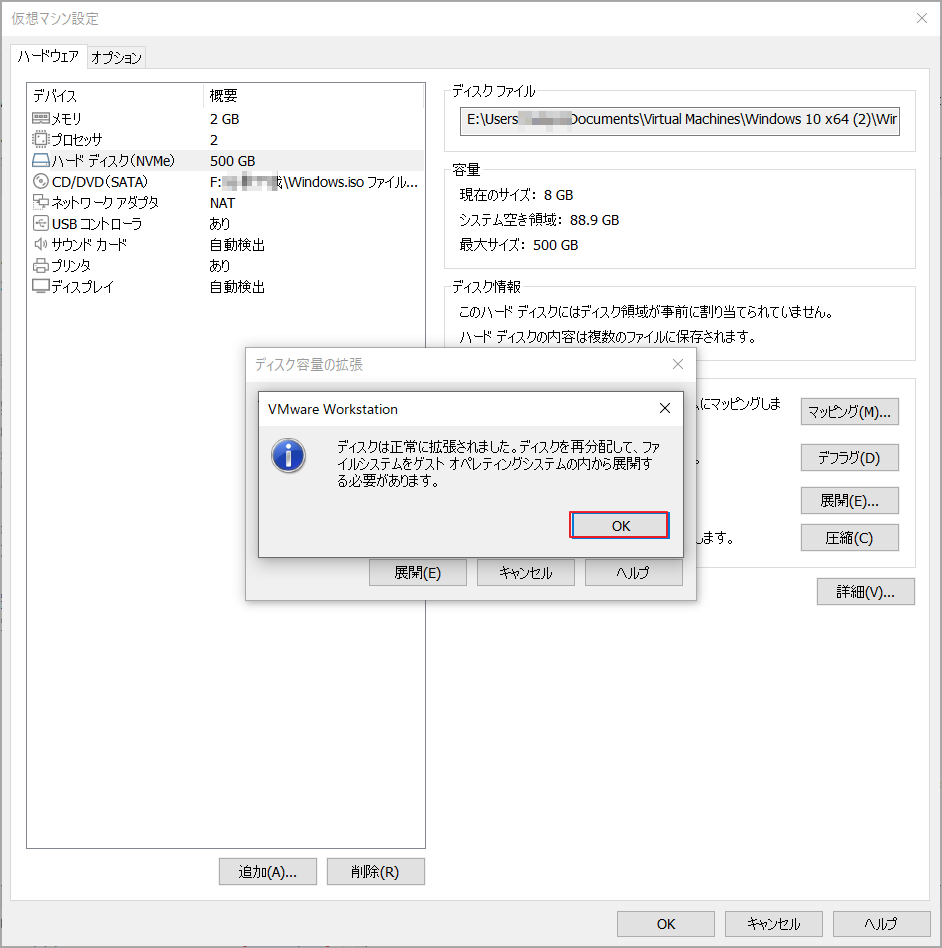
ステップ5. VMwareディスクを拡張した後、VMware Workstationでハードディスクのサイズが変更されているのがわかります。
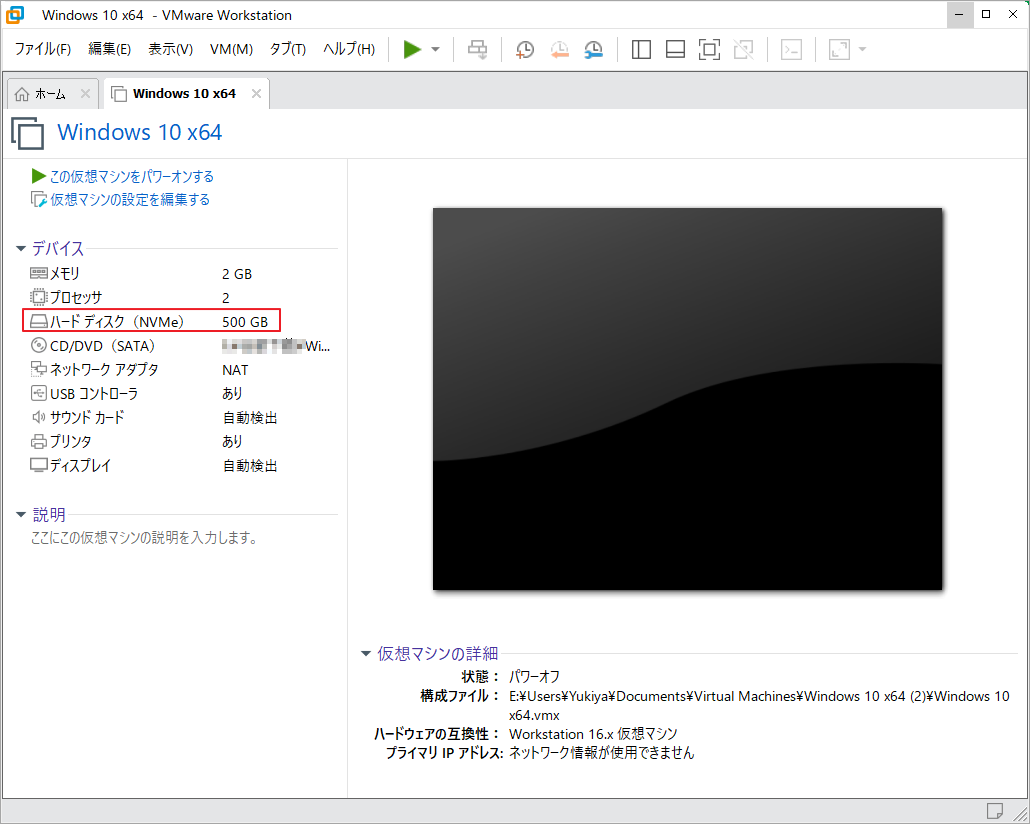
実は、既存のディスクを拡大して容量を増やす以外に、新しいハードディスクを追加することもできる。具体的な操作方法を見てみましょう。
2. 仮想マシンに新しいハードディスクを追加する
1つの仮想マシン上に、ストレージ容量を増やすために複数のハードディスクを構成することができますので、詳しい手順は以下の通りです。
ステップ1. VMware Workstationを起動し、物理的なハードディスクから仮想マシンを開くと、以下のようなウィンドウが表示されます。他のハードウェアコンポーネントではなく、ハードディスクを追加する必要があるので、デバイス一覧の「ハードディスク」を選択します。
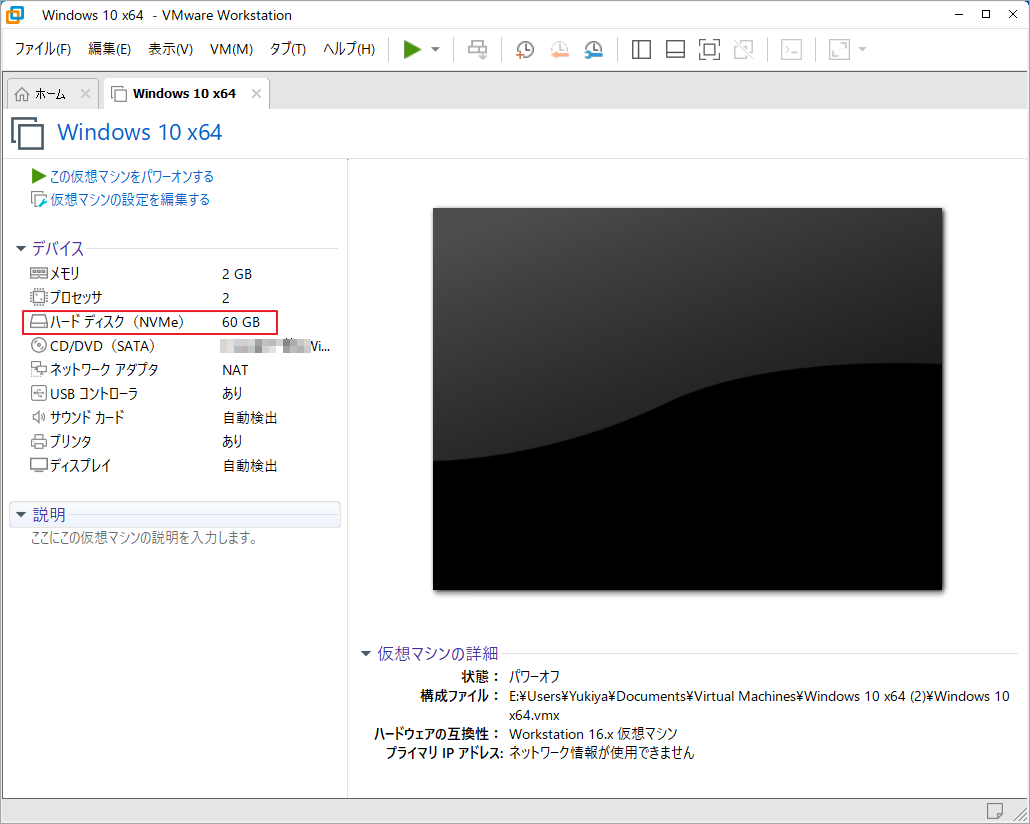
ステップ2. 次の画面で、再び「ハードディスク」を選択し、下の「追加」ボタンをクリックします。
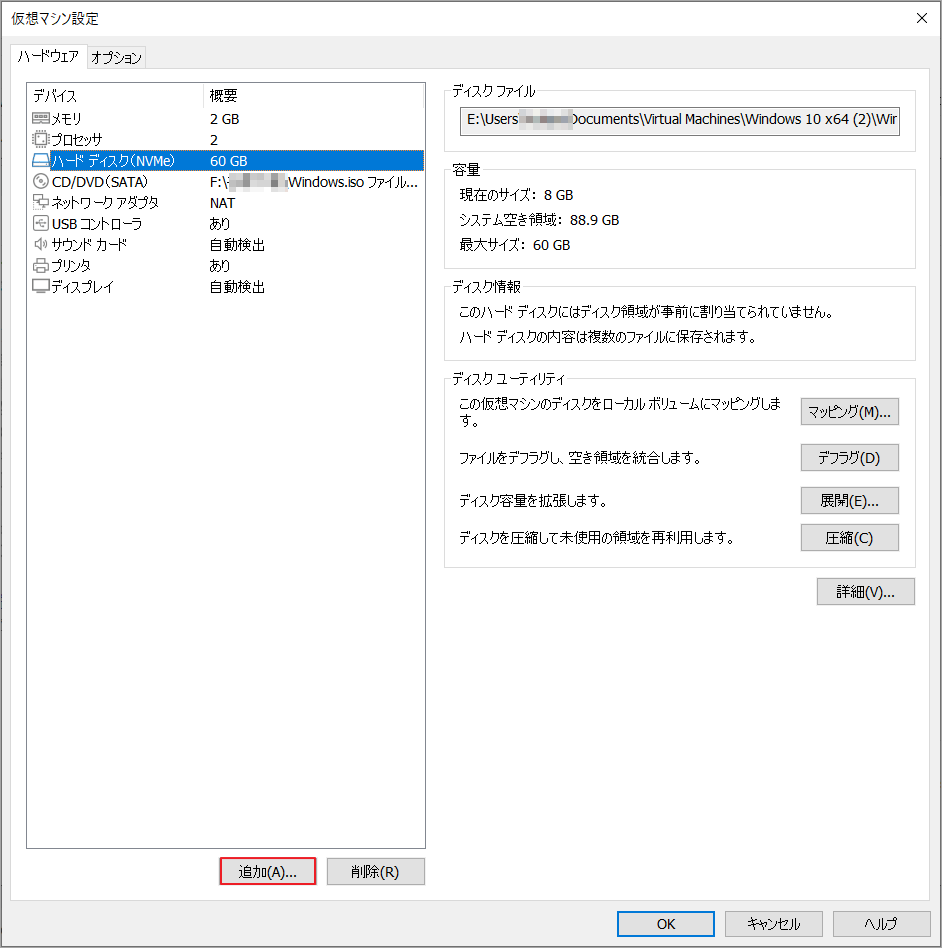
ステップ3. ハードウェアの種類一覧で、「ハードディスク」を選択し、「次へ」をクリックします。
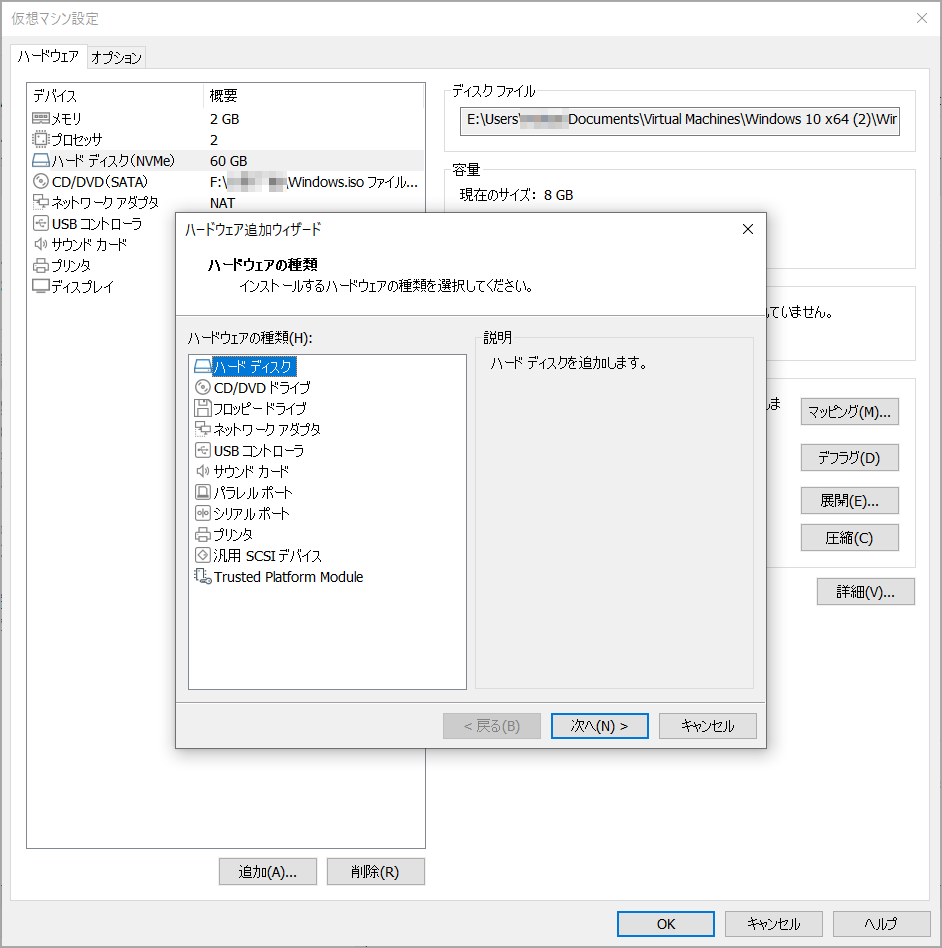
ステップ4. ステップバイステップの指示に従って、VMware仮想マシンにハードディスクを追加し、新しい仮想ハードディスクの容量を設定します。最後に、「OK」をクリックすると、これまでの変更がすべて適用されます。
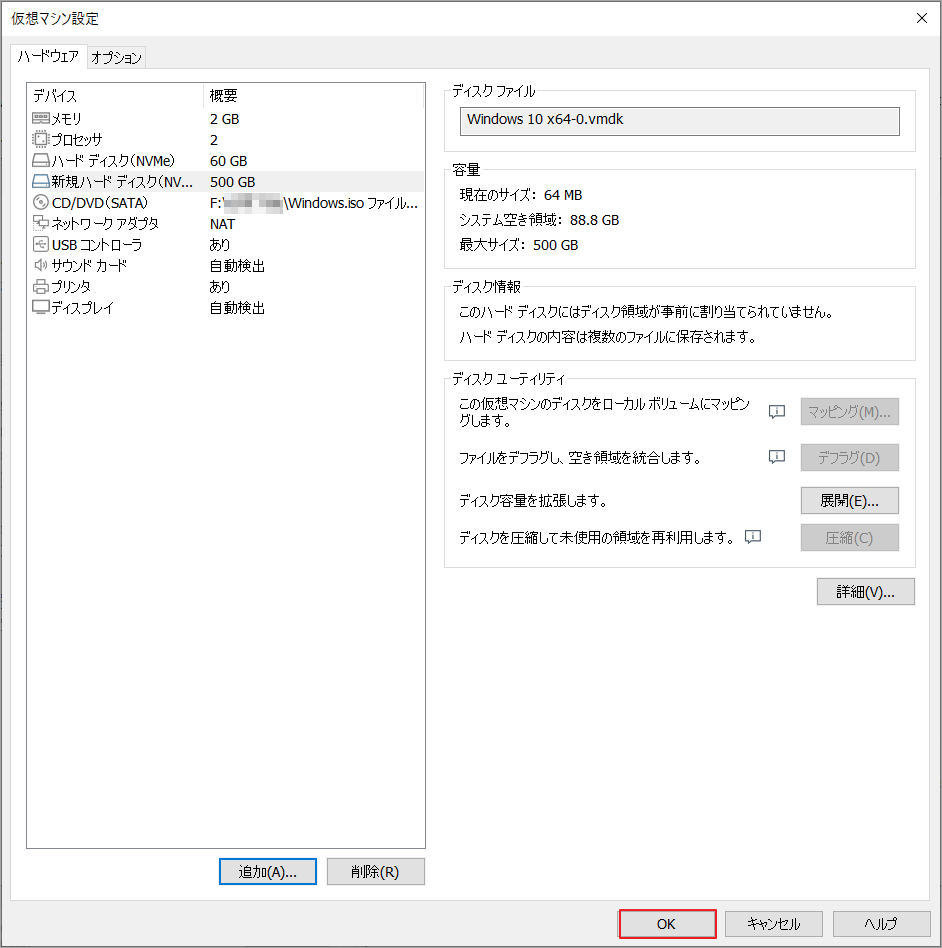
これで新しいディスクが追加されました。仮想マシンを開いて、ディスク管理ユーティリティーで新しいディスクをMBRまたはGPTに初期化すれば、データの保存に使うことができます。
これが、VMwareがディスクサイズを増やす方法です。また、ハードディスクの容量を増やすには、コマンドプロンプトツールを利用する方法もあります。この方法はより複雑で専門的な知識が必要なため、失敗しやすいのが難点です。
そのため、この方法で操作する前に、仮想マシンのバックアップを取ることを強くお勧めします。なお、この方法の詳細手順については、こちらの記事にて確認してください。
しかし、既存のハードディスクの容量を拡張したり、新しいハードディスクを追加したりしても、追加された容量は未割り当てのスペースという形になりますので、仮想マシンで利用するには、新しいパーティションを作成することか、既存のパーティションをそこに拡張することができます。
仮想マシンで追加したハードディスクの容量を活用する方法
仮想ハードディスクに新しいシンプルボリュームを作成する
上記の操作による新しい追加した未割り当て領域を使用するには、先ず仮想マシンを起動して、Windowsディスクの管理ユーティリティに入る必要があります。
ステップ1. Windowsのスタートメニューを右クリックして、このプログラムの入る方法がわからない場合は、「Windows 8.1でパーティションを管理する方法-MiniTool」を参照してください。
ステップ2. 未割り当て領域を右クリックして、最初のオプション「新しいシンプル ボリューム」を選択します。
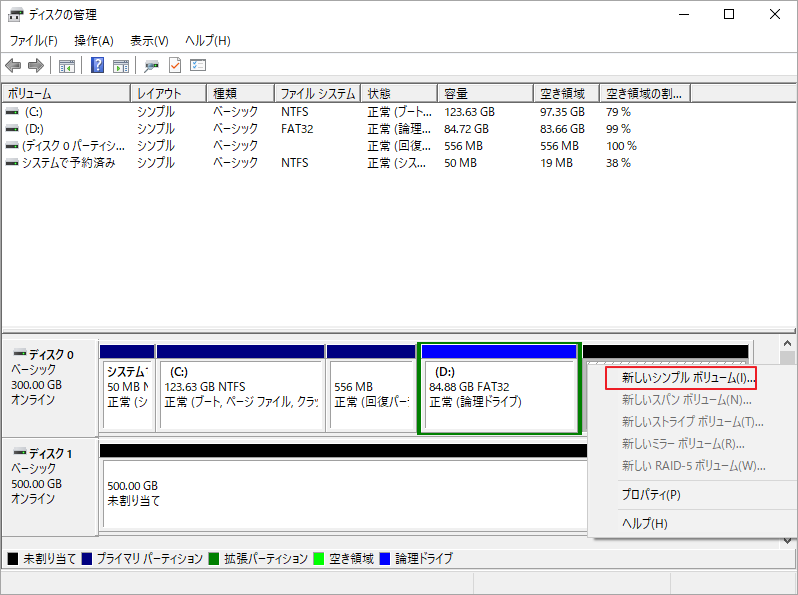
ステップ3. 新しいシンプルボリュームウィザードに従って、新規パーティションの作成を行います。パーティションのサイズ、ファイルシステム、アロケーションユニットサイズ(クラスタサイズとも呼ばれる)などのプロパティを設定して「次へ」をクリックします。
とはいえ、既存のパーティション(特にパーティションC)はディスク容量が不足しやすいので、新しいパーティションを作成するよりも、既存のパーティションを拡張して容量を増やす方がいいでしょう。次に、パーティションを拡張する方法を見てみましょう。
MiniTool Partition Wizardで仮想マシンのパーティションを拡大する
仮想マシンがWindows Vista、Windows 7、Windows 8、Windows Server 2012などの汎用のWindows OSを使用している場合は、ディスクの管理でパーティションの拡張することができます。
しかし、ディスクの管理には2つの大きな制限があります。一つ目、プライマリパーティションのすぐ隣に未割り当て領域がないと、そのパーティションを拡張することはできません。二つ目、拡張するパーティションはNTFSまたはRAWでフォーマットされている必要があります。つまり、未割り当て領域は最後のプライマリパーティションにしか利用できません。
そのため、この二つの制限に当たると、仮想ハードディスクのパーティションを拡張するには、他の方法を探す必要があります。
MiniTool Partition Wizard を使えば、仮想マシン上のハードディスクの未割り当て領域をどのパーティションにても利用でき、容量を拡大することができます。
それでは、VMware Workstationでパーティションサイズを拡大する詳細な手順を見てみましょう。
ステップ1. 下記のボタンをクリックし、MiniTool Partition Wizardを無料ダウンロードして仮想マシンにインストールします。もちろん、物理マシンでダウンロードして、VMware Toolsがインストールされていれば、仮想マシンに転送することも可能です。
MiniTool Partition Wizard Freeクリックしてダウンロード100%クリーン&セーフ
ステップ2. プログラムを起動します。ソフトウェアによって認識されたハードディスクとパーティションがすべて画面下部に表示されるので、拡張したいパーティションを選択し、左ペインから「パーティション拡張」機能を選択します。
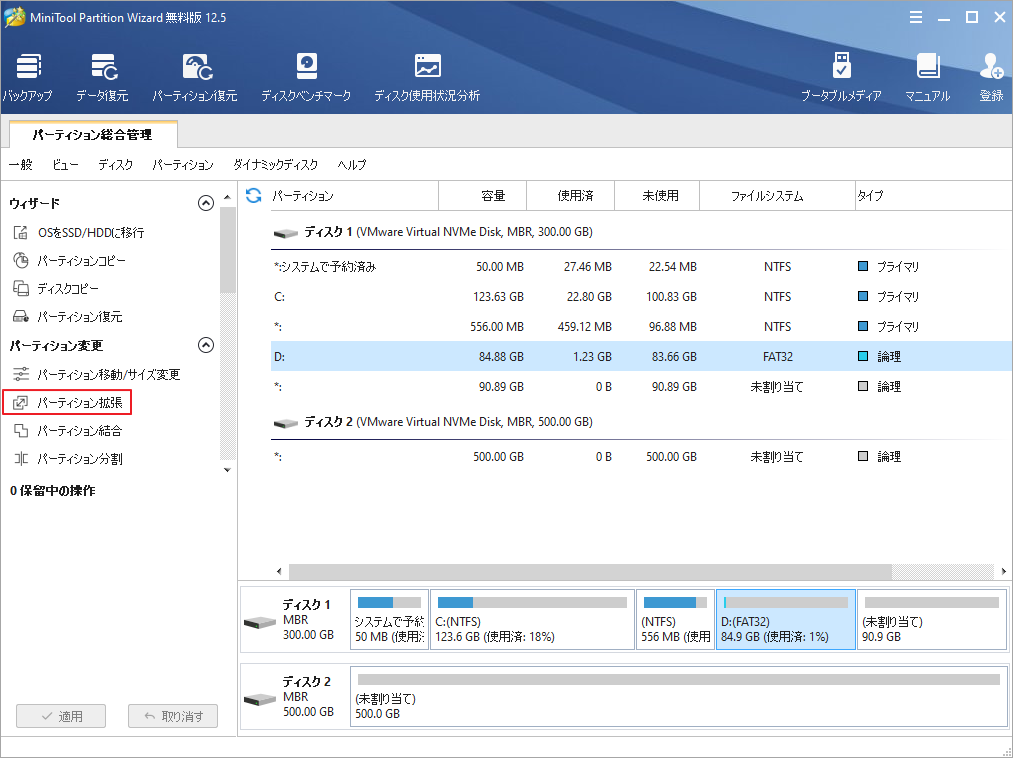
ステップ3. 次に、「以下の空き領域から」のドロップダウンメニューで、未割り当ての領域を選択し、下のスライドハンドルをドラッグして、取得する容量を決定します。次に、「OK」をクリックすると、メインインターフェイスに戻ります。
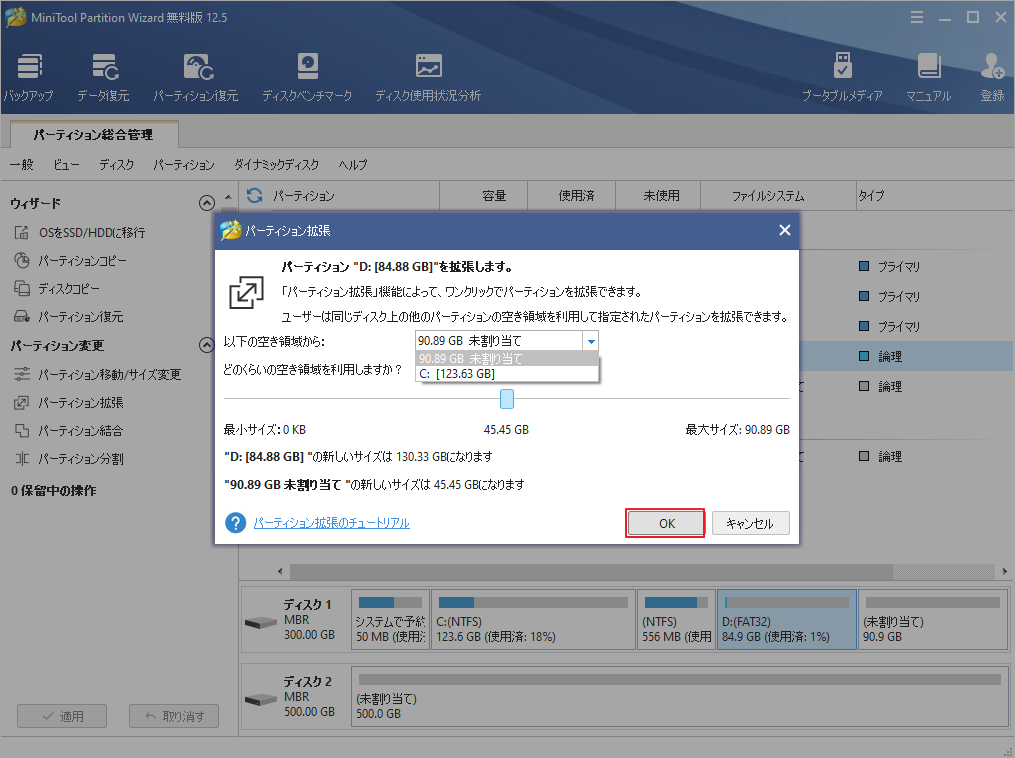
ステップ4.拡張した後のパーティション容量をプレビューし。画面左下の「適用」ボタンをクリックして操作を実行します。
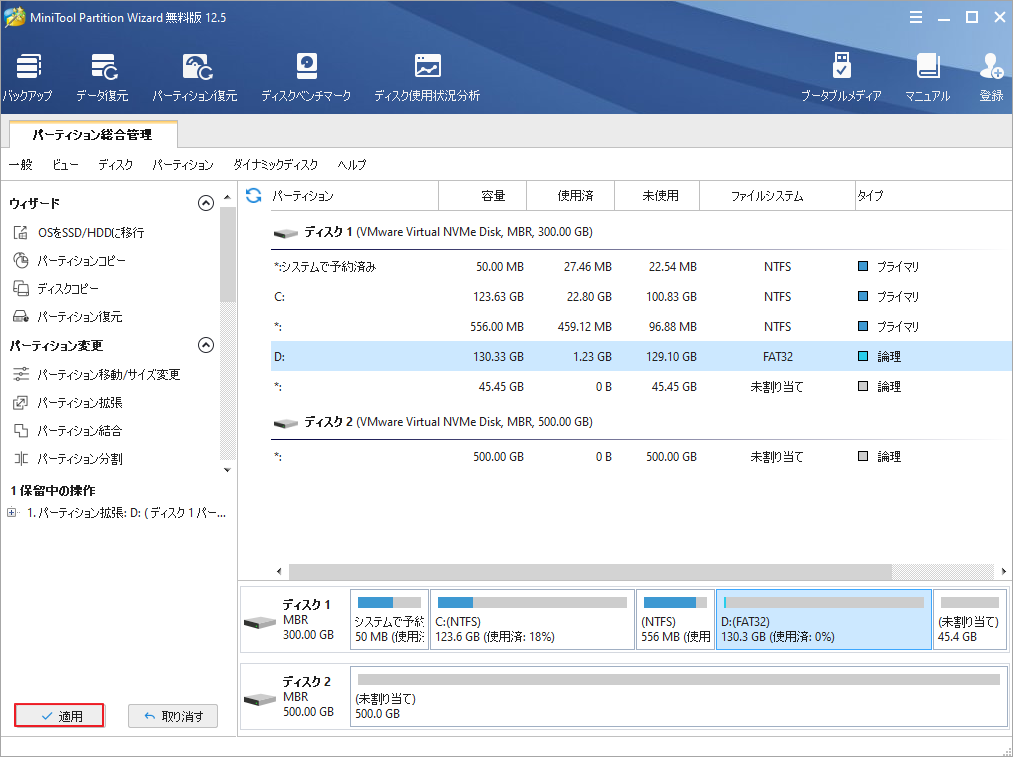
MiniTool Partition Wizardは、仮想マシンでハードディスクのパーティションを拡大する以外に、パーティションの作成、パーティションの削除、パーティションのフォーマット、パーティションの移動/サイズ変更、ディスク/パーティションのデータ抹消、ディスクのコピー、FATファイルシステムからNTFSへの変換、パーティションの結合、MBRディスクからGPTへの変換など、多彩な機能を備えております。
仮想マシンでのハードディスクをより効率に管理するためには、MiniTool Partition Wizardを活用することができます。
MiniTool Partition Wizard Freeクリックしてダウンロード100%クリーン&セーフ
結語
この記事で紹介した手順を参考にして、仮想マシンの作成、新しい仮想ハードディスクの追加、仮想マシンのディスクサイズの拡張、仮想マシンのパーティションの拡大を行う方法をご理解いただけたと思います。
MiniTool Partition Wizardで仮想ハードドライブを管理する方法についてご質問がある場合は、以下のコメント欄にメッセージを残してください。また、MiniToolソフトウェアを使用する際にヘルプが必要な場合は、[email protected]までご連絡ください。
