ハードディスクの空き容量が少なくなると、パソコンのパフォーマンスに影響を及ぼして動作が遅くなったり、クラッシュなどの問題が発生することがあります。そこで今回はMiniToolよりWindows 7でハードディスクの空き容量が不足しているとメッセージが表示された場合、空き容量の確認と増やす方法を解説していきます。
ハードディスクの空き容量を確認する方法( Windows 7)
ハードディスクは、ファイルの保存、プログラムとOSのインストールなどに使用され、コンピューターには欠かせないものです。ハードディスクの空き容量が不足していると、ソフトウェアのインストールやファイルの保存ができなくなり、パソコンの性能に影響を及ぼし、正常に動作しない場合があります。
そのため、コンピューターを使用する際には、ハードディスクに十分な空き容量があるかどうかを常に確認しておく必要があります。現在、大半のユーザーがWindows 10を使用していますが、様々な理由でWindows 7を使い続けているユーザーもいます。 今回は、Windows7でハードディスクの空き容量を確認・増やす方法をご紹介します。
エクスプローラーでハードディスクの空き容量を確認する
ステップ1:まずは、未割り当て領域や、ドライブ文字のないパーティションがあるかどうかを確認します。これらのスペースは、PC上に表示されないため、使用することができません。
- 「Windows」アイコンをクリックし、検索ボックスに「コンピューターの管理」と入力します。
- 検索結果から、「コンピューターの管理」プログラムをクリックして開きます。
- ツール内の「記憶域」→「ディスクの管理」を開きます。ここで、未割り当ての領域や、ドライブ文字のないパーティションがあるかどうかを確認します。

ほとんどの場合、未割り当て領域や、ドライブ文字のないパーティション(システム予約パーティションを除く)はないはずです。次のステップに進んでください。
ステップ2:タスクバーの「Windowsエクスプローラー」アイコン、またはデスクトップの「コンピューター」タアイコンをクリックします。左側の項目から「コンピューター」をクリックすると、各ドライブの合計サイズと、残りの容量が表示されます。
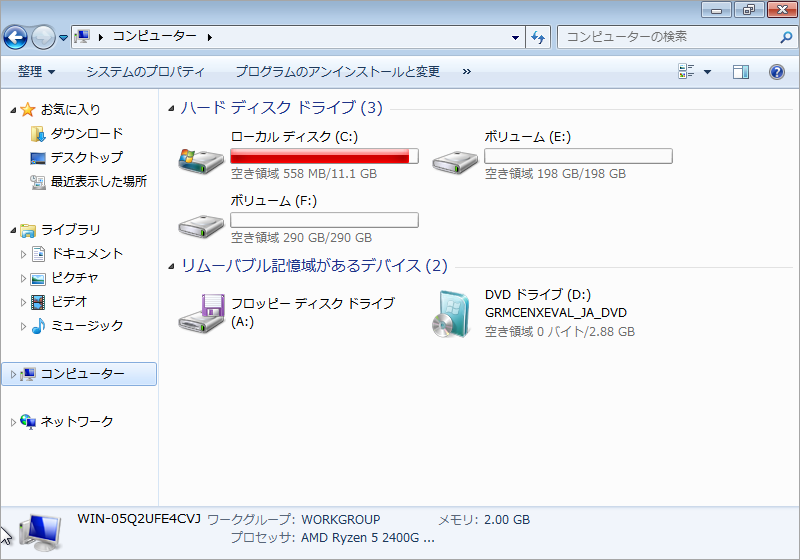
特定のドライブの使用状況に関するより詳細な情報を確認するには、該当ドライブを右クリックして「プロパティ」を選択します。

「全般」タブでは、このドライブの使用済み領域、空き領域、および総容量を確認することができます。さらに、ドライブの使用容量と空き容量を示す円グラフが表示され、ドライブの使用状況をより直観的に見られます。
コマンドプロンプトでハードディスクの空き容量を確認する
ユーザーの中には、コマンドプロンプトを使ってハードドライブの使用状況を確認したい人もいるでしょう。 以下、その方法を見ていきましょう。
- 「Windows + R」キーを同時に押して「ファイル名を指定して実行」を開きます。
- 「ファイル名を指定して実行」ボックスに「cmd」と入力してEnterキーを押し、コマンドプロンプトを開きます。
- コマンドプロンプトウィンドウで、コマンド「wmic logicaldisk get size,freespace,caption」と入力し、Enterキーを押します。これにより、各ドライブの空き容量と合計容量が示されます。
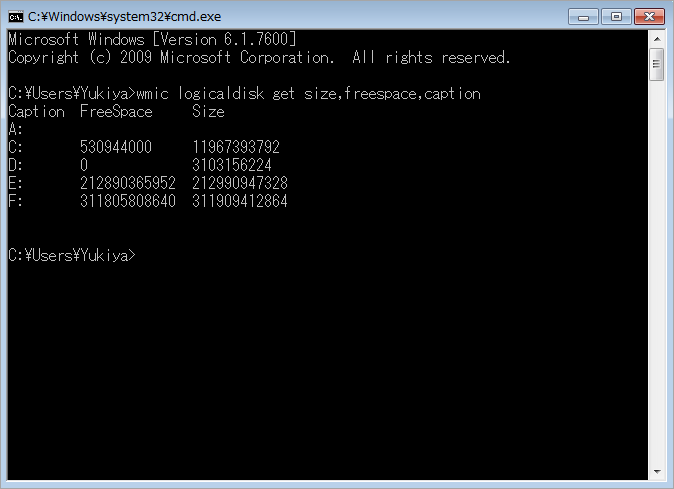
ドライブに十分な空き容量がない場合の対処法
ハードディスクの使用状況を確認したら、パソコンに十分な空き容量があるかどうかを判断します。ハードディスクの空き容量が少なくなってきた場合、以下で案内する方法を行い、空き容量を確保してください。
方法1. ディスククリーンアップの実行
ディスククリーンアップは、ダウンロードしたプログラムファイル、インターネット一時ファイル、ごみ箱、セットアップログファイル、一時ファイル、サムネイルなどを消去するためのWindows内蔵ツールです。ディスククリーンアップによって削除するファイルは通常パソコンにとって不要になったものです。それらを消去することで、Windows 7のディスク容量を増やすことができます。それでは、ディスククリーンアップを実行するための手順を紹介していきます。
- Windowsエクスプローラを開き、「コンピューター」を強調表示します。
- 右側のパネルで、空き容量を確保したいドライブを右クリックし、「プロパティ」を選択します。
- 「全般」タブで「ディスクのクリーンアップ」をクリックします。
- 「ディスクのクリーンアップ」ウィンドウで、削除するファイルにチェックを入れ、「OK」をクリックします。
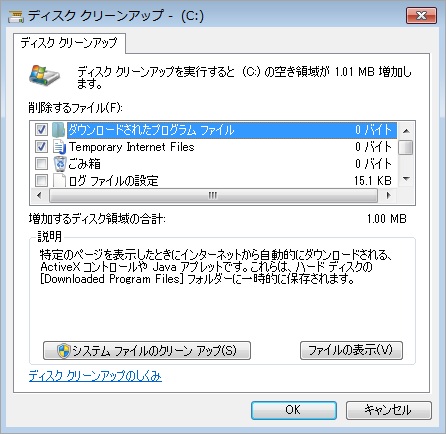
さらにスペースを確保したい場合は、「システムファイルのクリーンアップ」ボタンをクリックすると、「削除するファイル」の下に新しい項目が表示されます。これらの新しい項目には、「Service Packバックアップファイル」、「Windows一時インストールファイル」、「Windows Updateのクリーンアップ」、「システムアーカイブされたWindowsエラーレポートファイル」が含まれます。
すると、削除したいアイテムにチェックを入れて「OK」ボタンをクリックします。これらのファイルを削除できるかどうかをわからない場合は、「説明」を確認してから選択してください。
方法2. 個人用ファイルの削除・移動
時間の経過とともに、ユーザーがハードディスクに保存している動画、写真、文書などのさまざまなファイルが多くの容量を占めるようになります。これらのファイルを削除すると、ハードディスクの空き容量が大幅に増えるでしょう。そのため、これらの個人ファイルを外付けドライブやクラウドストレージにバックアップした後、ソースファイルを削除することで、ハードドライブの容量を確保することができます。
もちろん、これらの個人ファイルが不要になった場合は、バックアップを取らずに削除することができます。また、ファイルを削除した後は、ごみ箱を空にしてください。
方法3.不要なソフトウェアをアンインストールする
多くのプログラムをインストールしている場合、PCのディスク容量が不足している可能性があります。そのため、以下の手順で不要なソフトウェアをアンインストールしてみてください。
- 「Windows」ボタンを押し、「コントロールパネル」をクリックします。
- カテゴリビューの「プログラム」セクションで「プログラムのアンインストール」をクリックします。
- プログラムを右クリックして「アンインストール」をクリックします。
- 「はい」をクリックすると、アンインストールが完了します。
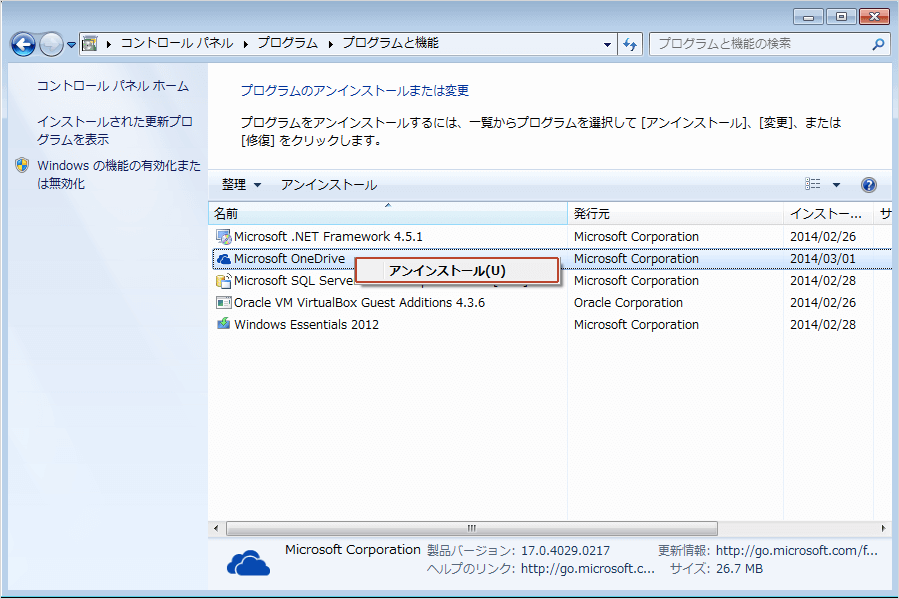
方法4.WinSxSフォルダーをクリーンアップする
WinSxSは、Windowsディレクトリ内の非常に重要なフォルダで、多くの重要なコンポーネントが含まれています。 Windowsの正常な機能を確保するために、通常、このフォルダー内のファイルは直接削除できません。しかし、システムを使用していくうちに、WinSxSフォルダがどんどん容量を占めていくことに気づくでしょう。 主な原因は、Windowsが頻繁にシステムアップデートをインストールするためで、この時に古いバックアップファイルもWinSXSフォルダの下に残ってしまい、結果的にシステムに新しいファイルがインストールされることにもなるのですが、古いファイルが掃除されないため、フォルダの容量がどんどん増えてしまうのです。
WinSxSフォルダ内のファイルを手動で直接削除することはできませんが、一部の古くなったパッケージのキャッシュをシステムによってクリアする方法があります。
WinSxSをクリーンアップするには、タスクスケジューラーツールを使用する必要があります。ここではその方法をご紹介します。
- 「Windows」ボタンを押して、検索ボックスに「タスク スケジューラ」と入力します。
- 結果一覧から「タスク スケジューラ」をクリックして開きます。
- 「タスク スケジューラ ライブラリ」→「Microsoft」→「Windows」→「Servicing」の順に選択します。
- 「StartComponentCleanup]を選択してから、選択した項目下の「実行」をクリックします。
しかし、場合によっては「Servicing」の項目が見つからないことがあります。この場合、コマンド「Dism /online /Cleanup-Image /SPSuperseded」を使用して、WinSxSフォルダをクリーンアップすることができます。
方法5. 「システムの復元」の設定を調整する
「システムの復元」とは、システムやソフトウェア、設定を特定の日付に復元することができるWindowsの機能です。システムの復元は、システムファイルの変更を復元ポイントに保存することでこの機能を実現します。これらの復元ポイントは、多くのハードディスクスペースを占めます。調整を行わない場合、システムの復元はハードドライブの4%のスペースを占めることがあります。
以下の手順でシステムの復元設定を調整します。
- エクスプローラーを開きます。
- 「コンピューター」を右クリックし、「プロパティ」を選択します。
- 「システムの保護」タグに移動します。
- 「構成] をクリックします。
- 「削除] をクリックすると、すべての復元ポイントが削除されます。
- ブロックをドラッグしてシステムの復元に使用する容量を減らすか、システムの保護を直接オフにします。
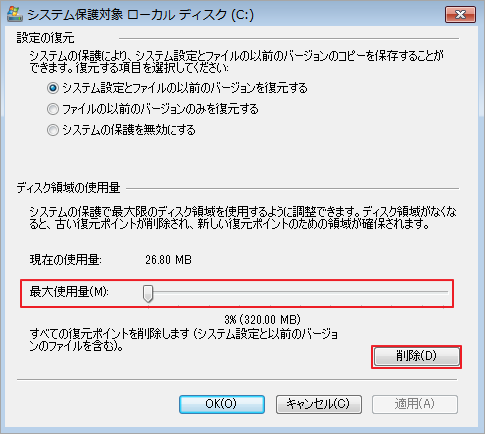
方法6. MiniTool Partition Wizardで隠しファイルを削除する
Windowsエクスプローラでは、ハードドライブの各パーティションがどのように使用されているかを確認することができますが、どのファイルがスペースを占めているかを正確に分析することはできません。 ここでは、MiniTool Partition Wizardの使用をお勧めします。MiniTool Partition Wizardは、ハードドライブ上の個々のファイルが占めているスペースを簡単にスキャンして分析できるソフトウェアです。
MiniTool Partition Wizard Freeクリックしてダウンロード100%クリーン&セーフ
ステップ1: MiniTool Partition Wizardを起動し、「ディスク使用状況分析」をクリックします。
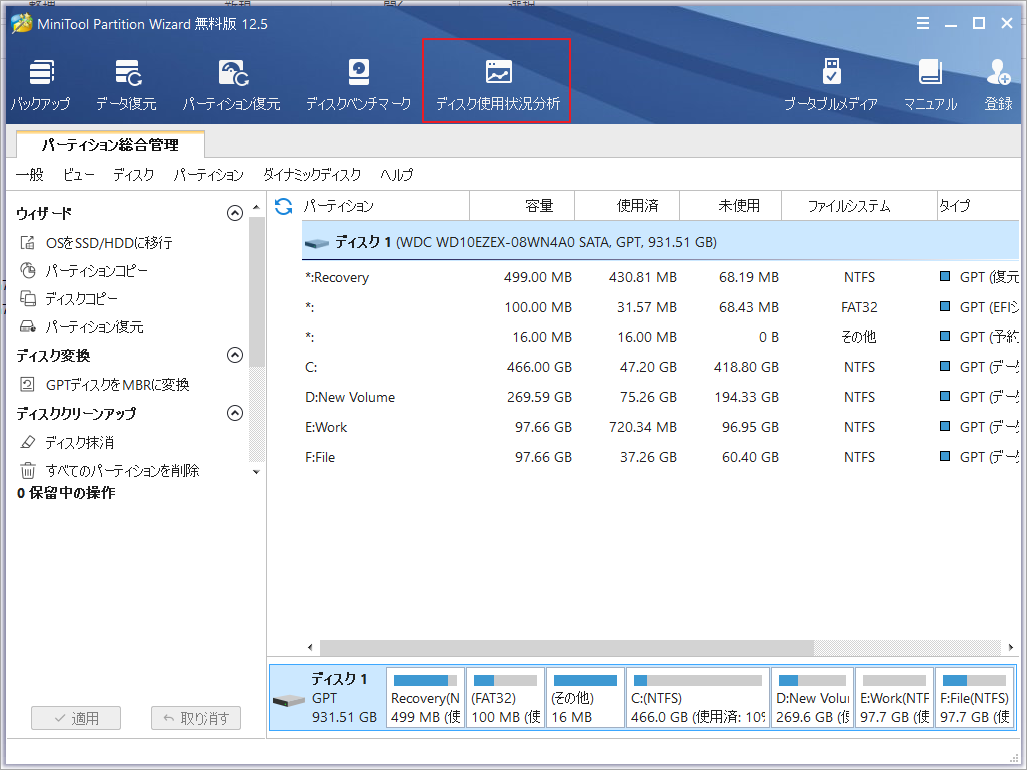
ステップ2: 空き容量を確保したいドライブを選択し、「スキャン」をクリックします。すると、各ファイルがどれだけの容量(サイズと割合)を占めているかがわかります。削除したいファイルを右クリックし、「削除」を選択します。
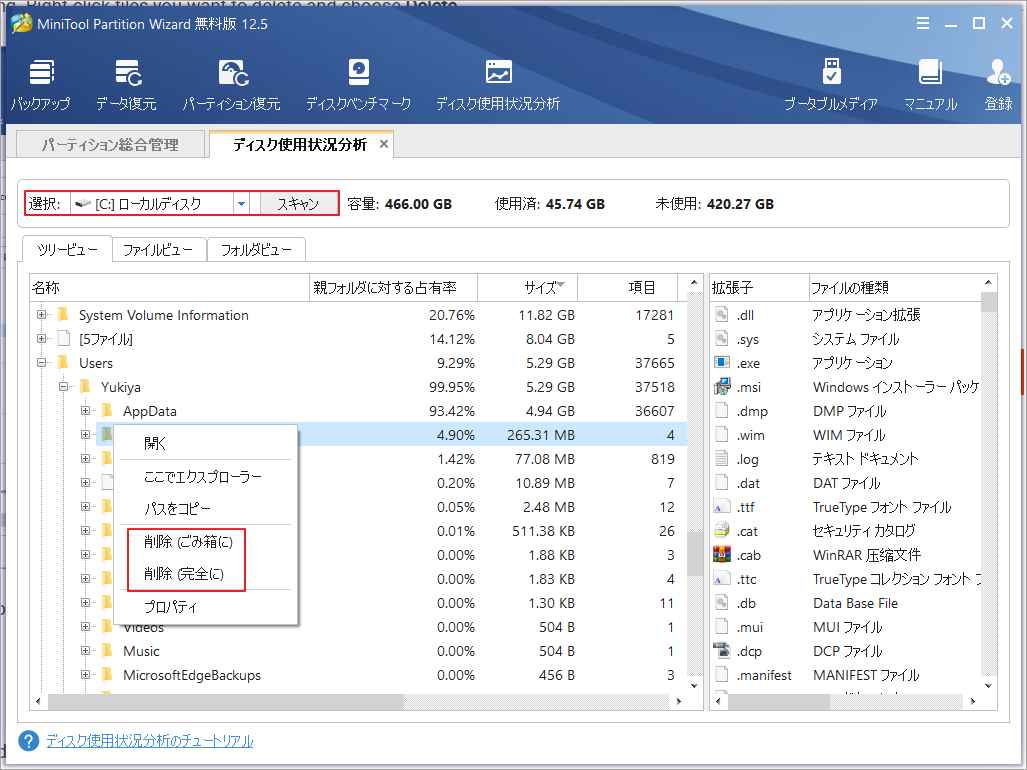
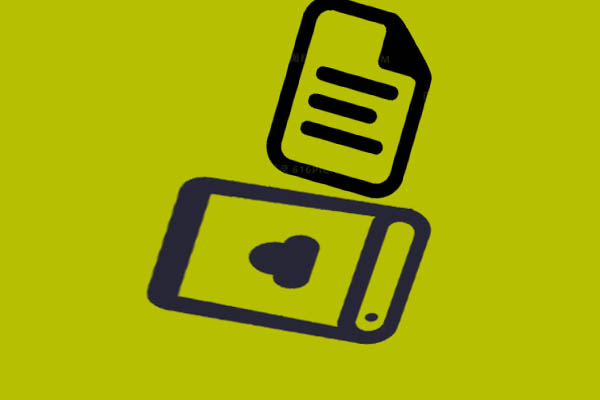
この記事はWindows 10のハードドライブで大きなファイルを見つけて削除する方法を紹介しました。
方法7. パーティションを拡張する
空き容量が不足しているのは特定のパーティションのみ、他のパーティションにはまだ余裕がある場合は、MiniTool Partition Wizardの「パーティション拡張」機能を使って、ターゲット パーティションの容量を増やすことができます。
それでは、詳しい手順を見てみましょう。
ステップ1: MiniTool Partition Wizardを起動し、拡張したいパーティションを右クリックします。「拡張」を選択します。
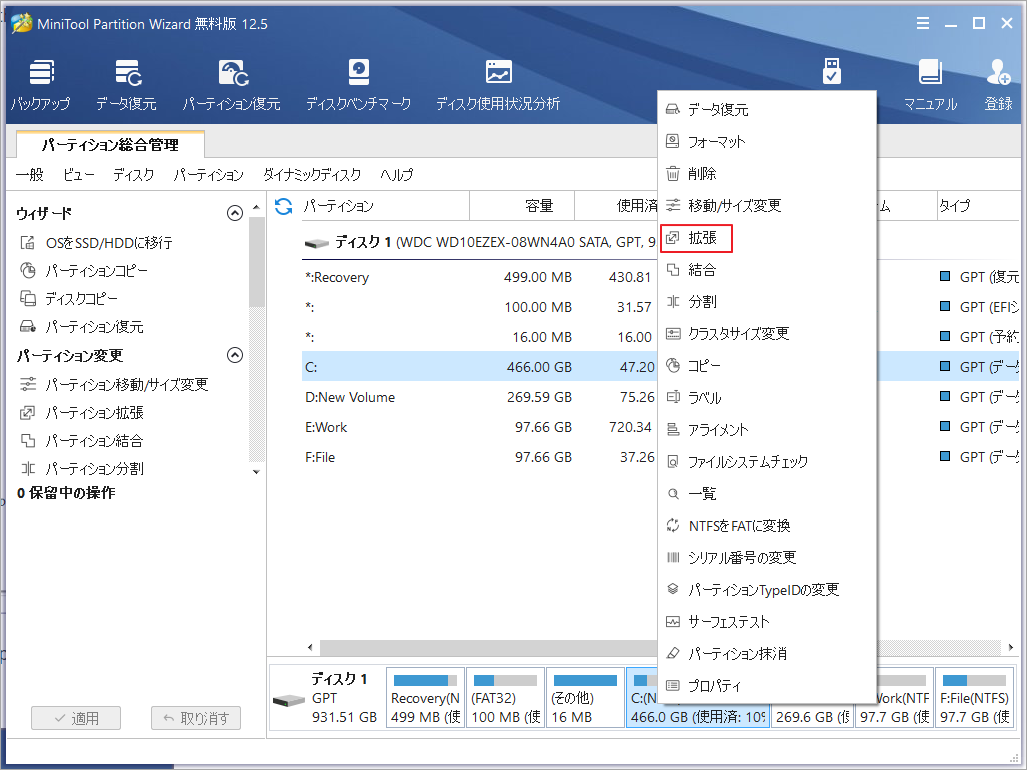
ステップ2: ドロップダウンメニューで、空き領域を取る場所を選択します。次に、ブロックをドラッグして、取得する空き容量のサイズを調整します。最後に、「OK」ボタンをクリックします。
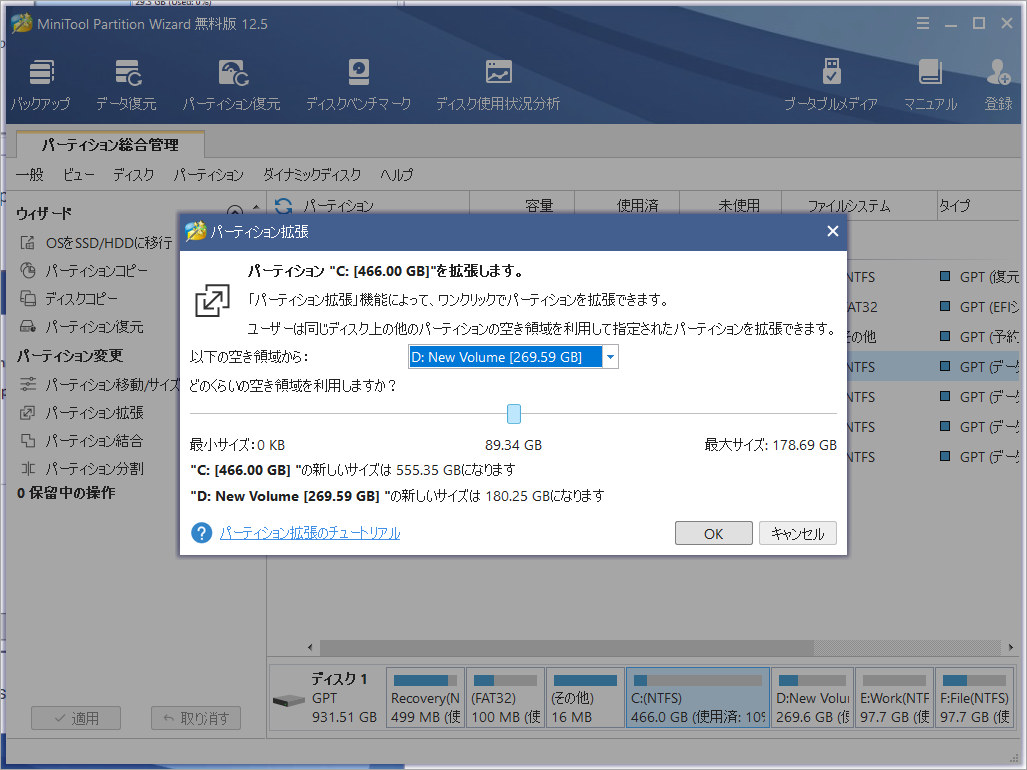
ステップ3:「適用」ボタンをクリックすると、保留していた操作が実行されます。
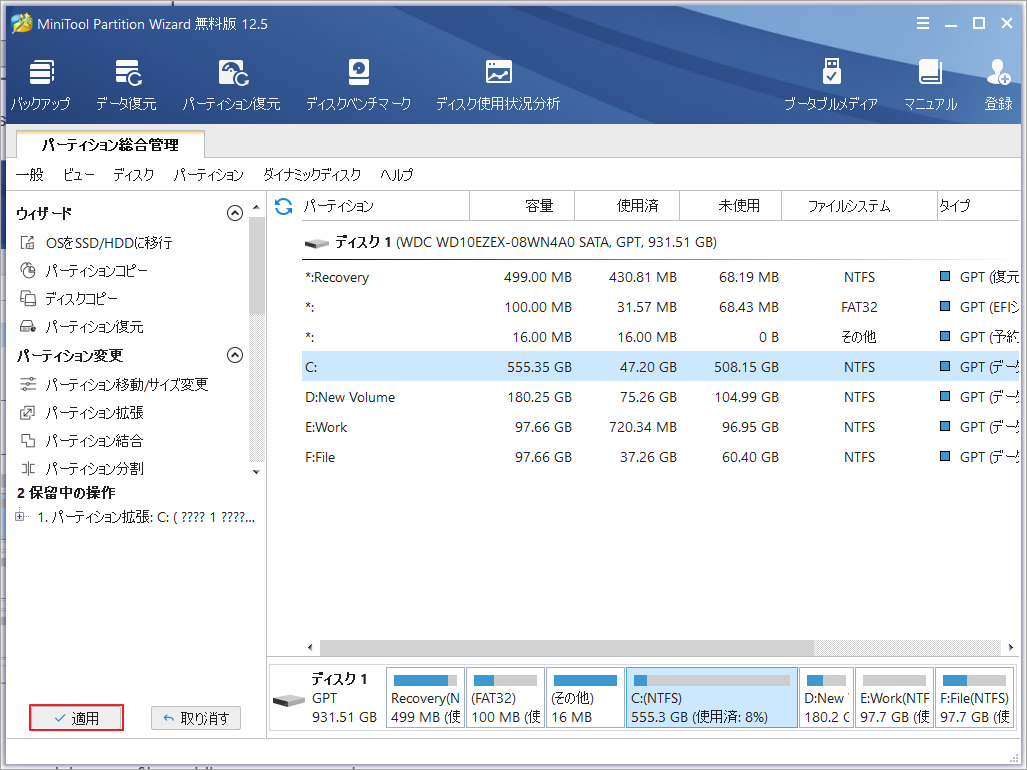
方法8. その他のストレージえを追加する
ハードドライブの合計容量が少ない場合や、ファイルを削除したくない場合は、その他のストレージを追加するのが良い選択です。SDカード、USBフラッシュドライブ、DVDやCDなどのリムーバブルストレージを追加したり、クラウドストレージやネットワークドライブを利用したりすることで、PCのストレージ容量を拡張することができます。
また、より大きい容量のハードドライブにアップグレードしたり、2台目のハードドライブを追加したりすることで、ストレージを増やすことができます。
結語
この記事はWindows 7でハードディスクの容量の使用状況を確認して、可用容量を増やす方法を紹介しました。ご参考になされましたら幸いです。また、もしMiniToolについて何かご質問/ご意見がありましたら、お気軽に[email protected]までご連絡ください。
Windows 7でハードディスクの容量確認のよくある質問
ハードディスクのサイズは、「ディスクの管理」や「Windowsエクスプローラ」で調べることができます。Windowsのエクスプローラーでは、使用済みスペースのサイズと空きスペースのサイズを確認することもできます。
- タスクバーのWindows Explorerアイコンをクリックします。
- 「コンピューター」をハイライト表示すると、ハードドライブのサイズと残りの空き容量が表示されます。


