Windows XPでCドライブの容量を増やす
現在、ほとんどの人がWindows10/11を使用していますが、さまざまな理由で依然として Windows XPを使用している人もいます。場合によっては、一部 Windows XP ユーザーが次の問題に遭ったことがあります。
私のWindows XPコンピューターは、もともとドライブがCとD、2つのパーティションに分けられました。Dは約200GBの容量がありますが、Cは35GBしかありません。C ドライブのゴミや一時ファイルを消去しましたが、システムから「空き容量があまり残っていない」というメッセージが時々表示されます。この問題を解決したいですが、OSとアプリをアンインストールして再インストールすることが迷惑だと思います。では、ドライブをフォーマットせずに容量を増やす方法がありますか?
Cドライブの容量の多少は、Windows XPパソコンにとって非常に重要なことです。これは、コンピューターのパフォーマンスに影響するからです。C ドライブの容量が不足であるなら、コンピューターの実行速度が遅くなり、プログラムの応答時間が長くなります。
空き容量が 2GB 未満、またはそれ以下の場合は、さらなる問題を回避するためにCパーティションの容量を拡張する必要があります。
この場合、どうしてWindows XPのシステムパーティションを拡張できるのか非常に重要です。一部のユーザーは、「ディスクの管理」を使用してWindows XPのCドライブを拡張できませんかという疑問が抱いているかもしれません。
ご存知のように、Windowsの内蔵ツール「ディスクの管理」を利用すると、ドライブの後ろに未割り当て領域がある限り、ドライブの容量を拡張できます。しかし、この機能はWindows 10/8/7でのみ利用可能です。Windows XPの「ディスクの管理」には「ボリュームの拡張」と「ボリュームの縮小」の機能が提供されていないため、パーティションのサイズを調整することができません。
では、もう一つのWindows組み込みツールである「diskpart」はどうでしょうか?Diskpartでパーティションのサイズを調整できますが、なぜこのツールを利用しません?
まず、DiskpartはNTFSパーティションまたは RAW パーティションのみ拡張できます。また、拡張するパーティションの後ろに隣接した未割り当て領域や空き領域が必要です。
ですから、Cドライブをフォーマットせずに容量を増やすという目標を達成したい場合、サードパーティ製のディスク/パーティション管理ソフトが最適な選択でしょう。ここでは、便利かつ使いやすいMiniTool Partition Wizardをおすすめします。このソフトでCドライブを拡張する詳細な手順については、次のセクションを参照してください。
MiniTool Partition WizardでWindows XPのCドライブを拡張する
MiniTool Partition Wizardは優れたWindows XP用のパーティションマネージャーであります。そのプログラムで、データを失うことなく、同じハードディスク上の他のパーティションから空き領域を取得してシステムパーティションを拡張することができます。
また、パーティションのサイズ変更/拡張/フォーマット/コピー/復元/抹消、OSのSSD/HDDへの移行、MBRからGPTへの変更、MBRの再構造、紛失したデータの復元など、ディスクおよびパーティション管理に関する豊富な機能が提供されていて、オールインワンのWindows XPパーティションマネージャーとしても使用できます。
これから、MiniTool Partition Wizardを使用してWindows XPのCドライブの容量を拡張する具体的な手順を紹介します。
ステップ1:次のボタンをクリックして、MiniTool Partition Wizardを入手して、コンピューターにインストールして起動し、メインインターフェイスに入ります。
MiniTool Partition Wizard Pro Demoクリックしてダウンロード100%クリーン&セーフ
ステップ2:USBメモリをコンピューターに正しく接続します。メインインターフェイスで、「ブータブルメディア」をクリックして、USBでMiniTool Partition Wizard 起動版のイメージを作成します。そして、コンピューターをBIOS設定画面に入り、USBの起動版のイメージから起動することを設定してください。
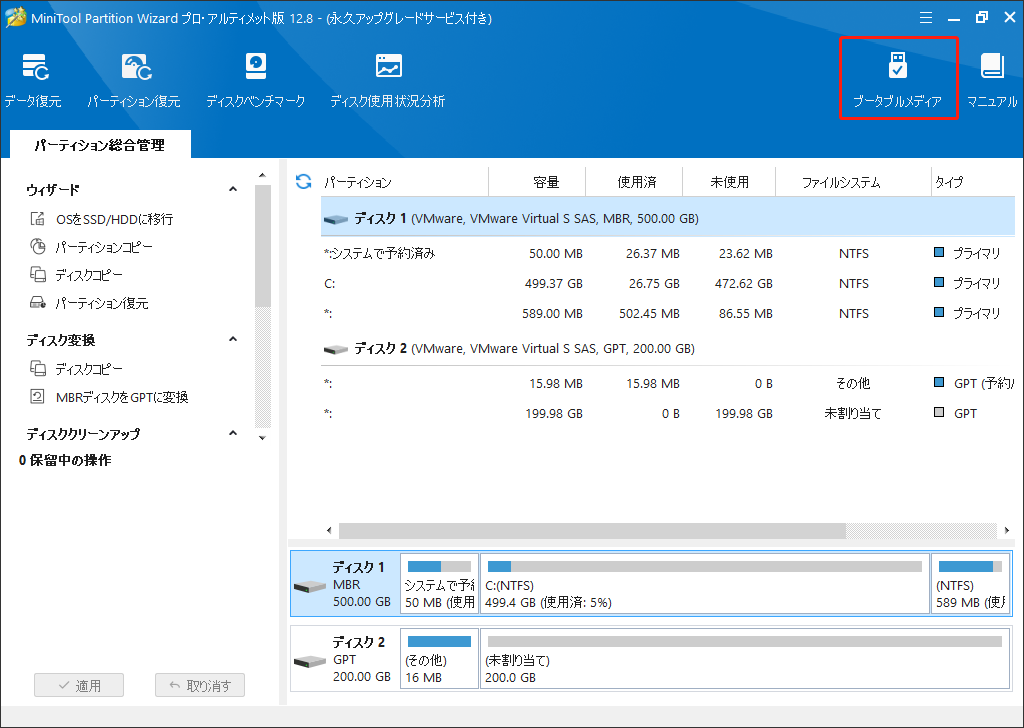
ステップ3:MiniTool Partition Wizard 起動版のインターフェイスに入ります。そして、システムパーティションを選択して「パーティション拡張」を選択します。
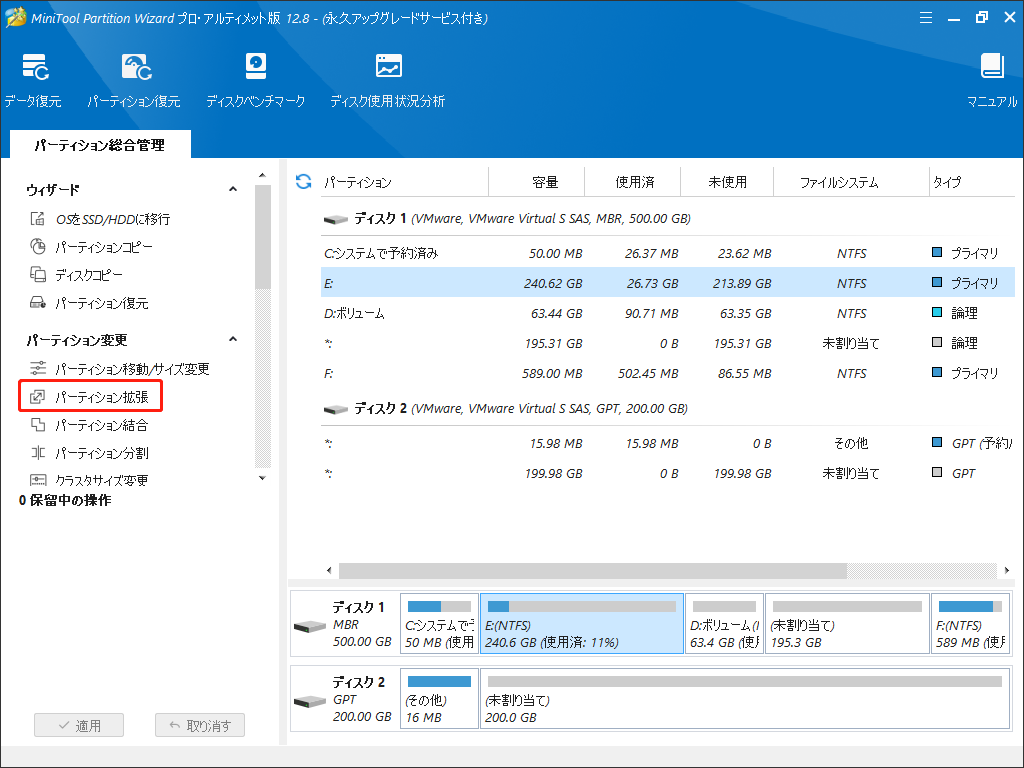
ステップ4:同じディスク上の別の空き領域のあるパーティションや未割り当て領域を選択し、スライドボタンをドラッグして拡張する領域の量を決定します。次に、「OK」をクリックします。
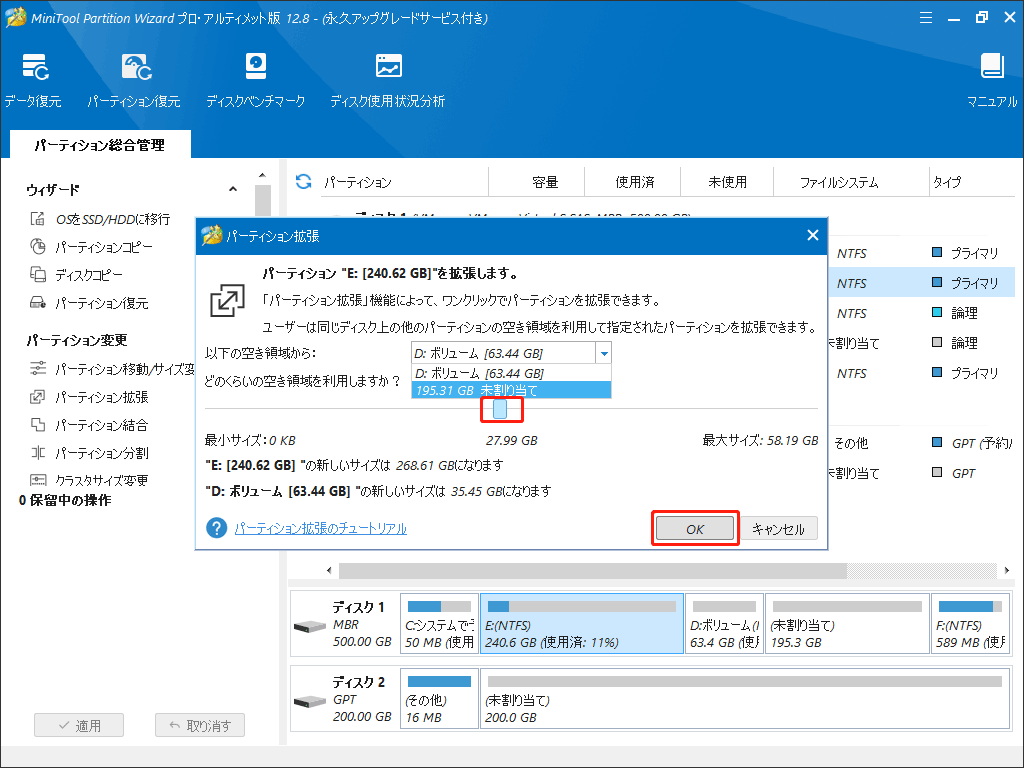
ステップ5:保留中の操作を実行するには、左下隅の「適用」ボタンをクリックします。
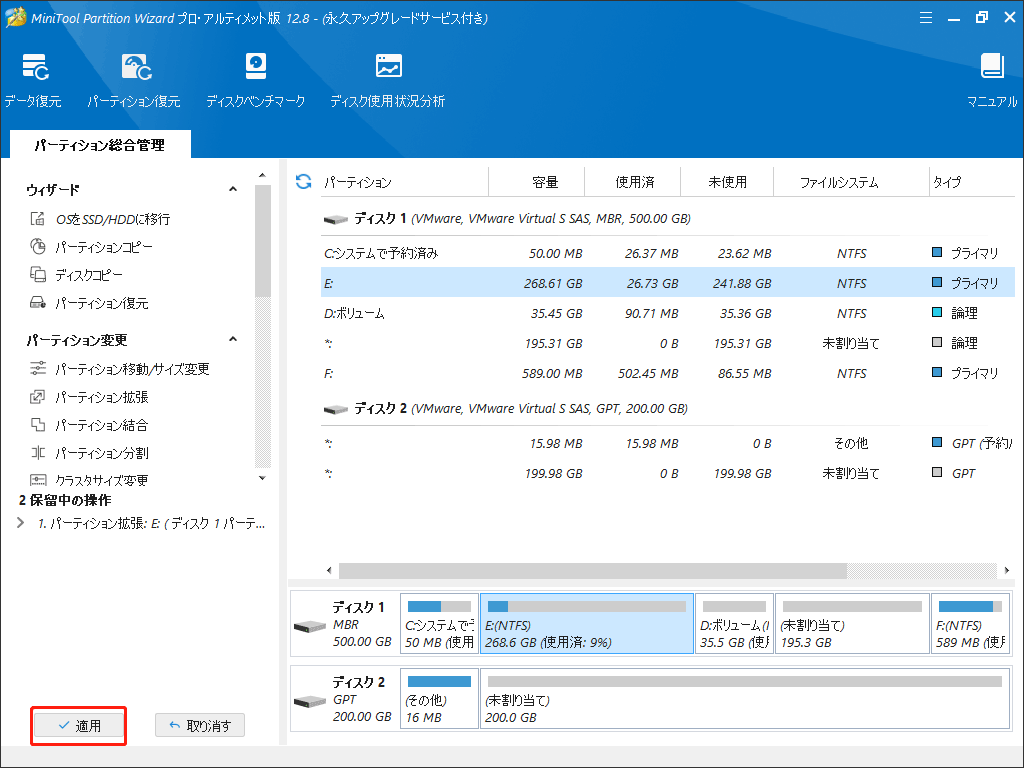
これで、すべての操作が完了します。MiniTool Partition Wizardを利用すると、Windows XPでCドライブをフォーマットせずに拡張するのが簡単になります。Windows XPのC ドライブのスペースを安全に拡張したい場合は、ぜひこのWindows XP用のパーティション マネージャーを試してみてください。
結語:
上記の方法を通して、Windows XP でフォーマットせずにCドライブのボリュームを拡張する方法の問題が解決されます。
MiniTool Partition WizardでCドライブを拡張する方法に対して不明点がある場合、またはソフトを使用している間に何の問題が発生した場合、[email protected]までお気軽にお問い合わせください。できるだけ早く返信いたします。
