2021年発売の人気FPSゲーム「Halo Infinite」は、343 Industriesが開発し、Xbox Game Studiosがパブリッシャーとなっています。しかし、一部のプレイヤーは、「Halo Infiniteがゲーム途中でクラッシュするという問題に遭遇した。」と報告しています。そこで今回はMiniToolより、この問題を修正するための8つの方法を紹介していきます。
一部のHalo Infiniteユーザーによると、「Halo Infiniteはゲーム中にクラッシュする」、「Halo Infiniteでリスポーンする時にクラッシュする」などの問題が発生することはあります。そして、これらの問題は様々な原因によって引き起こされる可能性があり、今回はPCでHalo Infiniteがゲーム途中でクラッシュする問題を修正する方法についてお話します。
方法1:システム要件を確認する
Halo Infiniteがゲーム途中でクラッシュする問題に遭遇した場合、まずはお使いのPCのスペックがゲームのシステム要件にまたしているかを確認してください。ここでは、Halo Infiniteを動作するための最小システム要件と推奨システム要件を紹介します。
| 最小システム要件 | 推奨システム要件 | |
| OS | Windows 10 RS5 x64 | Windows 10 19H2 x64 |
| プロセッサー | AMD Ryzen 5 1600 または Intel i5-4440 | AMD Ryzen 7 3700X または Intel i7-9700k |
| メモリ | 8GB RAM | 16 GB RAM |
| グラフィック | AMD RX 570 または Nvidia GTX 1050 Ti | Radeon RX 5700 XT または Nvidia RTX 2070 |
| DirectX | バージョン12 | バージョン12 |
| ストレージ | 50GBの空き容量 | 50GBの空き容量 |
お使いのコンピューターの構成がHalo Infiniteの最小システム要件を満たしていない場合、Halo Infiniteがゲーム中にクラッシュする問題が発生する可能性があります。そのため、お使いのコンピューターのスペックをチェックした後、要件に満たしていない項目をアップグレードしてください。
通常、初期状態ではHalo Infiniteがクラッシュすることなくスムーズにゲームを実行できる場合、この問題は、その後のゲームプレイ中に保存されたゲームデータが多すぎため、ストレージ容量が不足していることが原因である可能性があります。この場合、ディスクの空き容量を適切に確保するか、対象のパーティションを拡張して空き容量を増やすことができます。不要なデータを削除してディスク容量を解放する方法は誰でも知っているでしょう。しかし、既存のパーティション容量でさらなる容量を拡張するにはどうしたらいいのでしょうか?ここでは、豊富な便利な機能を備えたプロフェッショナルなディスクマネージャーであるMiniTool Partition Wizardを使用することをお勧めします。
MiniTool Partition Wizardを使用すると、同じディスク上の他のパーティションや未割り当て領域から空き領域を取得して、対象パーティション(ゲームがインストールしているパーテイション)の容量を拡張することができます。さらに、このソフトウェアを使用して、パーティションのフォーマット、ディスクのサーフェステスト、ファイルシステムのチェック、データ損失なしのディスクをMBRからGPTへの変換、ディスクのコピー/抹消などを行うことができます。
MiniTool Partition Wizardの使用方法は非常に簡単です。先ずは下記のボタンをクリックしてMiniTool Partition Wizard を入手します。次に、ソフトウェアのインストーラーをダブルクリックしてウイザードに従ってPCにインストールしてください。
MiniTool Partition Wizard Freeクリックしてダウンロード100%クリーン&セーフ
ステップ1: MiniTool Partition Wizardを起動してメインインターフェイスに入ります。下記いずれの方式で「パーテイション拡張」機能を起動します。
- ディスクマップで対象パーティションを強調表示して左のアクションパネルから「パーティション拡張」オプションをクリックします。
- ディスクマップで対象パーティションを右クリックし、ポップアップされた操作メニューから「拡張」を選択します。
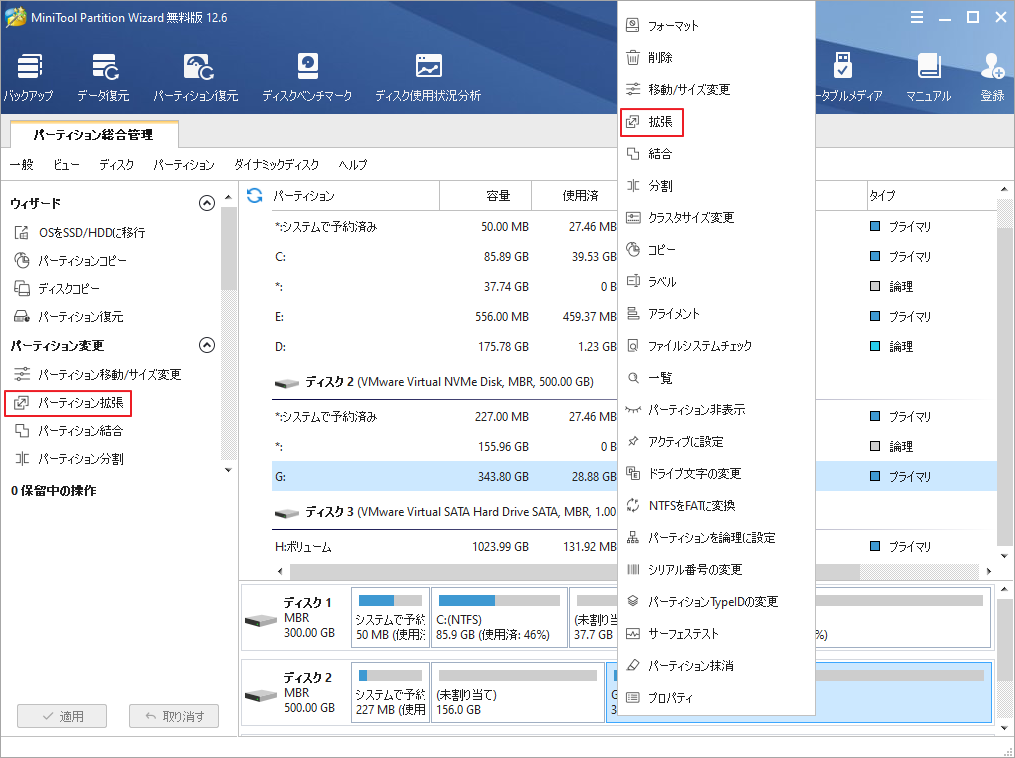
ステップ2:次のウインドウで、「以下の空き領域から」のドロップダウンリストを展開し、容量を取るパーティションまたは未割り当て領域を選択します。すると、下のスライドハンドルを左右ドラッグして、取りたい容量を決めて「OK」をクリックします。
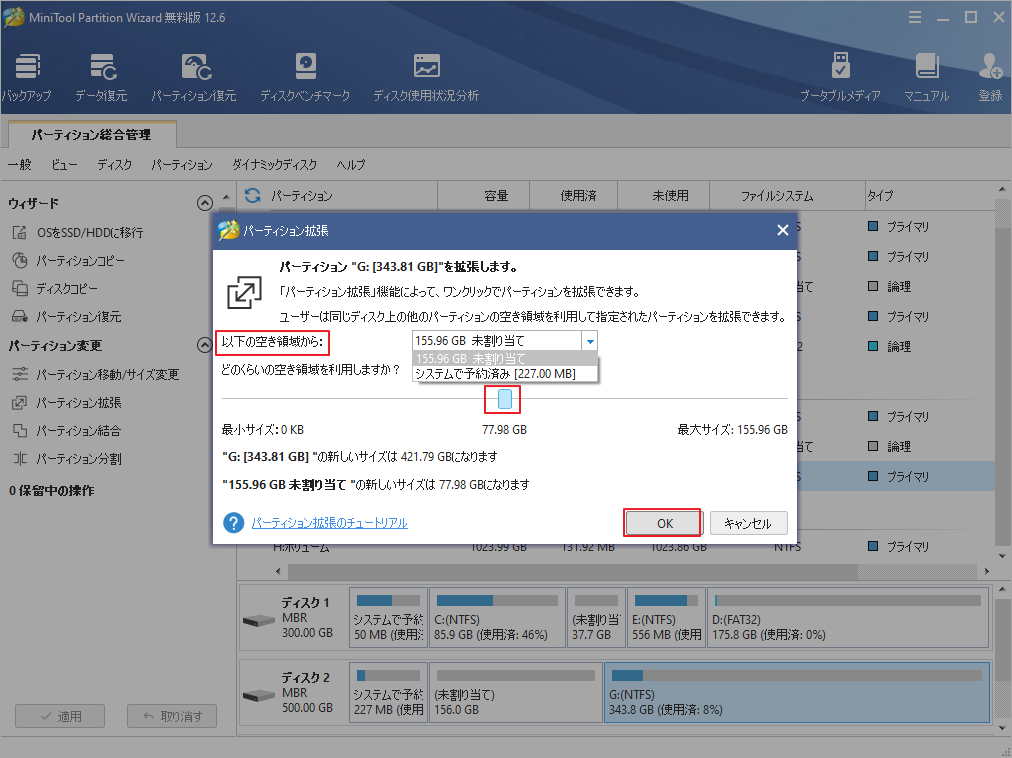
ステップ3:メインインターフェイスに戻り、拡張されたパーティションの構成をプレビューすることができます。それから、「適用」ボタンをクリックして、変更を適用します。
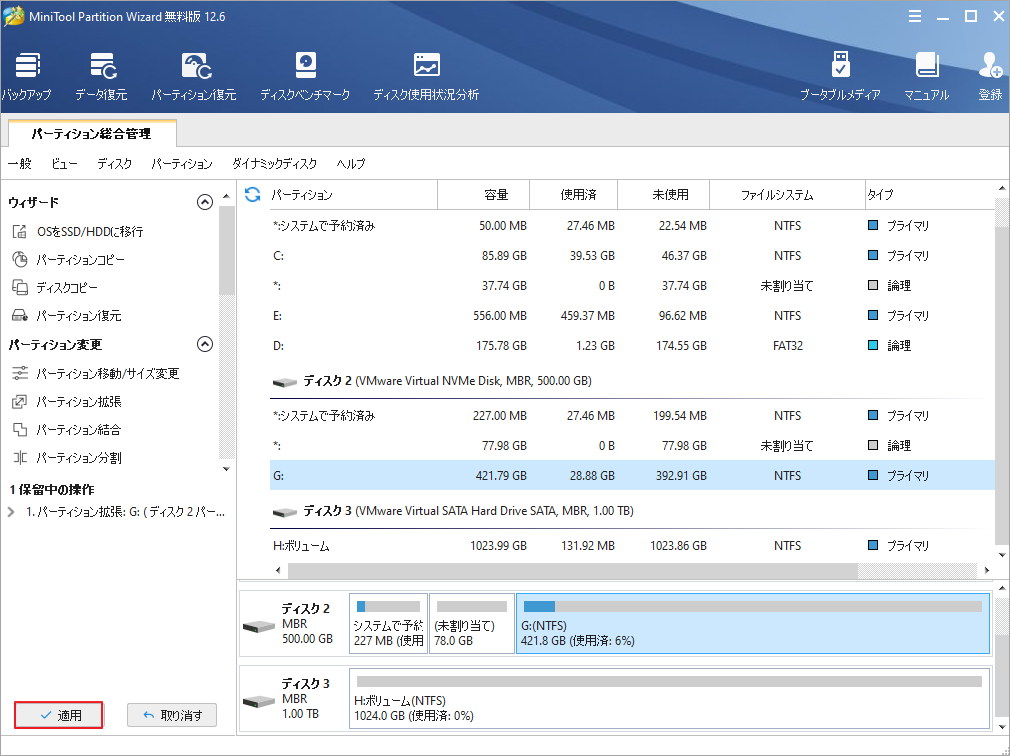
処理完了したら、コンピューターを再起動してゲームを再起動し、『Halo Infinite』が再びゲーム中にクラッシュし続けるかどうかを確認します。
方法2:DirectXをアップデートする
上記で述べたように、Halo Infiniteが正常に動作するには、DirectXはバージョン12である必要があります。DirectXのバージョンが最新版でない場合、Halo Infiniteがゲーム中にクラッシュするPC問題に遭遇する可能性があります。したがって、DirectXを手動でチェックし、最新版にアップグレードしてください。詳しい手順は以下の通りです。
DirectXのバージョンを確認する方法
ステップ1:キーボードでWin + Sを押し、検索ボックスに「dxdiag」と入力し、Enterキーを押します。
ステップ2: 「システム」タブで、DirectXのバージョンが表示されます。
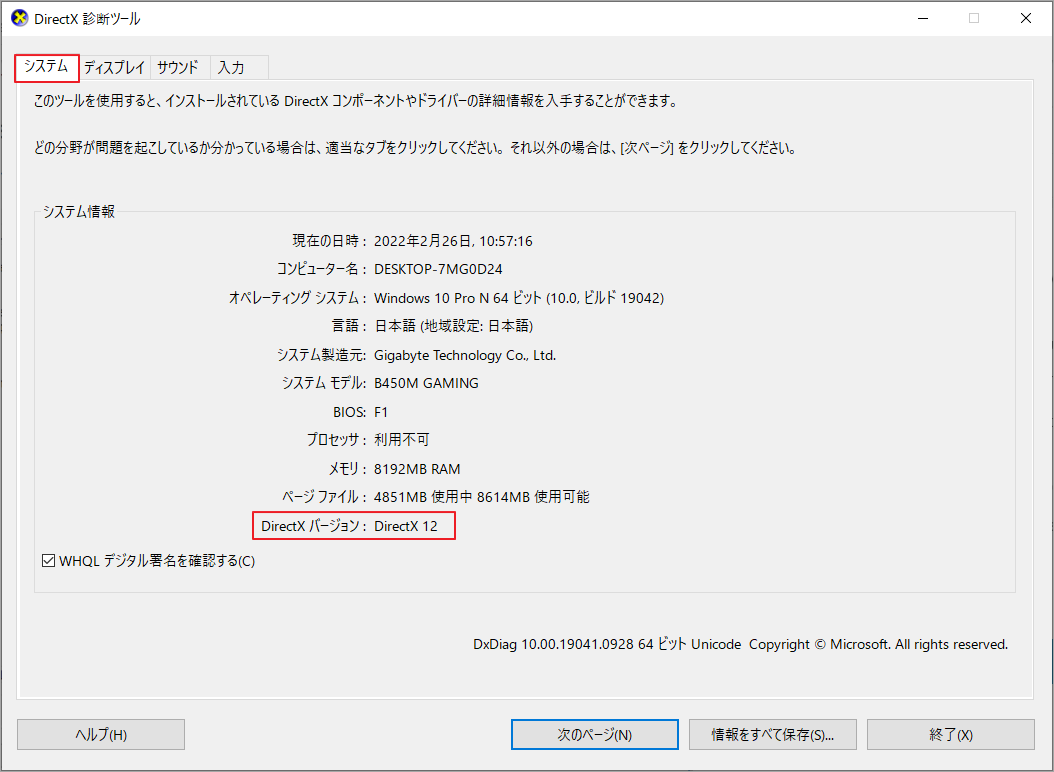
DirectXのバージョンが最新版でない場合は、以下の手順でDirectXをアップデートしてください。
DirectXをアップデートする方法
ステップ1:Win+Sキーを押し、検索ボックスに「更新プログラムの確認」と入力し、Enterキーを押します。
ステップ2:次のウィンドウで、Windows Updateを選択し、「更新プログラムのチェック」をクリックします。
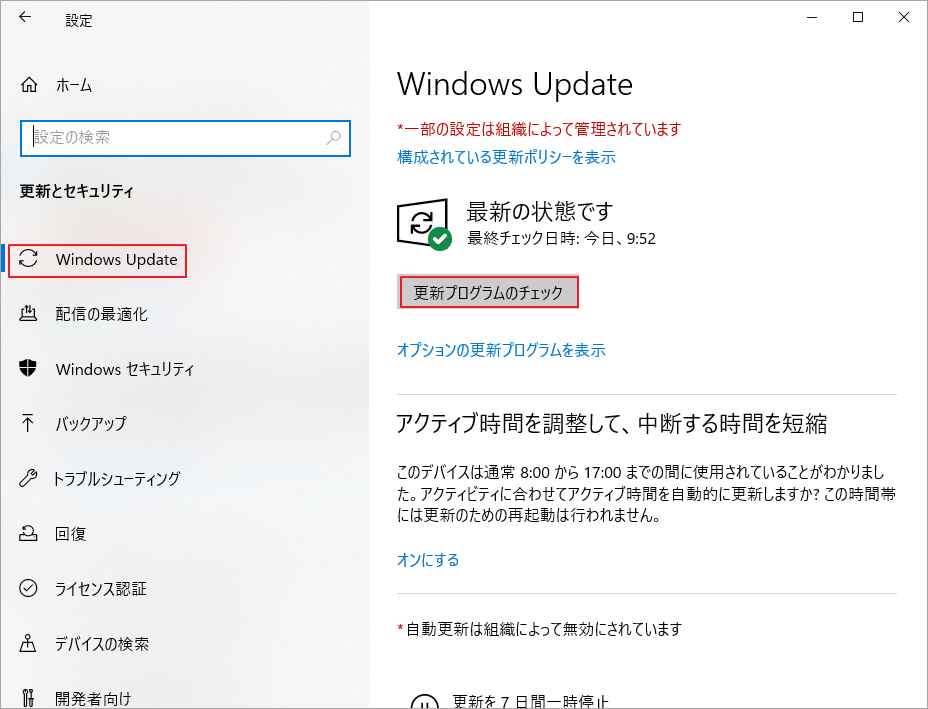
ステップ3:次に、画面の指示に従って、Windows Updateが自動的に最新のDirectXをダウンロードし、インストールするようにします。
また、DirectXをコンピュータに再インストールすることで、Halo Infiniteがゲーム中にクラッシュするPC問題を解決することもできます。
方法3:Microsoft Visual C++ Runtimeを再インストールする
Microsoft Visual C++(MSVC)は、多くのアプリケーションが正常に動作するために必要とする統合開発環境(IDE)製品です。Halo Infiniteがゲーム中にクラッシュするPCの問題を解決するには、コンピューターにMicrosoft Visual C++プログラムを再インストールしてみてください。方法は以下の通りです。
ステップ1:「Windows」→「設定」アイコンを順番にクリックして「Windowsの設定」に入ります。
ステップ 2: 「アプリ」を選択して次の画面に入ります。右側の「アプリと機能」一覧をスクロールダウンして Microsoft Visual C++ プログラムを見つけます(複数可)。すると、見つかった各ソフトウェアをクリックし、「アンインストール」をクリックします。
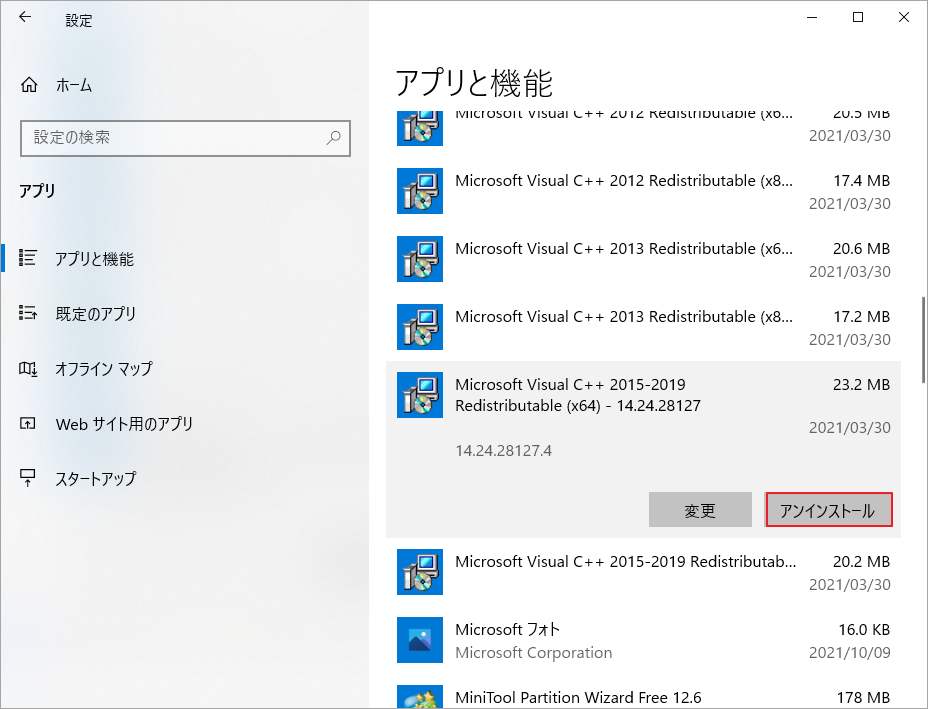
Microsoftの公式サイトにアクセスし、最新版のMicrosoft Visual C++ Runtimeをダウンロードし、コンピュータに再インストールします。
その後、コンピュータを再起動して、Halo Infiniteがゲーム中にクラッシュする問題がまだあるかどうかを確認します。
方法4:バックグラウンドで実行中のタスクを閉じる
Halo Infiniteがゲーム中にクラッシュし続ける場合、PCのバックグラウンドで実行している不要なプロセスやアプリを終了させてみると、この問題が解決するかもしれません。手順は以下の通りです。
ステップ1:キーボードのCtrl + Shift + Escキーを押して、「タスクマネージャ」を開きます。
ステップ2:「プロセス」タブで、バックグラウンドで動作しているアプリやプロセスを一つずつ選択して、「タスクの終了」ボタンをクリックします。(アプリを右クリックして「タスクの終了」を選択することもできます)。
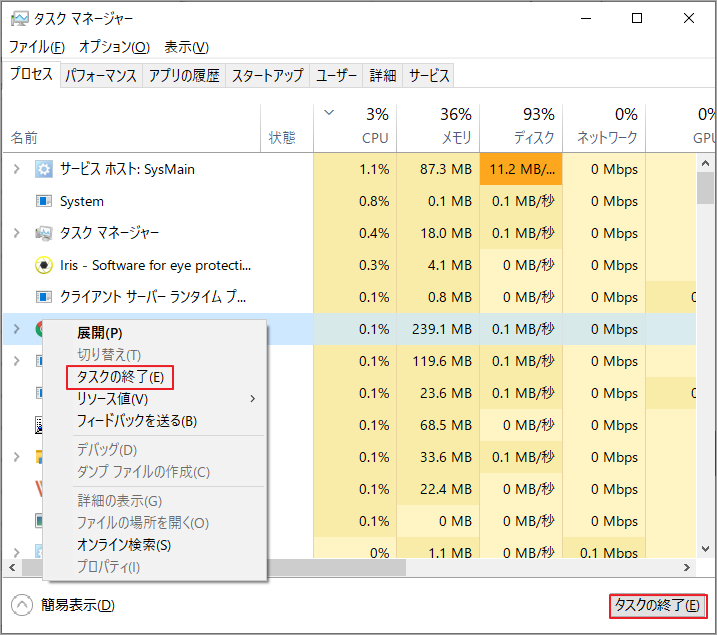
その後、コンピューターを再起動し、Halo Infiniteを実行して問題が解決されたかどうかを確認します。
タスクマネージャーを使わずにプログラムを強制終了する3つの方法
方法5:Halo Infiniteの優先度を「高」に設定する
Windowsは、コンピュータのCPU資源を実行中のプログラム間で共有していることが知られています。しかし、あるプロセスがどれだけのリソースを得られるかは、そのプロセスの優先順位に依存します。つまり、優先順位が高いほど、より多くのリソースがプロセスに割り当てられます。
そこで、Halo Infiniteがゲーム途中でクラッシュする問題を解決するには、Halo Infiniteの優先順位を「高」に設定する必要があります。ここでは、プログラムの優先順位を「高」に設定する方法を紹介します。
ステップ1:コンピューターで『Halo Infinite』を起動します。ゲームを起動したまま、キーボードのWin + Dキーを押してデスクトップに戻ります。次に、方法4のステップ1に従って、タスクマネージャーを開きます。
ステップ2:「詳細」タブに移動し、Halo Infiniteのすべてのエントリを見つけます。次に、各エントリを右クリックし、「優先度の設定」をクリックして、「通常以上」または「高」オプションを選択します。(Steamは『Halo Infinite』ゲームの主要なランチャーなので、その優先度も変更することをお勧めします。)
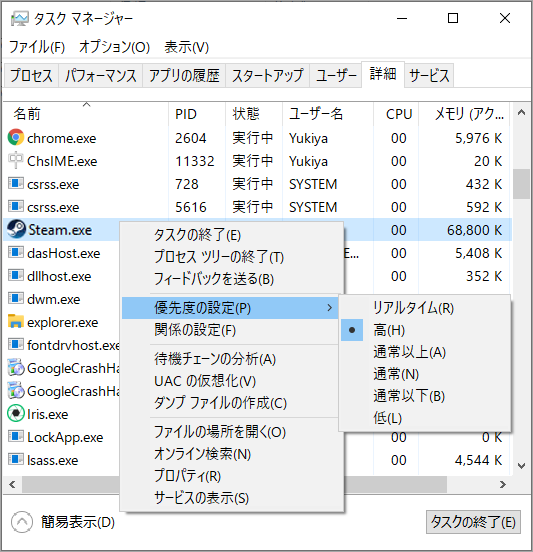
最後に、コンピューターで『Halo Infinite』ゲームを再起動して、問題が修正されているかどうかを確認します。
方法6:電源オプションで「高パフォーマンス」を設定する
また、Windowsシステムが電源オプションのバランスモードに設定されている場合、Halo Infiniteがゲーム中にクラッシュする問題が発生することがあります。このような状況では、高パフォーマンスモードに変更することで問題が解決される場合があります。そのためには、以下の手順に従ってください。
ステップ1:キーボードのWin + Sを押し、検索ボックスに「コントロールパネル」と入力し、Enterキーを押します。
ステップ2:「ハードウェアとサウンド」をクリックして「電源オプション」を選択します。
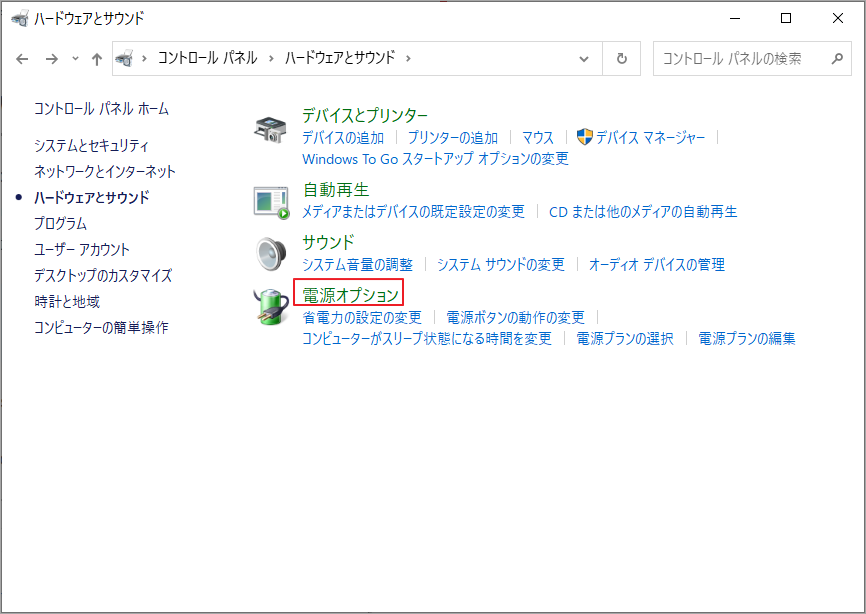
ステップ3:このウィンドウで、「高パフォーマンス」を選択します。
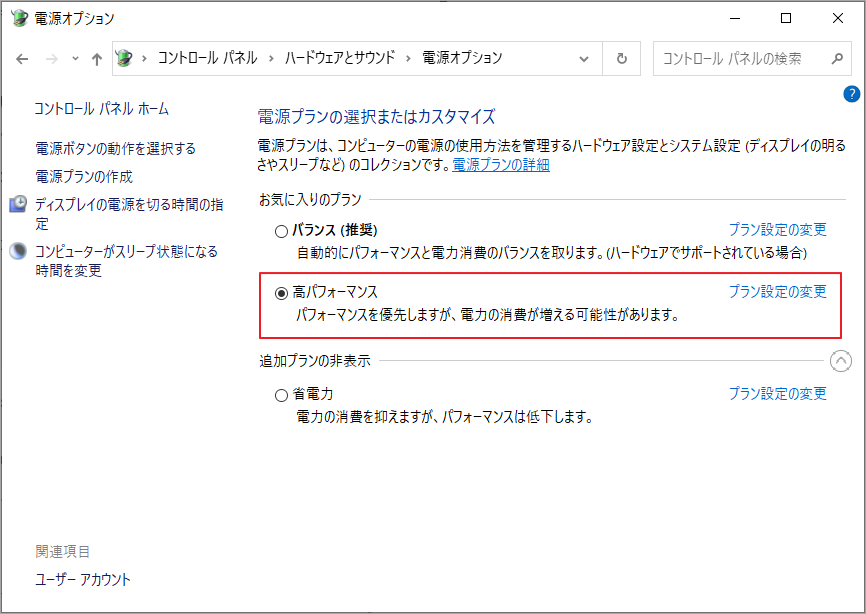
完了したら、ウィンドウを閉じてコンピュータを再起動し、問題が解決されたかどうかを確認します。
おすすめ記事:Windows 11の電源モードの設定を変更する(ステップバイステップガイド)
方法7:CPUのオーバークロックを無効にする
より良いゲームパフォーマンスを追求するために、多くのゲームプレイヤーがCPUをオーバークロックしています。しかし、CPUをオーバークロックすると、ゲームがクラッシュすることがあります。したがって、Halo Infiniteがゲーム中にクラッシュし続ける場合は、コンピュータのCPUオーバークロックを有効にするべきではありません。
Halo Infiniteがゲーム途中でクラッシュする問題を解決するには、CPUのオーバークロックを既定の設定に戻る必要があります。 方法は以下の通りです。
ステップ1:マザーボードのBIOSに入ります。
ステップ2:BIOSにアクセスしたら、「Advanced(詳細)」>「Performance(パフォーマンス)」オプションに進みます。
ステップ 3: 「Overclocking(オーバークロック)」オプションに移動し、それを無効にします。
ステップ4:キーボードのF10キーを押して、変更を保存し、BIOSを終了します。
CPUオーバークロックを無効にした後、Halo Infiniteがゲーム中にクラッシュする問題が続くかどうかを確認する時間です。
方法8:オーバーレイアプリを無効にする
一部の人気アプリには、バックグラウンドで動作する独自のオーバーレイソフトウェアがあり、特定の問題を引き起こす可能性があるようです。Halo Infiniteがゲーム中にクラッシュする問題を解決するには、以下の方法も検討してください。
MSI Afterburner、RGBソフトウェア、その他のサードパーティーオーバーレイアプリなど、バックグラウンドで実行されている他のオーバーレイプログラムを無効にする必要がありますので、ご注意ください。
上記の方法に加えて、以下の文章を参考にして Halo Infinite がゲーム途中でクラッシュする問題を解決することができます。
Halo Infinite ロードマップが 0, 35, 54 % で止まってしまう?これらの方法を試してみてください
結語
この記事では、Halo Infinite がゲーム中にクラッシュする時の最善策を紹介しました。これらの方法でゲームのクラッシュ問題を修復できたら幸いです。もし、他のいい方法があれば、ぜひ以下のコメント欄で共有してください。
また、ディスク容量の拡張やMiniTool Partition Wizardの使用中に何かご不明な点やご意見がございましたら、お気軽に[email protected]までご連絡ください。
