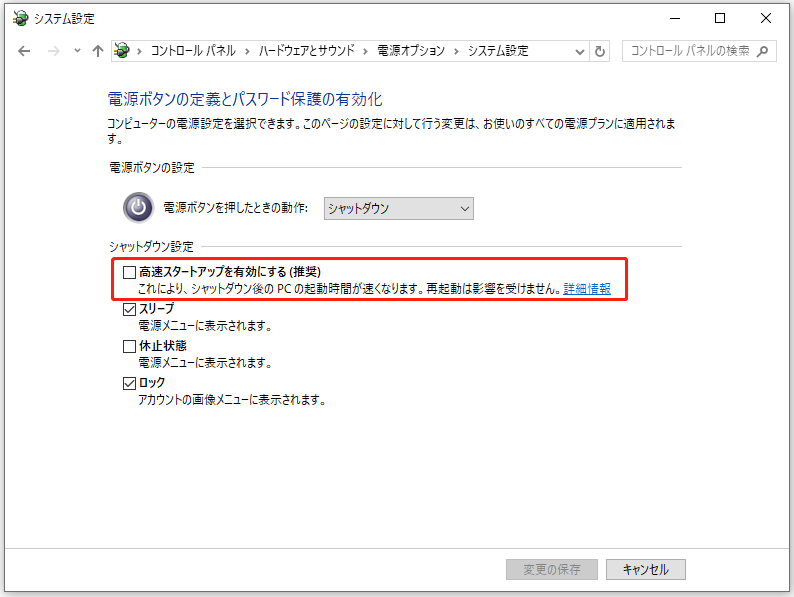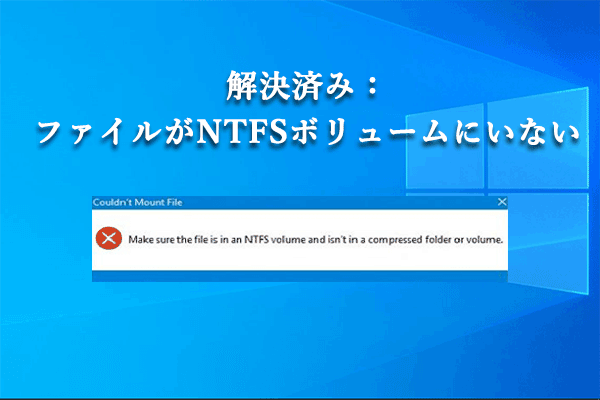一部のユーザーから、Windows 10/11でGPartedを使ってNTFSパーティションのサイズを変更しようとすると、変更が失敗したという報告を受けました。では、なぜGPartedでNTFSパーティションをリサイズできないのですが?どうすればこの問題を解決しますか?できるでしょうか?MiniTool Partition Wizard のこの記事では、答えを見つけましょう。
GParted(GNOME Partition Editor)は、パーティションの作成、削除、サイズ変更、移動、コピー、チェックなどが可能なパーティションマネージャーです。FAT32、NTFS、Ext2/3/4、HFS+、UFS、XFSなど、さまざまなファイルシステムをサポートしています。ただし、Windows 10および11環境では、GPartedでNTFSパーティションのサイズ変更ができないという問題が発生する場合もあります。askubuntu.comフォーラムから実際の例を以下に示します。
Windows 10が既にインストールされているマシンに18.04をデュアルブートでインストールしようとしました。インストーラーではWindowsを縮小してデュアルブートするオプションがなかったので、手動でパーティションを再設定しました。でも、GParted で既存の Windows 10 NTFS パーティションを縮小しようとしたところ、警告とともに感嘆符のアイコンが表示されました。https://askubuntu.com/questions/1029065/gparted-ntfs-partition-mountable-but-cant-resize
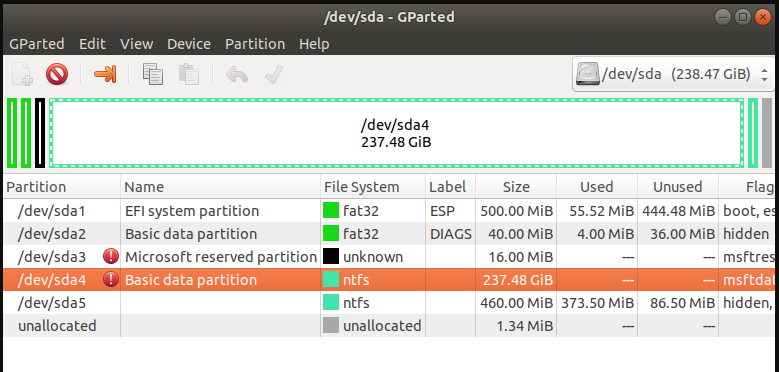
GPartedでNTFSパーティションをリサイズできない理由
GPartedでNTFSパーティションのサイズ変更に失敗する問題は、特にWindowsとのデュアルブート構成や新しくインストールしたSSD/HDDでよく報告されています。主な原因は、NTFSファイルシステムを扱うソフトウェアがインストールしないことです。この場合、「ntfsprogs」や「ntfs-3g」などのNTFSファイルシステムを扱うためのソフトウェアパッケージをインストールする必要があります。
また、パーティション上の不良セクターが存在する場合、Windowsの高速スタートアップモード機能を有効になっている場合も、「GPartedでNTFSパーティションのサイズが変更できない」問題が発生する可能性があります。
GPartedでNTFSパーティションをリサイズできない問題を修正する
このセクションでは、GPartedを使ってNTFSパーティションのサイズが変更できないに対処する方法をいくつまとめています。
# 1. 他の方法を使ってWindowsでNTFSパーティションをリサイズする
ご存知のとおり、GPartedはLinuxで書かれているため、Windowsでは直接使用することはできません。WindowsでGPartedを通して、パーティションのサイズ変更、移動、作成などを行うには、CDまたはUSBドライブにGParted Liveをインストールする必要があります。このプロセスは、多くの初心者はもちろん、経験豊富なユーザーにとっても時間がかかり、複雑に行うでしょう。プロセスの中に、色々な問題を発生するリスクもあります。従って、より使いやすい代替手段であるMiniTool Partition Wizardを強くお勧めします。
MiniTool Partition Wizard はWindows向けの専門的なオールインワンのパーティションマネージャーです。このソフトを利用すれば、NTFSパーティションを簡単にリサイズすることはだけでなく、連続していない未割り当て/空き領域を使ってパーティションを拡張したり、データ損失なしでNTFSからFAT32に変換したり、MBRを再構築したり、クラスターサイズを変更したりするなど、ディスクおよびパーティションについて豊富な操作が行えます。
MiniTool Partition Wizard Freeクリックしてダウンロード100%クリーン&セーフ
ステップ1:MiniTool Partition Wizardを起動してメイン画面に入り、サイズを変更したいパーティションを選択し、左側のアクションパネルから「パーティション移動/サイズ変更」をクリックします。
ステップ2:ハンドルをドラッグしてパーティションを移動またはサイズ変更し、「OK」をクリックして変更を確定します。
ステップ3:メインインタフェースの左下「適用」をクリックして変更を実行します。
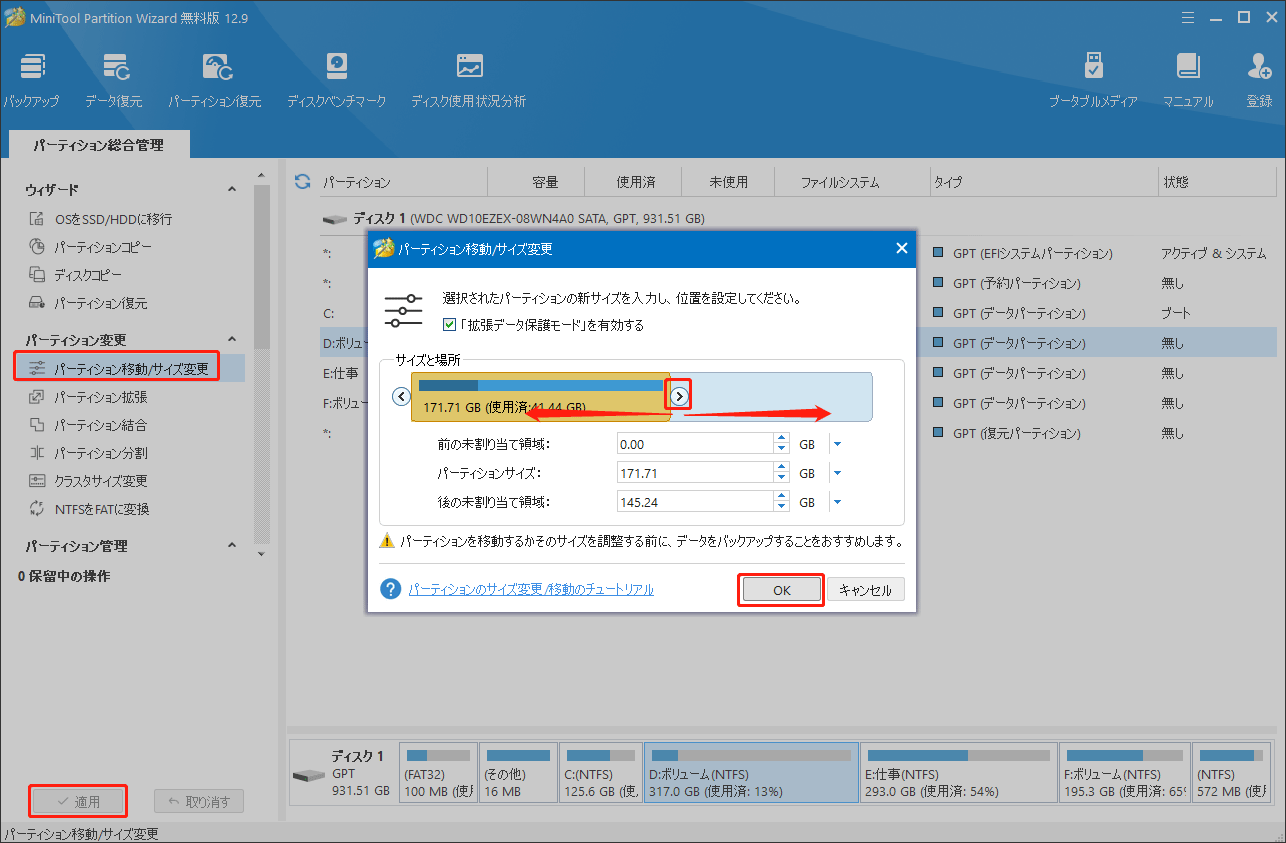
# 2. ハードドライブのエラーをチェックする
前述の通り、パーティション上の不良セクターも、WindowsでGPartedを使ってNTFSパーティションのサイズを変更できない問題を引き起こす可能性があります。そのため、ハードディスクに不良セクターがあるかないかを確認することが重要です。下の手順に従って、CHKDSKを使ってハードドライブをチェックしてみましょう。
ステップ1:「Win+R」キーを押して、「ファイル名を指定して実行」ボックスを開き、「cmd」と入力して、「Ctrl + Shift + Enter」キーを押します。
ステップ2:ポップアップしたコマンドプロンプトウィンドウで、次のコマンドを入力し、「Enter」キーを押すと、ハードドライブのエラーをチェックして修復することができます。ここで、「E」はチェックするパーティションのドライブ文字に置き換えてください。
chkdsk E: /f /r
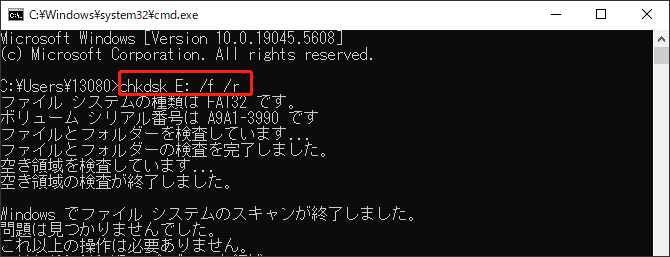
もしCHKDSKコマンドを実行する際に、「CHKDSKの処理が終わらない」や「CHKDSKは書き込み禁止になっています」などのエラーが発生したら、MiniTool Partition Wizardが役立ちます。
MiniTool Partition Wizardの「サーフェイステスト」機能はCHKDSKコマンドト同じ、ハードディスクの不良セクターをチェックするができます。
MiniTool Partition Wizard Freeクリックしてダウンロード100%クリーン&セーフ
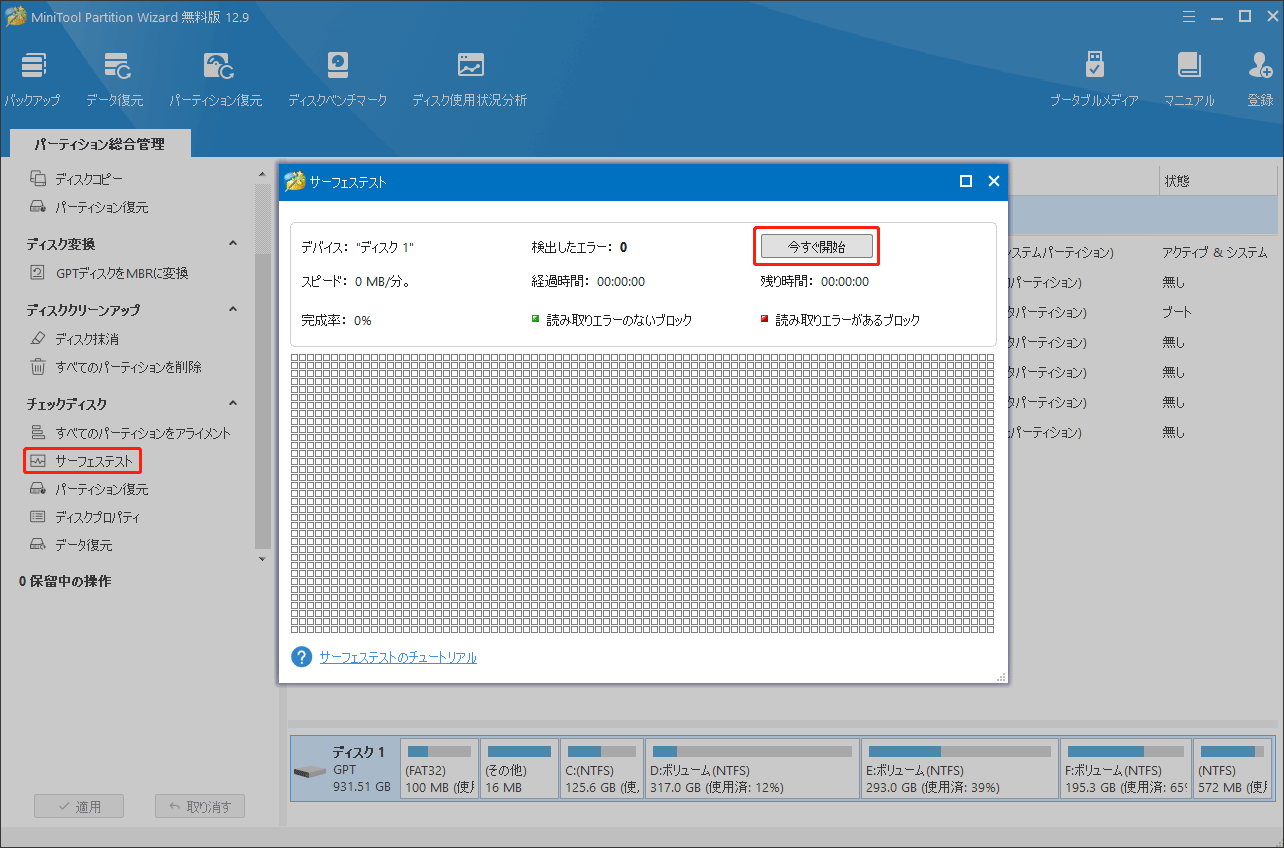
また、MiniTool Partition Wizardの「ファイルシステムチェック」機能を実行すると、ハードドライブのファイルシステムエラーを見つけて修復することができます。
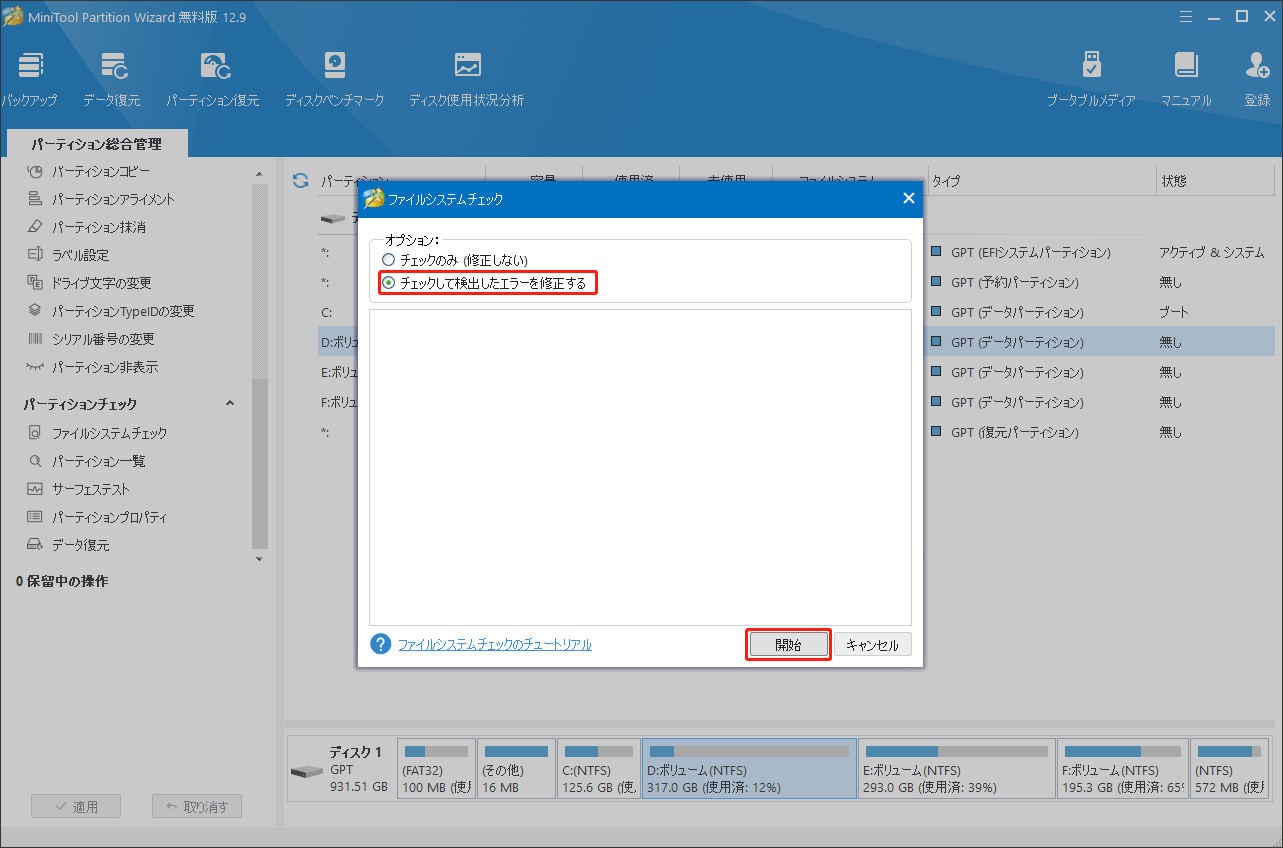
# 3. Windowsの高速スタートアップモードを無効にする
高速スタートアップ (高速ブートとも呼ばれる) は、コールドシャットダウンと休止状態機能の両方の機能を組み合わせたものです。一部のユーザーから高速スタートアップモードがGPartedの動作を妨げる可能性があるという報告があります。それで、GPartedを使用してパーティションのサイズを変更できない場合は、Windowsでこの機能を無効にしてみてください。
ステップ1:PCの検索バーに「コントロール」を入力して、「コントロールパネル」を開き、表示方法を「大きいアイコン」に変更して「電源オプション」をクリックします。
ステップ2:左側の「電源ボタンの動作の選択」をクリックし、「現在利用可能ではない設定を変更します」をクリックします。
ステップ3:シャットダウン設定のセクションで、「高速スタートアップを有効にする(推奨)」の横にあるチェックボックスをオフにし、「変更の保存」ボタンをクリックして確定します。