ゲームをダウンロード/アップデート/インストールできない場合はどうすればよいですか?MiniTool Partition Wizardのこの記事では、このような状況に陥る可能性のある理由と、それに対応する解決策について説明します。
Windows 11/10でゲームがダウンロード/アップデート/インストールできない原因
MW2、Valorant、The Elder Scrolls Online、Escape from Tarkovなどの人気PCゲームをダウンロード/インストール/アップデートしようとしたときに問題が発生し、スムーズに進められないという経験をした方も多いのではないでしょうか。
では、なぜゲームがアップデート/ダウンロード/インストールに失敗するのでしょうか?一部の考えられる原因は以下の通りです。
- 使用されているローカル ネットワークに問題があります。
- PCで実行されているウイルス対策ソフトウェアがゲームのダウンロードを妨げています。
- PCの内蔵HDD/SSDに、ゲームをダウンロード、インストール、またはアップデートするための十分な空き容量がありません。
- コンピューター上の特定のプログラムまたはサービスはゲームと競合しています。
- ゲーム配信クライアントアプリケーションに問題があります。
ゲームがインストール/ダウンロード/アップデートできない時の対処法
通常、PC ゲームをダウンロードしてインストールするには、次の方法を使用できます。
- ゲームの公式Webサイトからダウンロードしてインストールします。
- Steam、Epic Games、Microsoft Store、EA (旧 Origin)、Ubisoft ConnectなどのPCゲーム配信プラットフォームからゲームをダウンロードしてインストールします。
現在、独立したゲーム配信プラットフォームが増えており、「ゲームがダウンロード/インストール/アップデートできない」問題に対する以下の解決策は、特定のゲーム配信プラットフォームにのみ適用される可能性があります。詳細については、以下の説明を参照してください。
解決策1:コンピューターに十分な空き容量があることを確認する
パソコンにゲームをダウンロードまたはアップデートするには、ある程度の空き容量が必要です。一部の大規模ゲームでは100GB以上が必要になる場合もあります。したがって、ゲームをインストールする前に、実際の状況に応じて十分な空き容量を確保する必要があります。 パソコンの内蔵HDD/SSDの空き容量が足りない場合は、以下の3つの方法で容量を解放または拡張できます。
#1. 不要なファイルを削除する
ディスク容量を解放する最も簡単な方法は、不要なファイルを削除することです。Windowsのエクスプローラーを開き、各ドライブ内で不要なファイルを見つけて削除するだけで済みます。詳細手順は以下のとおりです。
ステップ1:Windowsエクスプローラーを開き、隠しファイルを表示します。一部のファイルは隠されており、多くのスペースを占有します。
- Windows 10の場合:左上隅にある「ファイル」をクリックして、「フォルダーと検索のオプションの変更」を選択します。その後、「表示」タブに移動し、「隠しファイル、隠しフォルダー、および隠しドライブを表示する」にチェックを入れて「適用」をクリックします。
- Windows 11の場合:リボンの「表示」をクリックし、「表示」→「隠しファイル」をクリックします。
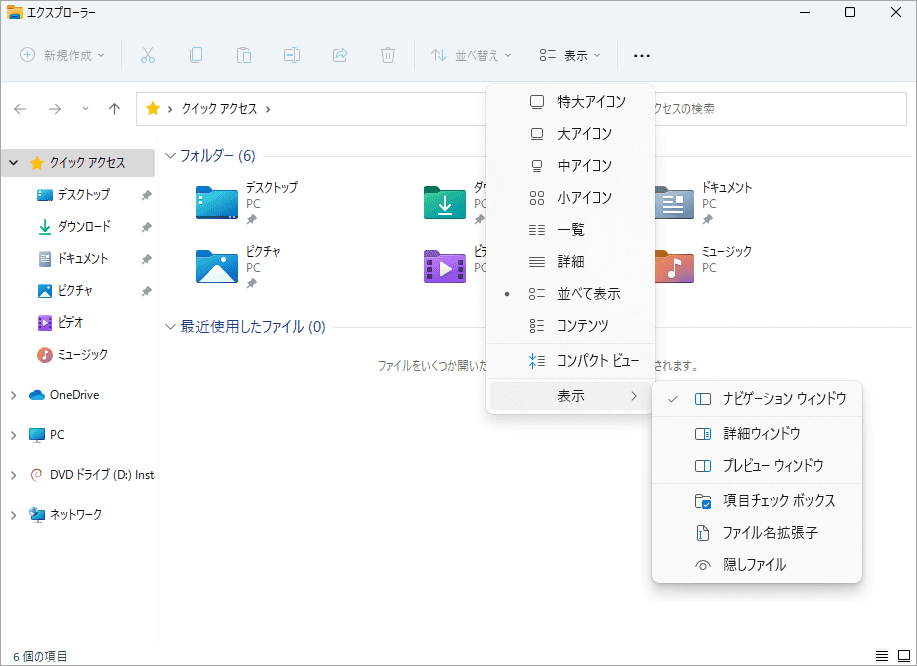
ステップ2:各ドライブ内で不要なファイルを見つけて削除します。重要なのは、どのファイルを削除できるか、どのファイルを削除できないかをしっかりと判断することです。一般に、.sys、.dll、およびその他のシステム関連ファイルを削除することはお勧めしません。個人用ファイルとプログラム、名前の先頭または末尾が $である非表示フォルダー、およびWinSxS ディレクトリの下にあるバックアップ フォルダーを削除できます。
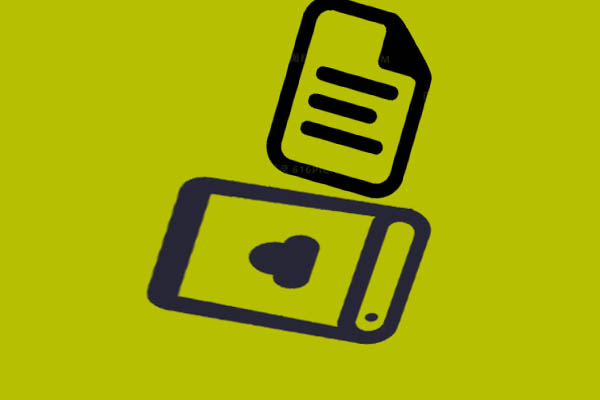
この記事はWindows 10のハードドライブで大きなファイルを見つけて削除する方法を紹介しました。
#2. パーティションを拡張する
不要ファイルの削除に加えて、ゲームパーティションを直接拡張することで空き容量不足の問題も解決できます。ただし、この方法は、ディスク上に未割り当ての領域がある場合、またはディスク上の他のパーティションに空き容量がある場合にのみ適用されます。
では、ゲームパーティションを拡張するにはどうすればよいでしょうか?ここではMiniTool Partition Wizardを使用することをお勧めします。この便利で多機能なソフトウェアは、ディスク管理のためのほぼすべての基本機能を備えているだけでなく、オペレーティング システムの移行、ハード ドライブのクローン作成、ハード ドライブ データの回復、MBR とGPT の相互変換などの高度な操作もサポートしています。
次に、MiniTool Partition Wizardを使用してゲームパーティションを拡張する流れをご案内します。
MiniTool Partition Wizard Freeクリックしてダウンロード100%クリーン&セーフ
ステップ1:MiniTool Partition Wizardを起動してメインインターフェースに入ります。
ステップ2:拡張したいパーティションを右クリックして「拡張」をクリックします。
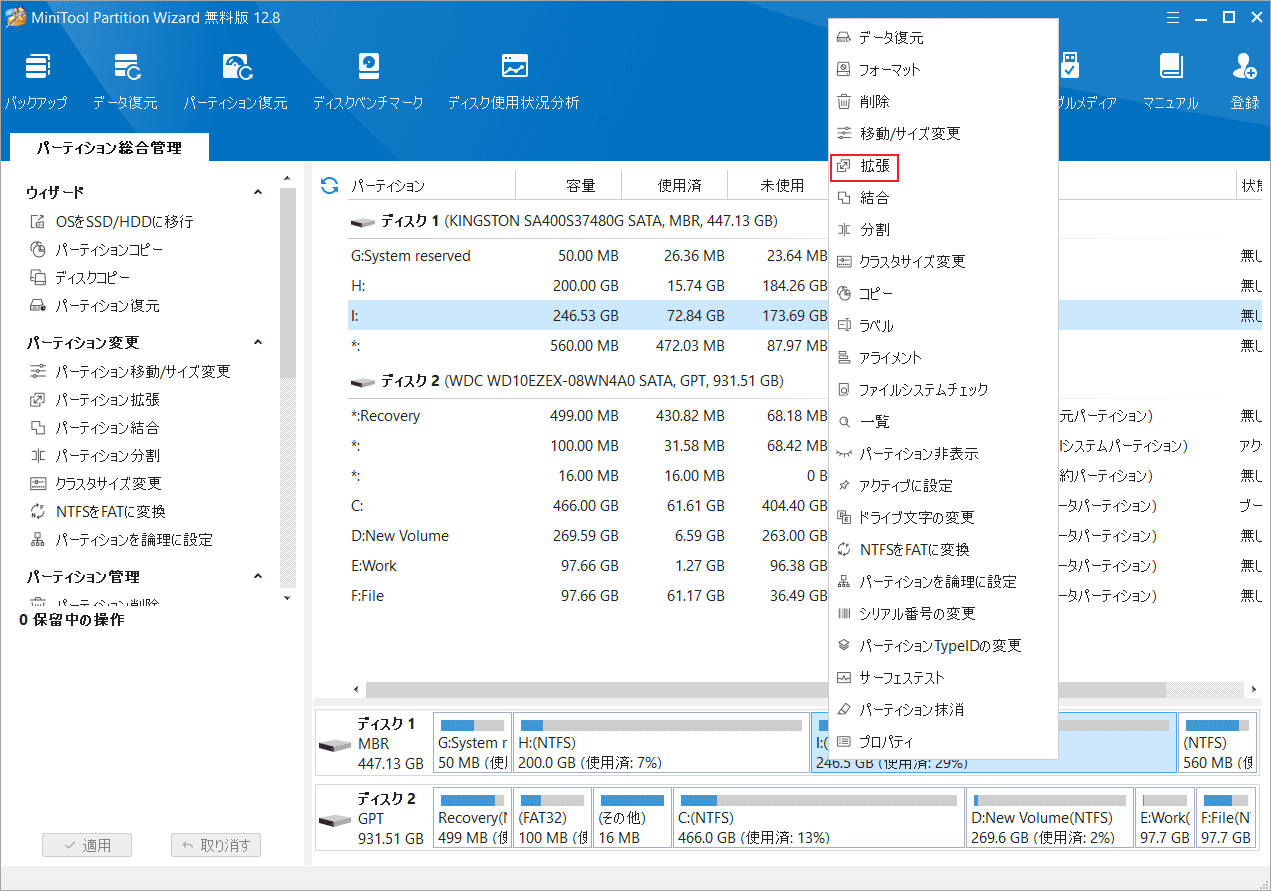
ステップ3:「以下の空き領域から」のドロップダウンメニューから空き容量を取る場所(同じディスク上の他のパーティションまたは未割り当て領域)を選択します。
ステップ4:下の青いブロックをドラッグして、どのくらいのスペースを取るかを決定します。
ステップ5:「OK」をクリックして確認します。
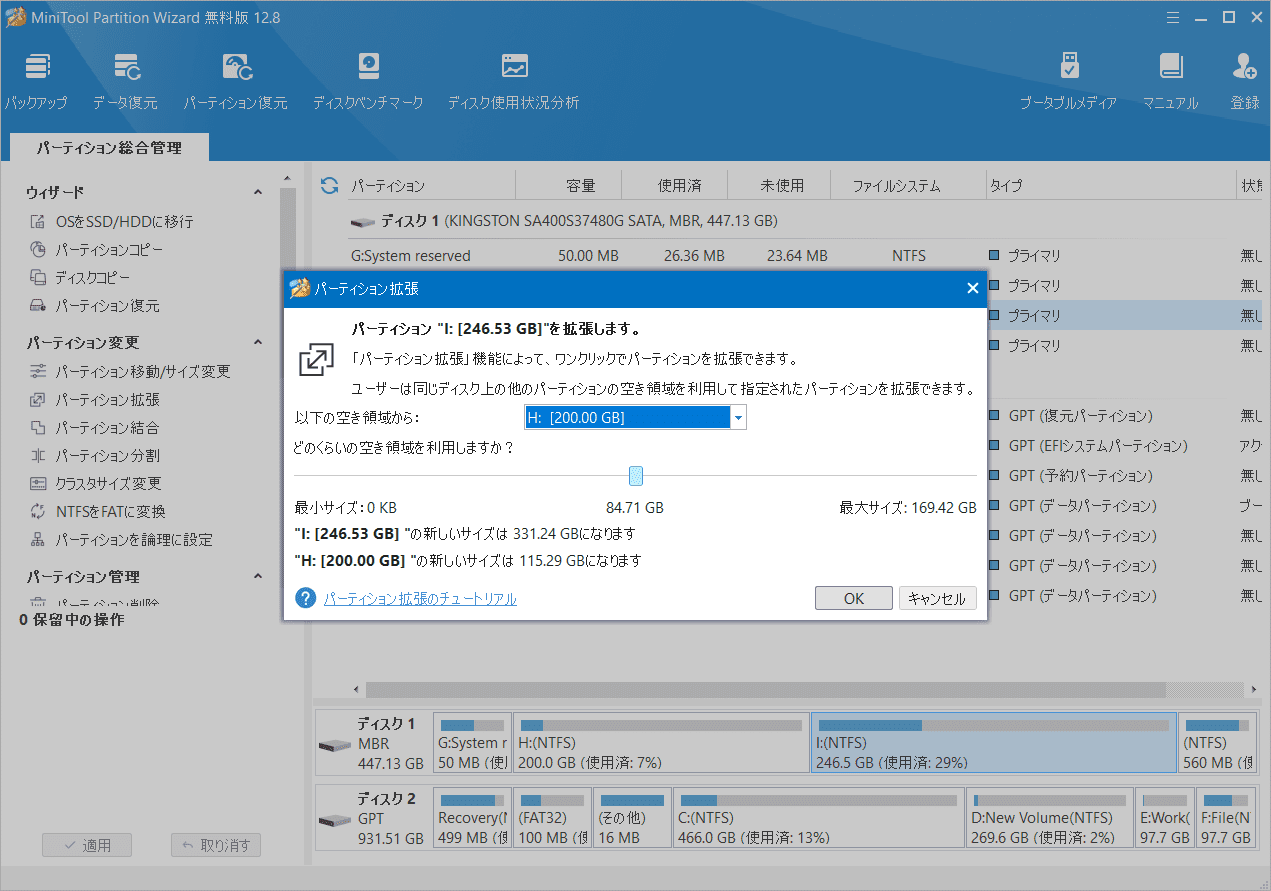
ステップ6:「適用」ボタンをクリックして、保留中の操作を実行します。
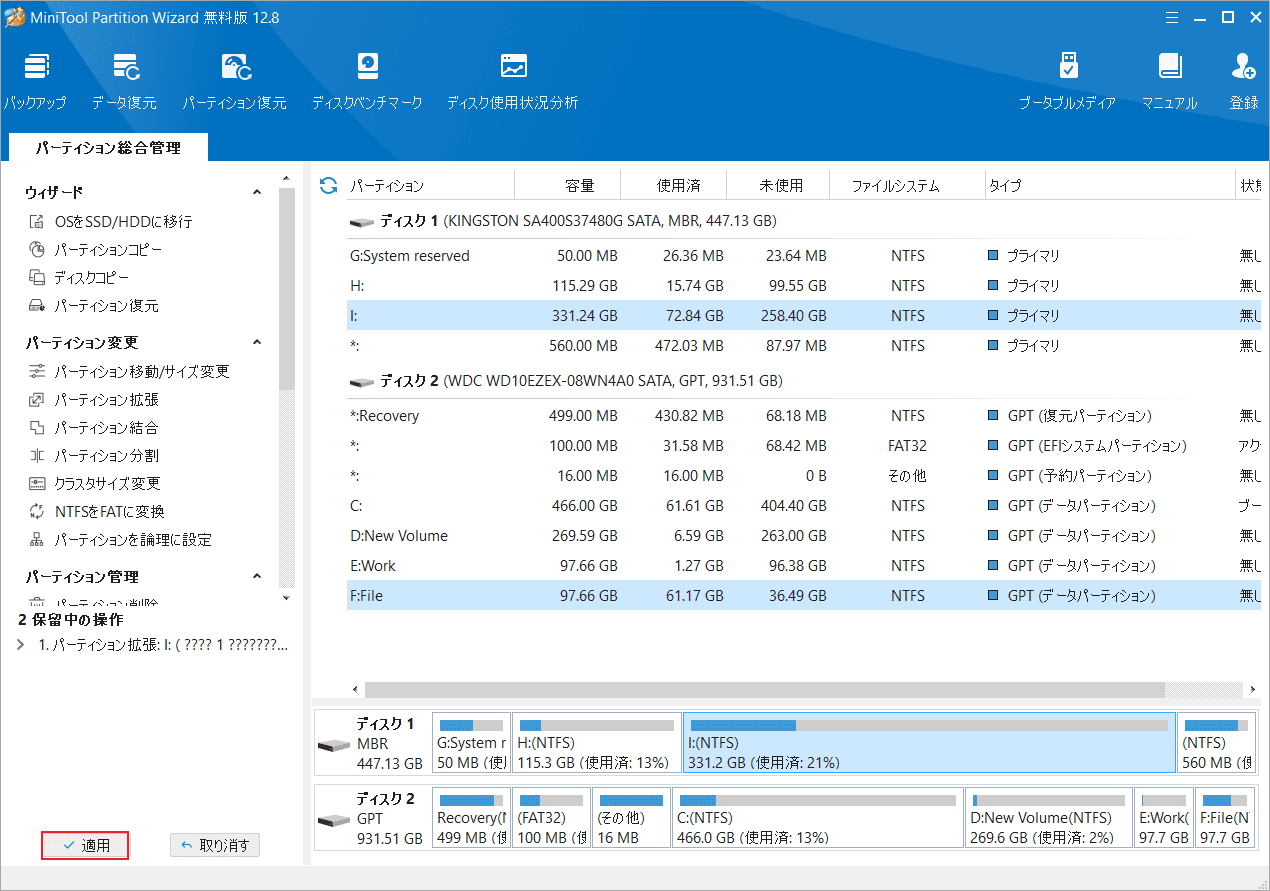
#3. より大容量のHDD/SSDにアップグレードするか、2台目のドライブを追加する
ゲームが存在するディスクの総容量が小さく、不要なファイルを削除してもパーティションを拡張しても十分な空き容量が得られない場合は、より大きなディスクにアップグレードするか、2台目のドライブを追加して問題を解決することを検討してください。
解決策2:ネットワークの問題をトラブルシューティングする
多くのユーザー投稿を分析した結果、ネットワークのトラブルシューティング方法がいくつか見つかりました。これらの方法はゲームのダウンロード/アップデート/インストール問題に有効であると報告しているユーザーもいます。詳細は以下のコンテンツでご紹介します。
#1. ローカルネットワークを更新する
- Windowsロゴ キー + R を押して、「ファイル名を指定して実行」ダイアログ ボックスを開きます。
- 「cmd」と入力してEnterキーを押してコマンド プロンプトを開きます。
- コマンド プロンプト ウィンドウで、「ipconfig /release」と入力してEnterキーを押します。
- 「ipconfig /renew」と入力し、Enterキーを押します。
これにより、現在のIPアドレスが解放され、新しいIPアドレスが割り当てられるようになります。
#2. ホームネットワークを再起動する
Eeroを使用している一部のユーザーは、Eeroネットワークを再起動すると、ゲームのインストール/ダウンロード/アップデート問題を解決できると報告しています。ちなみに、この方法はEeroルーターを使用しているユーザーにも適用されます。Eeroアプリに入り、「設定」→「ネットワーク設定」→「ネットワークの再起動」の順にクリックして実行できます。。
他のルーターを使用している場合でも、この方法を試すことができますが、特定のルーターの再起動方法をオンラインで検索する必要があります。
#3. IPv6を無効にする
XboxゲームがMicrosoft Storeからインストールできない場合は、この方法が機能する可能性があります。
- Windows ロゴキーを押します。
- 「ネットワーク接続の表示」を検索して開きます。
- 現在使用している接続を右クリックし、「プロパティ」を押します。
- 「インターネット プロトコル バージョン 6 (TCP/IPv6)」のチェックを外して「OK」をクリックします。
- PCを再起動し、ゲームのインストールを再試行します。
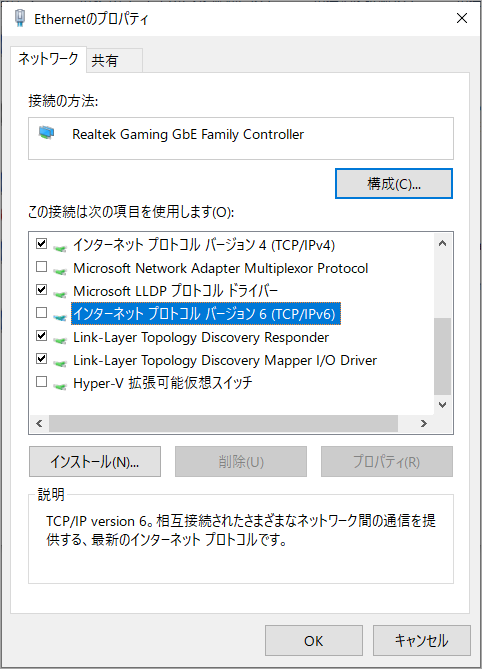
#4. ネットワーク速度を確保する
ゲームが更新/インストールできない場合は、ネットワーク速度が遅いことが原因である可能性があります。まず、ネットワーク速度のテスト作業を実行して、十分に速いかどうかを確認します。次に、ネットワーク速度を低下させる可能性のある設定 (IP 追跡制限機能など) がオフになっていることを確認します。
VPNを使用している場合は、別のVPNを試すか、現在使用しているVPNをオフにして、問題が解決したかどうかを確認します。
解決策3:ウイルス対策ソフトウェアを一時的に無効にする
PC上にウイルス対策ソフトウェア(Windows Defenderなど)を実行していると、ゲームのダウンロード/アップデート/インストールを防ぐ可能性があります。そのため、ウイルス対策ソフトウェアを一時的に無効にしてからゲームのダウンロード/アップデート/インストールを実行してみてください。
- 「Win + R」キーを押して、「実行」ボックスを開きます。
- 「gpedit.msc」と入力してEnterキーを押し、ローカル グループ ポリシー エディターを開きます。
- 「コンピューターの構成」→「管理用テンプレート」→「Windowsコンポーネント」→「Microsoft Defenderウイルス対策」の順に選択します。
- 「Microsoft Defenderウイルス対策を無効にする」項目をダブルクリックして開きます。
- 「有効」にチェックを入れ、「適用」ボタンと「OK」ボタンをクリックして変更を保存します。
ゲームのダウンロード/インストール/アップデートを再開して、問題が解決したかどうかを確認できます。うまくいかない場合は、ゲームまたはゲームのダウンロード クライアント アプリをWindows Defenderの例外リストに追加したから操作を再実行することもできます。
解決策4:互換性の問題をトラブルシューティングする
ゲームが更新/インストール/ダウンロードできないのは互換性の問題である場合は、次の方法を試してトラブルシューティングすることができます。
#1. ゲームランチャーを管理者として実行する
管理者としてアプリを実行すると、多くの非互換性の問題を回避できます。Epic Gamesを使用している一部のユーザーは、ゲームがインストールできない場合にこの方法が機能すると報告しています。
先ず、ゲームランチャーを右クリックして、「管理者として実行」を選択してください。それでもゲームは正常にアップデートできない場合は、管理者としてゲームを実行してください。
#2. クリーンブートを実行する
クリーン ブート環境でコンピューターを起動すると、Windowsのアプリケーションとドライバーのみが起動されるため、競合を特定しやすくなります。これにより、ゲームのインストールまたはアップデートと競合しているサービスまたはプログラムを素早く見つけ出し。削除することができます。
解決策5:ゲーム クライアント アプリのトラブルシューティングを行う
場合によっては、ゲームがダウンロード/インストール/アップデートできない問題は、ゲーム配信プラットフォームの不具合が原因で発生することがあります。この場合、これらのクライアント アプリのトラブルシューティングを行うことで問題を解決できるかもしれません。
#1. ダウンロード地域を変更する
この方法はSteamで適用できるかもしれません。
- Steamクライアントを開いてサインインします。
- 「Steam」→「設定 (Windows の場合) 」または「Steam」→「環境設定 (Mac の場合)」に移動します。
- 左側の「ダウンロード」をクリックします。
- 「ダウンロード地域」ドロップダウン リストをクリックして、新しい地域を選択します。
#2. ゲームクライアントアプリのキャッシュをクリアする
Microsoftストアの場合
- Windows ロゴ キー + I を押して設定を開きます。
- 「アプリ」→「アプリと機能」に移動します。
- 画面を下にスクロールして「Microsoft Store」を見つけます。
- 垂直の 3 点アイコンをクリックし、「詳細オプション」を選択します。
- 下にスクロールして「リセット」セクションを見つけ、「リセット」ボタンをクリックします。
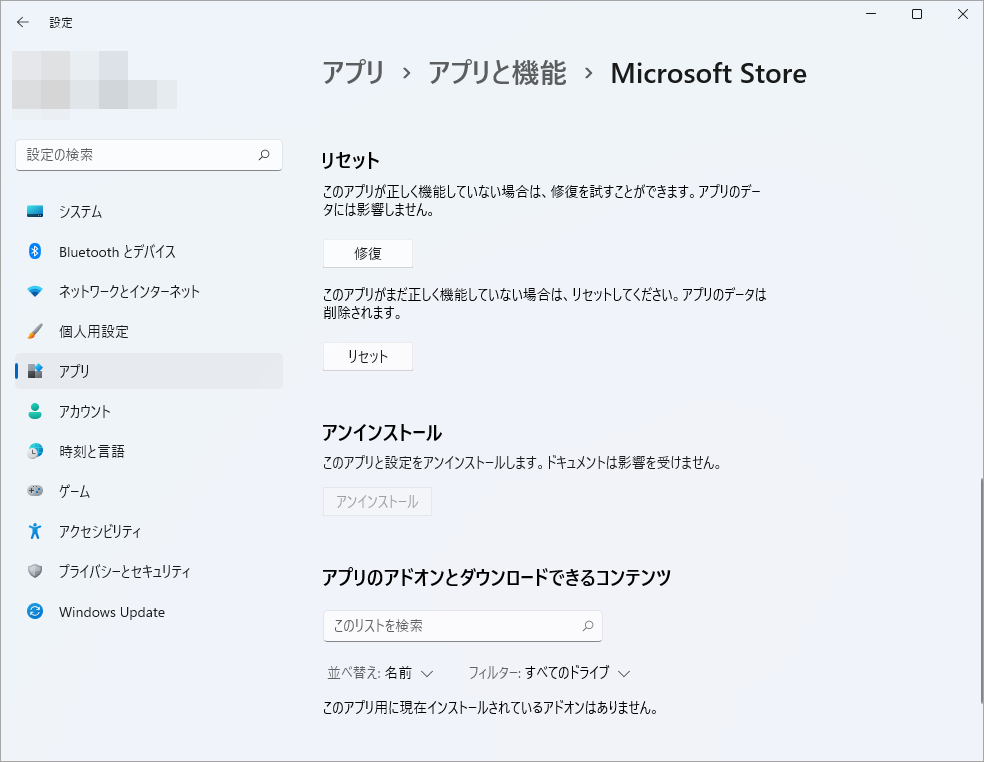
Steamの場合
- Steamクライアントを開きます。
- 左上隅の「Steam」をクリックし、「設定」または「環境設定」を選択します。
- 左側のサイドバーの「ダウンロード」タブに移動し、右側のペインの「キャッシュのクリア」ボタンをクリックします。
Epic Gamesの場合
- Epic Gamesを終了します。
- Win + R キーを押し、「%localappdata%」と入力し、Enterキーを押します。
- 「EpicGamesLauncher」→「Saved」フォルダーを開きます。
- ファイルを削除します:webcache、webcache_4147、および webcache_4430 ファイルが 1 つまたは 2 つしか存在しない可能性があります。
macOSを使用している場合、プロセスは次のようになります。
- Epic Gamesを終了します。
- ファインダーを開きます。
- 「移動」をクリックしてから、「フォルダーに移動」をクリックします。
- 「~/Library/Caches/com.epicgames.EpicGamesLauncher」と入力し、Enterキーを押します。
- 「webcache」フォルダーをゴミ箱にドラッグします。
- ゴミ箱を空にしてから、Epic Games Launcher を再起動します。
#3. ゲームファイルの整合性を確認する
Steamの場合
- Steamを起動し、ライブラリ内のゲームを右クリックするか、ゲームのライブラリ ページの右端にある歯車アイコンをクリックします。
- ドロップダウン メニューから「プロパティ」を選択します。
- 「ローカル ファイル」タブを選択し、「ゲームファイルの整合性を確認….」ボタンをクリックします。
Epic Gamesの場合
- Epic Gamesランチャーを開きます。
- ライブラリでゲームを見つけます。
- ゲームラインの右側にある3 つの点をクリックします。
- 「管理」を選択します。
- 「確認」ボタンをクリックします。
解決策6:フルディスク アクセスを許可する
Windows 11/10の場合
「スタート」→「設定」→「プライバシーとセキュリティ」または 「プライバシー」→「ファイルシステム」に移動して、「アプリがファイル システムにアクセスできるようにする」がオンになっていることを確認します。
macOSの場合
- 画面の左上隅にあるAppleアイコンをクリックします。
- 「システム環境設定」を選択します。
- 「セキュリティとプライバシーの設定」→「プライバシー」に移動し、左側のパネルから「フルディスク アクセス」をクリックします。
- 「C2 バックアップ」チェックにチェックを入れます。左下の鍵がロックされている場合は、クリックして「プライバシー」ペインのロックを解除します。
ゲームがダウンロード、インストール、またはアップデートできない場合はどうすればよいですか?この投稿では6つの解決策を提供します。Twitterでシェア
結語
この記事では、PCでゲームがダウンロード/インストール/アップデートできない時の6つの対処法を紹介しています。ぜひご参考にしてください。これらの問題に対処できる他の方法をご存知の場合は、ご共有していただければ幸いです。
また、MiniTool Partition Wizardの使用中に何かご不明な点やご意見がございましたら、お気軽に[email protected]までご連絡ください。


