ゲームModとFrosty Mod Managerについて
MODとは、主にPCゲームにおいて、開発・運営元ではなくユーザーが作成してゲームに適用可能にしたプログラムの総称である。MODification(改変)の略と解釈される。
一部のゲームプレイヤーはゲーム キャラクターのコスチューム、外観、サウンド、武器、ツール、マップを変更したり、新しいミッションプロットを作成したりすることで、ゲームの内容をもっと豊富にします。
続いて、本記事で紹介されたFrosty Mod ManagerはFrostbiteエンジンを使用してさまざまなゲームのModを整理および管理できるビデオゲームユーティリティプログラムです。実際、このプログラムはModマネージャーだけでなく、独自のModを作成してゲームに適用できるようにするModエディターでもあります。DICEが開発したFrostbiteゲームエンジンで実行され、Mass Effect:Andromeda、Mirrors Edge:Catalyst、Dragon Age:Inquisition、FIFA 17などのゲームをできます。
Frosty Mod Managerがゲームを起動できない原因について
しかし、Frosty Mod Managerは色んな原因でゲームを起動しない場合があります。ネット上の情報を調べると、以下4つの考えられる原因をまとめました。
- セキュリティアプリケーションからの干渉
- 権限不足
- ゲーム インストール パッケージの破損
- 競合ファイル/フォルダーの存在
また、問題を解決するには、先ずすべてのModを削除してから、再び1つずつ追加して、特定のModか原因であるかどうかを確認します。もし問題解決できない場合は、次の解決策でトラブルシューティング行いましょう。
Frosty Mod Managerがゲームを起動しない問題を修正する方法
- Frosty Mod Managerを管理者として実行する
- Visual C ++および.NET Frameworkをアップグレードする
- ウイルス対策とファイアウォールを一時的に無効にする
- コンピュータをクリーンブートする
- ゲームファイルをシステムドライブに移動する
- 特定のファイルを削除する
- Frosty Mod Managerを再インストールする
対処法1、Frosty Mod Managerを管理者として実行する
Frosty Mod Managerに特定のファイルやサービスにアクセスするための管理者権限が付与されていない場合、ゲームは起動中に前へ進めず、正常に再生できない可能性があります。そのため、Frosty Mod Managerを管理者として実行する必要があります。
なお、Frosty Mod Managerを管理者として実行する手順を紹介します。
ステップ1、ゲームの実行ファイル(通常はFrostyModManager.exe)を右クリックして「プロパティ」を選択します。
ステップ2、「互換性」タグに移動し、「管理者オプションとしてこのプログラムを実行する」にチェックを入れて「適用」と「OK」をクリックします。
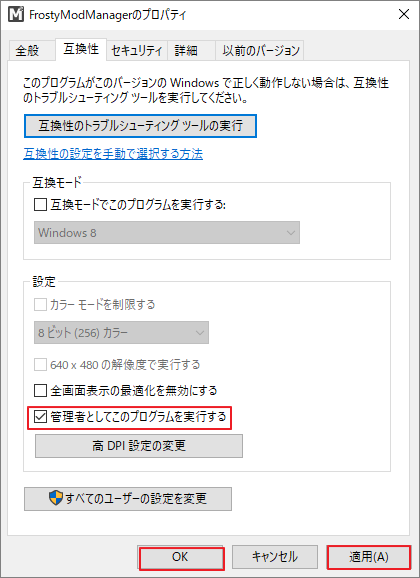
ステップ3、これにより、プログラムは起動するたびに管理者権限で実行されます。
対処法2、Visual C ++と.NET Frameworkをアップグレードする
Frosty Mod Managerでゲームを改変するには、Visual C++とNET Frameworkなどのツールを必要なので、もしこれらのツールに問題があり、またはバージョン古くなったら、Frosty Mod Managerでゲームを起動できない問題を引き起こす可能性があります。
そのため、Microsoftの公式サイト最新版のVisual C ++と.NET Frameworkをダウンロードしてインストールしましょう。更新を完了しましたら、コンピューターを再起動して、ゲームをFrosty Mod Managerで正常に起動できるかどうかを確かめます。
対処法3、ウイルス対策とファイアウォールを一時的に無効にする
PCにウイルス対策やファイアウォールソフトウェアがインストールされている場合、Frosty Mod Managerのあるファイルを誤認し、ウイルスとして阻止する可能性があります。この原因のせいで、ゲームをFrosty Mod Manageで正常に起動できないかもしれません。
そのため、ウイルス対策やファイアウォールプログラムを一時的に無効にして問題を解決できるかどうかを確認します。ここではPCにインストールされているすべてのウイルス対策プログラムを無効にしてください。さらに、Windows Defenderアンチウイルスを使用している場合は、それも無効にしましょう。
ステップ1、Windows + Iを押して設定を開きます。
ステップ2、「更新とセキュリティ」>「Windowsセキュリティ」に移動し、右側の「Windows Defenderセキュリティセンターを開く」をクリックします。
ステップ3、「ウイルスと脅威の防止」ボタンをクリックします。
ステップ4、「ウイルスと脅威の防止の設定」欄から、「設定の管理」をクリックします。
ステップ5、「ウイルスと脅威の防止の設定」が表示されたら、「リアルタイム保護」のスイッチをクリックして「オフ」にします。
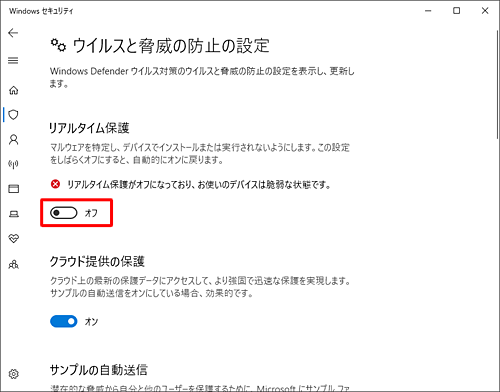
特定のウイルス対策アプリケーションを無効にした後にFrosty Mod Managerがゲームを起動できた場合は、それを無効にしておくか、削除してください。
続いて、ウイルス対策アプリケーションの無効が問題を解決できない場合は、下記の手順に沿ってファイアウォールを無効にしてみてください。
ステップ1、Win+Sで検査ツールを出して「コントロールパネル」を入力します。
ステップ2、コントロールパネルに入ったら、「システムとセキュリティ」> 「Windows Defenderファイアウォール」を選択し、「Windows Defenderファイアウォールを有効化または無効化」をクリックします。
ステップ3、「Windows Defenderファイアウォールを無効にする」を選択して「OK」をクリックします。
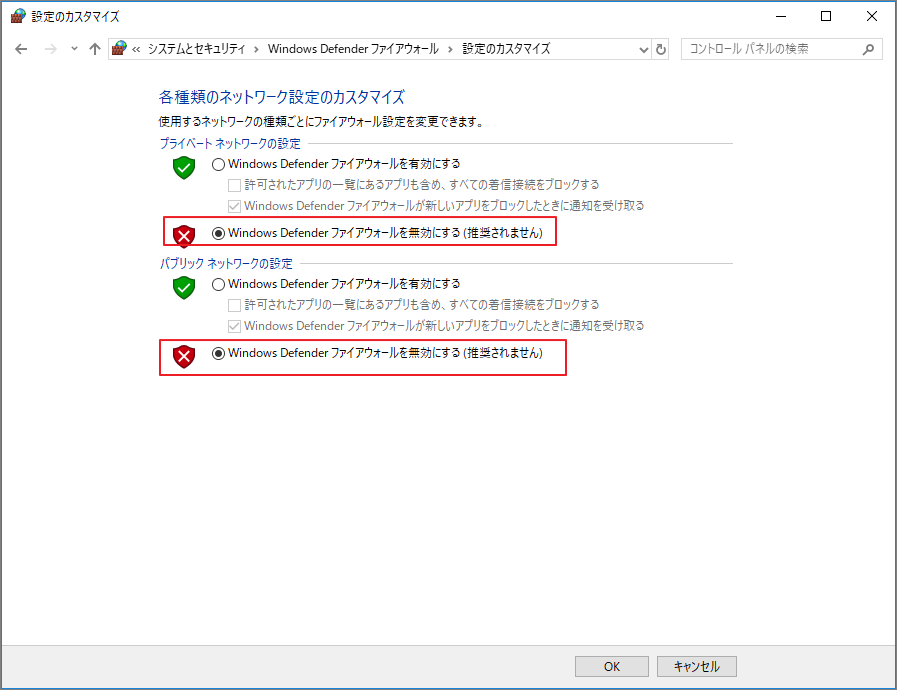
次はFrosty Mod Managerを再起動して、正常にゲームを実行できる場合は、Windows Defenderファイアウォールを再び有効にします。
対処法4、コンピュータをクリーンブートする
特定のアプリケーションまたはサービスがFrosty Mod Managerと競合しているため、ゲームを正常に起動できない可能性があります。セーフモードでコンピューターを起動して問題を解決できるかどうかを試すことができます。
ステップ1、Windows + Rを押し、msconfigと入力して「OK」をクリックします。
ステップ2、「システム構成」画面が現れたら、「サービス」タグに移動します。
ステップ3、すると、「Microsoftのサービスをすべて隠す」にチェックを入れて、右側の「すべて無効」をクリックします。
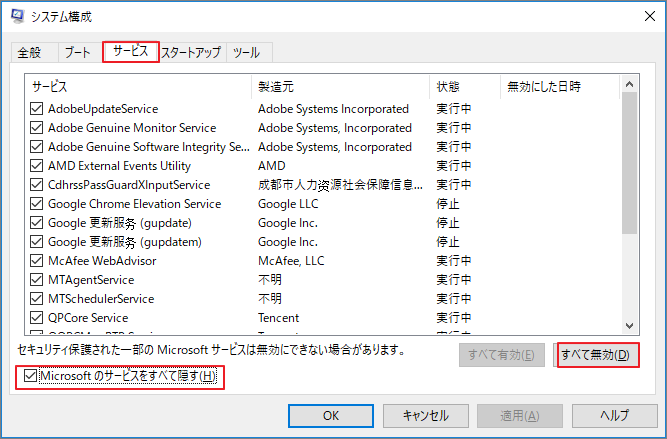
ステップ4、続いて、「スタートアップ」タグに切り替え、「スクマネージャーを開く」をクリックします。
ステップ5、スクマネージャーでリストされたすべてのプログラムを選択し、「無効にする」ボタンをクリックします。
ステップ6、すると、再びシステム構成ウィンドウに戻り、「適用」と「OK」をクリックして変更を保存します。
コンピュータを再起動し、管理者としてFrosty Mod Managerを実行して、問題が解決するかどうかを確認します。もし正常に機能するようになった場合は、前に無効にしたアプリケーションとサービスを1つずつ有効にして、問題のあるものを特定できます。
対処法5、ゲームファイルをシステムドライブに移動する
Frosty Mod Managerは、非システムドライブにファイルが保存されているゲームをサポートしていないと言われています。そのため、ゲームファイルをシステムドライブ(通常はCドライブ)に転送することで、問題を解決できるかもしれません。
これを行うには、ファイルを直接コピーしてシステムドライブに貼り付けるか、ゲームをアンインストールしてCドライブに再インストールします。Steamを使用している場合は、ここをクリックして適切な方法を調べてください。
しかしながら、ゲームのファイルは通常とっても大きなので、システムドライに十分な空き容量がないと、これらのファイルを格納できないかもしれません。そのため、システムドライブのサイズをもっと大きくする必要があります。
そこで、できるだけシステムドライに悪い影響(データの損害、紛失など)を与えないように、ここは専門なパーティション管理ソフトウェアMiniTool Partition Wizardを利用するをお勧めします。
また、システムが使用中システムドライを拡張すると、予想外の問題を引き起こす可能性があるので、ここはMiniTool Partition Wizardプロ版を利用してブータブルメディアを作成します。その後、MiniTool PE環境でシステムドライの拡張を行います。
ステップ1、下記のボタンをクリックして、MiniTool Partition Wizardプロ版を購入します。
ステップ2、USBドライブを準備して、MiniTool Partition Wizardを利用してUSBブータブルメディアを作成します。
ステップ3、ブータブルメディアを作成した後、コンピューターを再起動して、BIOS設定画面に入り、USBドライブを最初の起動オプションとして設定します。
ステップ4、コンピューターをUSBドライブから起動して、数秒を待つと、自動的にMiniTool Partition Wizardのメインインターフェースに入ります。
ステップ5、ディスクマップでシステムドライ(ここはドライブC:)を右クリックして「拡張」を選択します。
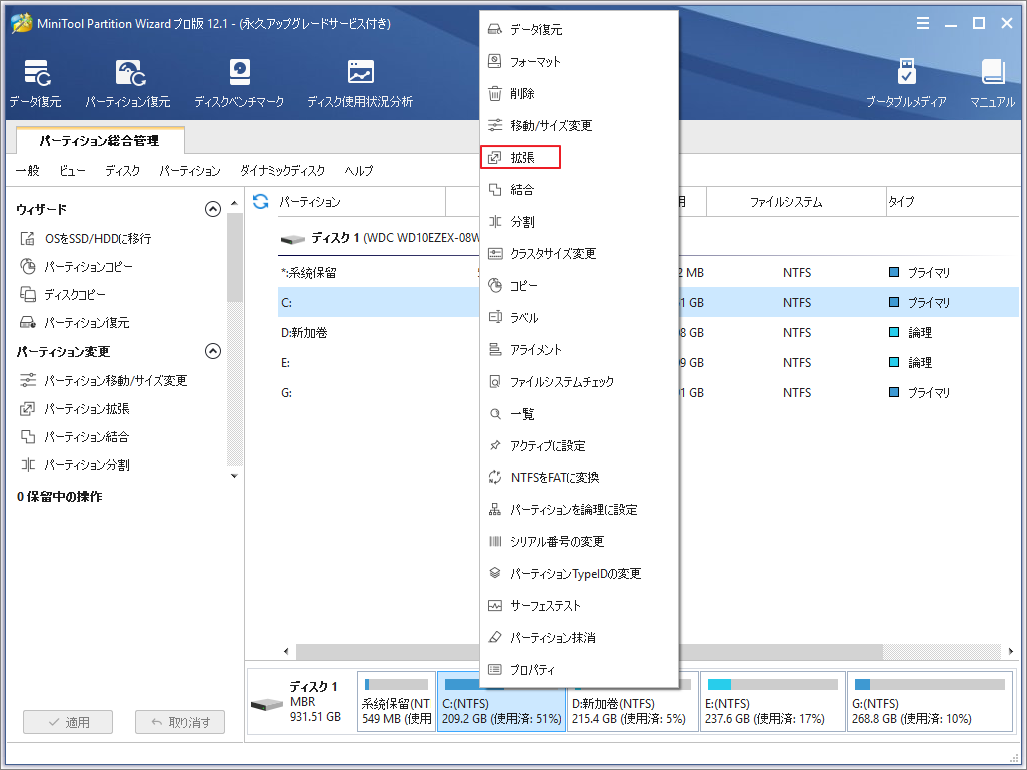
ステップ6、空き容量を取得するパーティションを選択してから、具体的なサイズを決めます。
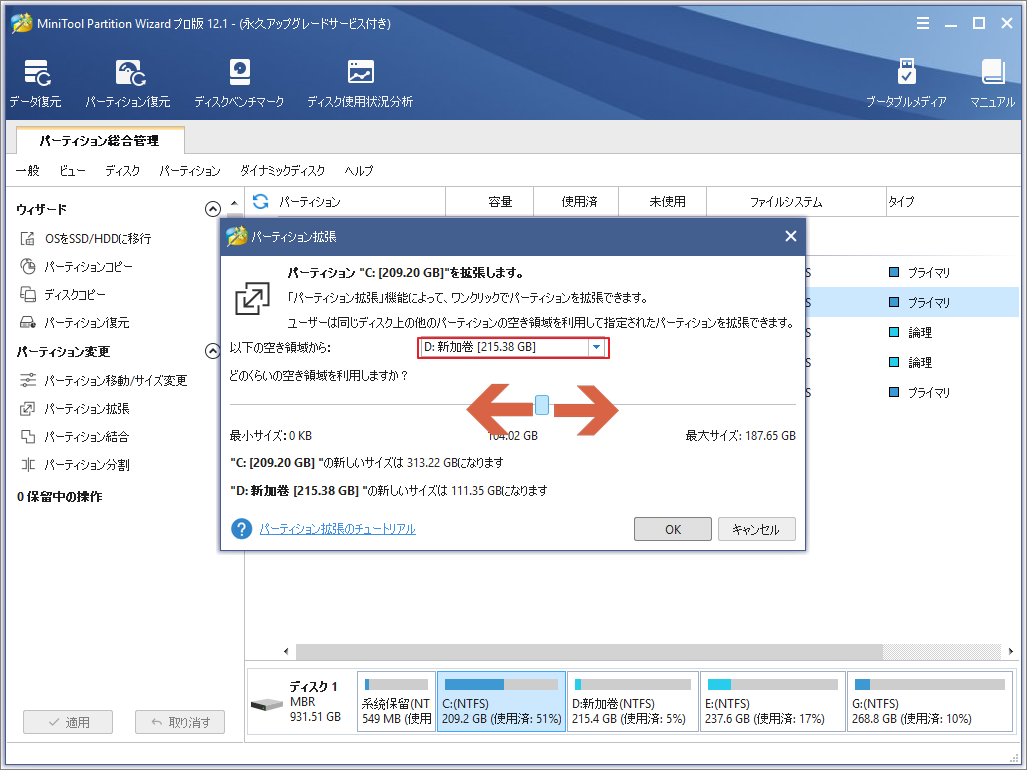
ステップ7、「OK」をクリックして、メインインターフェースに戻ります。
ステップ8、「適用」ボタンをクリックして拡張開始します。
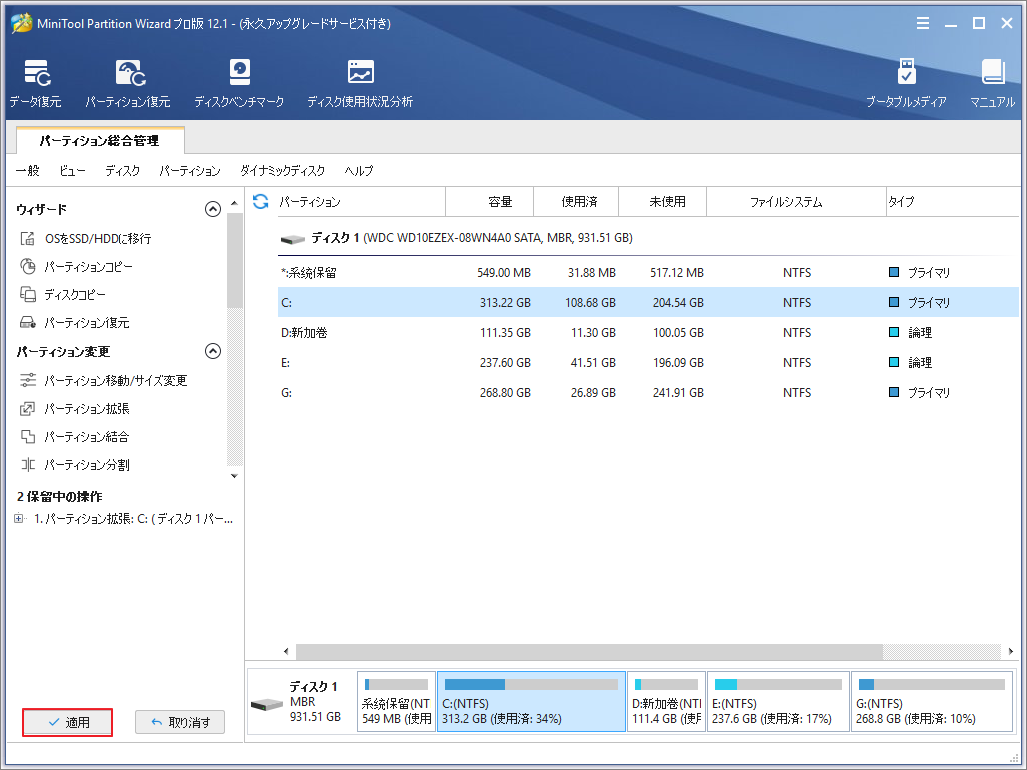
対処法6、特定のファイルを削除する
Frosty Mod Managerがゲームを開けないという問題は、間違った設定が原因である可能性もあります。 この場合、間違った構成に関連する特定のファイルまたはフォルダーを削除する必要があります。
ステップ1、問題のあるゲームのストレージディレクトリに移動します。
ステップ2、ゲームのbcrypt.dllファイルとModDataフォルダーを削除します。
ステップ3、パスFrosty Tool Suite \ FrostyModManager \ ThirdPartyに移動し、ThirdPartyフォルダーの下のbcrypt.dllファイルを削除します。
ステップ4、コンピュータを再起動します。信頼できるWebサイトからbcrypt.dllファイルをダウンロードし、再び元の位置に保存します。
対処法7、Frosty Mod Managerを再インストールする
上記のすべての方法でこの問題を解決できない場合は、Frosty Mod Managerのインストールファイルに問題があると判断し、再インストールする必要があります。
結語
この記事はFrosty Mod Managerでゲームを起動しない問題の考えられる原因とその対処法を紹介しました。少しでもお役に立ちましたら幸いでございます。また、もしMiniToolについて何かご質問/ご意見がありましたら、お気軽に[email protected]までご連絡ください。
Frosty Mod Managerでゲームを起動しないについてよくある質問
Frosty Mod Managerをアンインストールするには、次の手順に従ってください。
- Windows + Rを押してプログラム実行ボックスを開きます
- Cplを入力してEnterキーを押します。
- Frosty Mod Managerプログラムを右クリックし、「アンインストール」を選択します。
- 画面の指示に従って操作を完了します。
