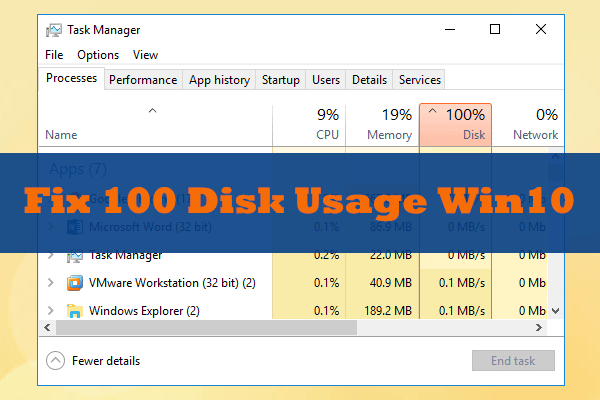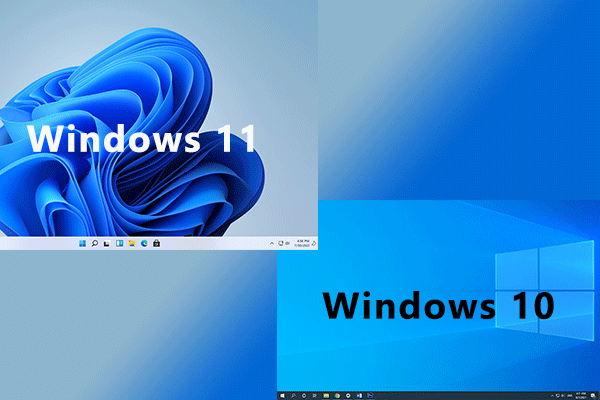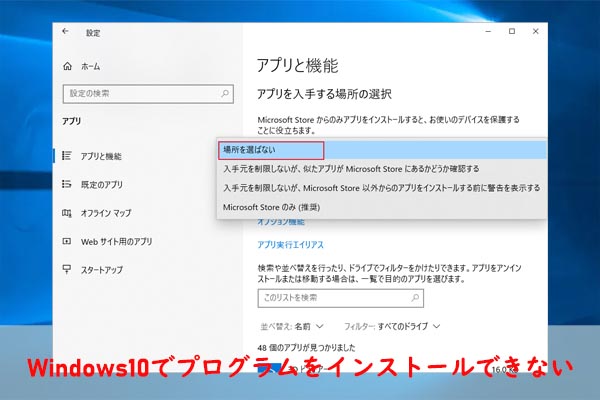ハードディスクの容量を占用しているもの
パソコンを使用しているうちに、ハードディスクの空き容量が無くなっていくことを気づき、「ハードディスクの容量が何で使われているだろう」と考えるかもしれません。実際、インストールされたアプリケーションと保存されたファイルをWindowsエクスプローラーで確認するだけで、ディスク容量を占めるものを見分けるのは困難です。幸いなことに、Windowsは問題を解決することができます。
「設定」> 「システム」> 「ストレージ」の順に選択します。ここでCドライブの使用状況を表示され、各種類のファイルは幾つの容量を使用したのも詳しく表示しています。「表示するカテゴリを増やす」をクリックして、もっとファイル種類が見えます。
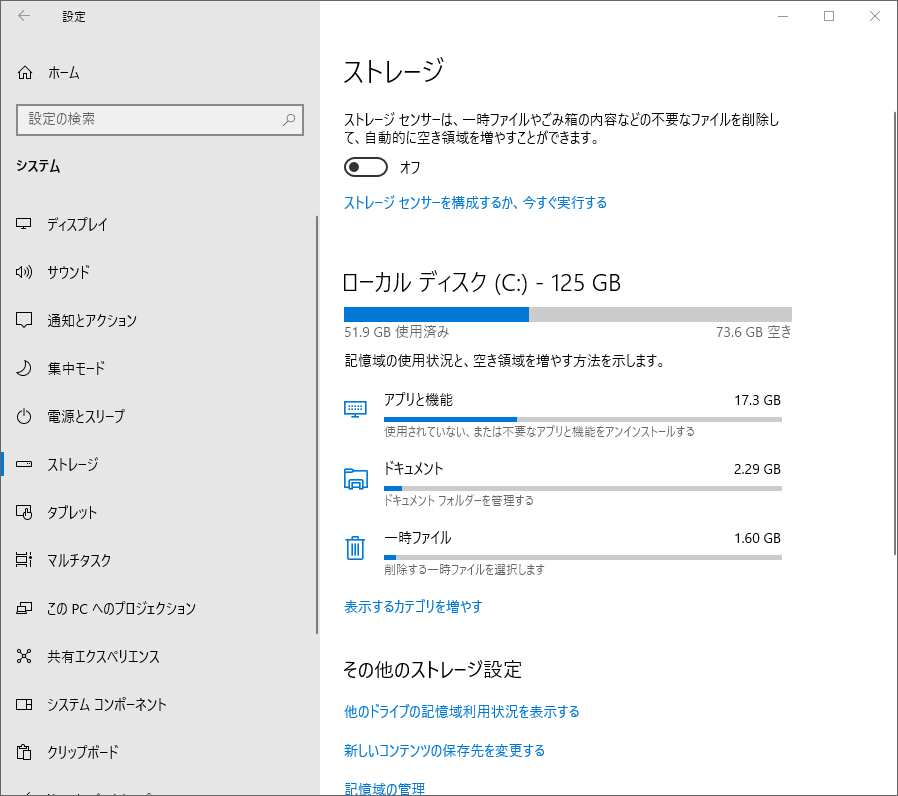
そして、「他のドライブの記憶域利用状況を表示する」をクリックすると、他のドライブ容量の使用状況を確認できます。一つのドライブを選択して、各種のファイルの示している容量を詳細に示すウィンドウが出ます。
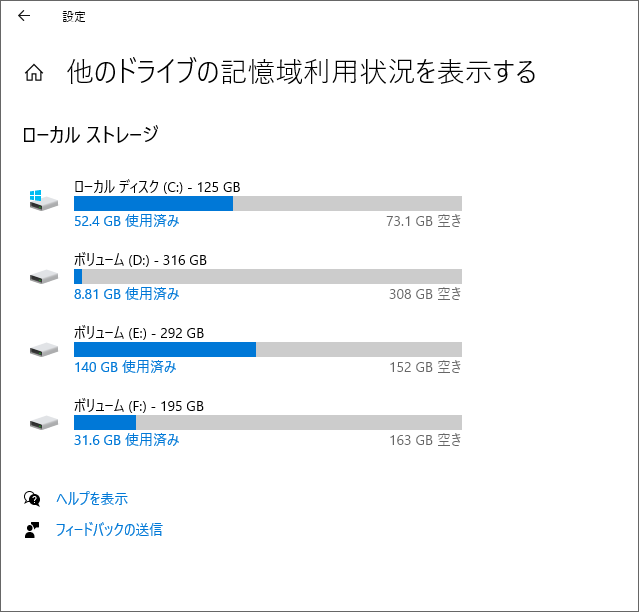
これから、ハードディスクの空き領域を増やす方法について詳細に説明いたします。
方法1:不要なファイルを削除する
これは、二つのやり方があります。一つは、手動で不要なファイルを選択して削除します。もう一つは、「ストレージセンサー」を利用します。ストレージセンサーは、Windows 10バージョン1703から導入され、ごみ箱中の一時的なファイルを削除するプログラムです。
「設定」でストレージセンサーをオンにしている場合、Windowsは自動的に不要なファイルを削除して容量を増やすことができます。
ストレージがまだオフの場合は、今から動作させましょう。
ステップ1:Windowsの「スタート」>「設定」 >「システム」 >「ストレージ」の順に選択します。「ストレージ」下のボタンをオンにして、「ストレージセンサーを構成するか、今すぐ実行する」をクリックします。
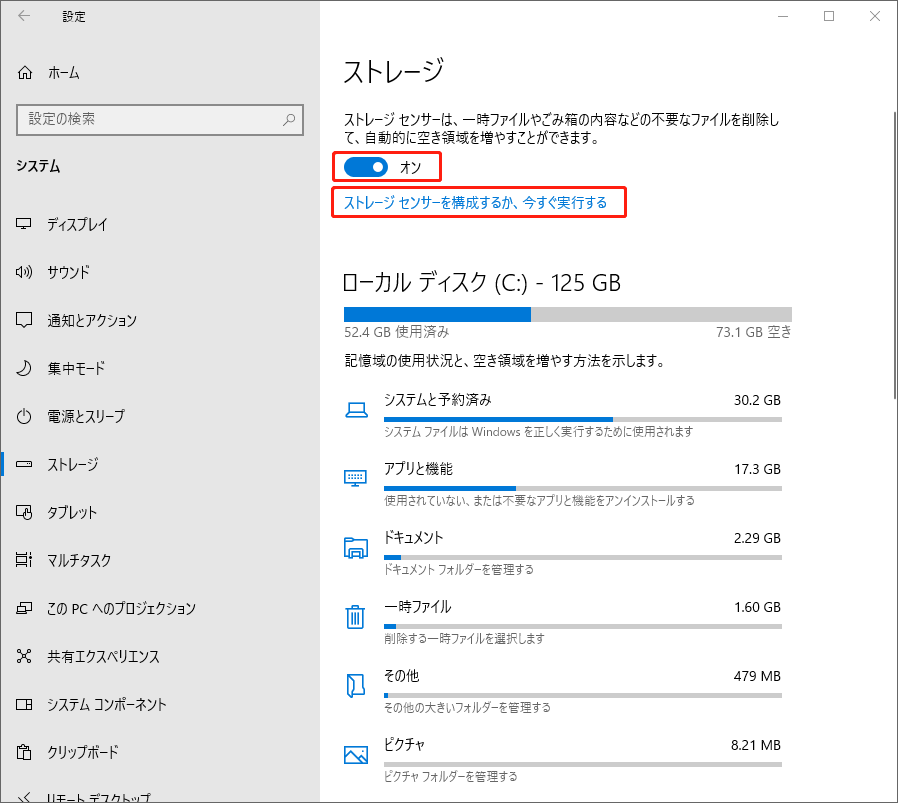
ステップ2:次の画面で、実行するタイミングや一時ファイルの削除などのオプションを確認してください。「今すぐクリーンアップ」をクリックして、すぐにハードディスク容量を解放することができます。
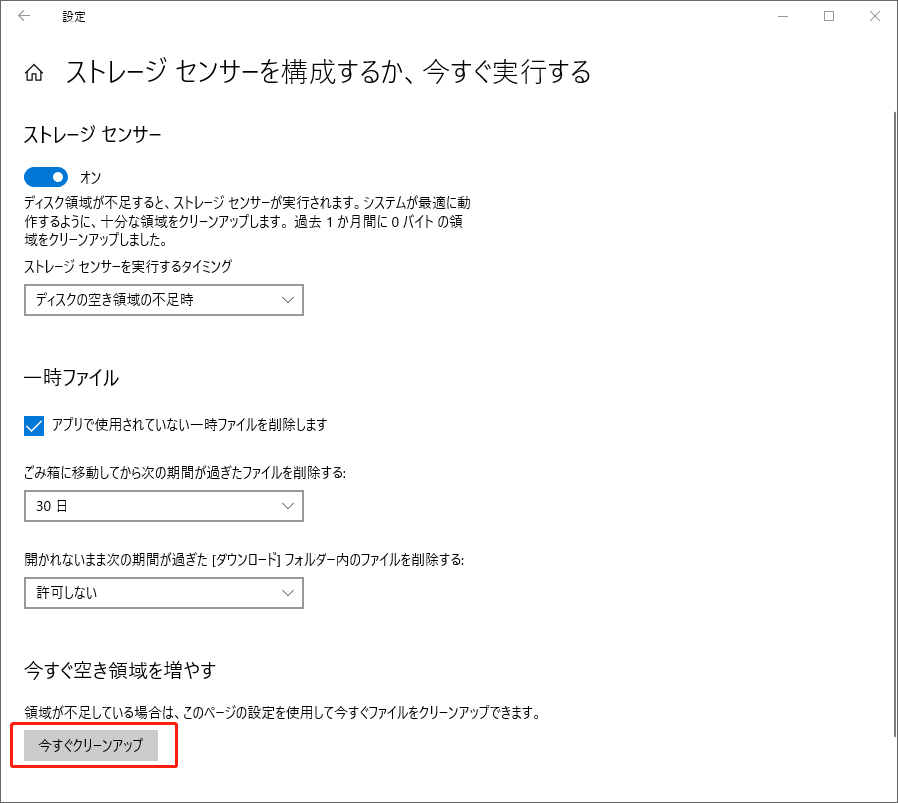
方法2:不要なアプリをアンインストールする
一時的な問題を解決するためにインストールしたプログラムが今後使わない場合、それらをアンインストールしてハードディスクの容量を増やすことができます。「スタート」>「設定」>「アプリ」を順に選択します。メニューから「アプリと機能」を開き、右側で
使わないプログラムをクリックして「アンインストール」することはできます。(以下はGoogle Chromeを例に)
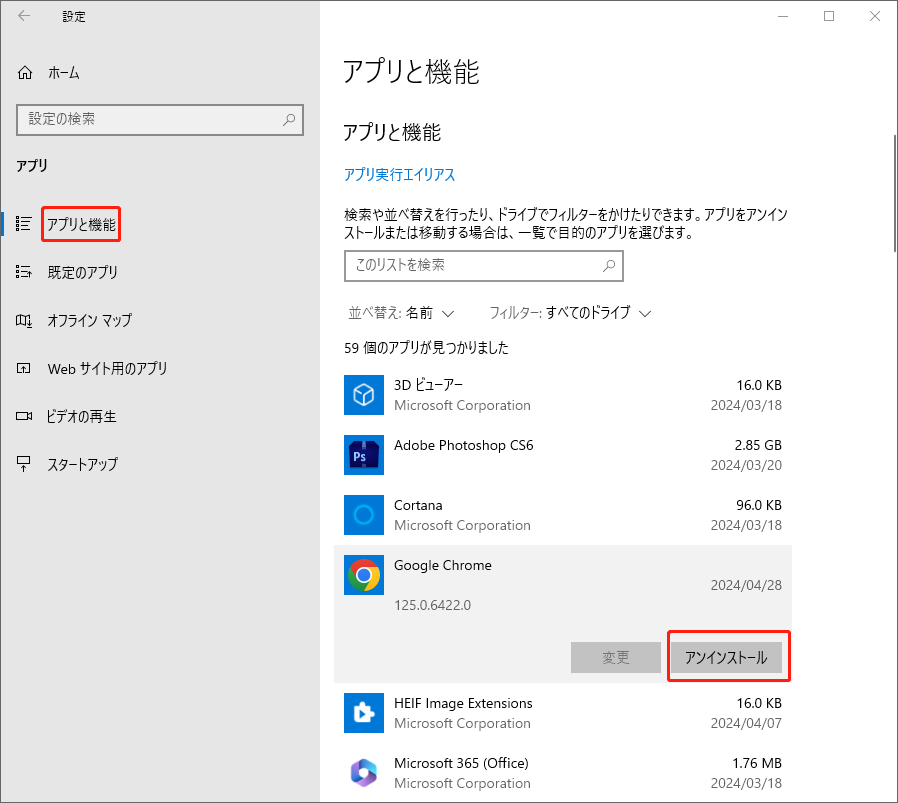
方法3:ディスクのクリーンアップを実行する
「ディスクのクリーンアップ」は、一時ファイルと重要ではないファイルを削除できる内蔵したツールです。ハードディスク(例えばCドライブ)がいっぱいになったら、ディスクのクリーンアップを実行してパソコンの容量を増やして下さい。以下はガイド:
ステップ1:デスクトップの「PC」をダブルクリックして、クリーニングしたいドライブを右クリックして「プロパティ」を選択します。
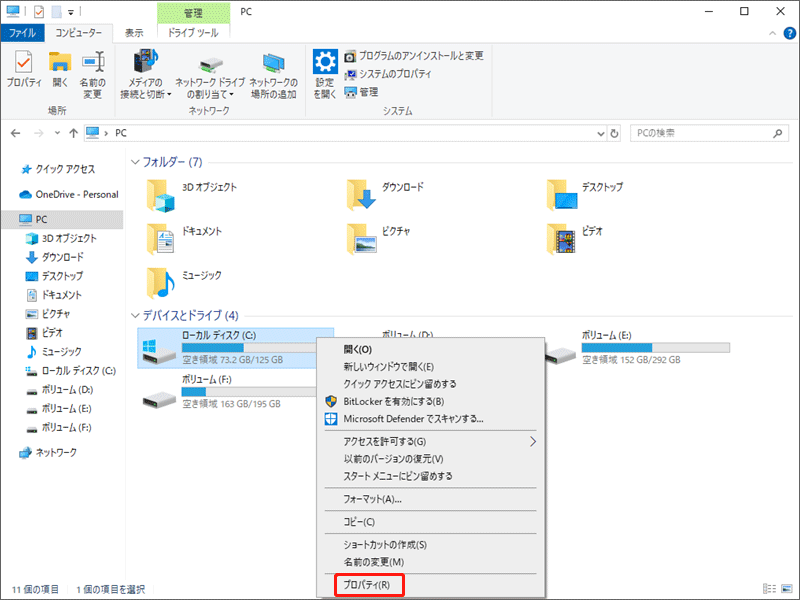
ステップ2:ポップアップウィンドウで「ディスクのクリーンアップ」をクリックします。
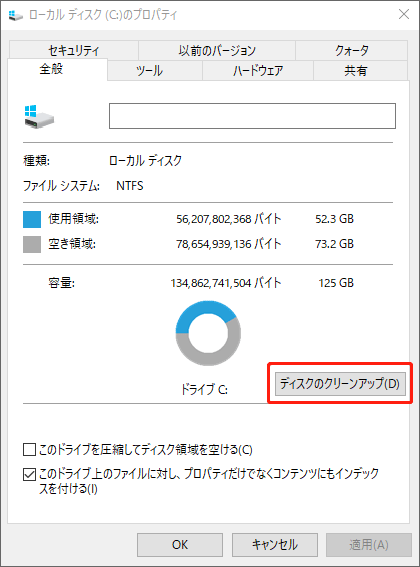
ステップ3:数分後に、削除できるファイルの総数と各ファイルの種類によって使われた容量を一覧する新しい画面に入ります。不要なファイルにチェックを入れ、「OK」をクリックしてください。
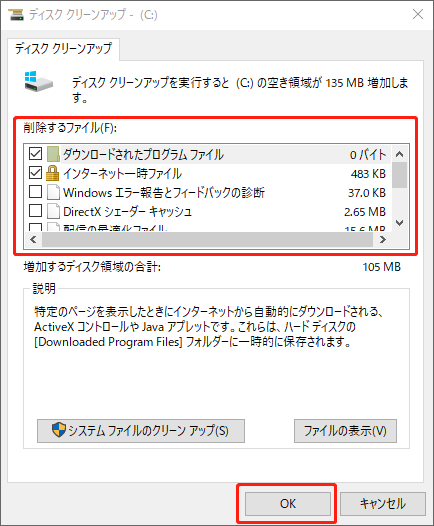
方法4:休止状態を無効にする
「休止状態」とは、開いているプログラムやファイルをハードディスクに保存してパソコンの電源を切る機能です。Windowsで休止状態が有効になっている場合、まずエクスプローラーを開いて、「表示」>「オプション」をクリックします。そして、「フォルダーオプション」ウィンドウ出ったら、「表示」タブに行って、「隠しファイル、隠しフォルダー、および隠しドライブを表示する」にチェックを入れます。最後に、「保護されたオペレーティングシステムファイルを表示しない」のチェックを外して「OK」をクリックします。ローカルディスクCで数GBのディスク容量を占めている「hiberfil.sys」という名前のファイルを見つけます。
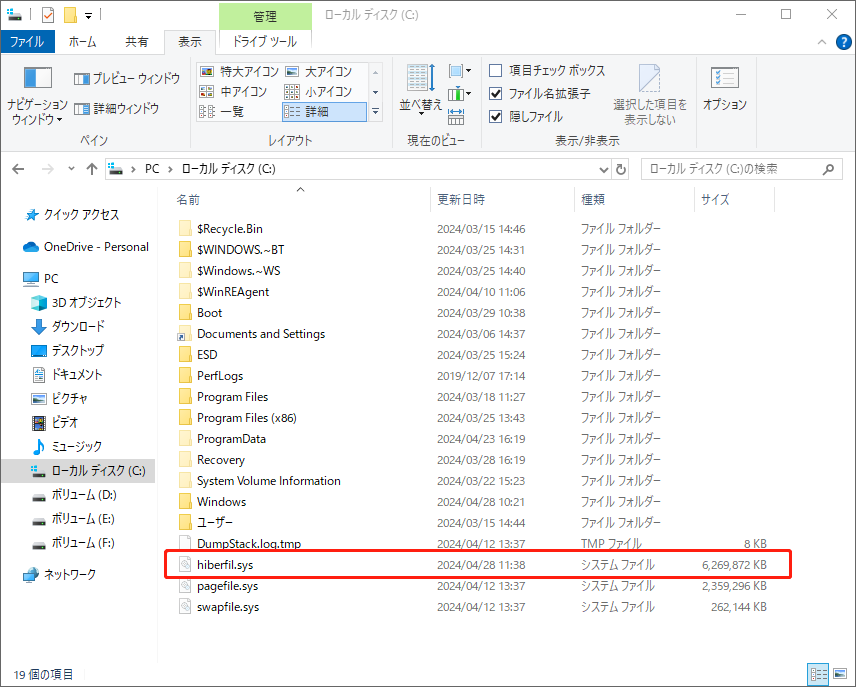
このファイルは使っている容量を解放するには、CMDを管理者として開き、「powercfg /hibernate off」と入力できます。
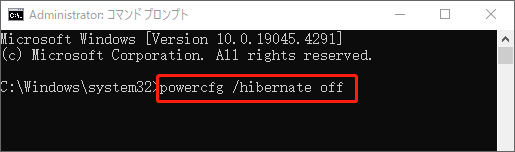
そうすれば、「hiberfil.sys」を完全に削除することができます。
方法5:コンパクトOSを有効にする
コンパクトOSは、Windows 10に導入された最新のものです。圧縮とソフトウェアのトリックを組み合わせてOSのサイズを小さくしています。また、Windowsアプリが使った容量を減らすことを通して、ディスクの容量を増やします。ディスクのクリーンアップにとって役があります。
コンパクトOSを有効にするのは簡単ですが、オペレーティングシステムを扱っているので、まずにシステムイメージバックアップを作成することが重要です。
ステップ1:管理者として「CMD」を開きます。
ステップ2:下のコマンドを入力してから「Enter」キーを押して、Windows10とアプリケーションは圧縮されます。
Compact.exe /CompactOS:always
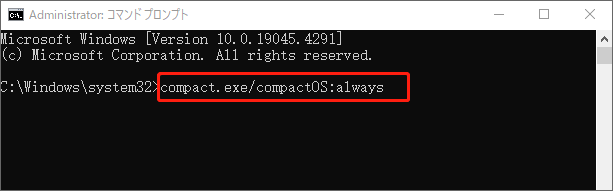
コンパクトOSを有効にするプロセスは約20分かかります。完了すると、2GBくらいの空き容量を増やします。
方法6:WinSxSフォルダーのサイズを減らす
Cドライブがいっぱいになる場合、C: Windowsに移動して「WinSxS」という名前のフォルダーを見つけることができます。そのプロパティを表示すると、かなり多くのディスク容量を占用していることが分かります。

WinSXSフォルダーには、すべてのWindowsシステムコンポーネントが含まれていて、Windowsインストール時間が長くなるにつれて、そのフォルダーは続けて大きくなっていきます。また、時間とともに古いバージョンのシステムコンポーネントのような不要なファイルは作成されます。
パソコンのハードディスクの空き容量を増やすために、WinSxSフォルダーを削除できますか?
必ずWinSxSフォルダー全体を削除したり、その中のファイルを削除したりしないでください。こうすると、システムが深刻な損傷を受け、PCの再起動やアップデートできなくなる可能性があります。ただし、以下のように操作して、一部の不要なファイルを削除することができます。
ステップ1:コントロールパネルに進みます。
ステップ2:「システムとセキュリティ」を選択します。
ステップ3:「管理ツール」下の「タスクのスケジュール」を選択します。
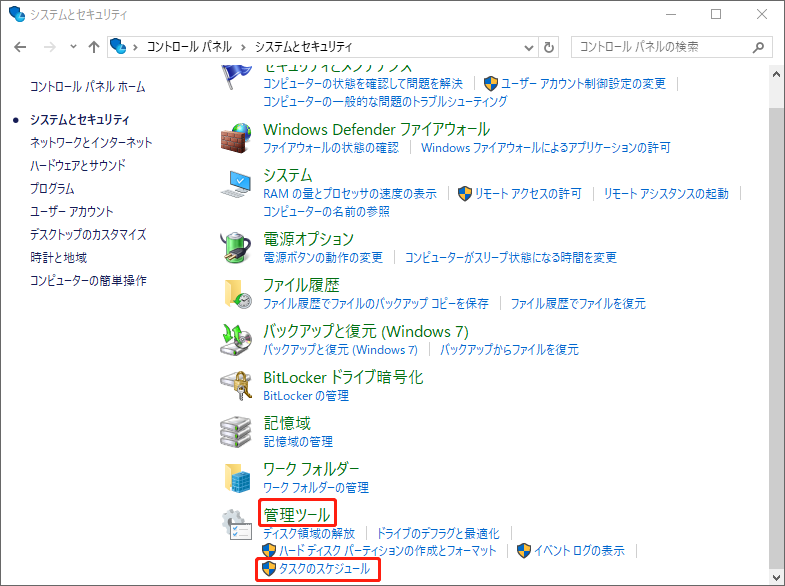
ステップ4:左側のパネルで、「タスクスケジューラライブラリ」 > 「Microsoft」> 「Windows」> 「Servicing」の順に選択します。
ステップ5:中央のパネルで「StartComponentCleanup」を右クリックし、「実行する」を選択します。
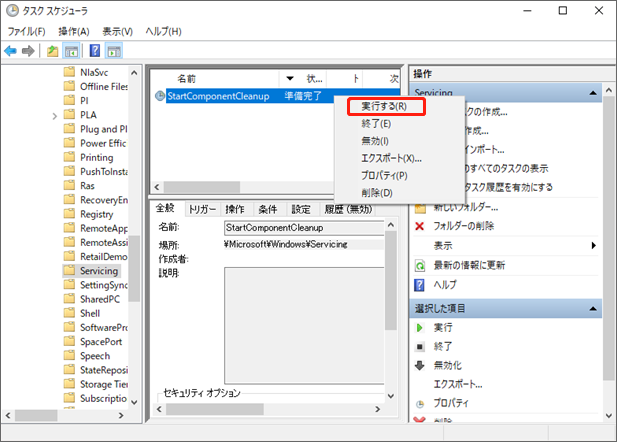
そうした後、ハードディスクの容量はまだ不足であれば、他の方法を試してみてください。
方法7: OneDriveファイルオンデマンド機能を使用する
OneDriveは、Windows 10 Fall Creators Updateから導入された新しい機能です。「ファイルのオンデマンド」は、ファイルの本体をクラウド上に保管し、PC上にはファイルの概要を示す最小限の情報のみ保存する機能です。OneDriveを利用すると、ダウンロード必要がなく、直接にOneDrive中のファイルをPCからアクセスできます。ですから、ディスクの領域を解放することができます。
ステップ1:デスクトップの下にある通知欄から「OneDrive」を探して、自分のアカウントを登録します。
ステップ2:「OneDrive」アイコンを右クリックして「設定」を選択します。
ステップ3:左側の「同期とバックアップ」を選択し、ファイルオンデマンド下の「ディスク領域の解放」ボタンをクリックします。
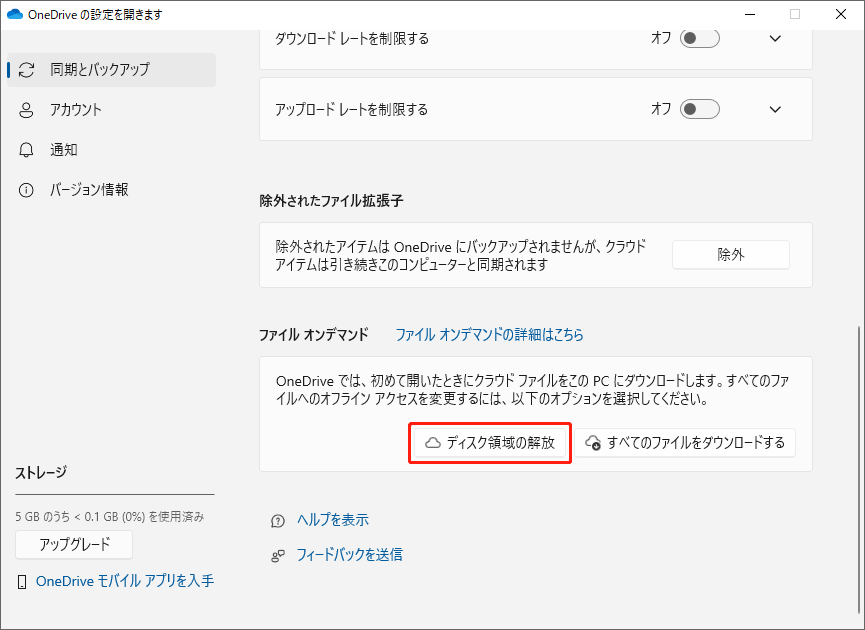
ステップ4:ポップアップした「空き領域を増やす」ウィンドウで「続ける」ボタンを選択します。そうしたら、すべてのファイルはグラウンドで保存され、ロケールディスクの容量を使わないようになりました。
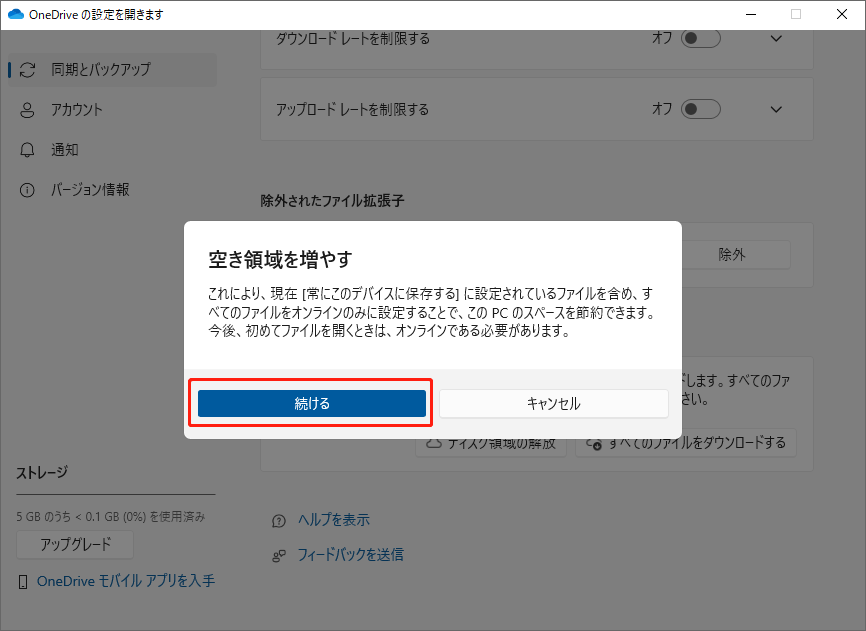
方法8:ファイルを他の場所に移動する
数多くの写真、音声、動画などのサイズが大きなファイルはドライブに保存されているなら、それらを外付けHDDなどの別の場所に移動してパソコンの容量を増やした方がいいです。
ステップ1:エクスプローラーを開き、移動したいファイルにある位置に行きます。
ステップ2:サイズが大きなファイルを選択して右クリックします。そして、「送る」を選択して、外付けのドライブをクリックします。
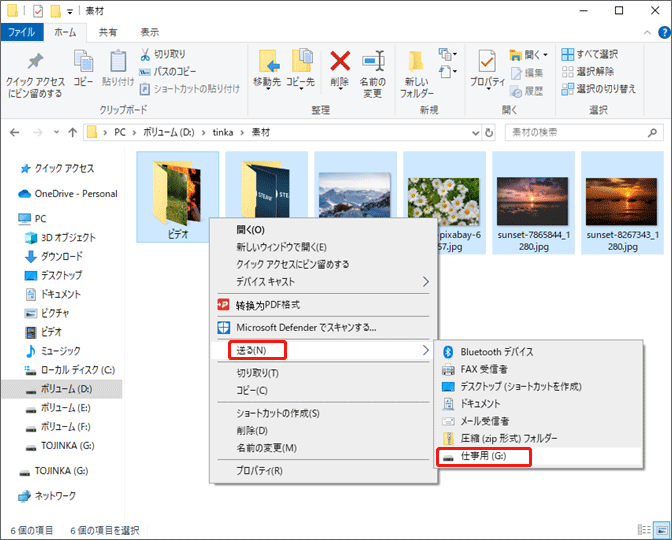
方法9:新しいコンテンツの保存先を変更する
新しいファイルをすべて同じ場所に保存するより一部を別のドライブに保存した方はディスク領域を解放することにいいでしょう。
ステップ1:スタートボタンを右クリックして、「設定」 >「システム」 >「ストレージ」の順でクリックします。
ステップ2:「新しいコンテンツの保存先を変更する」を選択します。
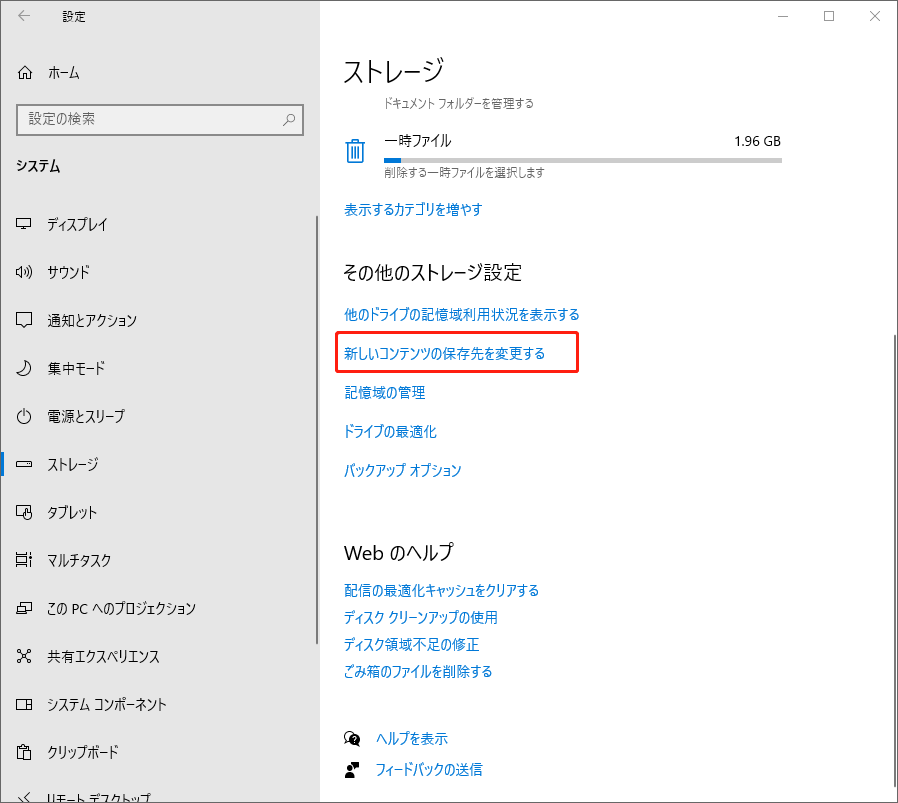
ステップ3:ファイルの種類ごとに異なる新しい保存先を選択します。
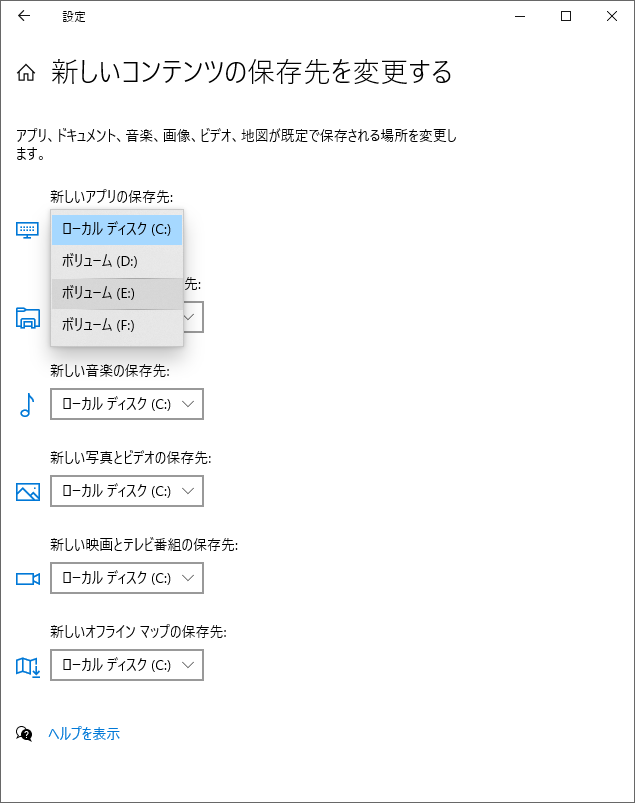
ここまで、ディスク容量不足の問題はもう解決しましたと信じます。でも。時々パーティションバーが赤くなるなら、方法10を試してみてください。
方法10:大容量のハードディスクを使う
ハードドライブのアップグレードは、「ディスク領域不足警告」を解消する最も効果的な方法です。大容量のハードディスクを購入した後、下記の方法を自由に選択します。ここは、MiniTool Partition Wizardが一番おすすめです。
まず、この無料なディスクマネージャーをWindowsにインストールしましょう。
MiniTool Partition Wizard Freeクリックしてダウンロード100%クリーン&セーフ
(1)ディスクコピー
この機能は、元ディスクはより大きなディスクに完全にコピーされる同時に、各パーティションのサイズを拡張できるようになります。
ステップ1:コピーしたいディスクを選択して、左側のメニューから「ディスクコピー」をクリックします。
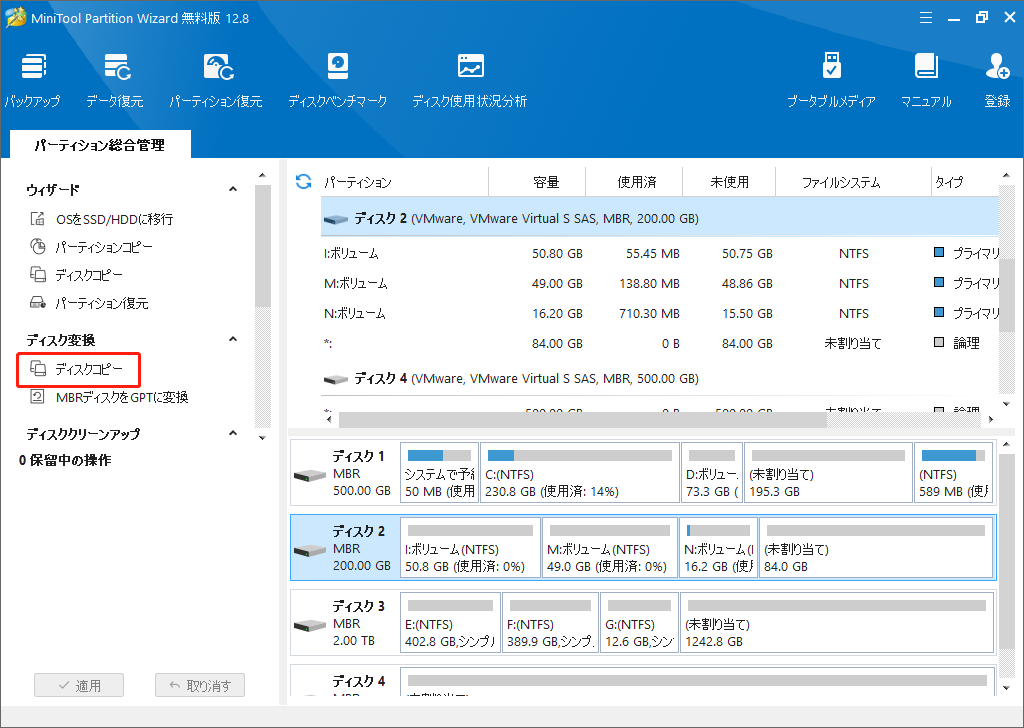
ステップ2:次の画面で、もっと大きなディスクをターゲットディスクとして選択します。そして「次へ」を選択します。ターゲットディスク上のすべてのデータを削除することにご注意ください。
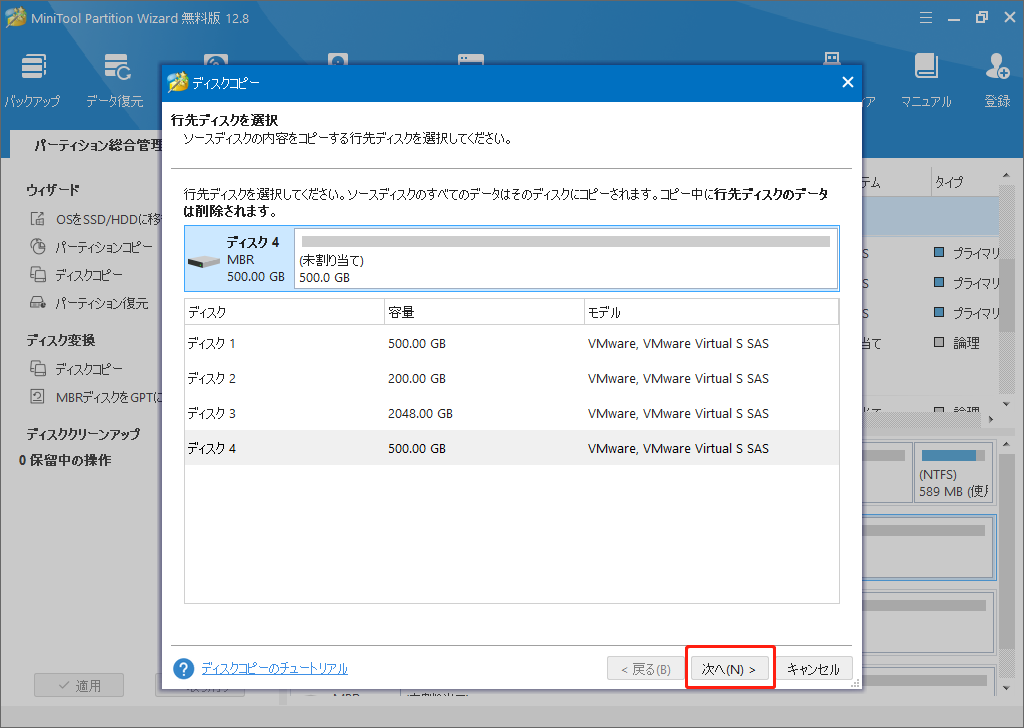
ステップ3:お好みに応じてコピーオプションを選択してください。「パーティションをディスク全体に合わせる」と「パーティションをサイズ変更せずにコピーする」のどちらを選択しても、下部のスライダーをドラッグして各パーティションのサイズを変更できます。
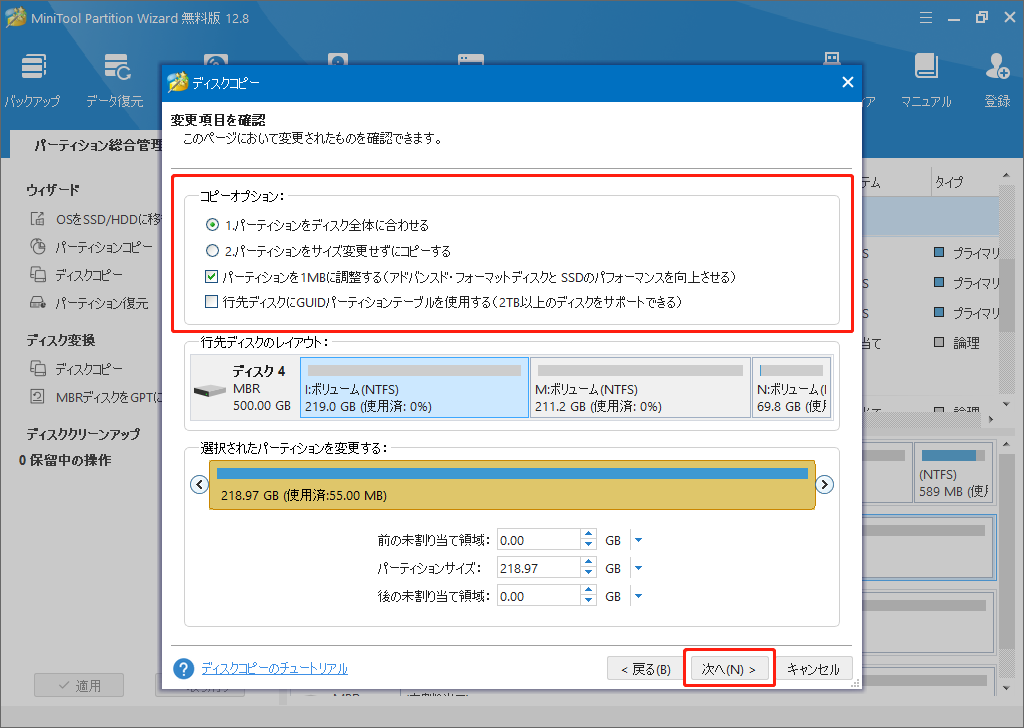
ステップ4:コピー先ディスクから起動する方法に注意を払ってください。「完了」をクリックします。
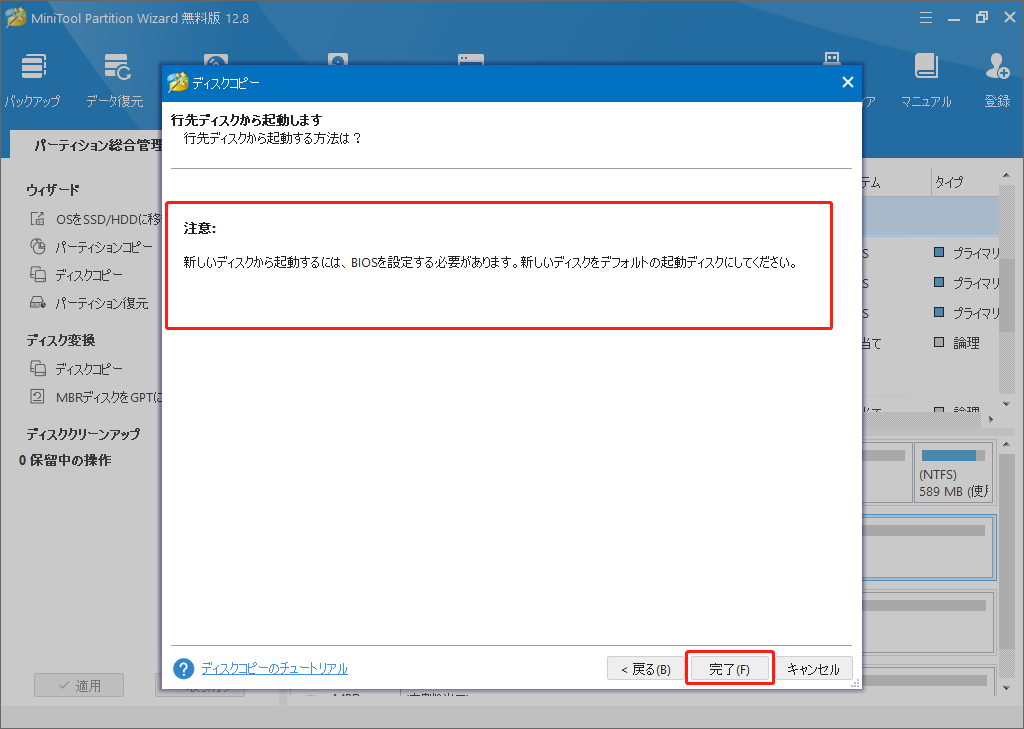
ステップ5:「適用」をクリックして、操作を実行します。
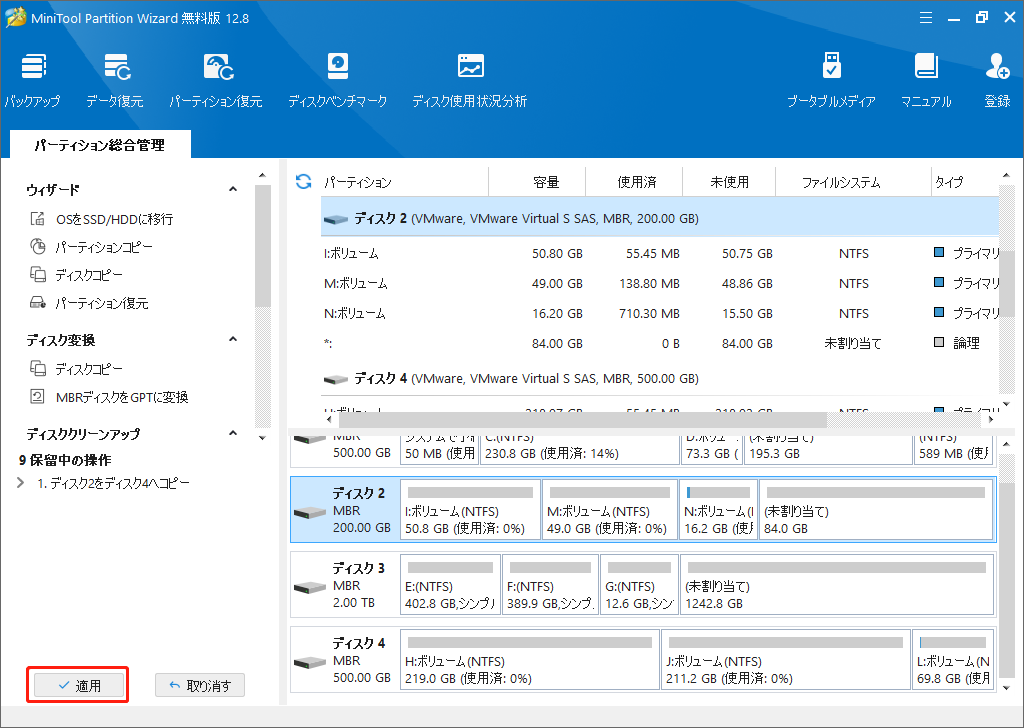
ステップ6:元のシステムディスクを取り出して、大容量のハードディスクから起動します。
(2)OSのみを移行する
オペレーティングシステムのみを他のハードディスクに移行したい場合は、「OSをSSD/HDDに移行」を利用してください。この機能は、システム予約済みのパーティション、EFIシステムパーティション、システムパーティション、回復パーティションなどのOS関連パーティションをクローンすることができます。
ステップ1:ハードディスクをPCに接続してから、MiniTool Partition Wizardを実行してメイン画面に入ります。ツールバーから「OSをSSD/HDDに移行」を選択します。
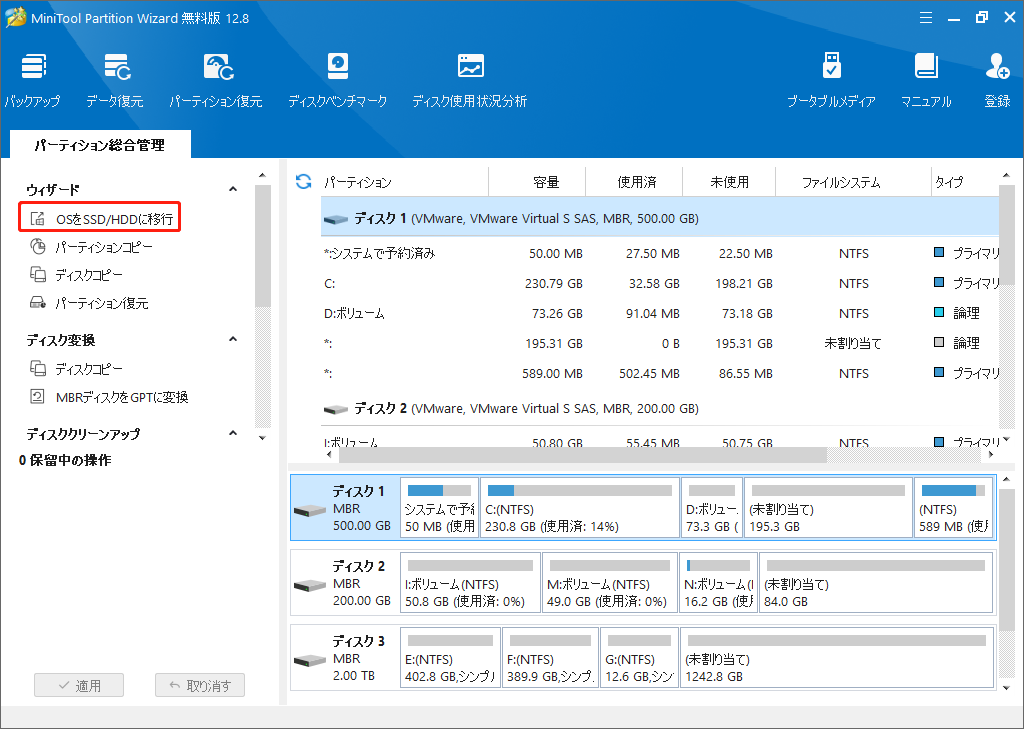
ステップ2:「オプションB」を選択しまて、「次へ」をクリックします。
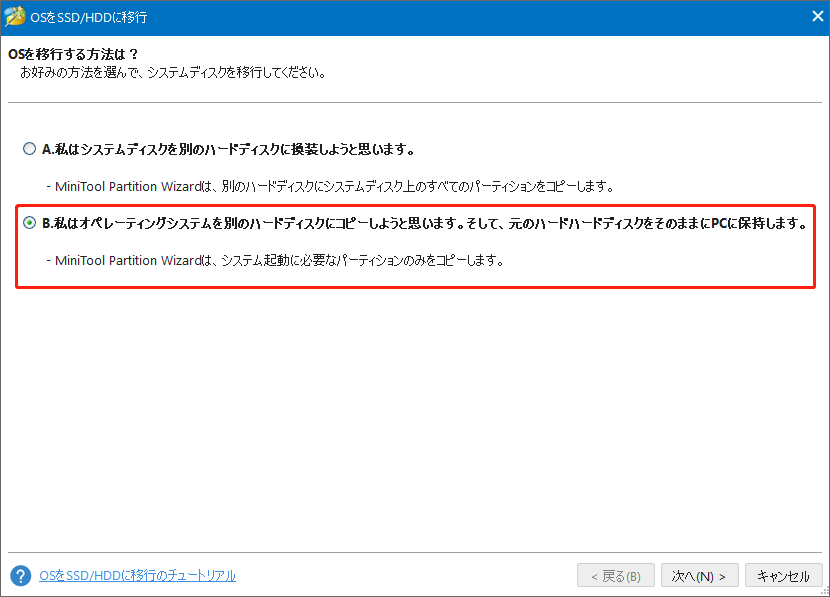
ステップ3:ターゲットディスクを選択します。ターゲットディスク上のすべてのデータが削除されます。
ステップ4:コピーオプションを選択して、パーティションのサイズを調整します。
ステップ5:「注意」を詳しく読んで、「適用」をクリックして完成します。
ステップ6:OSを移動した後、大きなディスクからパソコンを起動して、元ディスクのシステムを削除します。
(3)あるパーティションをコピーする
一部のデータパーティションを他のディスクに移動することもできます。これはディスク領域を最大限に解放する方法です。
ステップ1:コピーしたいパーティションを選択し、左側のアクションパネルから「パーティションコピー」を選択します。
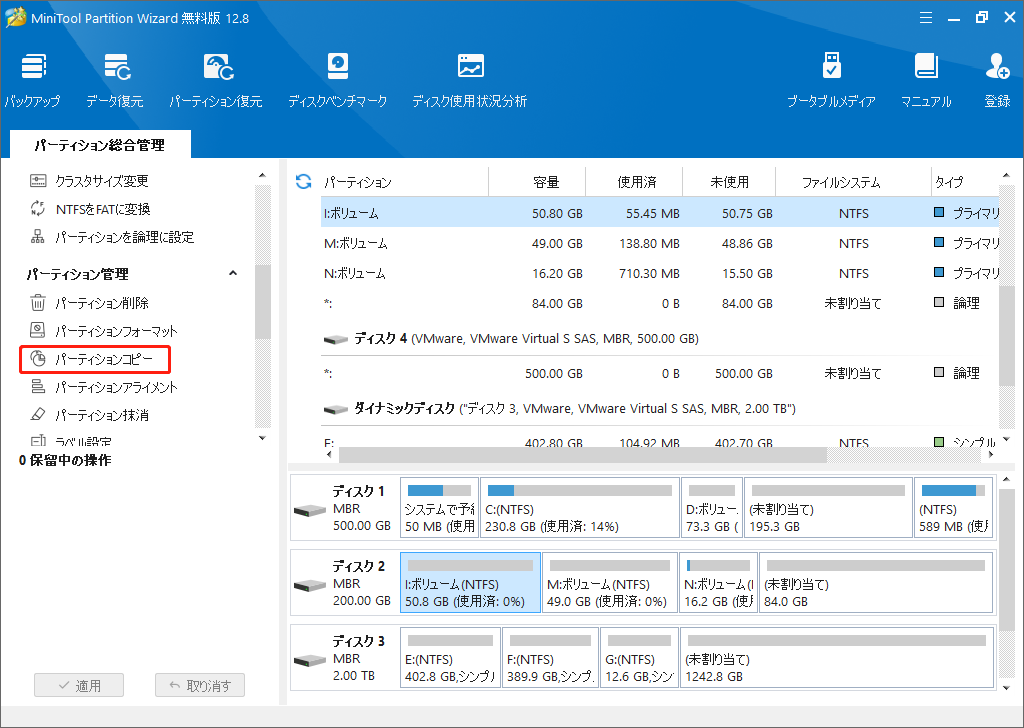
ステップ2:選択したパーティションのコピー場所を選択します。未割り当て領域しか選択できません。
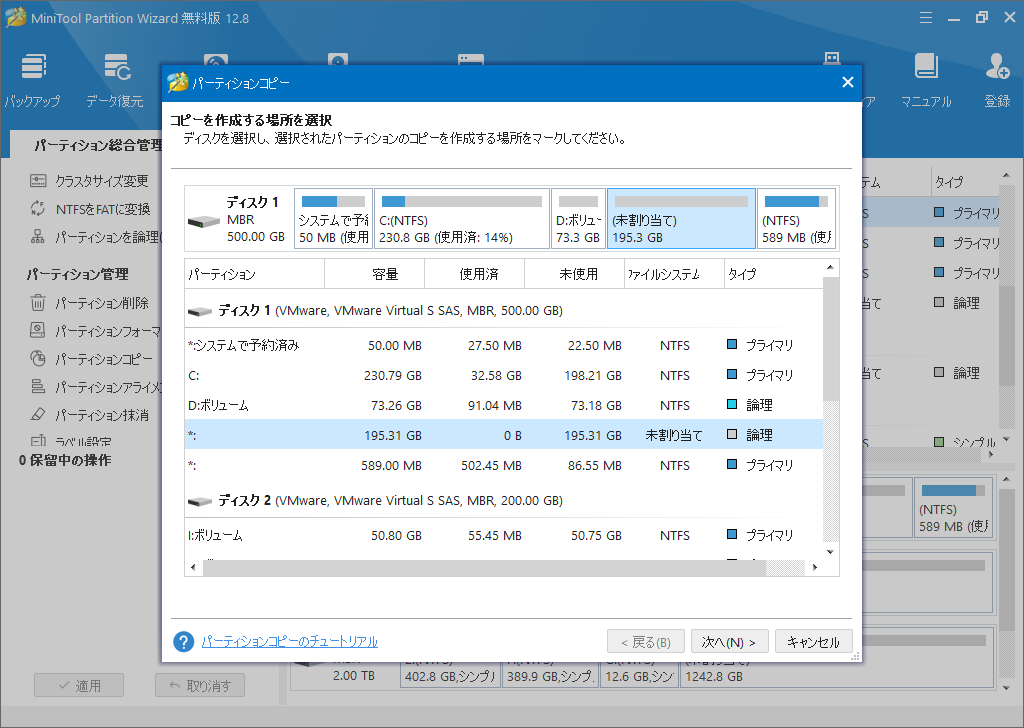
ステップ3:パーティションのサイズと場所を確認します。パーティションのサイズを変更するには、スライダーをドラッグして拡大や縮小できます。場所を変更するには、パーティションを左或いは右にドラッグします。次に「完了」をクリックします。
ステップ4:「適用」をクリックしてからコピーが始まります。
結語:
この記事で、パソコンの容量を増やすための10つの方法を紹介し、最後の高価な方法を使用しないことを願っています。他の方法があれば、或いはMiniToolソフトウェアを使用する際に何か不明点がある場合、[email protected]までお気軽にお問い合わせください。