Fallout4が好きでずっとやっていたんですが、不明な原因で頻繁にクラッシュが発生してしまいます。この症状に本当に困っています。今回はMiniToolより、FALLOUT 4のクラッシュ問題を解決する6つの方法を紹介したいと思います。
FALLOUT 4がクラッシュし続ける原因
ネットで調べたところ、多くのプレーヤーがFALLOUT 4のクラッシュ問題にあったことがあります。
なぜFallout4がクラッシュし続けるのですか?調査によると、この問題の考えられる原因は下記のとおりです。
- 不適切なビデオ解像度
- ハードウェアの問題
- 古いグラフィックカードドライバ
- ウイルス対策プログラムの干渉
- 不適切なフォールアウト設定
- 現在のFallout4バージョンの問題
上記の原因以外、使用のPCがFallout 4を実行する最小システム要件に満たさない場合は、ゲームクラッシュ問題を引き起こす可能性があります。続いて、FALLOUT 4のシステム要件について説明していきます。
Fallout 4をプレイするため最小および推奨システム要件
システム要件は、Doom Eternal、Red Dead Redemption 2、Rainbow Six Siegeなどのゲームを適切に実行するための重要な要素です。同様に、Fallout 4をクラッシュせずにスムーズに実行するには、最小または推奨システムを満たす方がよいでしょう。それでは、詳細を見てみましょう。
Fallout 4をプレイするための最小システム要件
- オペレーティングシステム:Windows 10/8/7(64ビットオペレーティングシステムが必要です)
- プロセッサー:Intel Core i5-2300 2.8GHz / AMD Phenom II X4 9453.0GHzまたはその他の同等品
- メモリ:8GB
- 利用可能な空きディスク容量:30GB
- ビデオ:NVIDIA GTX 550 Ti 2GB / AMD Radeon HD 78702GBまたは同等のもの
- 専用ビデオRAM:2048MB
Fallout 4をプレイするための推奨システム要件
- オペレーティングシステム:Windows 10/8/7(64ビットオペレーティングシステムが必要です)
- プロセッサー:Intel Core i7-4790 3.6GHz / AMD FX-95904.7GHzまたはその他の同等品
- メモリ:8GB
- 利用可能な空きディスク容量:30GB
- ビデオ:NVIDIA GTX 780 3GB / AMD Radeon R9 290X4GBまたは同等のもの
- 専用ビデオRAM:3GB(4GB AMD)
また、使用のPCが上記のシステム要件に満たすかどうかを確認するため、こちらの文章を参考して、PCの仕様を確認してください。
Fallout 4がクラッシュするシーン
一般的には、Fallout 4のクラッシュエラーは状況によって4つの種類に分けることができます。つまり、Fallout 4がクラッシュし続ける、Fallout 4がPCをクラッシュする、Fallout 4が起動時にクラッシュする、Fallout 4がXbox Oneでクラッシュする。それでは、それらについて1つずつ説明しましょう。
- Fallout 4がクラッシュし続ける:最初の状況は、フォールアウト4がクラッシュし続けることです。これは、ゲームが継続的にクラッシュすることを意味します。 それはあなたのコンピュータを損傷するかもしれないのでそれはひどいです。
- Fallout 4がPCをクラッシュする:これは、Windows 10でこのゲームを起動すると、Fallout4が機能しなくなることを示しています。このケースは頻繁に発生します。 この状況では、Fallout 4を互換モードで実行して、クラッシュエラーを修正してみてください。
- Fallout 4が起動時にクラッシュする:ユーザーが主張しているように、コンピューターでFallout4をまったく起動できない場合もあります。
- Fallout 4がXbox Oneでクラッシュする:この場合は、上記の3つの場合とは異なります。 この種のFallout4のクラッシュが発生した場合は、ゲームを再起動するか、コンソールの電源を入れ直すか、modを無効にするか、modを削除するか、ゲームを再インストールしてエラーを修正してください。
引き続き、Fallout 4のクラッシュ問題を解決する対処法を紹介していきます。
Fallout 4のクラッシュ問題を修正する対処法6つ
- Fallout 4グラフィックオプションを「低」に設定する
- グラフィックカードドライバを更新する
- ディスク容量が十分であることを確認する
- Fallout 4を最新バージョンに更新します
- Fallout 4の設定を設定をリセットする
- ウイルス対策プログラムを一時的に無効にする
対処法1、Fallout 4グラフィックオプションを「低」に設定する
ゲーム内の不適切なビデオ設定がFallout4のクラッシュエラーを引き起こす可能性があります。 したがって、クラッシュエラーが発生したら、Fallout4ビデオ設定のチェックを実行します。
Fallout 4をウィンドウモードに設定し、設定を介してビデオ設定を微調整すると、クラッシュエラーを修正できます。 詳細な操作はコンピューターとハードウェアの組み合わせによって異なるため、この部分では説明しません。 コンピュータとハードウェアに基づいて、Googleで詳細な手順を検索できます。
対処法2、グラフィックカードドライバの更新
古いグラフィックカードドライバーもFallout4のクラッシュの問題に起因します。 そのため、クラッシュに対してグラフィックカードドライバを更新することもできます。 この操作を実行する前に、ドライバーが最新であるかどうかを確認できます。 すでに最新バージョンの場合は、この方法をスキップして他の方法を試してください。 そうでない場合は、下記の手順を従ってグラフィックカードドライバの更新してください。
ステップ1、Win+Rキーを押して「実行」ウィンドウを開き、devmgmt.mscと入力し、「OK」をクリックしてデバイスマネージャーを開きます。
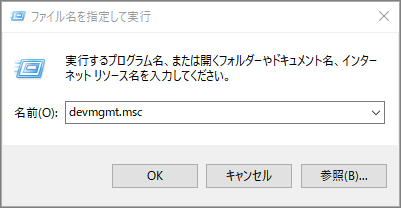
ステップ2、「デバイスマネージャー」ウィンドウでディスプレイアダプターをダブルクリックして展開し、グラフィックカードドライバーを右クリックして、プロンプトウィンドウから「ドライバーの更新」オプションを選択します。 次に、画面の指示に従ってプロセス全体を終了します。
対処法3、ディスク容量が十分であることを確認する
ディスク容量が不足の場合は、Fallout4を正常に実行できず、クラッシュしてしまう可能性もあります。最小および推奨システム要件が示すように、Fallout4を再生するには、少なくとも30GBの使用可能な空きディスク容量を準備する必要があります。
また、可用容量が足りない場合は、不要なファイルを削除してディスク領域を解放したり、パーティションを拡大したり、ハードドライブを換装したりするなど、これらの方法で容量を増やすことができます。
その中には、Fallout4がインストールしているパーティションを拡張することは最も簡単かつ有効的な方法です。また、これを実現するには、専門なパーティション管理ソフトウェアであるMiniTool Partition Wizardの「パーティション拡張」または「パーティションの移動/サイズ変更」を利用することができます。それでは、詳細手順を見てみましょう。
ヒント:「パーティションの移動/サイズ変更」機能を用いる場合は、ターゲットパーディションのすぐ隣に未割り当て領域があることは必要です。それに対して、「パーティション拡張」機能を使用すると、ディスクに未割り当て領域や空き領域がない場合でもパーティションを拡張できます。
「パーティション拡張」を利用する
ステップ1、下記のボタンをクリックしてMiniTool Partition Wizardを無料ダウンロードします。
MiniTool Partition Wizard Freeクリックしてダウンロード100%クリーン&セーフ
ステップ2、MiniTool Partition WizardをPCにインストールして起動します。
ステップ3、メインインターフェースに入ったら、ターゲットパーディションを右クリックして、展開されたメニューから「拡張」をクリックします。
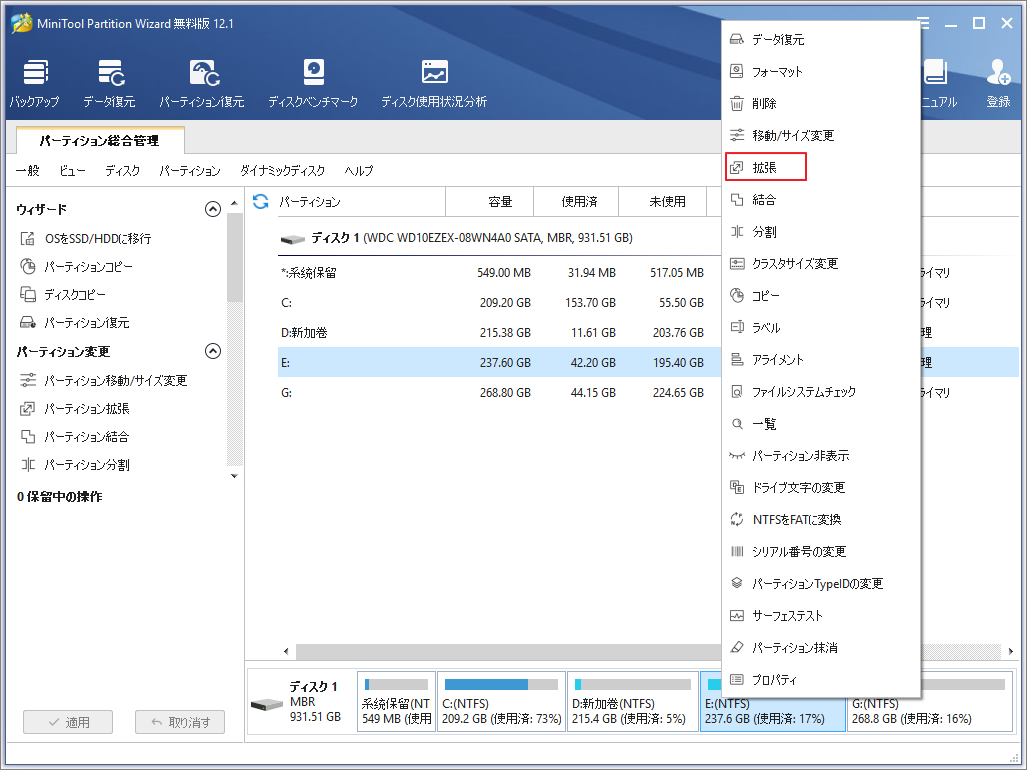
ステップ4、次の画面で、空き領域を取得するパーティションを選択し、下のハンドルを左または右に移動しながら、取るスペースのサイズを調整します。続いて、「OK」をクリックして前へ進みます。
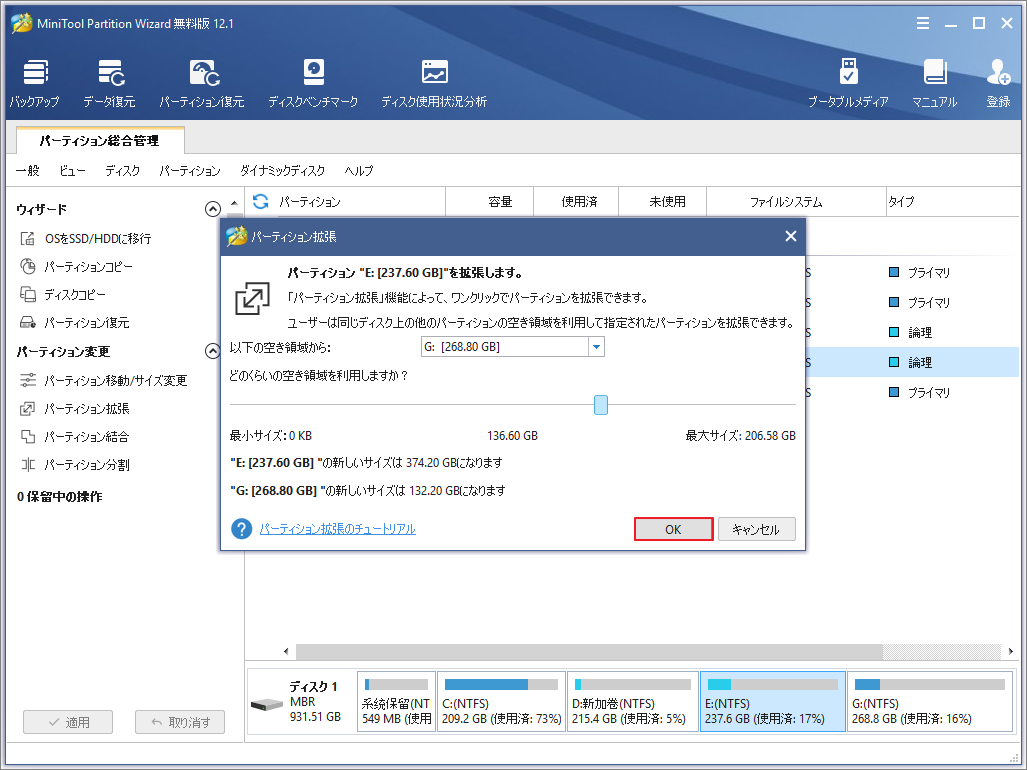
ステップ5、最後に、画面左下の「適用」ボタンをクリックして操作を実行します。
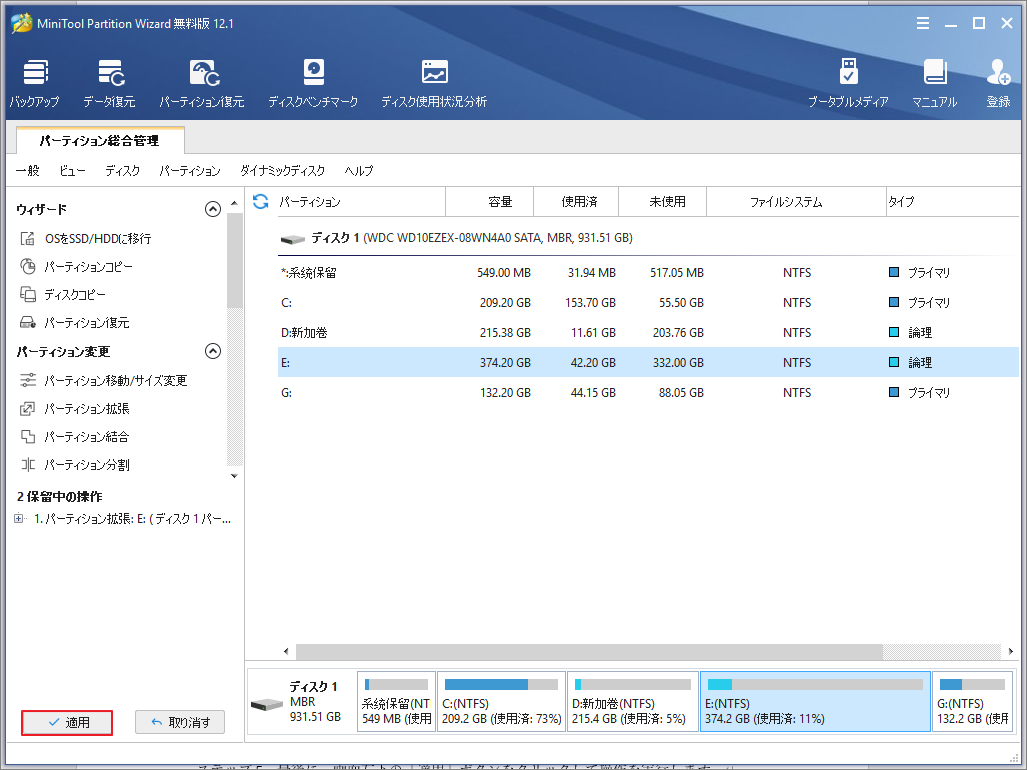
「パーティションの移動/サイズ変更」を利用する
ステップ1、上記と同じ、 MiniTool Partition Wizardを起動してメインインターフェースに入ります。
ステップ2、ターゲットパーディションを右クリックして、展開されたメニューから「移動/サイズ変更」オプションを選びます。
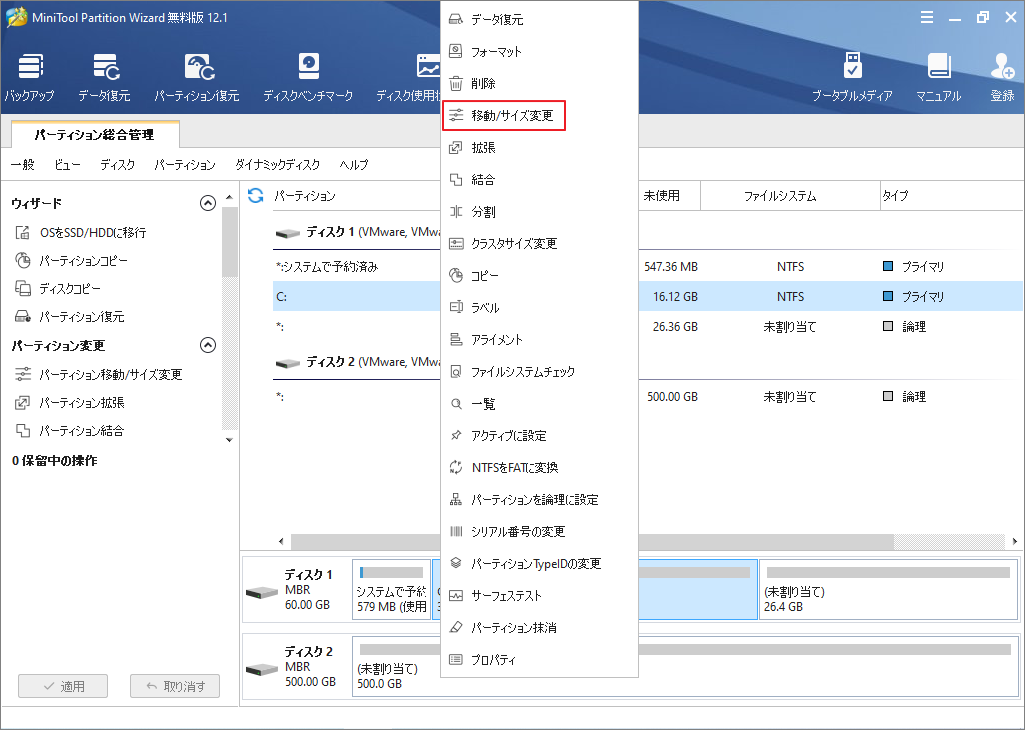
ステップ3、次の画面で、矢印を左右ドラッグしてターゲットパーティションのサイズと場所を調整します。すると、「OK」をクリックして前へ進みます。
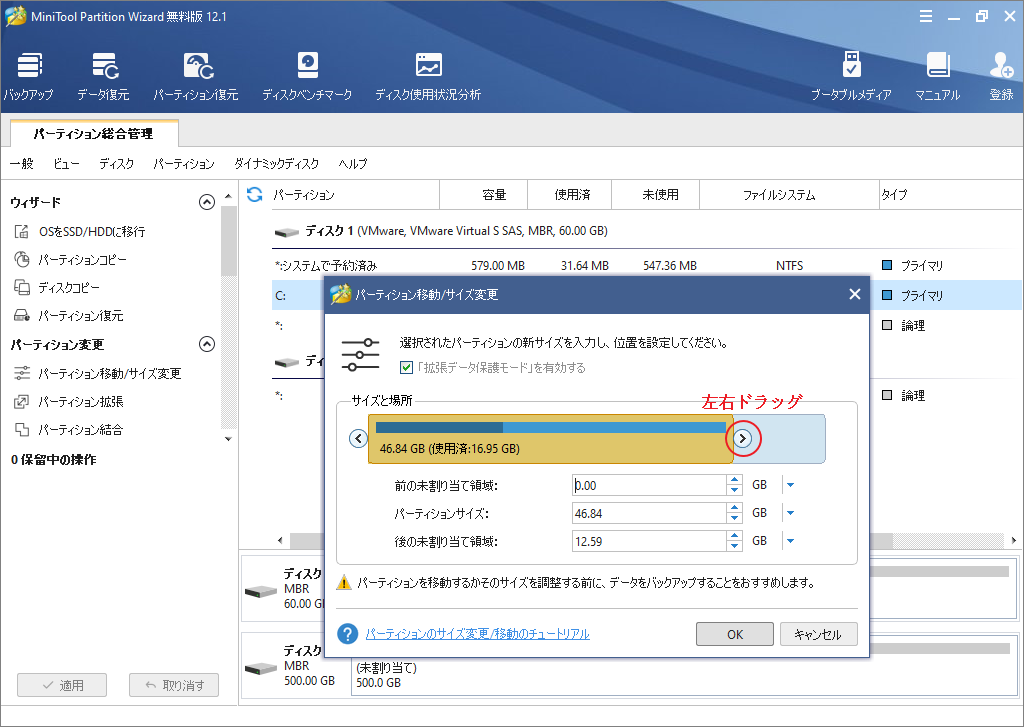
ステップ4、メインインターフェースに戻ったら、画面左下の「適用」をクリックして操作を実行します。
対処法4、Fallout 4を最新バージョンに更新する
Fallout 4ゲーム自体バージョン遅れの原因でクラッシュが発生する可能性もあるので、ゲームのインストールパッケージをチェックして、最新バージョンにアップグレードしているかどうかを確認します。
一般的に、最新バージョンのプログラムにはコンピューターにインストールされていると、そのパフォーマンス、安定性、およびセキュリティも前のバージョンより上回っているはずです。したがって、Fallout 4のクラッシュエラーが発生した場合は、新しいアップデートをインストールすることをお勧めします。
インストール後、コンピューターを再起動し、Fallout 4を開いて、それでもクラッシュするかどうかを確認します。 問題が解決しない場合は、すぐに他の方法を試してください。
対処法5、Fallout 4の設定をリセットする
ユーザーの報告によると、Fallout 4のリセットは、Fallout4がクラッシュエラーを継続する場合にも効果的です。 どうやってするか? これがあなたのためのチュートリアルです。
ステップ1、Win+Iを押してWindowsの設定画面を開きます。それから、「システム」>「ディスプレ」に移動し、画面右側で解像度を確認します。
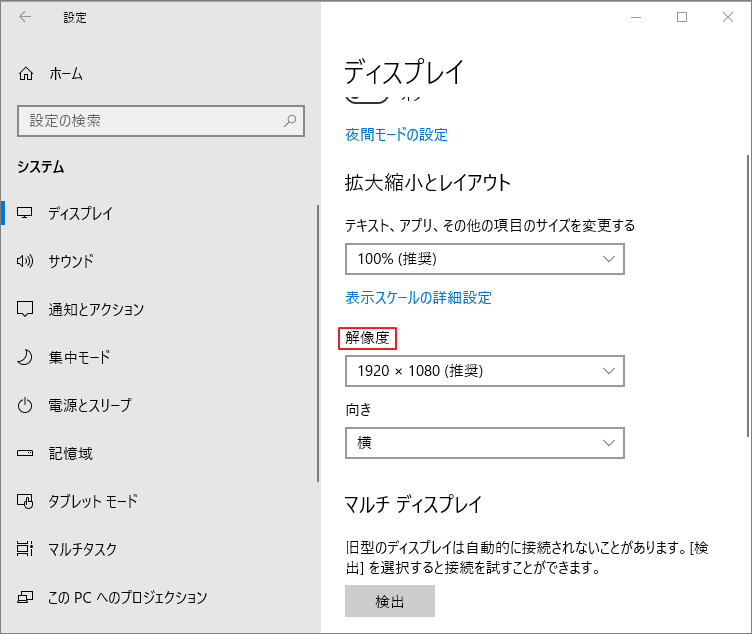
ステップ2、Fallout 4の解像度を確認して、コンピューターの解像度と同じように設定します。
ステップ3、Fallout 4の設定画面で、「ウィンドウモード」と「ボーダレス」オプションをオンにして、「OK」をクリックします。
ステップ4、続いて、Fallout 4 Tweakerウィンドウで、「Intro Videoを有効にする」をオフにするか、「IntroVideoを無効にする」オプションをオンにします。 次に、「GodRaysを有効にする」オプションのチェックを外します。 最後に、「保存」ボタンをクリックします。
対処法6、ウイルス対策プログラムを一時的に無効にする
ウイルス対策ソフトウェアは、コンピューターがウイルス、マルウェア、スパイウェア、その他の悪意のあるソフトウェアによって攻撃されるのを防ぐことができます。 ただし、アプリケーションに干渉し、クラッシュや一部のエラーコードなどのさまざまなエラーをトリガーすることがあります。
さらに、ウイルス対策プログラムはおそらくSteamやFallout 4などのゲームと互換性がありません。したがって、Fallout 4がクラッシュし続ける場合は、コンピューターにインストールされているウイルス対策プログラムを無効にして、機能するかどうかを確認してください。
ウイルス対策ソフトウェアを無効にした後で正しく実行される場合は、ウイルス対策ソフトウェアの例外オプションにフォールアウト4を追加します。
結語
この記事はFALLOUT 4のクラッシュ問題が発生する可能の原因をそれを解決する6つの方法を紹介しました。少しでもお役に立ちましたら幸いでございます。また、もしMiniToolについて何かご質問/ご意見がありましたら、お気軽に[email protected]までご連絡ください。





