ゲームが頻繁にクラッシュし続け、まともにレースを完走することができません。何か解決する方法はないでしょうか?
-Steamコミュニティより
2021年7月16日に発売される『F1 2021』は、コードマスターズが開発し、EAスポーツがパブリッシングするモーターレース選手権公式ビデオゲームです。このゲームは、Windows、PlayStation 4、PlayStation 5、Xbox One、Xbox Series X/Sで利用可能です。しかし、他の多くのゲームと同様に、多くのF1 2021プレイヤーからゲーム クラッシュの問題が報告されています。そして、調査によると、トラブルは通常、F1 2021の起動時、またはレース途中で発生しているそうです。では、なぜF1 2021でクラッシュの問題は起こるのでしょうか?ここでは、いくつかの考えられる原因をまとめてみました。
まず、PCのハードウェアに互換性がないことが原因である可能性があります。また、ゲームファイルのエラー、古いグラフィックドライバー、古いゲーム バージョン、古いWindowsシステムもクラッシュの原因となることがあります。さらに、ウイルス対策ソフトの干渉やVisual C++ Redistributablesのエラーなどでも、ゲームがクラッシュすることがあります。
F1 2021のクラッシュを修正する方法
F1 2021がクラッシュする原因がわかったので、問題を解決する方法を確認しましょう。まず、パソコンで特定のゲームをスムーズにプレイするためには、使用しているパソコンがそのゲームのシステム要件を満たしている必要があることがわかります。そこで、自分のパソコンがF1 2021のシステム条件を満たしているかどうかを確認しましょう.
F1 2021のシステム要件の詳細は以下の通りです。
F1 2021 の最低動作環境
- OS: Windows 10 64 ビット (バージョン 1709) | レイ トレーシングの場合: Windows 10 64 ビット (バージョン 2004)
- CPU: Intel Core i3-2130 または AMD FX 4300
- メモリ: 8 GB RAM
- グラフィック: NVIDIA GTX 950 または AMD R9 280 | レイ トレーシングの場合: GeForce RTX 2060 または Radeon RX 6700 XT
- DirectX: バージョン 12
- ストレージ: 80 GB の空き容量
- サウンドカード: DirectX互換
F1 2021の推奨動作環境
- OS: Windows 10 64 ビット (バージョン 1709) | レイ トレーシングの場合: Windows 10 64 ビット (バージョン 2004)
- CPU: Intel Core i5 9600K または AMD Ryzen 5 2600X
- メモリ: 16 GB RAM
- グラフィック: NVIDIA GTX 1660 Ti または AMD RX 590 | レイ トレーシングの場合: GeForce RTX 3070 または Radeon RX 6800
- DirectX: バージョン 12
- ストレージ: 80 GB の空き容量
- サウンドカード: DirectX互換
方法1. お使いのPCの各ハードウェアをアップグレードする
お使いのPCがF1 2021の最小システム要件さえ満たしていない場合はどのように処理しますか?ここでは、考えられるケースとそれに対応する解決策を紹介します。
- お使いのWindowsシステムの種類が違い、32ビットである場合は、それを64ビットにアップグレードしてみてください。
- PCのRAMの容量が足りない場合、このガイドに従ってRAM容量を増やすことができます。
- CPUとGPUに問題がある可能性があります。それを解決するには、コンピュータ上のグラフィックカードをアップグレードしたり、マザーボードとCPUを交換することができます。
- PCのストレージ容量が足りない場合、次のコンテンツを参照して、より多くのストレージ容量を確保することができます。
最近のほとんどのコンピュータ ゲームは、スムーズに動作させるために数十GBから数百GBの空き容量を必要としています。公式サイトによると、F1 2021 をインストールして実行するには、少なくとも 80 GB の空き容量が必要です。では、コンピュータの既存のディスクに十分な空き容量がない場合はどうすればよいでしょうか?
まず、ディスク上の既存の不要なファイルを削除して空き容量を確保することができます。そのほか、「ディスクの管理」とDiskpartを利用してゲームパーティションを拡張することもできます。しかし、この二つのツールの使用中に、「ボリュームの拡張機能がグレーアウトしてしまう」、「コマンドプロンプトが動作しない」などの問題が発生する可能性があります。さらに、現在のディスクをより大きなHDD/SSDにアップグレードすることもできます。
ここでは、より迅速かつ効率的により多くのゲーム用スペースを取得するために、サードパーティ製のパーティションマネージャ – MiniTool Partition Wizardを使用してパーティションの拡張やSSD/HDDのアップグレードを行うことをお勧めします。
汎用性の高いソフトなので、ここではパーティション拡張やOSの移行機能を使う必要があります。
方法1.ゲームパーティションを拡張する
ゲーム用パーティションに十分な空き容量がないが、他のパーティションに空き容量がある場合、MiniTool Partition Wizardの「パーティション拡張」機能を使用して他の場所から容量を取りゲーム用パーティションを拡張することができます。以下の詳細な手順に従ってください。
ステップ1. MiniTool Partition WizardをダウンロードしてPCにインストールします。そして、ソフトウェアを起動してそのメインインターフェイスに入ります。
MiniTool Partition Wizard Freeクリックしてダウンロード100%クリーン&セーフ
ステップ 2. F1 2021がインストールされているパーティションを右クリックし、操作メニューから「拡張」を選択するか、左側のメニューの「パーティション拡張」をクリックすることができます。
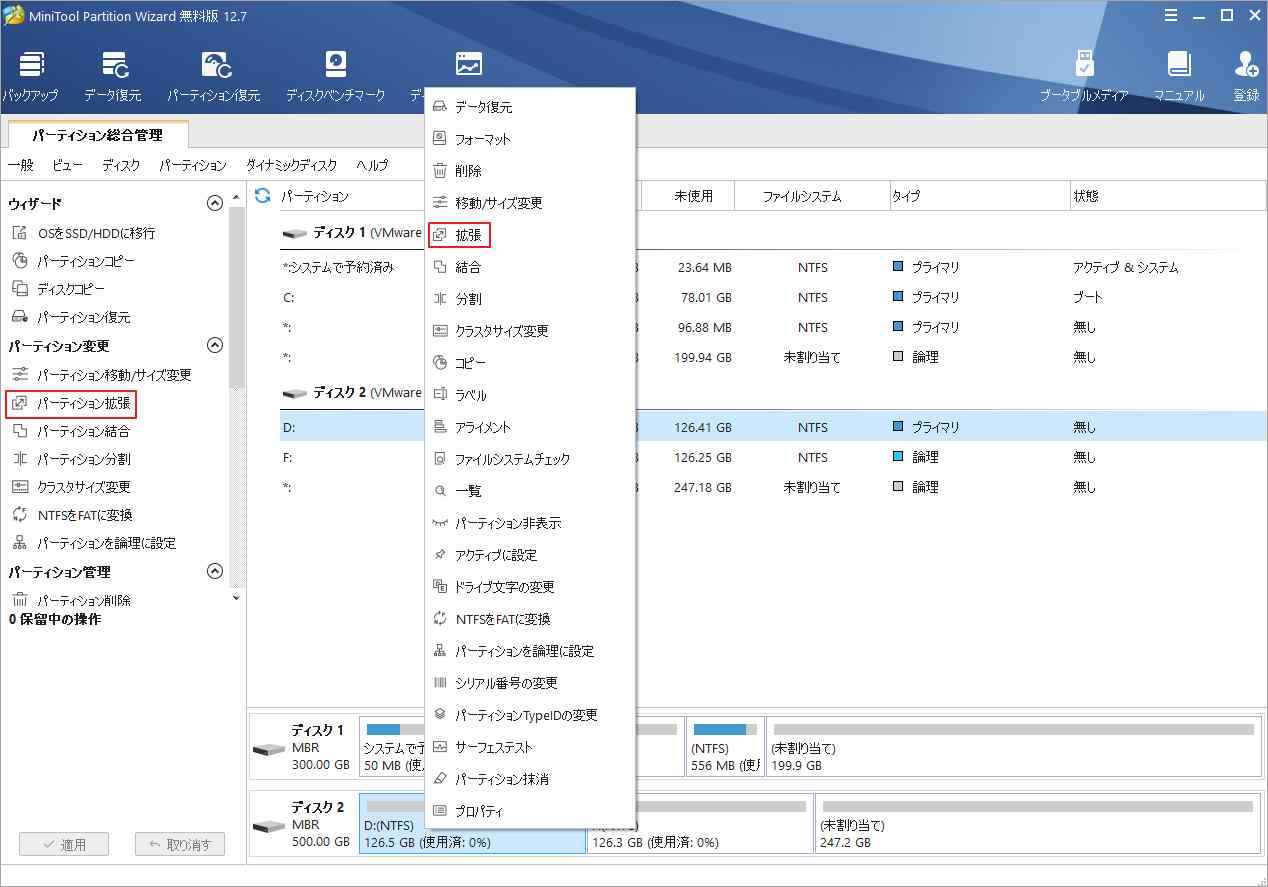
ステップ3. ポップアップウィンドウで、「以下の空き領域を確保から」のドロップダウンメニューから空き領域を取る場所(他の既存のパーティションまたは未割り当て領域)を選択します。
ステップ4. そして、下のスライドハンドルをドラッグして、どれだけの空き領域を取るかを決めます。完了したら、「OK」をクリックして確認します。
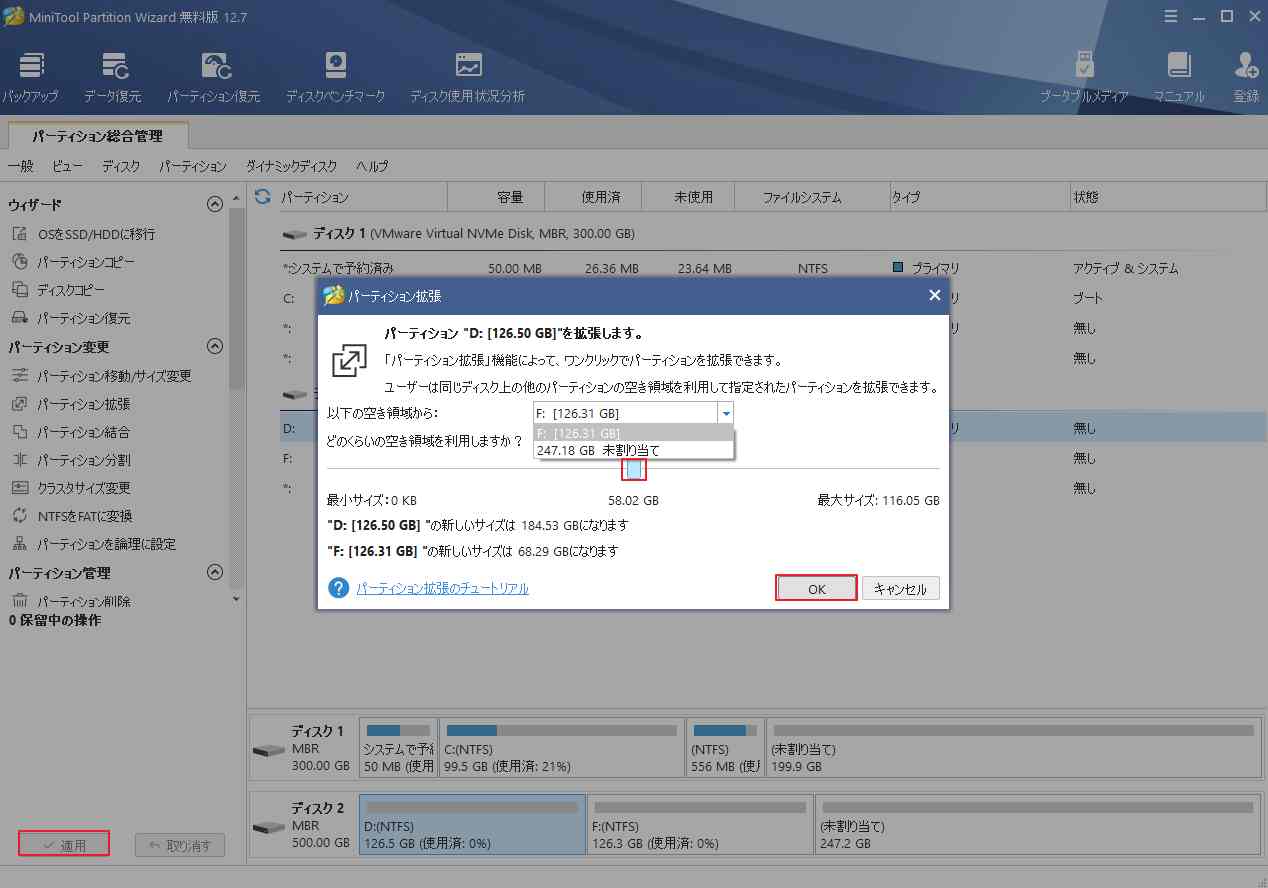
ステップ5. すると、メインインターフェースに戻り、「適用」ボタンをクリックします。
方法2.より大容量のSSD/HDDにアップグレードする
ゲーム パーティションだけでなく、他の既存のパーティションにも余分な空き容量がない場合は、HDD/SSD をアップグレードして十分な空き容量を確保する必要があります。
ステップ1. MiniTool Partition Wizardのメインインターフェイスで、「OSをSSD/HDDに移行」ウィザードをクリックします。
MiniTool Partition Wizard Freeクリックしてダウンロード100%クリーン&セーフ
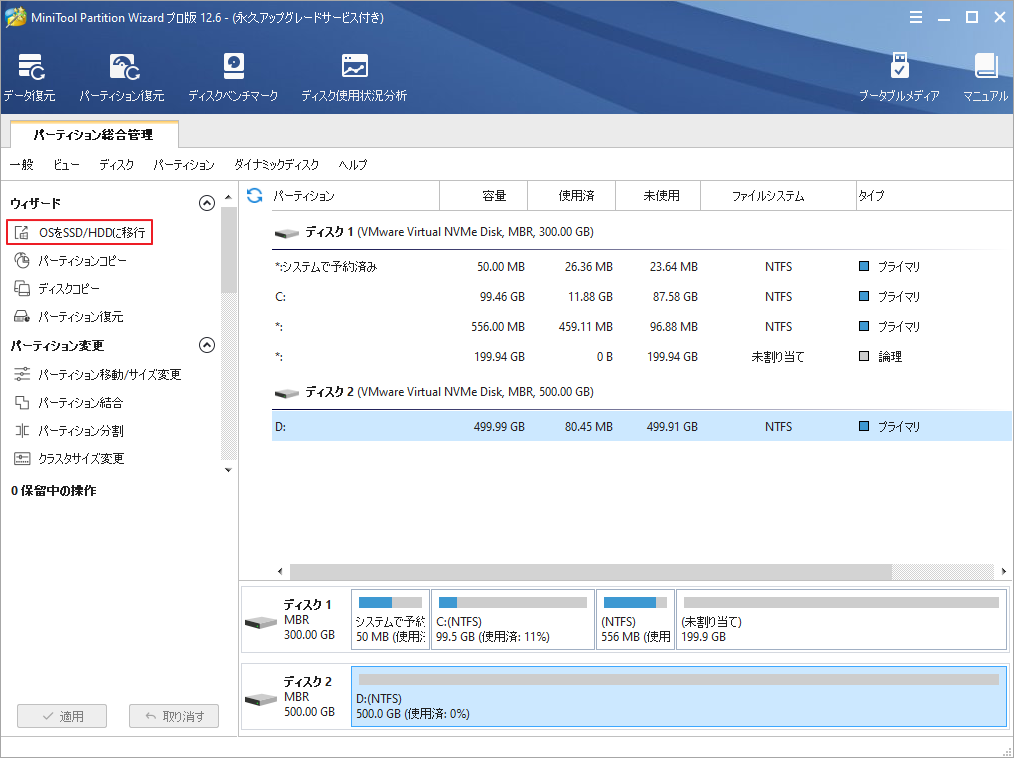
ステップ2. プロンプトウィンドウで、移行方式のオプションAを選択し、「次へ」をクリックします。そして、交換用のSSD/HDDを保存先ディスクとして選択し、「次へ」をクリックします。
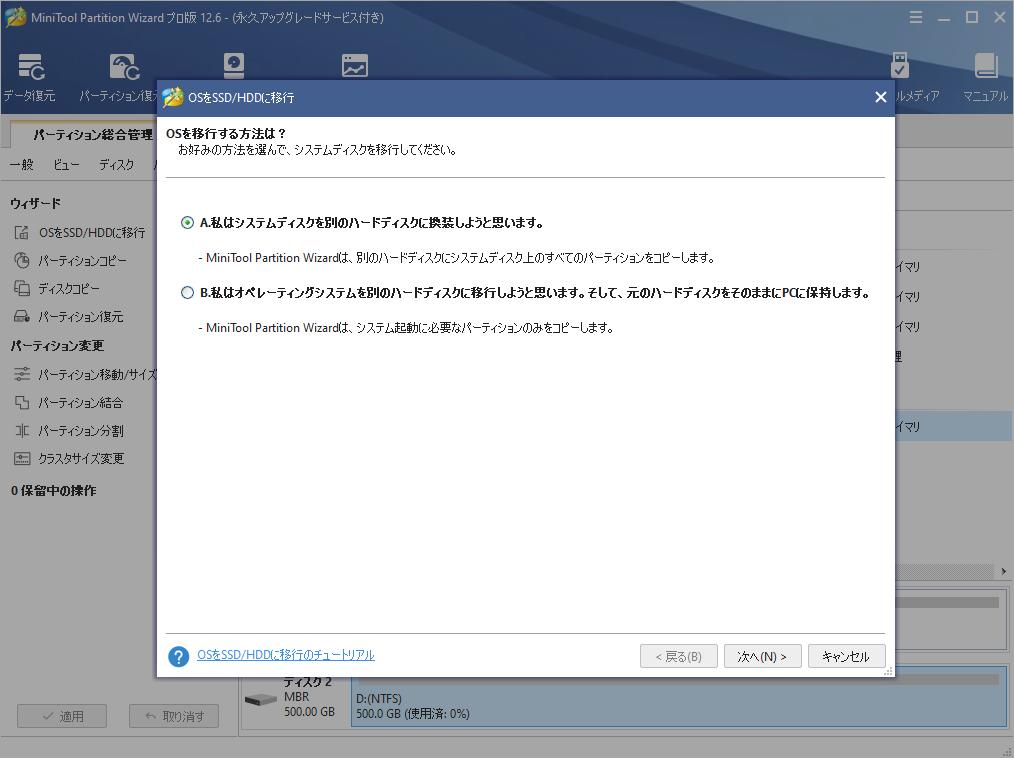
ステップ3. 必要に応じてコピーオプションを選択し、変更内容を確認したから「次へ」をクリックします。その後、注意事項を読み、「完了」をクリックします。
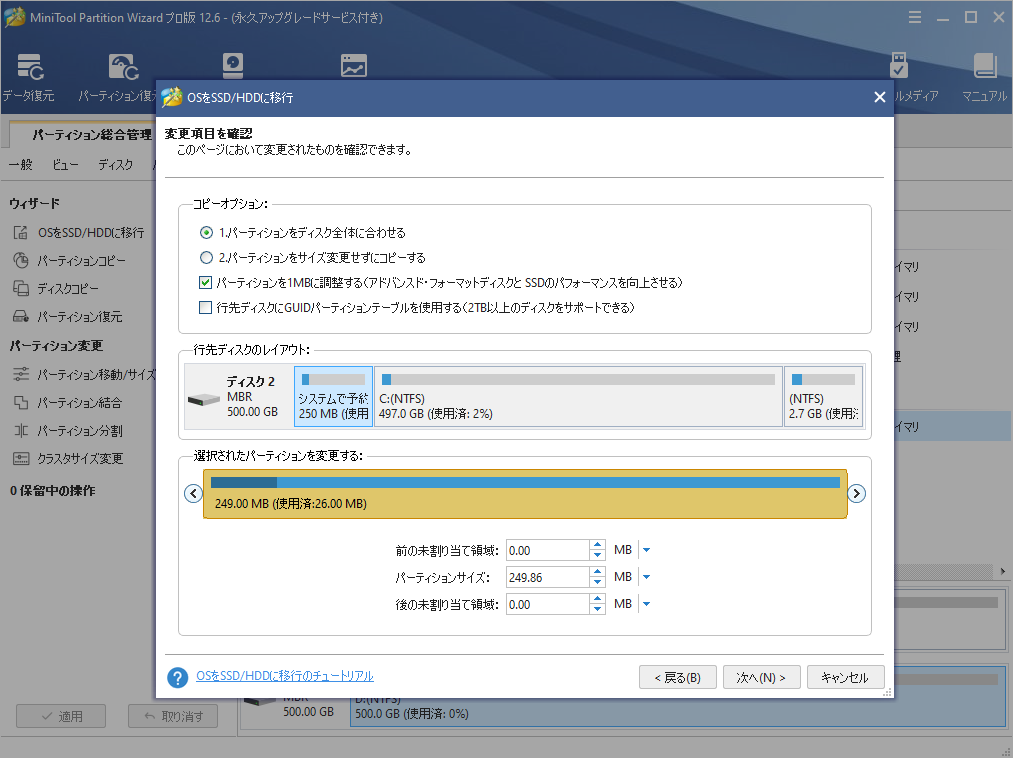
ステップ4. 完了したら、「適用」をクリックします。
方法2. ゲームファイルをチェックする
それでもゲームがクラッシュし続ける場合は、以下の手順を参考にゲームファイルを確認してください。
ステップ1. 「Steam」>「ライブラリ」と進み、ゲーム一覧からF1 2021を見つけたらそれを右クリックして、「プロパティ」を選択します。
ステップ 2. 「ローカルファイル」をクリックして「ゲームファイルの整合性を確認」を選択します。その後、プロセスが終了するまで辛抱強く待ちます。
ステップ3. 完了したら、ランチャーを再起動し、問題がなくなるかどうかを確認します。
方法3. グラフィックカードのドライバを更新する
また、F1 2021のクラッシュ問題を修復するために、グラフィックドライバーを更新してみることができます。
ステップ1.Windowsのアイコンを右クリックし、「デバイスマネージャー」を選択します。
ステップ2. ポップアップパネルで、「ディスプレイアダプタ」をクリックして展開します。次に、専用グラフィックスカードを右クリックし、「ドライバの更新」を選択します。
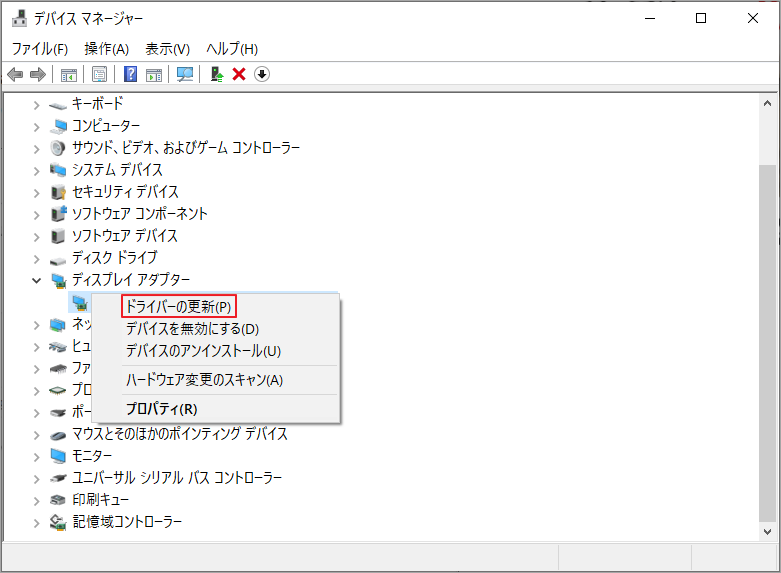
ステップ3.次に、「ドライバを自動的に検索」を選択し、画面上のウィザードに従ってプロセスを完了させます。完了したら、デバイスを再起動し、問題が修復されたかどうかを確認します。
おすすめ記事:グラフィックカードのドライバをアップデートする方法 (NVIDIA/AMD/Intel)
方法4. Windowsをアップデートする
F1 2021のクラッシュは、古いOSが原因である可能性があるため、お使いのパソコンに利用可能な更新プログラムがあるかどうかを確認することができます。更新プログラムを確認するには、「設定」→「更新とセキュリティ」→「Windows Update」と進み、「更新プログラムのチェック」をクリックします。保留中の更新プログラムがある場合、それらをインストールしてください。完了したら、コンピュータを再起動します。
おすすめ記事:【チュートリアル】Windows 10のアップデートを手動でダウンロード&インストールする方法
方法5.Visual C++ 再配布可能ファイルを更新する
また、Microsoft C++ 再頒布可能パッケージを更新してから、ゲームを正常に実行できるかどうかを確認することができます。「設定」→「更新とセキュリティ」→「Windows Update」の順をクリックします。そして、「更新プログラムのチェック」を選択し、MS Visual C++に関連する更新プログラムがあるかどうかを確認します。ない場合は、このリンクをクリックして、そのインストールファイルをダウンロードしてインストールすることができます。
アップデート処理が完了したら、コンピュータを再起動し、問題が修正されているかどうかを確認します。
方法6. F1 2021とそのランチャーを管理者として実行する
F1 2021とそのランチャーを管理者として実行することで、F1 2021クラッシュの修復を試みることができます。以下の詳細な手順に従ってください。
ステップ1.SteamまたはEAのアイコンを右クリックし、「プロパティ」を選択します。
ステップ2. ポップアップウィンドウで、「互換性」タブをクリックします。次に、「管理者としてこのプログラムを実行する」ボックスをチェックします。「適用」と「OK」を順次クリックします。
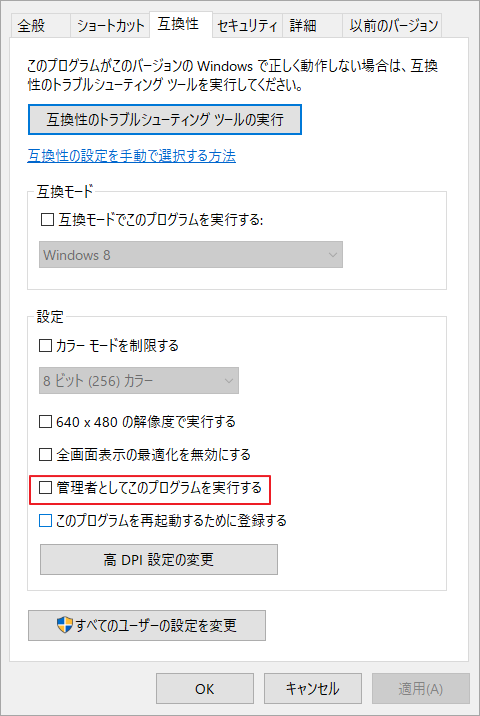
FI 2021を管理者として実行するには、ゲームアイコンを右クリックし、「プロパティ」を選択します。その後、上記の手順を参考に操作してください。完了後、ゲームを実行し、問題が解決されたかどうかを確認してください。
方法7. ウイルス対策ソフトを一時的に無効にする
それでも問題が解決しない場合は、サードパーティ製のウイルス対策ソフトを一時的に無効にするか、アンインストールしてみてください。また、このガイドでリアルタイム保護をオフにすることができます。完了したら、PCを再起動します。問題が修復されたら、Windows Defenderを再び有効にして、コンピュータを保護する必要があります。
方法8. クリーンブートでトラブルシューティングする
PC上の特定のアプリがF1 2021と競合し、クラッシュを引き起こす可能性があります。以下の手順でクリーンブートを実行してトラブルシューティングしてみてください。
ステップ1.「実行]ボックスに「msconfig」コマンドを入力し、「Enter」キーを押して、「システム構成」ウィンドウを開きます。
ステップ2. プロンプトウィンドウで、「サービス」タブに切り替え、「Microsoftのサービスをすべて隠す」にチェックを入れて「すべて無効」をクリックします。
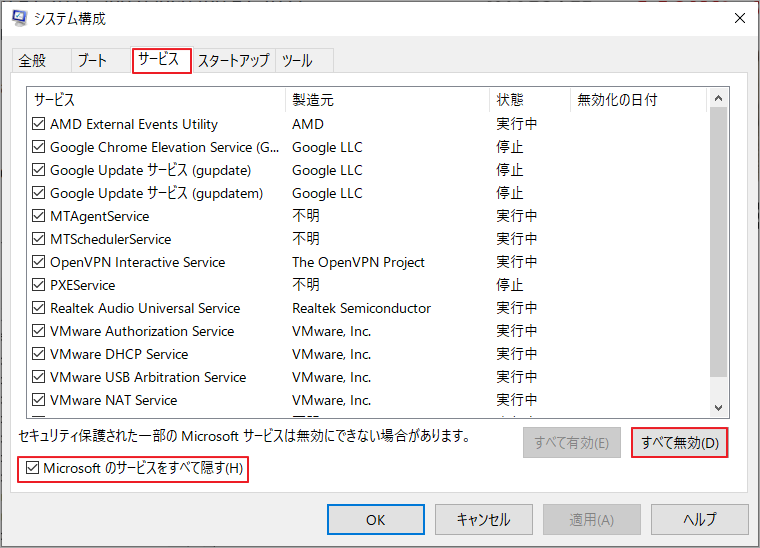
ステップ3.次に、「スタートアップ」タブに移動して、「タスクマネージャを開く」を選択します。
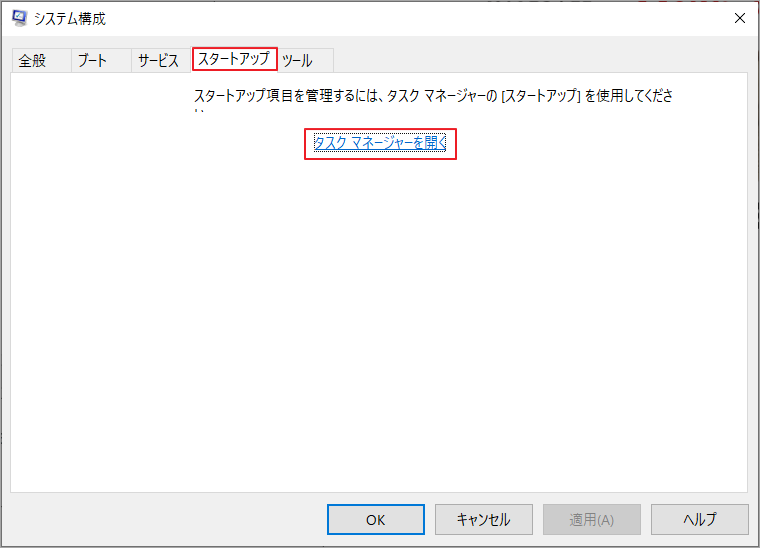
ステップ4.ポップアップウィンドウでの「スタートアップ」タブに切り替え、各スタートアップ項目を選択し、「無効化」をクリックします。
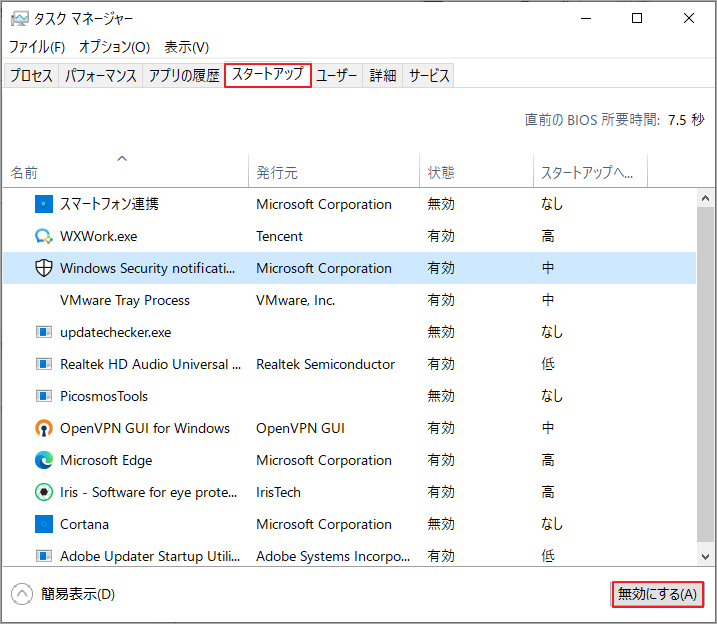
ステップ5. 完了したら、「システム構成」ウィンドウに戻り、「OK」をクリックします。
ステップ6. その後、プロンプトが表示された「システム構成」ウィンドウで「再起動」をクリックします。
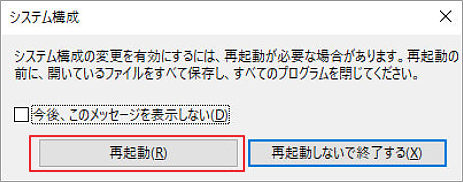
コンピュータを再起動した後、クラッシュの問題が修正されていることを確認します。 F1 2021がスムーズに動作するようになったら、ゲームと競合するアプリケーションが見つかるまで、前に閉じたサービスやアプリケーションを1つずつ再有効化します。 その後、問題のあるアプリケーションを無効化またはアンインストールして、F1 2021が再びクラッシュしないようにします。
方法9. ゲームをアップデートする
最後に、ゲーム自体のコードエラーによってゲームがクラッシュする可能性もあります。この場合、F1 2021の更新プログラムがあるかどうかを確認し、こちらのガイド:Steamでゲームをアップデートする方法[自動/手動]を使用してゲームをアップデートすることができます。エラーが続く場合は、ゲームの再インストールをお試しください。
結語
この記事は、F1 2021がPCでクラッシュする場合の対処法を紹介しています。ご参考になされましたら幸いです。他に良い解決策があれば、以下のコメント欄で教えてください。
なお、MiniTool Partition Wizardの使用中に何かご不明な点やご意見がございましたら、お気軽に[email protected]までご連絡ください。



