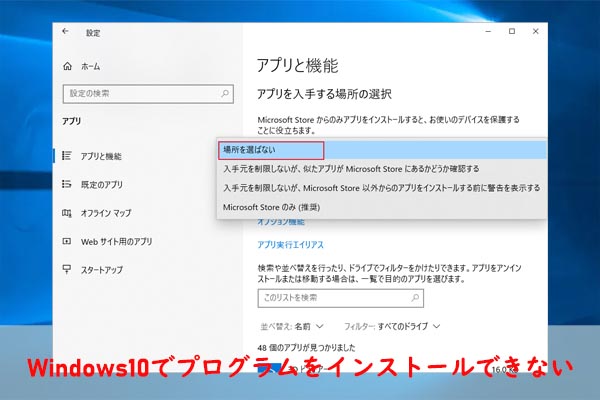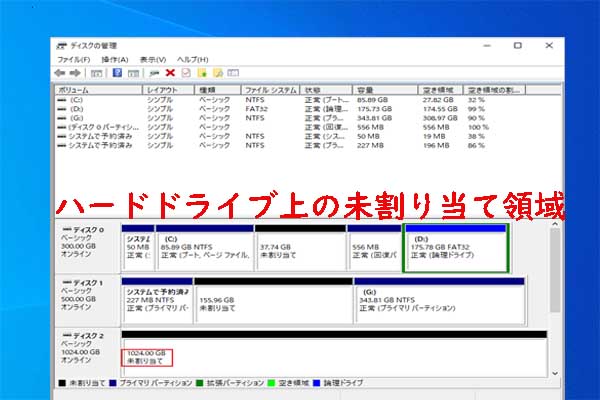Windowsはディスク容量不足の警告が出って、それを解決するためにパーティションを拡張したいですか? 幸いなことに、正しい場所に来ました。ここでは、パーティションをフォーマットする必要はなく、データ損失せずに、Windows 10でCドライブを拡張する2つの方法が提供されます。
まずは実際の例を見てみましょう:
Windows 10にアップグレードして以来、私はパーティションを拡張し続けていました。今パーティションは250GBに達したが、ほぼ使用済です。今まで別のパーティションにある空き容量から拡張するのは問題ないですが、ディスクの管理機能ではこれ以上占用できなくなりました。Windows 10でパーティションを拡張する方法を教えていただければ幸いです。–from tenforums
上記の例では、Windows 10にパーディション容量不足の問題が発生します。この記事はその問題に対処する解決方法を詳しく説明します。
Cドライブがほぼいっぱいの場合、パーティションを拡張する
PCの使用時間が増えるにつれて、パーティションに保存されるデータも増えていって、ディスクの空き領域が多く占められていました。大容量のハードドライブを使用しても、ハードドライブがほとんどいっぱいになる可能性があり、Cドライブだけが容量不足の可能性もあります。
ここでは、システムパーティションを例にします。
ディスク容量がない場合、パーティションバーが赤くなります。Windowsは「ローカルディスク(C:)の動作が重い。ここをクリックして、ドライブの領域を解放できるかどうか確認してください」と提示することがあります。ディスク領域不足の警告が出た場合、以下のような状況が発生する可能性があります。
場合:
- お使いのコンピューターの動作が非常に重いです。
- 大容量ファイルやフォルダーをハードドライブに保存できません。
ディスク容量が不足していた場合は、システムのアップグレード、プログラムやソフトウェアのインストールなど、一部の要求に満たせないことがあるかもしれません。
従って、Cドライブ容量不足の場合はどうすればいいでしょうか?データを損失せずにWindows10のシステムパーティションを拡張する方法は何ですか?以下の部分に答えが見つけます。
Windows 10でCドライブを拡張する2つの方法
方法1:同じディスク上でCパーティションを拡張
Cパーティションに十分な領域を確保するために、他のパーティションに空き領域があれば、これを利用してCパーディションを拡張することができます。これから、Windows 10でパーティションサイズを調整できる3つの無料ツールを紹介します。
(1)MiniTool Partition Wizardを利用して、パーティションを拡張する
パーティションマネージャーの分野にはいろいろなソフトやツールがあります。その中で、MiniTool Software Ltd.によって開発された優れたプログラム—MiniTool Partition Wizardを薦めします。
プロ的なパーディションマネージャーとして、ディスク管理について様々な機能があります。パーティションサイズの調整、パーティションの拡張/フォーマット/抹消/コピー、MBRの再構築、ディスクコピー、OSをSSD/HDDに移行など、豊富な機能を搭載しています。
Cドライブ容量不足の問題を解決するために、そのソフトをダウンロードしてPCにインストールして試してみてください。MiniTool Partition Wizard無料版はCドライブを拡張できますが、拡張している間に何かの問題が発生するかもしれません。拡張の成功を保証して、MiniTool Partition Wizardブータブル版を使用して、ブータブルCD/DVD、フラッシュドライブを作成してから拡張を開始することをお勧めします。
MiniTool Partition Wizard Pro Demoクリックしてダウンロード100%クリーン&セーフ
次に、2つの状況でパーティションを拡張する方法を見てみましょう。
状況1:Windows 10でのシステムパーティションの隣に未割り当て領域があります(左側や右側にあるにも関わらず)。
ステップ1:MiniTool Partition Wizardを起動し、メイン画面に入ります。システムパーティションCを選択し、アクションペインから「パーティション移動/サイズ変更」を選択します。
ステップ2:ポップアップウィンドウで黒い矢印をドラッグして未割り当て領域を占用します。ここでは、「拡張データ保護モード」がデフォルトで有効し、突然停電が発生した場合、データを保護することができます。
ステップ3:「適用」をクリックして、システムパーティションの拡張操作を実行します。
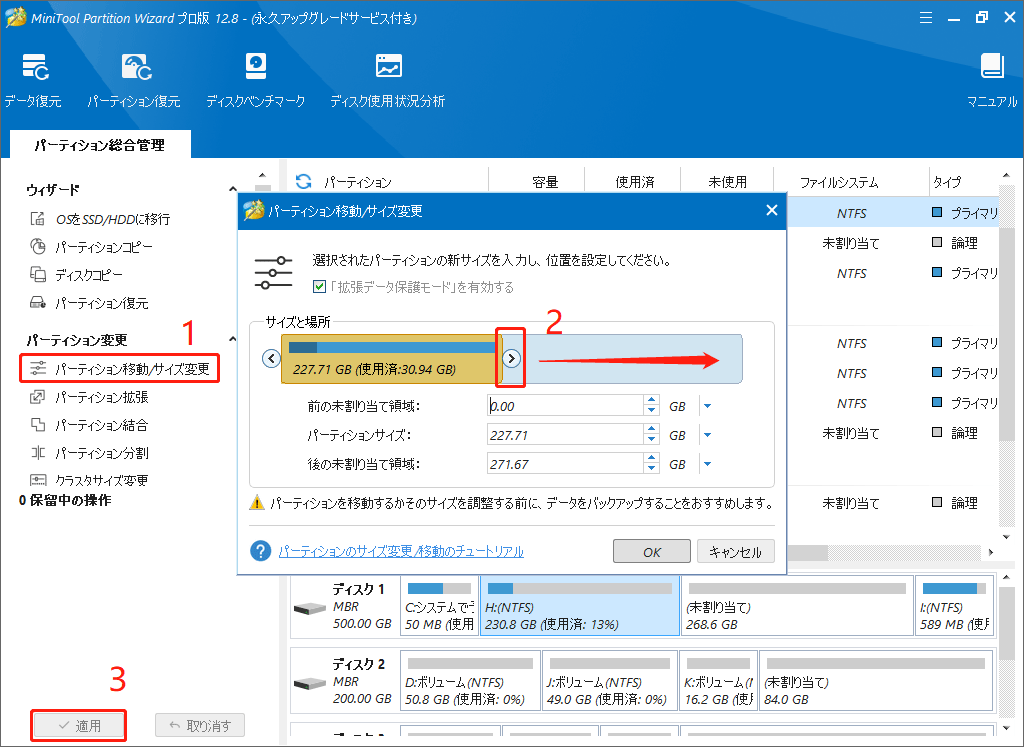
状況2:Windows 10でのシステムパーティションの隣に未割り当て領域がありません。
このような状況に遭ったら、どうすればフォーマットしないでCドライブを拡張できますか?続けて読んでいきましょう。
「拡張」機能が同じディスク上の他の既存パーティションや未割り当て領域から使える領域を得て、パーティションを拡張できます。
Cドライブを成功に拡張する詳細な手順を見てみましょう。
ステップ1:Windows 10のシステムパーティションを選択し、左側から「パーティション拡張」をクリックしてください。或いは、Cパーティションを右クリックして「拡張」機能も選択できます。
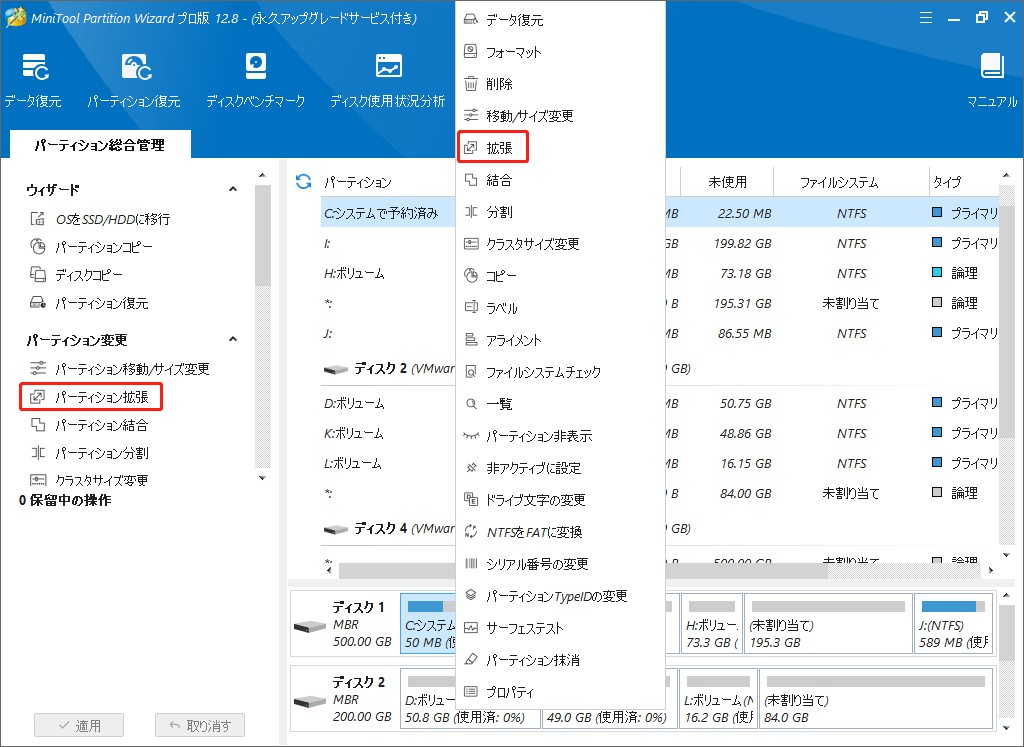
ステップ2:空き容量を占有したいパーティションや未割り当て領域を選び、スライダーをドラッグして容量を決定します。そして、「OK」をクリックしてメイン画面に戻ります。
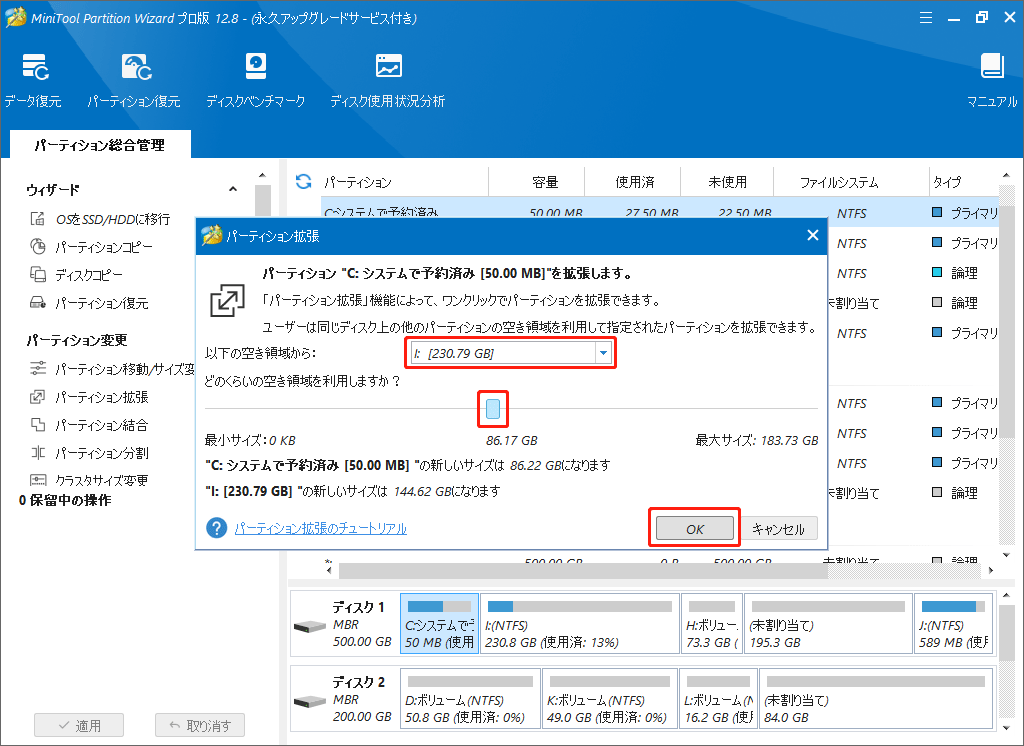
ステップ3:今のパーティションは拡大したと表示されましたが、それはプレビュー効果です。変更を実行するには「適用」ボタンをクリックする必要があります。
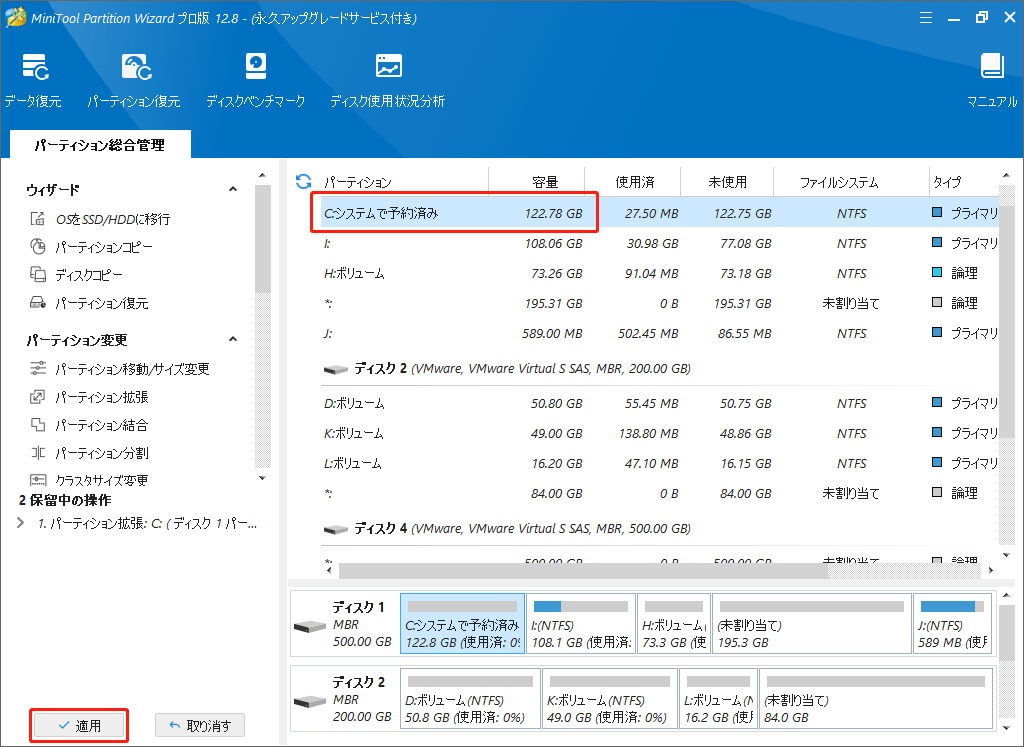
(2)Windows10でのディスクの管理を利用して、パーティションを拡張する
サードパーティ製ソフトはない場合、どうすればCドライブを拡張できますか?実際に、「ディスクの管理」を利用できます。このツールには、「ボリュームの拡張」と「ボリュームの縮小」という2つの基本機能があるので、パーティションサイズの拡大と縮小に便利です。
しかし、ボリュームを拡張しようとする時、成功に拡張や縮小できる場合もありますが、時々実行できない場合があります。具体的な原因はまだはっきりに知っていません。
その無料ツールを開いてCドライブを右クリックすると、「ボリュームの拡張」がグレーで表示されます。これはボリュームを拡張することはできないと表します。下の画像を見てください:

なぜCドライブを拡張できないですか?実際は「ディスクの管理」ツールは色々な制限があるからです。ここに注意すべきことは次の2点です。
1.未割り当て領域は同じディスクで、システムパーティションの直後にある必要があります。即ち、「ディスクの管理」は、右側の連続した未割り当て領域があるプライマリパーティション(或いは空き領域を持つ論理パーティション)を拡張することしかできません。
2.拡張しようとするパーティションは、必ずNTFSやRAWファイルシステムであります。そうでなければ、Windows 10での「ボリュームの拡張」がグレーで表示する問題が発生するかもしれません。
更になる提示:データディスクのパーティションを拡張したい、またコンピューターに空のディスクがある場合、「ボリュームの拡張」が利用可能です。操作中に、「選択したベーシックディスクをダイナミックディスクに変換しようとしています」というメッセージが受けます。
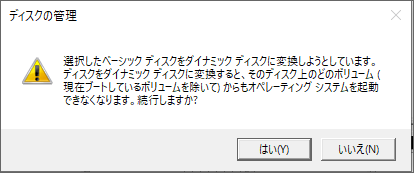
(3)Windows10でのDiskpartを利用して、パーティションを拡張する
ディスクの管理以外に、diskpartというツールがあります。ボリュームの拡張/フォーマット、NTFSへの変換、ディスクのクリーンアップなど、いくつかの面でディスクとパーティションを管理できます。
データを損失せずにシステムパーティションを成功に拡張するには、管理者としてCMDを実行し、「diskpart」と入力します。そして、以下のコマンドを手順の通りに入力し、各コマンドは 「Enter 」キーで終了する。
- list disk
- select disk 〇 (〇はターゲットディスクの番号です)
- list partition
- select partition 〇 (〇ドライブ文字ターゲットディスク上のパーティションのドライブ文字を指します)
- extend size=○○ (○○は占用したい対象ディスクの未割り当て領域や空き領域のサイズを指します。領域の単位はMBです。)
しかし、Cドライブの直後に未割り当て領域がない場合、Windows 10でボリュームを拡張することはできません。また仮想ディスクサービスエラー「この操作のための十分に使用可能な空き容量がありません」が発生する可能性があります。
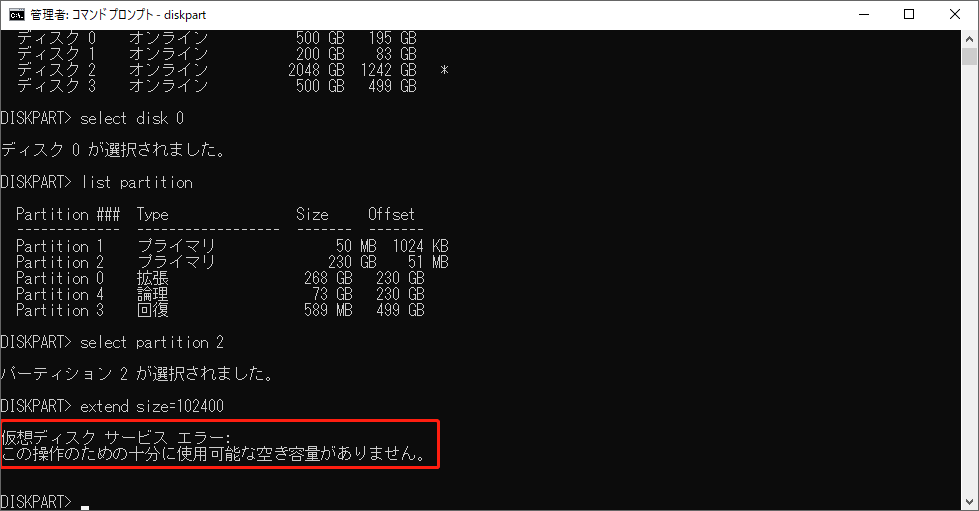
上記の部分では、Windows 10でパーティションを拡張するには3つのツールを紹介して、フォーマットしないままパーティションを拡張することができます。これらを使用した後、MiniTool Partition Wizardが制限なしでパーティションサイズを増やし、Windows10でブートパーティションの拡張ができないという問題を簡単に解決できることがわかります。
ディスクの管理やDiskpartと比較して、より強力なパーティションやディスクを管理する機能を搭載していますので、強くお勧めします。
MiniTool Partition Wizard Freeクリックしてダウンロード100%クリーン&セーフ
方法2:他のディスクを利用してCパーティションを拡張
上記の3つの方法の他に、より大きなハードドライブにアップグレードしてWindows 10のパーティションを拡張することもできます。MiniTool Partition Wizard―パーティションマネージャーには、次の2つの機能があります。
ディスクコピー:この機能は、システムデータと他のパーティションデータを含むディスク全体を別の大容量ディスクに複製することができます。元ディスク上のすべてのパーティションがほぼ使用済になっている場合は、この機能でディスクをコピーしてから、行先ディスクの空き容量を使用して、パーティションサイズを増やすことができます。
・行先ディスクは、元ディスクの使用済み容量より大きくなければなりません。
・行先ハードドライブに何のデータも保存されていないことを確認してください。さもなければ、そのディスク上のすべてのデータが破棄されます。
OSをSSD/HDDに移行:この機能はシステムパーティションファイルとシステム関連ファイルをSSD/HDDに移動してバックアップを作成できます。また、この機能でWindows 10のシステムパーティションを別の大容量ディスクを利用して拡張することもできます。
Cドライブだけ拡張したいが、同じディスク上に残ったパーティションに十分な領域はない場合、この機能が適合です。詳細な手順は次です。
ステップ1:MiniTool Partition Wizardを起動し、元ディスクを選択し、ウィザードメニューから「OSをSSD/HDDに移行」をクリックします。
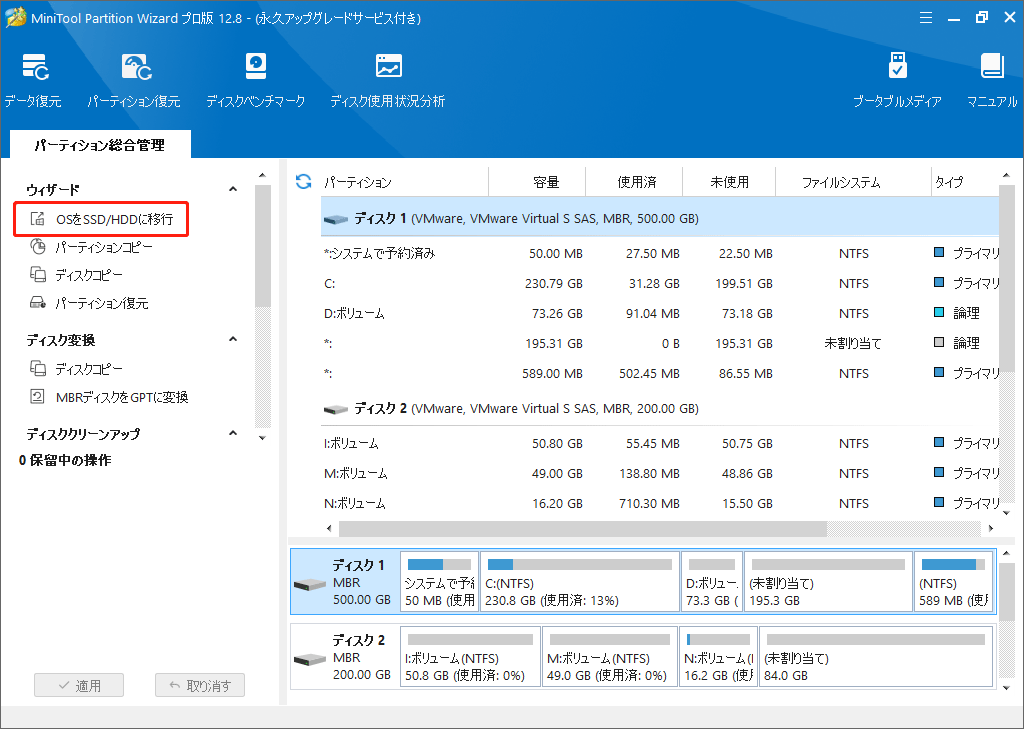
ステップ2:ここに二つの選択を提供しています。Cドライブだけを拡張することが目的なので、オプションBを選択して続行します。
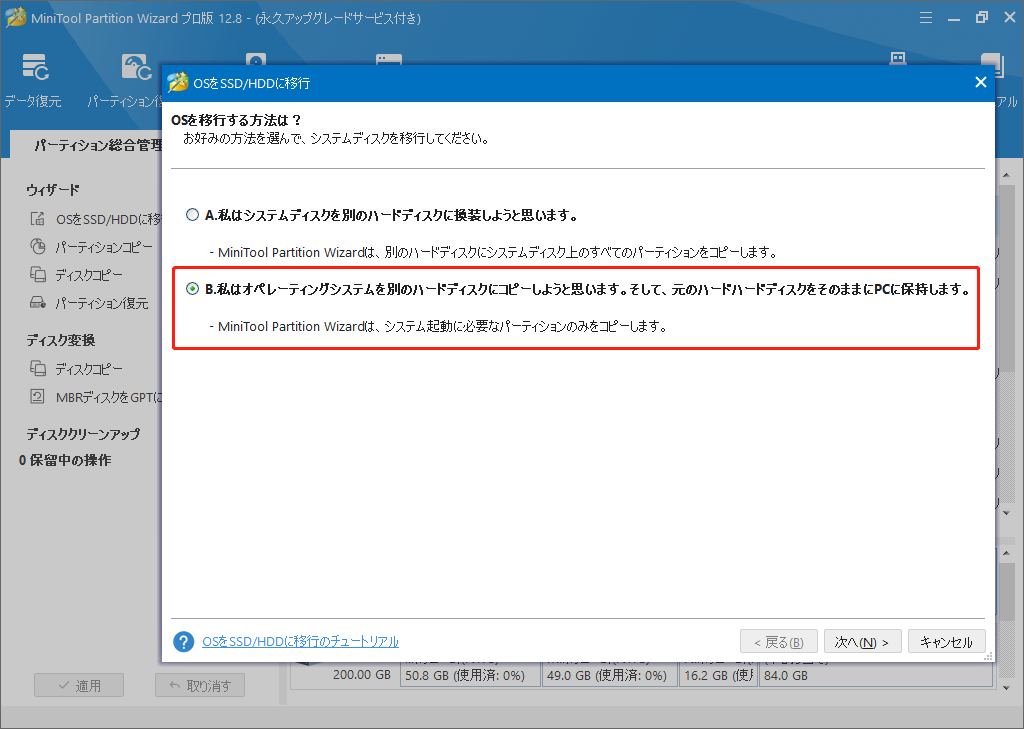
ステップ3:ターゲットディスクを選択します。このターゲットディスクの容量は元ディスクの使った容量より大きくあることと、ターゲットディスク上に何の重要なデータもないことを忘れないでください。
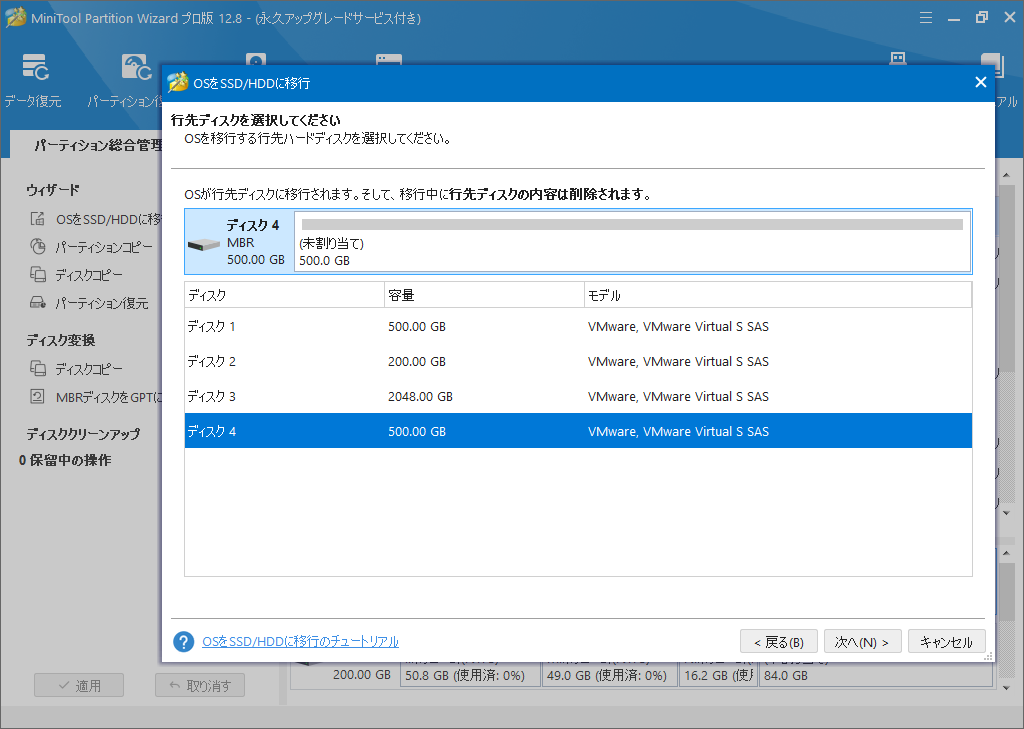
ステップ4:ポップアップウィンドウでコピーオプションを選択します。ここは、要求に応じて「パーディションをディスク全体に合わせる」を選択します。
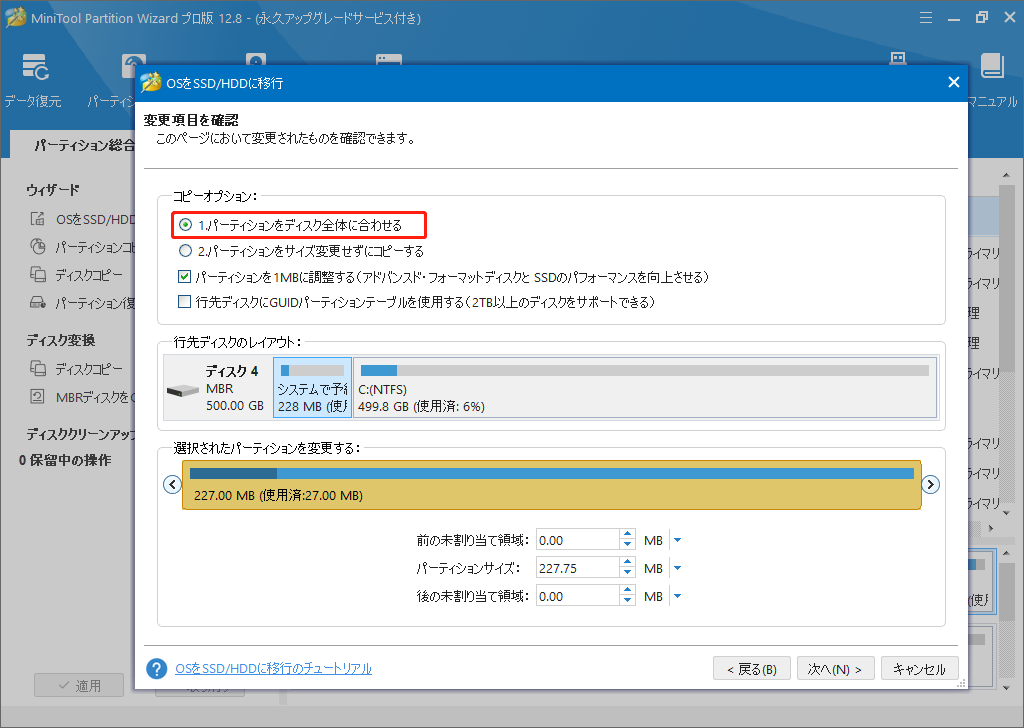
ステップ5:ターゲットディスクから成功に起動するため、MiniTool Partition Wizardは「新しいディスクから起動するには、BIOSを設定する必要があります」という提示ウィンドウが飛び出します。
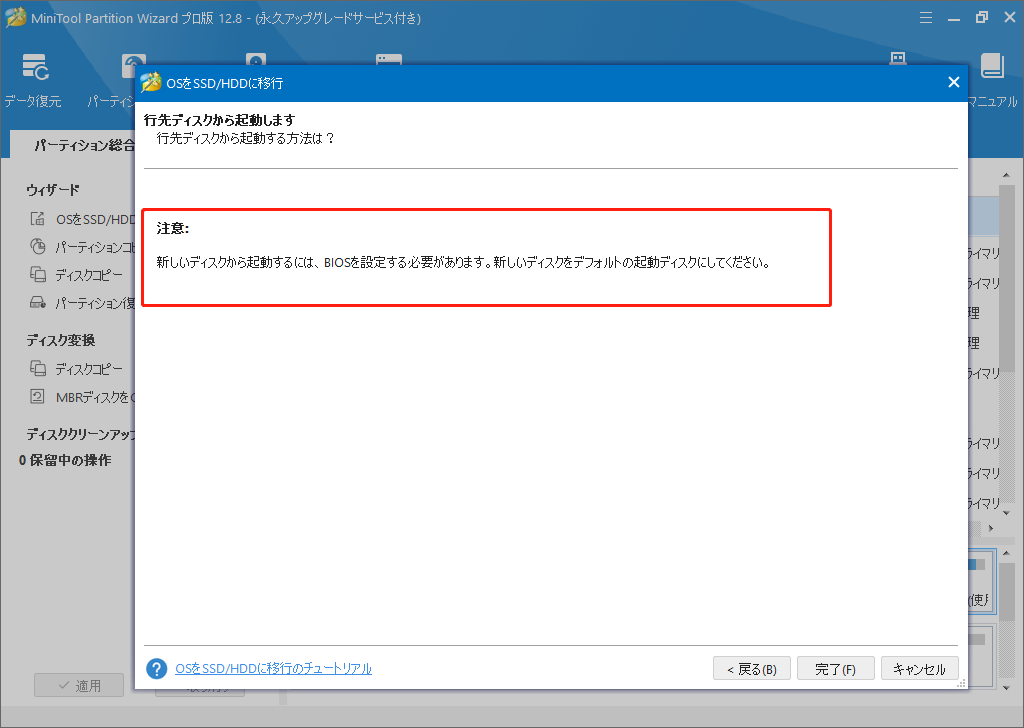
ステップ6:「適用」ボタンをクリックしてOSを移行する操作を実行します。
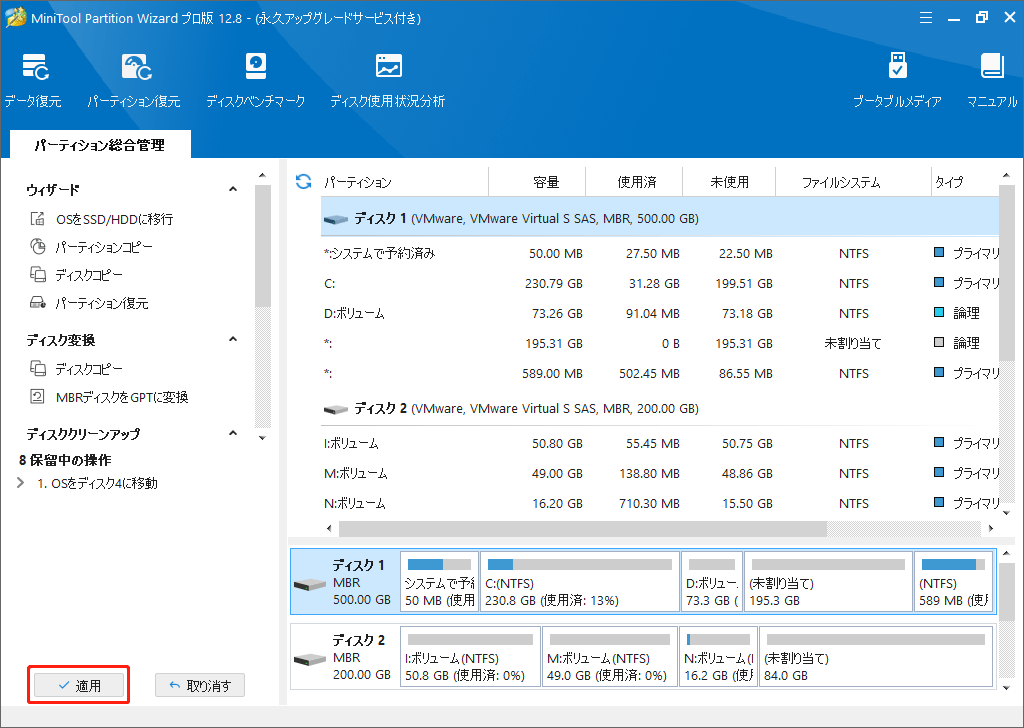
その後、BIOSでターゲットディスクからPCを起動すると設定して、元ディスクはデータディスクとして使っていいです。
OSを他のディスクに移行することを通して、Windows10のシステムパーティションを拡張したいですか?MiniTool Partition Wizardを試してみてください。また、Twitterでこのツールをシェアするのも歓迎です。
Cドライブ容量不足をできるだけ回避するアドバイス
Windows 10でソフトウェアを使わずにCドライブを拡張する方法はないですか?もちろんあります。この部分では、二つの方法を紹介して、ある程度でCドライブの容量を増やします。
方法1:ごみ箱を空にする
周知のように、「ごみ箱」と呼ばれるWindows内蔵したアイコンがあり、通常デスクトップに放置されています。削除したファイルやフォルダーを一時的に保存する場所として使用されます。
具体的に言えば、PCで不要なフォルダーやファイルを削除する時、完全に削除ではなく、ごみ箱に置かれます。ごみ箱はCドライブの容量を使っています。
ですから、ごみ箱を空にすれば、領域を解放することができます。「ごみ箱」アイコンをダブルクリックして開き、左上のメニューから「ごみ箱を空にする」を選択します。
しかし、大容量ファイルとフォルダーはごみ箱に移動せず、直接に削除されるので、この方法はほんの少しだけのディスク容量しか増やすことができません。
方法2:ディスクのクリーンアップを実行する
Windowsにはディスクのクリーンアップと呼ばれる内蔵のツールがあります。それにより古いファイルと不要なファイル(例えばごみ箱に一時的に保存されるファイル)を自由に削除でき、容量を解放します。
ガイドに従ってください:
ステップ1:Windows 10の場合、検索ボックスに「ディスククリーンアップ」と入力して起動します。
ステップ2:クリーンアップを行いたいパーティションを選択します(Cを例にします)。次に「OK」をクリックして続行します。
ステップ3:次に、要求によって「削除するファイル」下のボックスにチェックを入れ、「システムファイルのクリーンアップ」をクリックします。
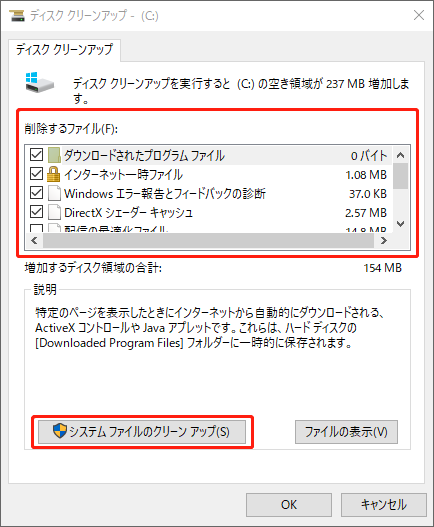
上記の2つの方法は、日常的のディスククリーンアップに適しています。ディスク容量をもっと増やしたい場合は、MiniTool Partition Wizardを使って他の大きなパーティションから空き領域を取ってCパーティションを拡張する必要があります。
結語:
Windows 10でのパーティション容量不足の問題があるので大変です?大丈夫、現在は二つの解決策を実際の状況に応じて自由に選択できます。操作している間にご意見やご質問があったら、[email protected]までお気軽にご連絡ください。
よくある質問
2.パーティションを右クリックして「パーティション拡張」を選択します。
3.他のドライブや未割り当て領域から使える容量を取ります。
4.「適用」をクリックします。