ソフトウェア開発業界の先駆者として、MiniTool Software Ltd.は優れた製品を多く開発され、リリースしております。その中で、MiniTool Partition Wizard広く好評を得て、ディスク/パーティションの管理に関する便利なツールです。
この無料のパーティションマネージャーを使用する前は、多くのユーザーはパーティション管理技術についての理解が深くないでしょう。しかし、MiniTool Partition Wizard を使用すると、ユーザーはパーティション管理が奥深い技術であることに気づき始めます。
MiniTool Partition Wizardには、ディスク/パーティション管理について豊富な機能が備えていて、優れたソフトウェアです。もちろん、プライマリパーティションの拡張も簡単なクリックで実行できます。このソフトはWindows7/8/8.1/10/11で利用できます。
「ディスクの管理」の拡張機能が利用できない
ネットで「Windows7/8/10でプライマリパーティションを拡張するにはどうすればいいのか」と検索するユーザーが少なくないです。場合によって、プライマリパーティションの拡張を実行する必要もあります。それで、プライマリパーティションを拡張する方法を学びことが重要です。
パーティション管理というと、まずWindows7に組み込みツール「ディスクの管理」を思い浮かべるでしょう。もちろん、「ディスクの管理」を使って、パーティションを拡張することが可能ですが、場合によっては、このツールの拡張機能がグレーで表示され、利用できなくなる可能性もあります。
これは、「ディスクの管理」には色々な制限があるからです。
「ディスクの管理」でパーティションを拡張したい場合は、パーティションの右に連続した未割り当て領域がある必要があります。未割り当て領域が拡張したいパーティションの左にいるなら、まずパーティションを移動する必要があります。
しかし、ディスク上に未割り当て領域がない場合、ターゲットパーティションの右側にある既存のパーティションを削除しない限り、ディスク管理は利用できない。でも周知のように、パーティションを削除するとすべてデータも失われるようになります。
従って、「ディスクの管理」を利用してパーティションを拡張する場合、多くの問題に遭うかもしれません。
1.拡張機能が利用可能な条件が厳しい:拡張したいプライマリパーティションの後ろに、隣接する未割り当て領域がなければならないのです。
2.未割り当て領域があって、拡張したいパーティションの右にいっていない場合、まず未割り当て領域を移動する必要があります。でも、パーティション移動の操作を実行するにはがサードパーティ製のソフトが必要です。
3.ディスクに未割り当て領域がない場合、まずパーティションを削除してから、拡張したいパーティションの後ろに未割り当て領域を作成する必要があります。
一般的には、データ紛失に遭いたい人がいないでしょう。でも、ディスクのあり領域が不足しているので、パーティションの拡張が実行しなければなりません。この状況で、「ディスクの管理」が理想なツールではありません。
それで、どのような場合でもプライマリパーティションの拡張を簡単に実行する方法と、データを失うことなくこの目的を達成する方法が、みんなの関心事となります。
MiniTool Partition WizardでWindows7/8/10のプライマリパーティションを拡張する
「ディスクの管理」の代わりに、無料なパーディション管理ツールMiniTool Partition Wizardを試してみましょう。このソフトを利用すると、何の制限もなく、データも失わないでパーティションを拡張することができます。
下のボタンをクリックして、この無料のパーティションマネージャーをWindows 7にダウンロードしてください。
MiniTool Partition Wizard Freeクリックしてダウンロード100%クリーン&セーフ
これから、MiniTool Partition WizardでWindows7/8/10でのプライマリパーティションを拡張する具体的な手順を紹介します。
ステップ1:このプログラムをダウンロードしてコンピューターにインストールした後、実行して、メインインターフェイスに入ります。
ステップ2:パーティションを拡張するには2つの方法があります。
拡張する必要があるパーティションを選択し、左側のアクションパネルから「パーティション拡張」を選択します。或いは、ターゲットパーティションを右クリックして、ポップアップメニューから「拡張」を選択します。
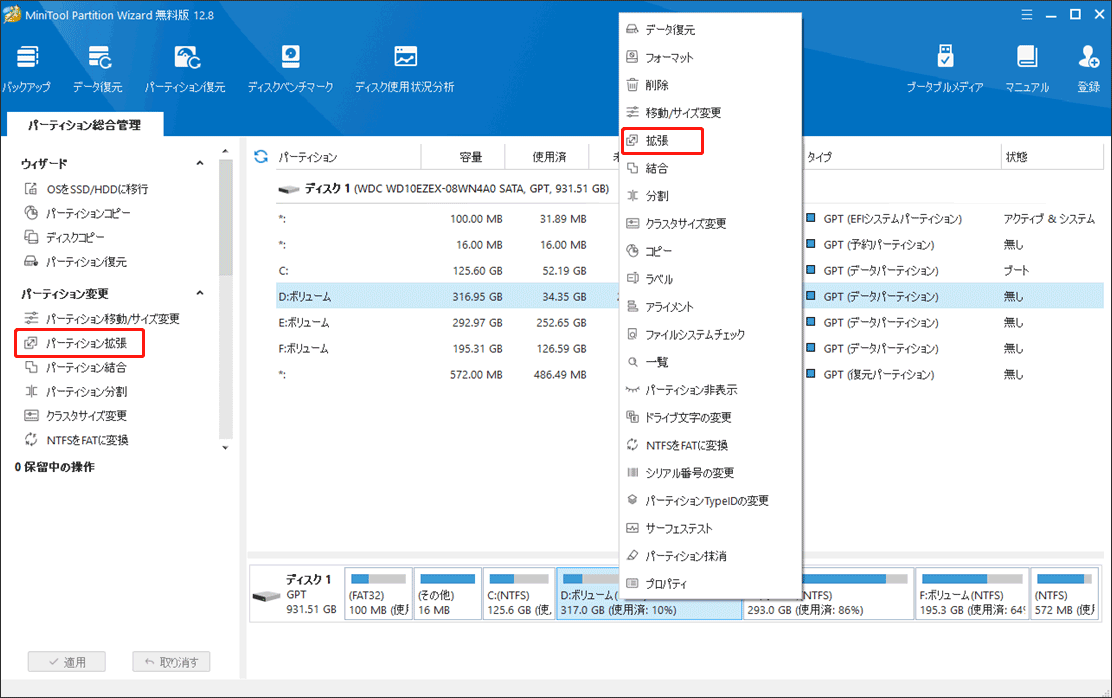
ステップ3:次に、「パーディション拡張」の設定ウィンドウに入ります。「以下の空き領域から」のドロップダウンリストを開き、空き領域を取得するパーティションまたは未割り当て領域を選択します。次に、ブルーのスライドハンドルを左または右にドラッグして、パーティションサイズが直感的に変更されるように、占有する領域の量を決定します。すべてが決めたら、「OK」をクリックして続行します。
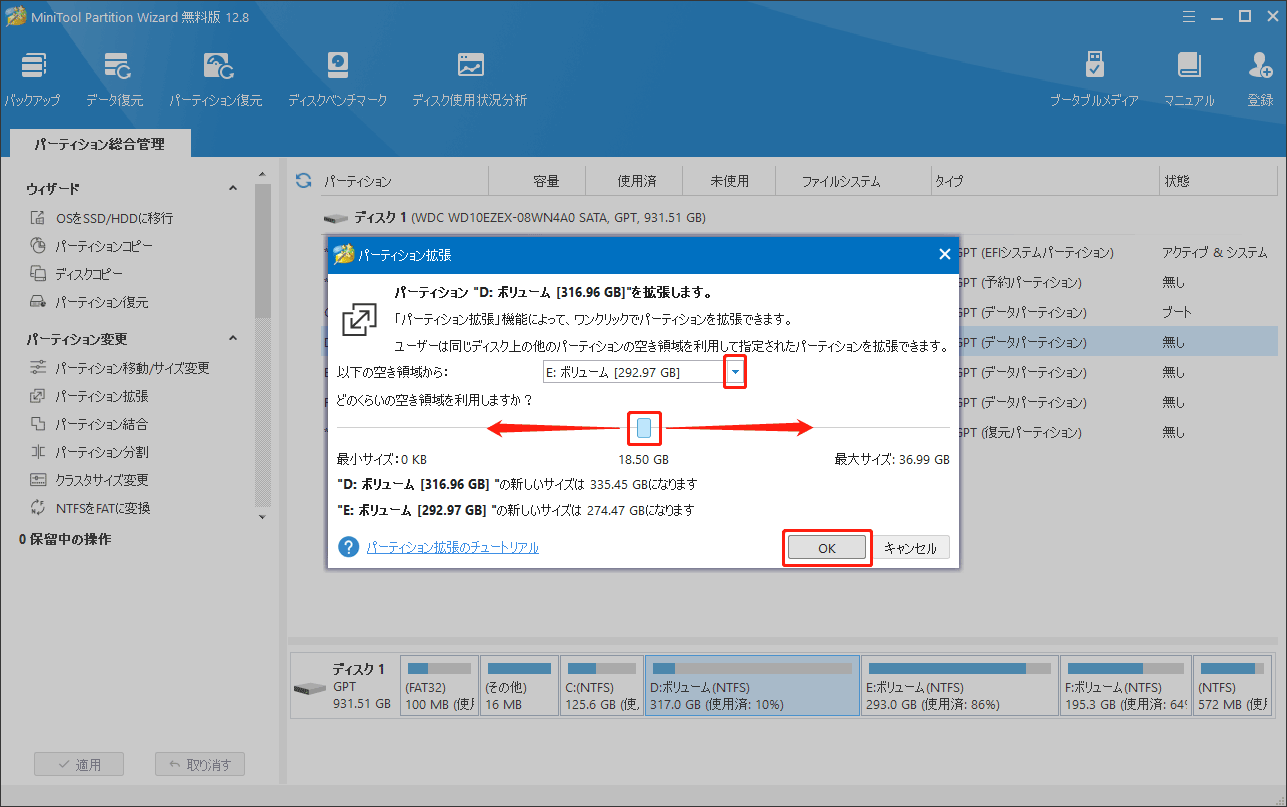
ステップ4:ソフトウェアのメインインターフェイスに戻り、拡張したパーティションをプレビューできます。結果に満足したら、左下にある「適用」をクリックしてすべての変更を保存してください。
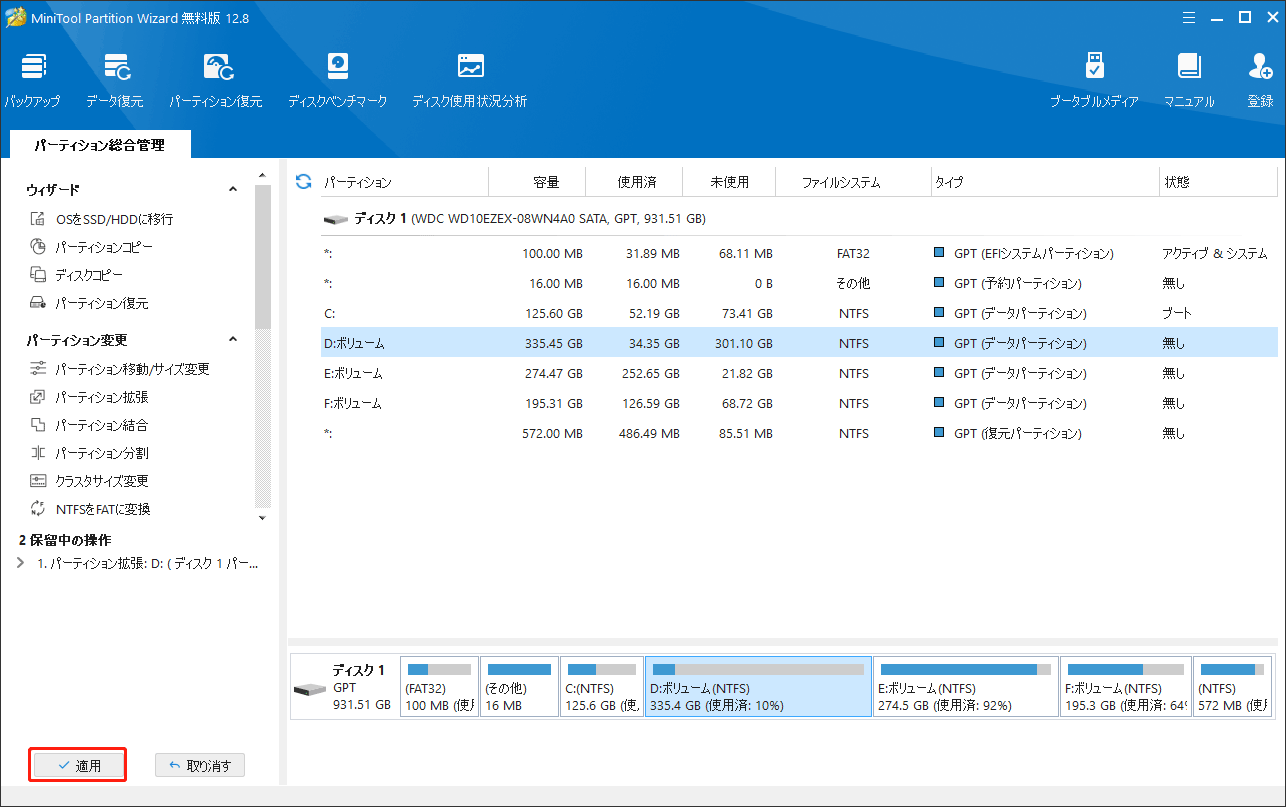
これで、MiniTool Partition Wizardを使ってパーティションの拡張に必要な操作がすべて終わります。プライマリパーティションを成功に拡張したはずです。ユーザーは Windowsの「ディスクの管理」を開き、拡張が成功したかどうかをチェックできます。
「ディスクの管理」の拡張機能が利用できなくなり、パーティションの拡張を実行しなければならない場合、この記事をお読みください。Twitterでシェア
結語
上記で述べたように、MiniTool Partition Wizardを使用すると、Windows 7でプライマリ パーティションを拡張するのは非常に簡単で、特別な必要条件もないとわかります。パーティション管理技術について何も知らない場合でも、このパーティション管理ツールを使用してパーティションを適切に管理することができます。
もちろん、MiniTool プログラムに関して問題がある場合は、[email protected]までお気軽にお問い合わせください。

