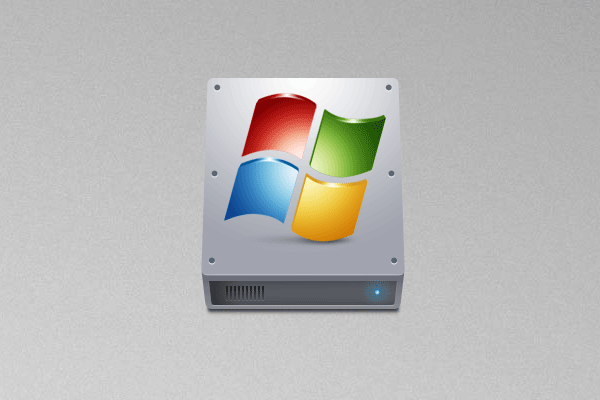PCを一定時間使用していると、パーティションに保存されているデータが増えていて、多くのディスク領域が占有されるようになります。Windows 8に十分なスペースがない場合、PCのパフォーマンスに影響し、PCの動作が遅くなったりクラッシュしたりする可能性があります。
Windows 8コンピューターの高パフォーマンスを保持するために、に十分な空き容量を残しておくことが重要です。従って、Windows 8 パーティションのサイズを拡張する必要があります。
では、Windows 8 でデータ損失なしでパーティションを拡張する方法は何でしょうか? 無料のパーティションマネージャーである MiniTool Partition Wizardと、Windows組み込みツールであるディスクの管理で拡張できます。続けて読んで、具体的な手順を了解しましょう。
MiniTool Partition Wizardを使ってWindows 8のパーティションを拡張する
Windows 8のパーティションを拡張するには、専門的で安全なソフトウェアが利用できます。MiniTool Partition Wizard は良い選択です。このソフトに備えている「パーティション拡張」機能を使用すると、パーティションの容量を増やすことができます。この機能は、他の既存のパーティションや未割り当て領域から空き領域を取得してパーティションを拡張できます。
また、MiniTool Partition Wizardは無料のディスクパーティション分割ソフトウェアとして、パーティションとディスクの管理に設計されて、パーティション上のデータに損傷を与ないです。他の多くの強力な機能を備えており、MBRからGPTへの変換、Windows10ディスク使用状況の分析、ディスクから紛失したデータの復元など、あらゆる種類のディスクおよびパーティションジョブを処理できます。
MiniTool Partition Wizard を使用して Windows 8 のパーティションを拡張するには、まず下のボタンをクリックして、この無料プログラムをコンピューターにダウンロードしてください。そして、「パーティション拡張」機能を使用してこれを行うことができます。詳しい手順は以下で説明します。
MiniTool Partition Wizard Freeクリックしてダウンロード100%クリーン&セーフ
ステップ1:MiniTool Partition Wizard を起動してメインインターフェイスに入り、Windows 8でパーティションを拡張します。
ステップ2:ソフトウェアのメインインターフェイスでは、ディスクとパーティションに関するすべての情報が確認できます。ディスクパーティション情報を確認したら、目的のパーティションを選択します。選択したパーティションを右クリックして、「拡張」を選択します。或いは、目的のパーティションをハイライトした後、左側のアクションパネルから「パーティション拡張」をクリックすることもできます。
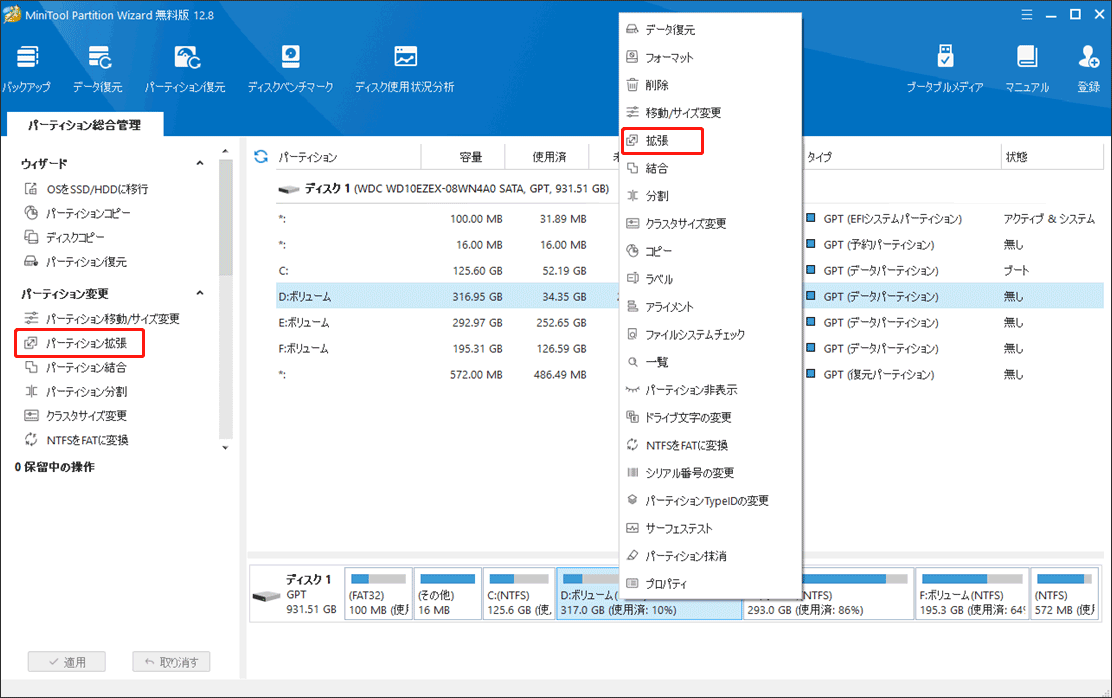
ステップ3:「以下の空き領域から」の下矢印をクリックし、拡張領域を取得するパーティションまたは未割り当て領域を選択します。選択したパーティションに未使用の領域がある限り、それを使用してパーティションを拡張できます。
そして、スライドハンドルを左右にドラッグして、どのぐらいの空き領域を利用するかを決定して、パーティションサイズが直感的に変更されます。その後、「OK」をクリックしてメインインターフェイスに戻ります。
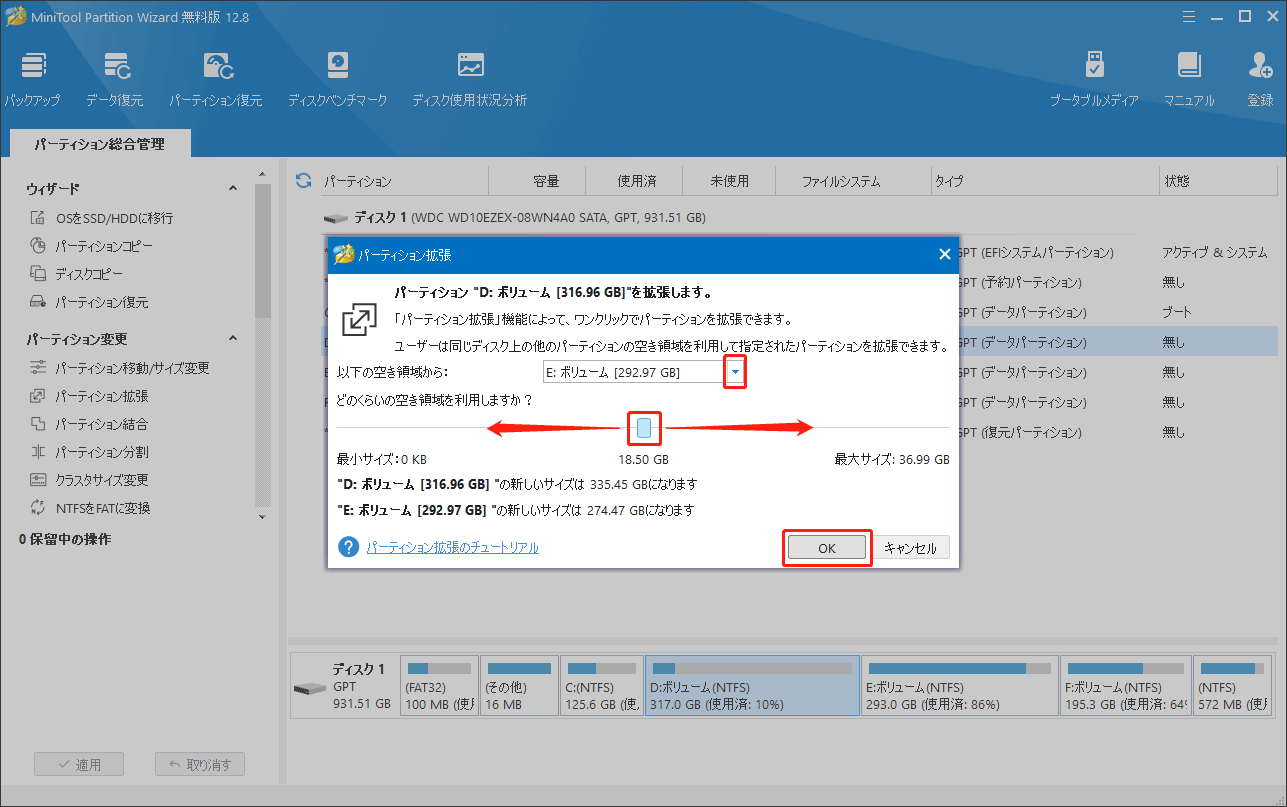
ステップ4:パーティションが拡大されたが、コンピューターで本当に適用されていません。最後は、この変更を実行するには、左下にある「適用」ボタンをクリックする必要があります。
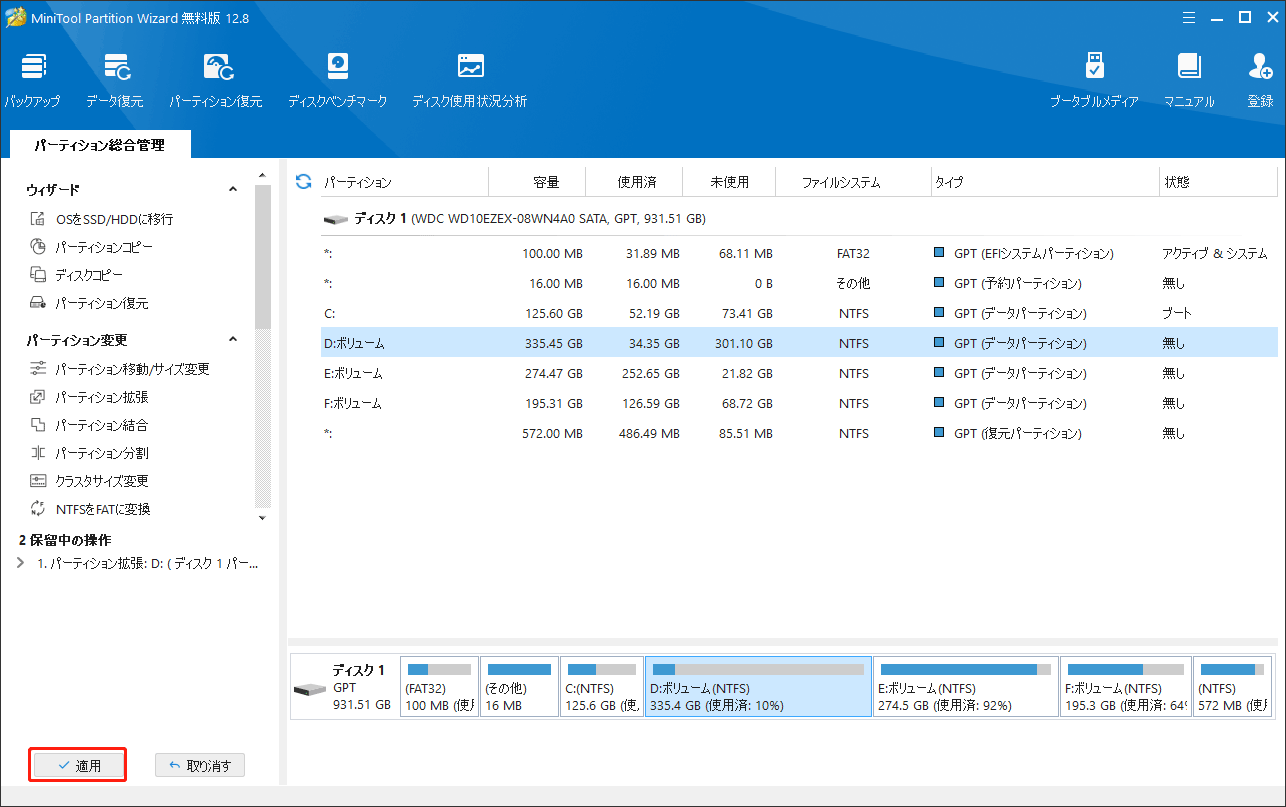
「ディスクの管理」を使用して Windows 8 のボリュームを拡張する
上記の部分では、MiniTool Partition Wizardを使用して Windows 8 のパーティションを拡張する方法を紹介しています。サードパーティのソフトウェアを使用せずにパーティションを拡張する方法も知りたいですか?Windows組み込みツール「ディスクの管理」ノ「ボリューム拡張」機能で実行できます。
ディスクの管理は、ディスクの容量を拡張たり、ディスクの容量を縮小したり、パーティションをフォーマットしたりするなど、ハードディスクに関連するさまざまな操作が実行できるWindows組み込みユーティリティです。でも、このユーティリティではボリュームの拡張に関していくつかの制限があります。
「ディスクの管理」の拡張機能は、NTFSおよびRAWパーティションのみ使用できます。FAT32やその他のファイル形式では使用できません。また、パーティションの後に連続した未割り当て領域が存在する必要があります。そうでない場合、ボリュームの拡張機能はグレーで表示され、利用できなくなります。
「ディスクの管理」を使用して Windows 8 のパーティションを拡張するには、次の手順に従います。
ステップ1:「Win + X」キーを押して「ディスクの管理」を開きます。
ステップ2:対象のパーティションを選択し、右クリックして「ボリュームの拡張」を選択します。次に、「次へ」をクリックして続行します。
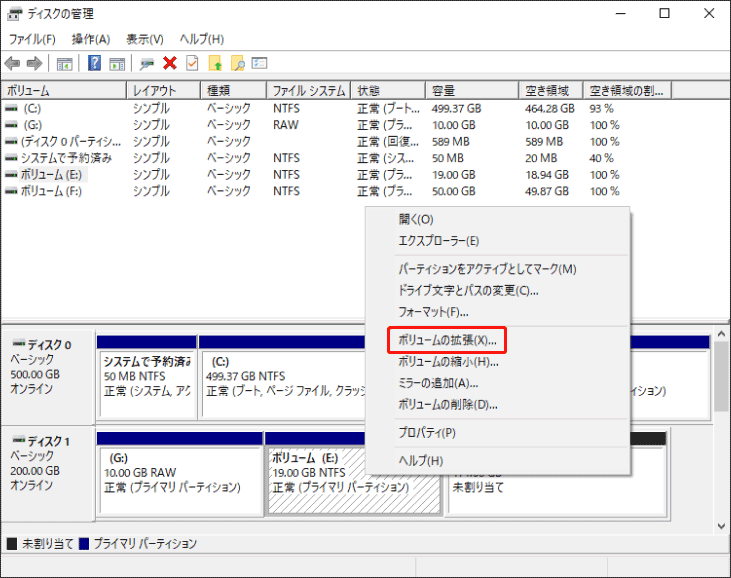
ステップ3:新しいウィンドウが表示されたら、選択されたディスクを確認し、パーティションに追加する未割り当て領域の量を確認します。次に、「次へ」>「完了」をクリックして操作を完了します。
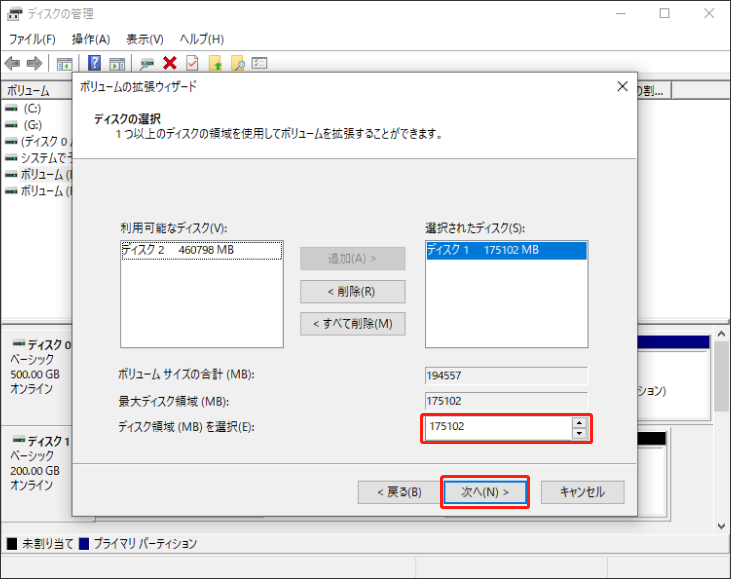
ステップ4:それで、選択したパーティションのスペースが拡張されたことがわかります。
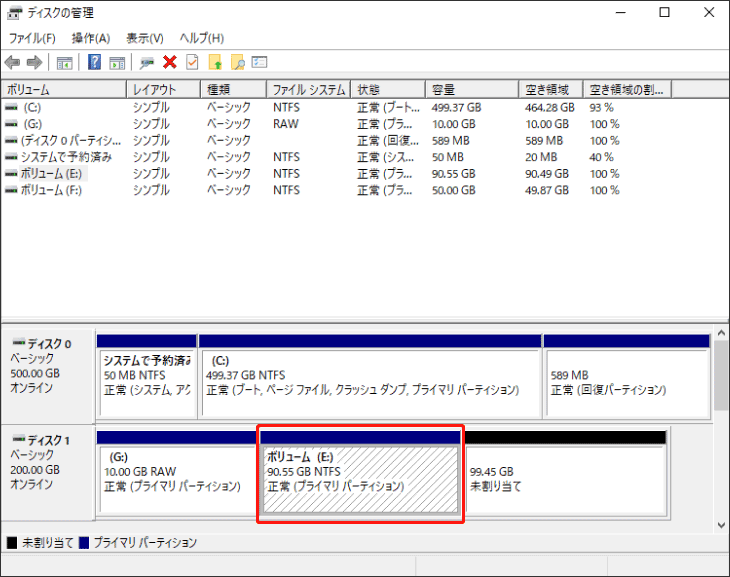
上記で述べたように、ディスクの管理には色々な制限があるので、多くの場合でWindows 8 のボリュームを成功に拡張することはできません。拡張したパーティションのフォーマットはFAT32である場合、または右側に隣接する未割り当て領域がない場合は、MiniTool Partition Wizardの方がもっと便利と思います。興味があれば、ぜひお試しください。
結語:
本記事では、Windows 8 のPCでパーティションを拡張する方法を2つ紹介します。1 つは Windows に組み込まれている「ディスクの管理」を使用することです。この方法はサードパーティ製ソフトのダウンロードが必要しないが、色々な問題が発生する可能性があります。もう1つは無料のパーティション マネージャーである MiniTool Partition Wizard を使用することです。このソフトはどんな場合でも利用できて、更に便利です。パーティションを拡張する必要がある場合、このプログラムをダウンロードする価値があります。
また、MiniTool Partition Wizard の使用中に質問がある場合は、[email protected]までメールをお送りください。できるだけ早く返信いたします。