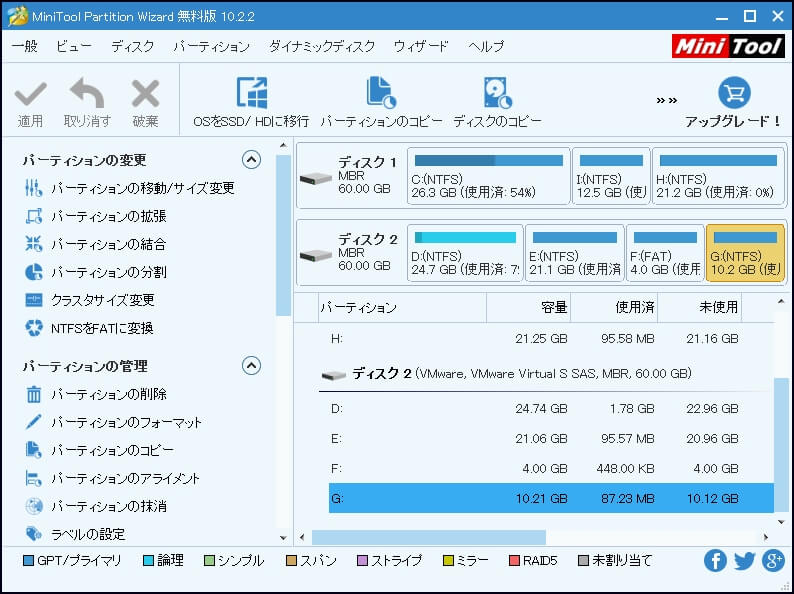Cドライブがいっぱいになってパソコンは遅くなりましたか。無料なパーティション管理ツールを試しましょう。
Cドライブの容量不足の原因
システムをインストールした時にCドライブに割り当てた領域が少なくて、コンピューターを使っているうちに、当初の領域だけではニーズに満足できなくなる恐れがあります。また、初期設定では、[マイドキュメント]や[マイピクチャ] などのフォルダやプログラムや送受信したメールの保存先はCドライブです。コンピューターを長く使っていくと様々なデータの蓄積でCドライブはいっぱいになり、使用領域が赤色で表示され、容量が不足になります。
Cドライブがいっぱいになった結果
皆さんはコンピューターを使用しているうちに、コンピューターが日々遅くなることを感じましたか。ほとんどの使用者は感じたと思います。Cドライブの空き容量が不足になったら、コンピューターの反応が遅くなるまたは動作が停止しやすいので、ゲームやビデオを楽しめたり、ドキュメントや表や図を作成したりする時には苛立つでしょう。ところで、その原因がCドライブの容量不足にあると意識しましたか。それでは、Cドライブの容量が不足になってコンピューターが遅くなるのは何故でしょうか。
ドライブの空き容量が十分な場合、データは全部連続なブロックに保存されるが、一旦不足になると、離れたブロックにあちこち保存されるようになるのでデータの読み込み速度は遅くなります。
Cドライブの容量不足-解決策
実際には、MiniTool Partition Wizard 無料版という使い勝手の良いパーティションとディスク管理ソフトウェアによってCドライブの容量不足問題が手軽に解決できます。そのソフトウェアが搭載した二つの機能は役立ちます。
MiniTool Partition Wizard Freeクリックしてダウンロード100%クリーン&セーフ
まずはMiniTool Partition Wizardをダウンロードして実行し、メイン画面に入ります。メイン画面にはディスクとパーティションのレイアウトは表示されています。
状況に応じて機能を選択してください。
1、Cドライブの隣には未割り当て領域があります。
Cドライブのサイズを変更します。
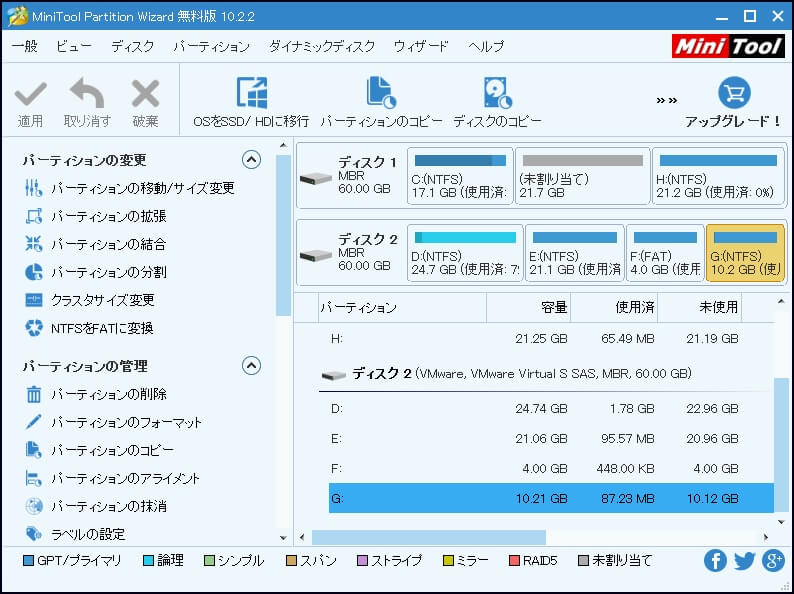
操作手順:
ステップ1:容量が不足になったドライブ Cを右クリックして「移動/サイズ変更」を選択するあるいは左のアクションパネルから「パーティションの移動サイズ変更」を選びます。
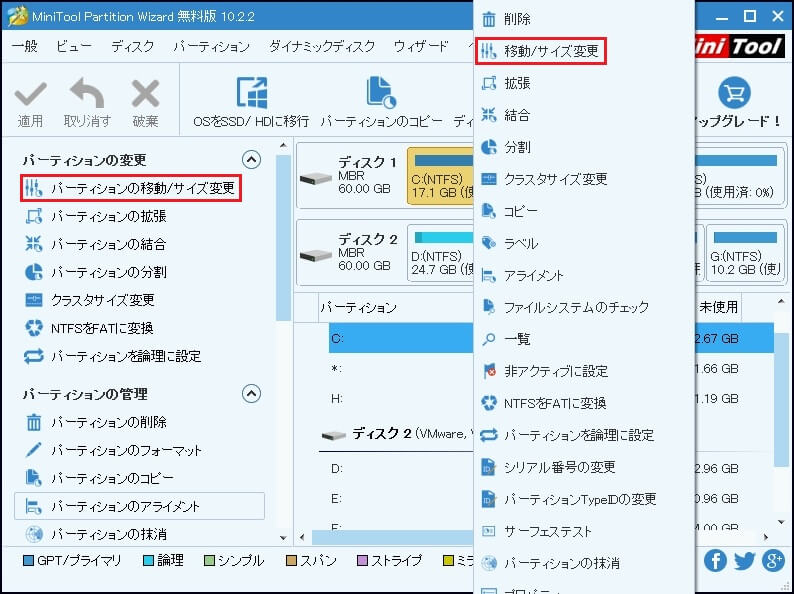
ステップ2:ハンドルを右に 伸ばしてCドライブを拡張します。または、手動でパーティションのサイズをMB/GB/ TB単位で調整します。
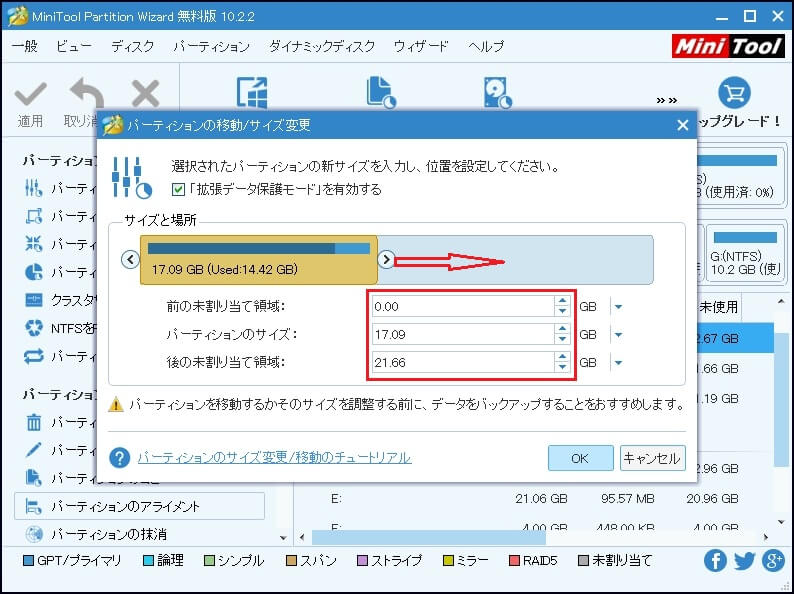
ステップ3:「OK」をクリックしてメイン画面に戻ります。Cドライブの領域が大きくなるのをプレビューできます。「適用」をクリックして変更を適用します。
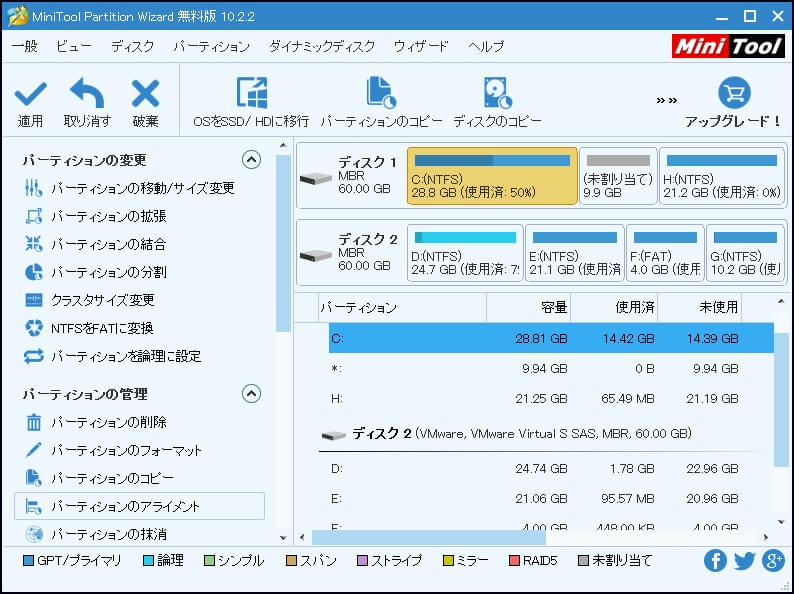
ステップ4:「はい」をクリックして続行します。
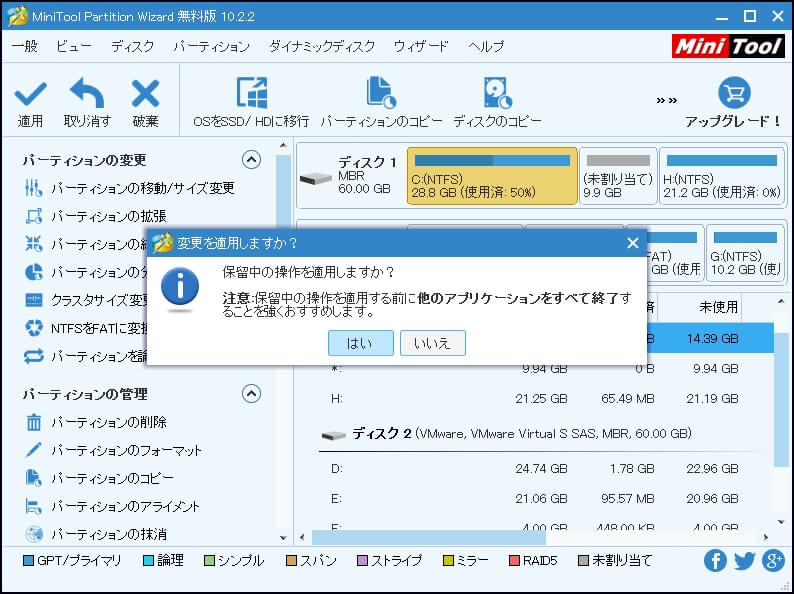
ステップ5:Cドライブの容量が多くなりました。
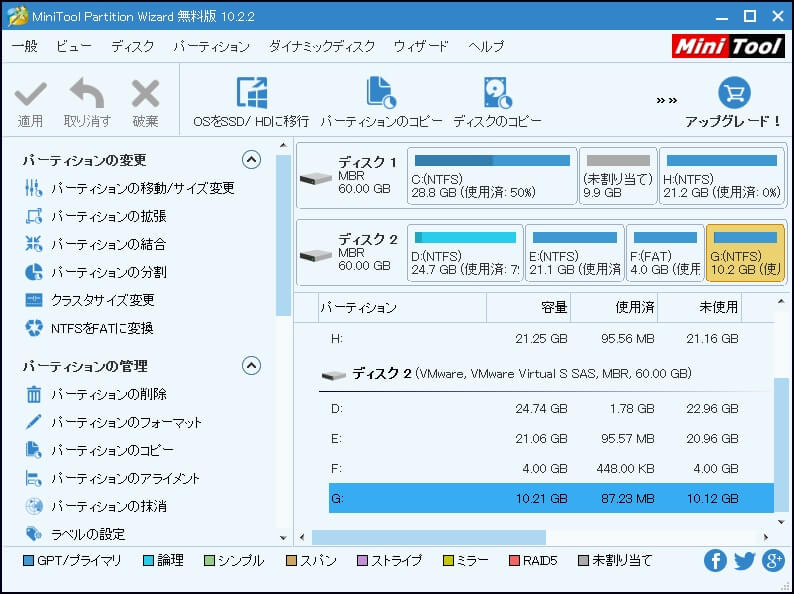
2、Cドライブの隣には未割り当て領域がありません。
Cドライブを拡張します。
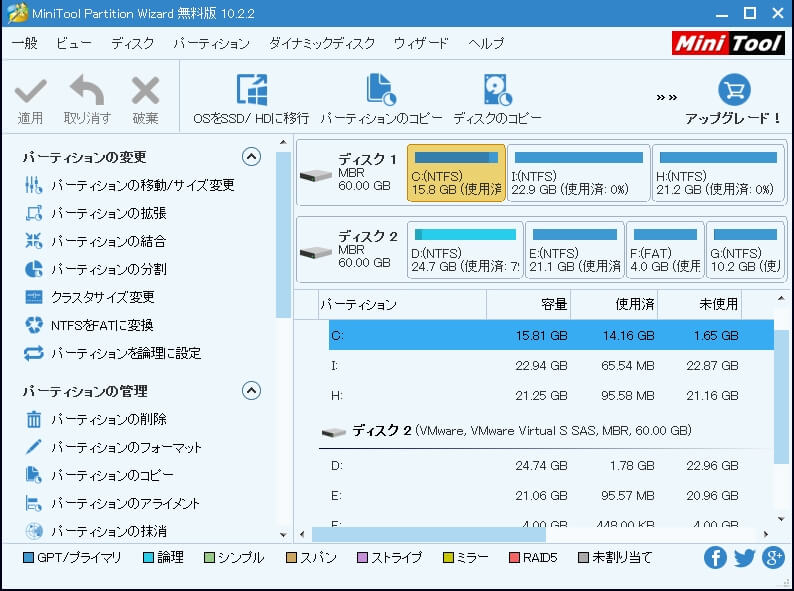
操作手順:
ステップ1:Cドライブを右クリックして「拡張」を選択するあるいは左のアクションパネルから「パーティションの拡張」を選びます。
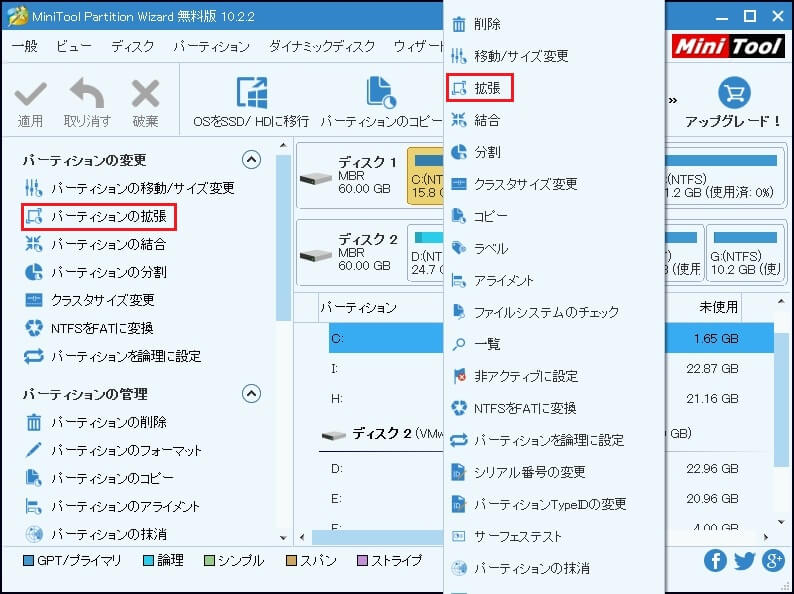
ステップ2:「以下の空き領域から」のドロップダウンリストを開いてパーティションを選択して容量を取ります。また、長方形をドラッグして取る容量を調整できます。
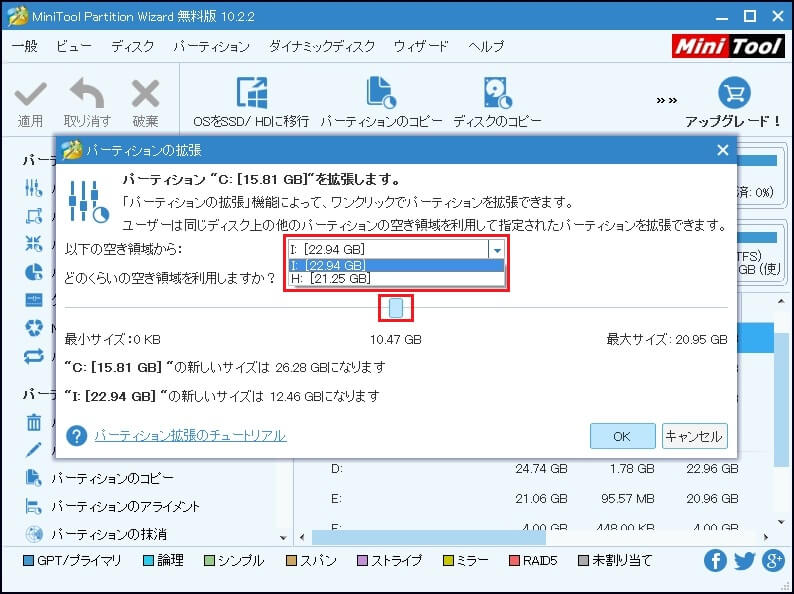
ステップ3:ドライブCの容量は多くなり、パーティションIの領域が小さくなるのがプレビューできます。「適用」をクリックして変更を適用します。
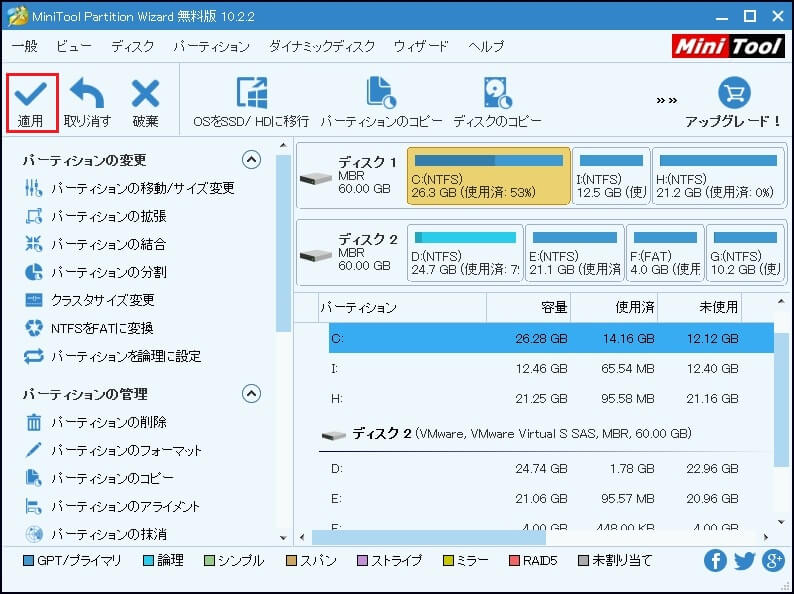
ステップ4:「はい」をクリックして続行します。
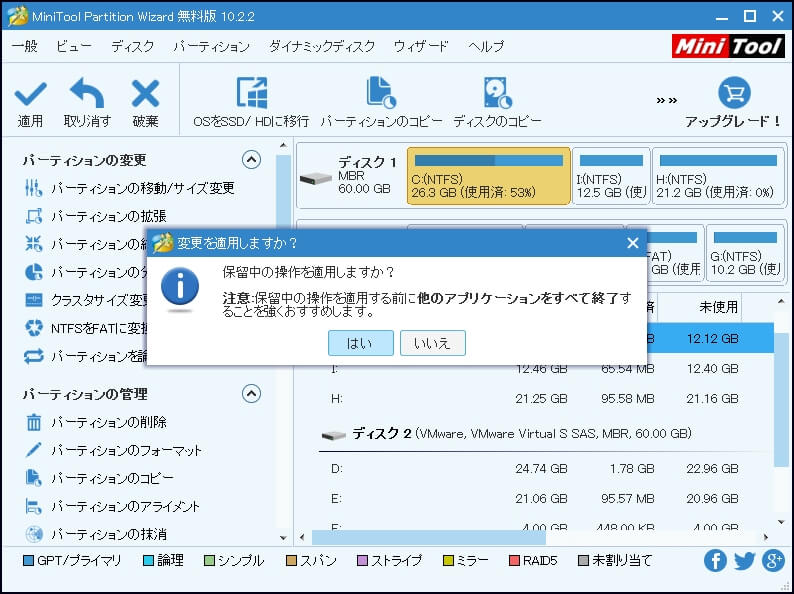
ステップ5:Cドライブの容量が多くなりました。