通常、Windows Server のデフォルトのCドライブには、すべてのシステム情報、オペレーティングシステム、アプリケーション、およびインターネットからダウンロードしたファイルが保存されます。一定の空き容量はありますが、Cドライブにファイルを置き続けると、Cドライブがすぐにいっぱいになってしまいます。では、Cドライブの容量が不足ならどうすればいいのでしょうか?
ファイルを削除して C ドライブの空き容量を増やす人もいますが、それでも時 Cドライブがいっぱいであるというメッセージが表示されます。ドライブの空き容量が少なくなった場合は、パーティションサイズを拡張してドライブの空き容量を増やすのが最適です。
以下では、Windows Serverでシステムパーティションを増やす方法を2つ紹介します。一つは、コンピューターに組み込まれるツール「ディスクの管理」を使用して、もう一つはサードパーティ製ソフトウェアの MiniTool Partition Wizardを使用します。
Windows Server 2016/2019/2022でドライブのパーティションを拡張する方法
ここでは、Windows Server 2016/2019/2022 でCドライブの空き容量を増やすために、パーティションを拡張する方法を2つ紹介しています。自分の状況に応じて、適切な方法を選択して、Windows Serverでのシステムパーティションを安全に拡張しましょう。
「ディスクの管理」を使用してWindows ServerのCドライブを拡張する
Cドライブの後ろに隣接する未割り当て領域がある場合は、「ディスクの管理」でパーティションが拡張できます。後ろに隣接する未割り当て領域がない場合、「ボリュームの拡張」オプションが利用できなくなります。この場合、MiniTool Partition Wizard を使用して拡張することをお勧めします。まず、「ディスクの管理」でパーティションを拡張する方法を詳細に説明します。
ステップ1:スタートアイコンを右クリックして、「ディスクの管理」を選択して開きます。
ステップ2:Cドライブを右クリックして、「ボリュームの拡張」を選択します。

ステップ3:ボリュームの拡張ウィザードで「次へ」をクリックします。
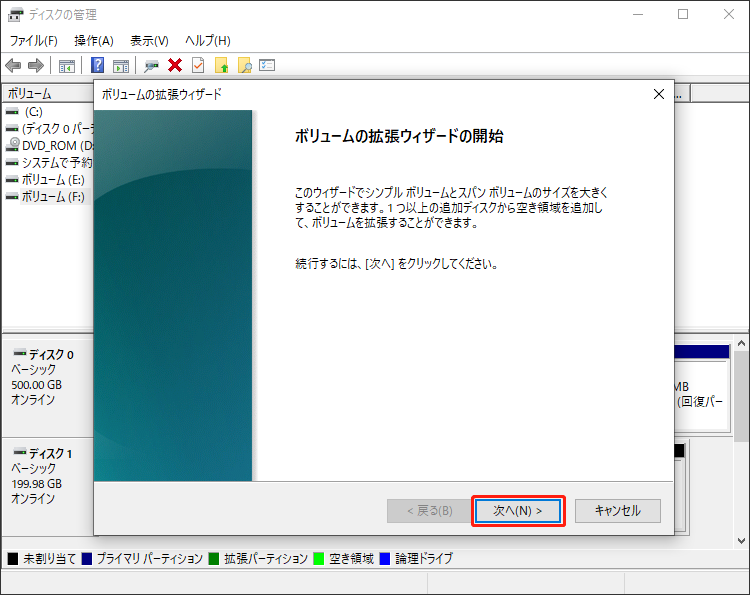
ステップ4:「ディスク領域(MB)を選択」の横のテキストボックスに、Cドライブパーティションを拡張したい容量を入力し、「次へ」をクリックします。
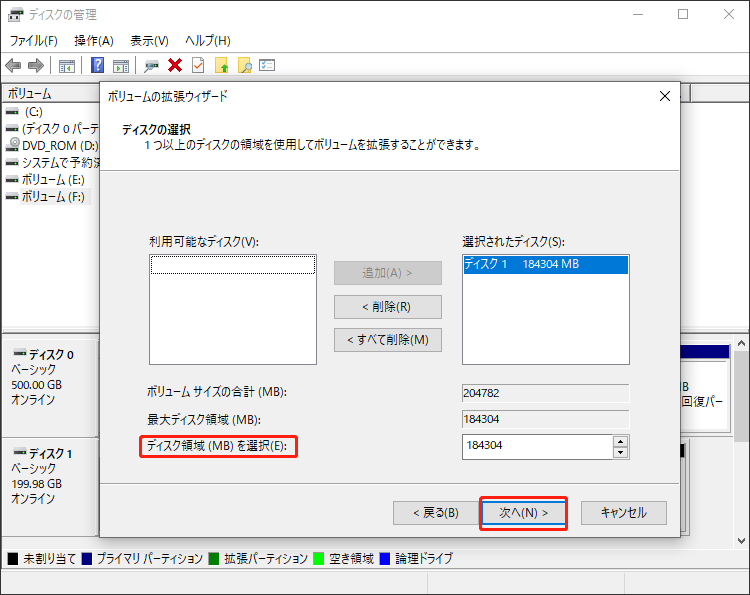
ステップ5:「完了」をクリックすると、C ドライブに隣接する未割り当て領域が C ドライブに追加されたことがわかります。
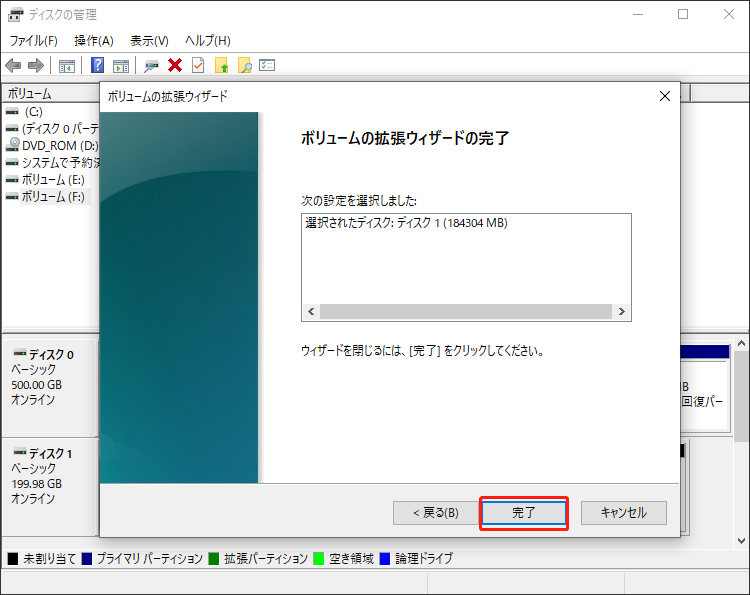
MiniTool Partition Wizardを使用してWindows ServerのCドライブを拡張する
Cドライブの後ろに隣接する未割り当て領域がない場合、「ディスクの管理」で「ボリュームの拡張」ボタンはグレーで表示され、利用できなくなります(下の図のように)。ですから、この情に陥ると、サードパーティ製のソフトウェアである MiniTool Partition Wizard を使用することをお勧めします。
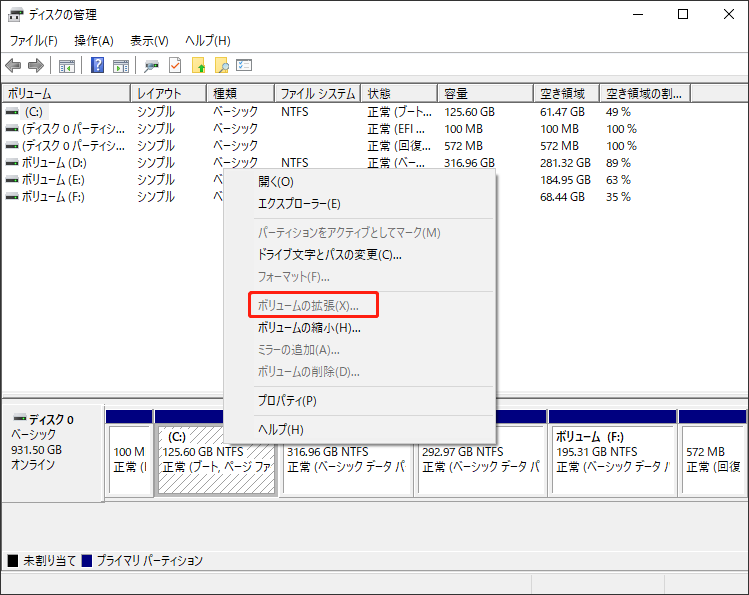
MiniTool Partition Wizard には「パーティション拡張」機能が備えていて、他のパーティションの空き領域、または隣接していない未割り当て領域のスペースを使用してパーティションを拡張することができます。他に、「パーティション移動/サイズ変更」機能を使用すると、ディスク上のパーティションのサイズを拡張したり位置を調整したりすることもできます。
MiniTool Partition Wizardは、パーティションとディスクの使用状況を管理するために設計された無料なソフトウェアです。さまざまな強力な機能を備えており、例えば、MBRからGPTへの変換、ハードドライブのデータ復旧、ハードドライブのクローン作成など、あらゆる種類のディスクおよびパーティションジョブへの処理ができます。
ここでは、Windows Server 2016/2019/2022 でCドライブのパーティションを拡張する方法を説明します。
MiniTool Partition Wizardの「パーティション拡張」機能を使用する
パーティションの拡張機能を使用すると、隣接する未割り当て領域があるかどうかに関係なく、ドライブを拡張することができます。今すぐ下の手順に従って試しましょう。
ステップ1:MiniTool Partition Wizardを起動して、メインインタフェースに入ります。
ステップ2:拡張するCドライブを選択し、左側の操作パネルから「パーティション拡張」を選択します。
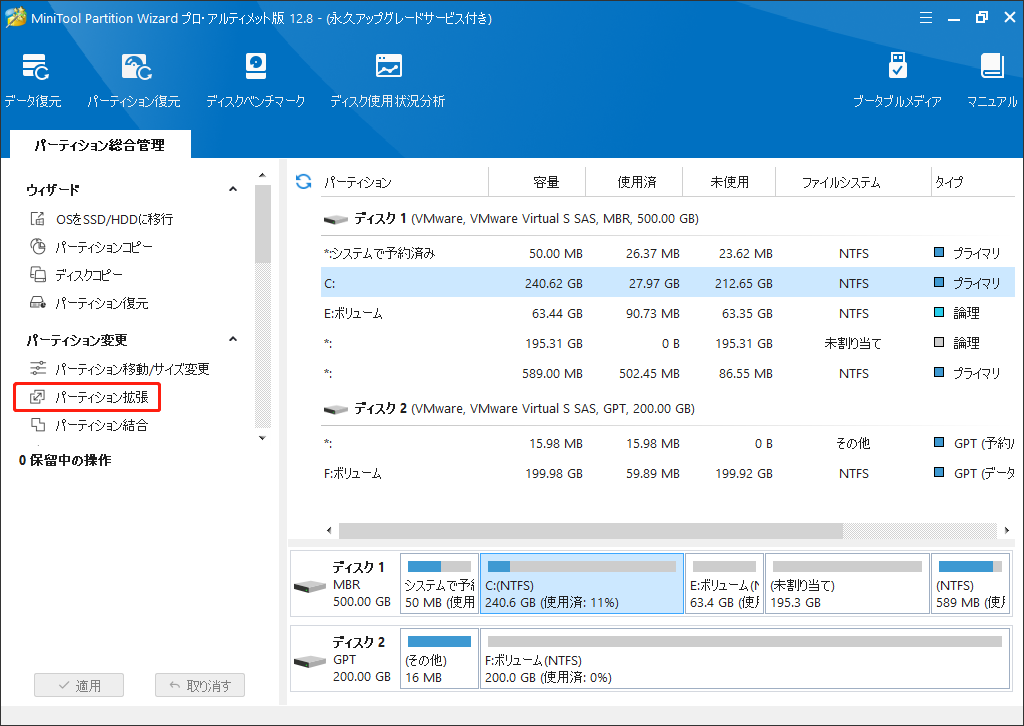
ステップ3:「以下の空き領域から」のドロップダウンリストからパーティションまたは未割り当て領域を選択し、スライドハンドルを左や右にドラッグして使用するスペースの多少を決定して、Cドライブを拡張します。そして、「OK」をクリックします。
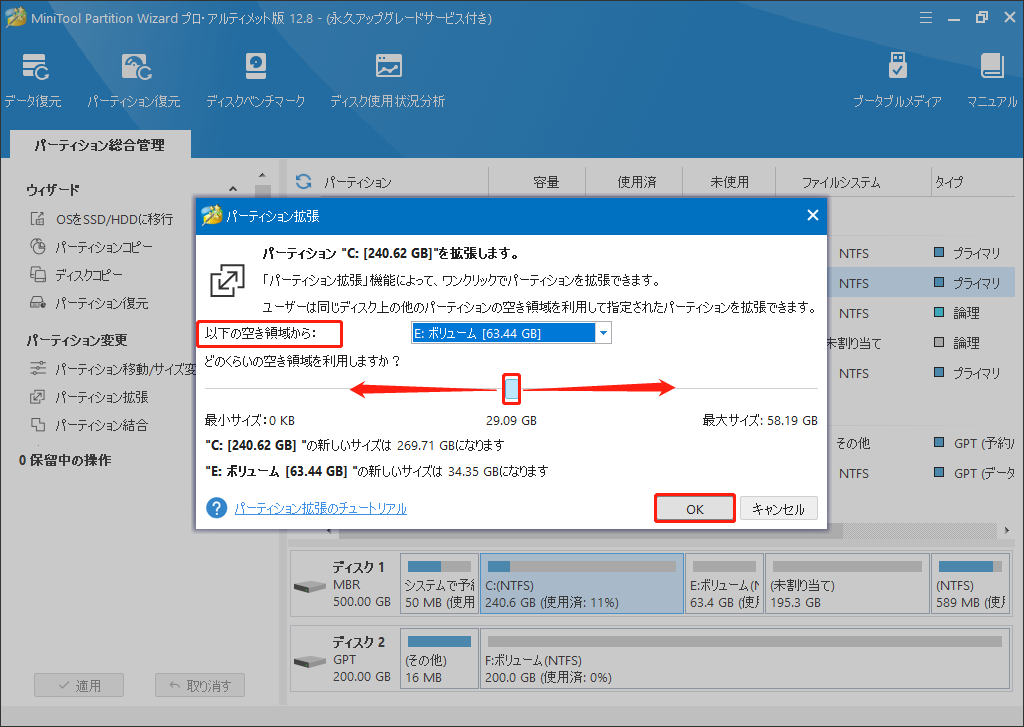
ステップ4:メインインタフェースで、Cドライブの変更をプレビューし、「適用」をクリックしてすべての変更を保存します。操作が完了したら、「ディスクの管理」で拡張した Cドライブのサイズを確認することができます。
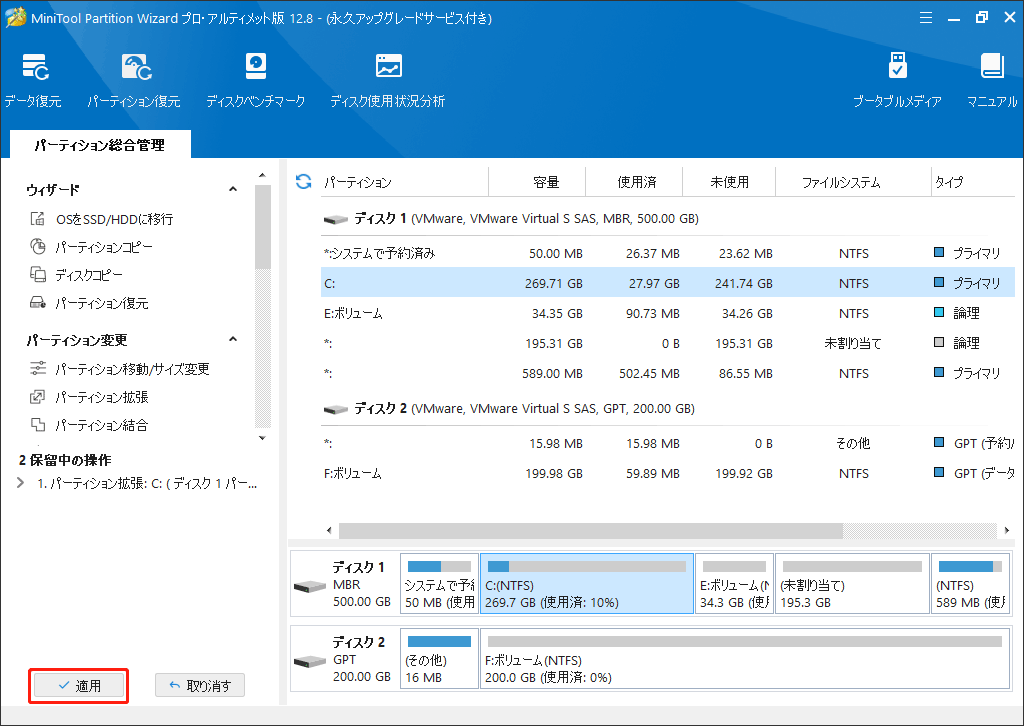
MiniTool Partition Wizardの「パーティション移動/サイズ変更」機能を使用する
パーティションの拡張機能に加えて、パーティションの移動/サイズ変更機能を使用して、Windows ServerのCドライブパーティションを拡張することもできます。方法は次のとおりです。
ステップ1:MiniTool Partition Wizardを起動し、メインインタフェースに移動します。Cドライブを選択し、左側の「パーティションの移動/サイズ変更」を選択します。また、拡張したいCドライブを右クリックし、「移動/サイズ変更」を選択することもできます。
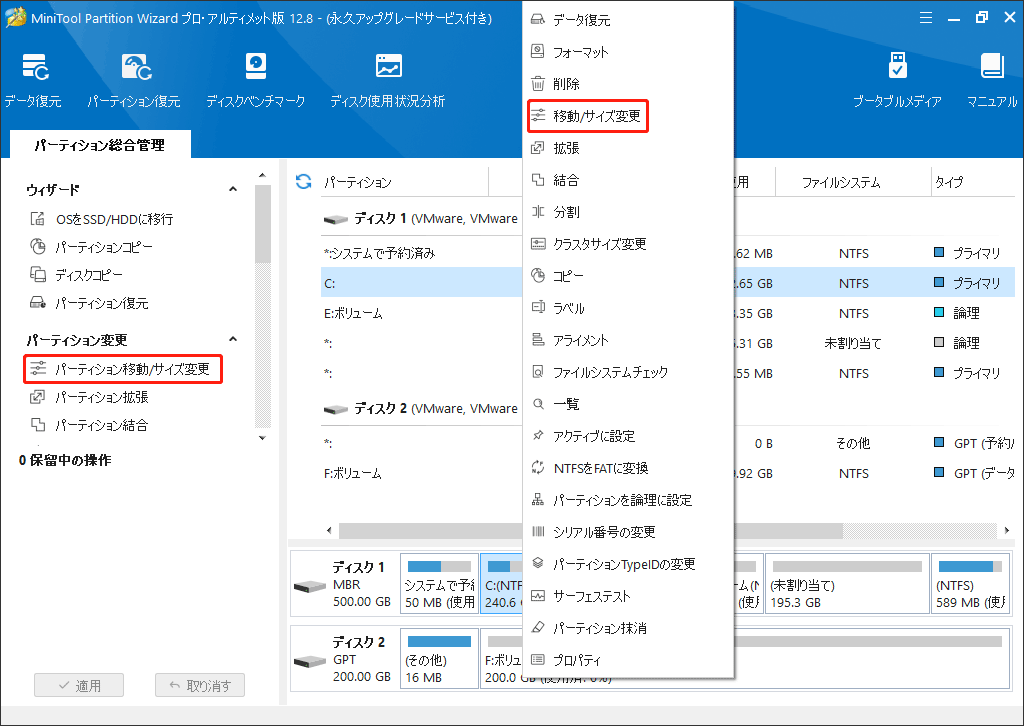
ステップ2:矢印を右に動かすと、未割り当て領域Cドライブのサイズを決定します。ここでは、「拡張データ保護モードを有効する」オプションが、突然の停電によるデータ紛失を防ぐために、デフォルトでチェックされております。
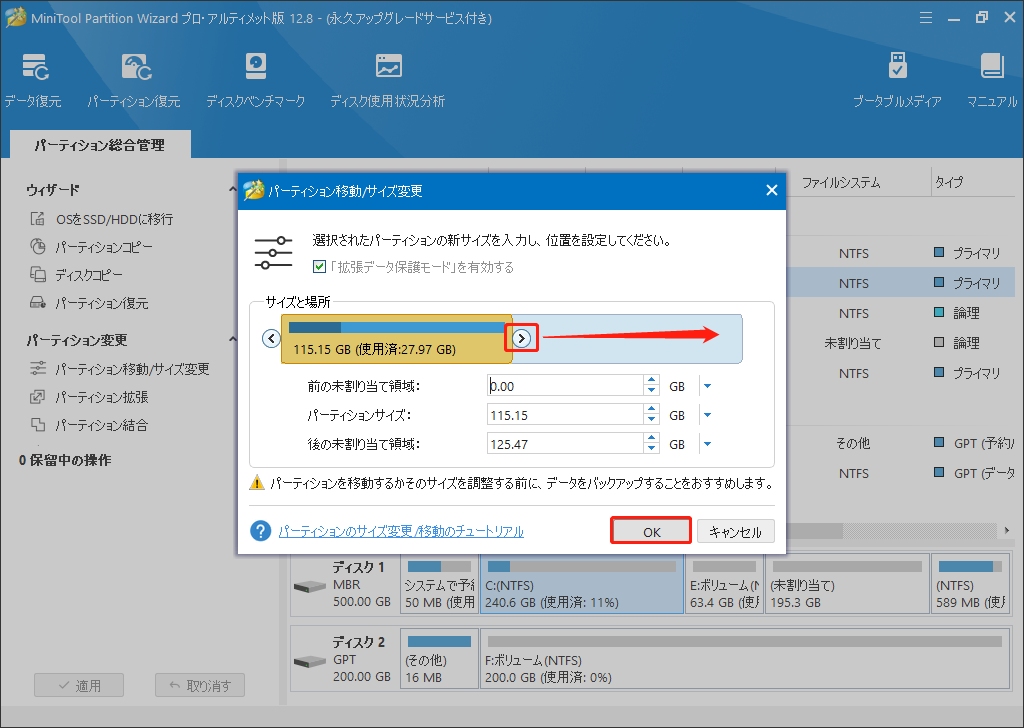
ステップ3:最後に、「適用」をクリックすると、ディスクパーティションの拡張が完了します。
結語:
本記事では、Windows Server で C ドライブの空き容量を増やし拡張する方法を2つ紹介します。Windows組み込みツール「ディスクの管理」で便利ですが、Cドライブに隣接して未割り当て領域がなければ、拡張できなくなります。この場合、サードパーティ製のMiniTool Partition Wizardを利用してみてください。常に存在するわけではないことに注意してください。隣接した未割り当て領域がなくても、Cドライブを簡単に拡張できます。また、パーティションのサイズと位置を必要に応じて変更することもできます。
MiniTool Partition Wizard の使用中にご質問やご提案がありましたら、support@minitool.comまでお気軽にお問い合わせください。

