ブートパーティションを拡張する理由
パソコンは長年使っているとだんだん遅くなります。そのため、多くのユーザーが、パソコンの速度を向上させる方法を知りたがっています。
この問題に対し、一部のユーザーはパソコン内蔵のハードウェアシステムのアップグレードを検討しており、これは確かに有効な方法であります。しかし、ハードウェアシステムのアップグレードは、通常、高額な出費を伴うため、予算がないユーザーには不向きです。
では、パソコンの性能を向上させるために、費用対効果の高い方法はないのでしょうか。答えは「イエス」です。それは、ブートパーティションを拡張することでは。つまりブートパーティション(Cドライブ)に適度なストレージ容量を割り当てることで、オペレーティングシステムのパフォーマンスを最適化することができます。
多くの場合、コンピュータのクラッシュや重い動作は、主にブートパーティション/システムパーティションの容量不足が原因です。このような問題を解決するには、ブートパーティションを拡張してオペレーティングシステムの起動と実行に必要なスペースを確保することです。.
Windows 10でブートパーティションを拡張する方法
ブートパーテイションの拡張は思ったほど難しいものではありません。「ディスクの管理」を使用して同じディスクの他のパーティション(Dドライブなど)からブートパーティションに容量を分割するだけで済みます。念のため、バックアップをとってから作業を進めることをお勧めします。 ここで、拡張が必要なパーティションと容量を取得するパーティションの両方のバックアップを取っておく必要があります。
では、Windows内臓の「ディスクの管理」でブートパーティションを拡張する方法を見ていきましょう。
ステップ1.Windowsアイコンをクリックして、メニューから「ディスクの管理」をクリックします。
ステップ2.容量を取るドライブ(例:Dドライブ)を選択して「ボリュームの削除」をクリックします。
この操作により、Dドライブの元の位置は、Dドライブの容量に等しい未割り当て領域となります。これらの容量はブートパーテイションの拡張領域として使用することができます。
ステップ3.ブートパーテイションを右クリックして「ボリュームの拡張」をクリックします。その後、「次へ」を順番にクリックし、最後に「完了」をクリックしてパーテイションの拡張を完了します。
Windowsに付属する「ディスクの管理」を使ってを拡張することができますが、同じディスク上に未割り当て領域がないと、既存のパーテイションを一つ削除する必要があります。この方法は、各パーティションに重要なデータを保持しているユーザには適用されません。それに、操作中に重要なデータが消えてしまうことを心配する人も多いでしょう。例えば、操作中に誤って重要なシステムファイルを削除したり、破損したりすると、オペレーティングシステムがクラッシュし、他の重要なデータも失われる可能性があります。
そこで、信頼できるパーティション管理ツールを利用すれば、他のパーテイションから一部の容量を取り、データに影響を与えることなくブートパーティションを拡張することができます。ここで、MiniTool Partition Wizardというプロで信頼性の高いソフトウェアをお勧めします。
MiniTool Partition Wizardは、数千万人に信頼されているプロフェッショナルなパーティションマネージャです。最も安全で使いやすいツールとしてユーザーから評価されています。
このパーティションマネージャーを使えば、ブートパーティションを柔軟に拡張することができます。そのほか、このソフトで、データを損失せずにパーテイションのファイルシステムをNTFSからFATに変換したり、システムディスクをGPTに変えたり、クラスタサイズを変更したり、MBRを再構築したりすることができます。
では、MiniTool Partition Wizardを使ってWindows 10のブートパーテイションを拡張する方法を見てみましょう。
システムが使用中の場合、データ紛失のリスクが高くなりますので、ここではMiniTool Partition Wizardの起動版に入ってパーティションを拡張する必要があります。まず、以下の手順でMiniTool Partition Wizardを使用してブータブルメディアを作成してからコンピューターを起動してください。
ステップ1.USBメモリ(またはCD/DVDディスク)を用意し、パソコンに接続します。
ステップ2. 以下のボタンをクリックして、MiniTool Partition Wizardを入手します。すると、ソフトウェアを起動してメインインターフェースに入ります。
ステップ3.画面右上の「ブータブルメディア」ボタンをクリックして続行します。
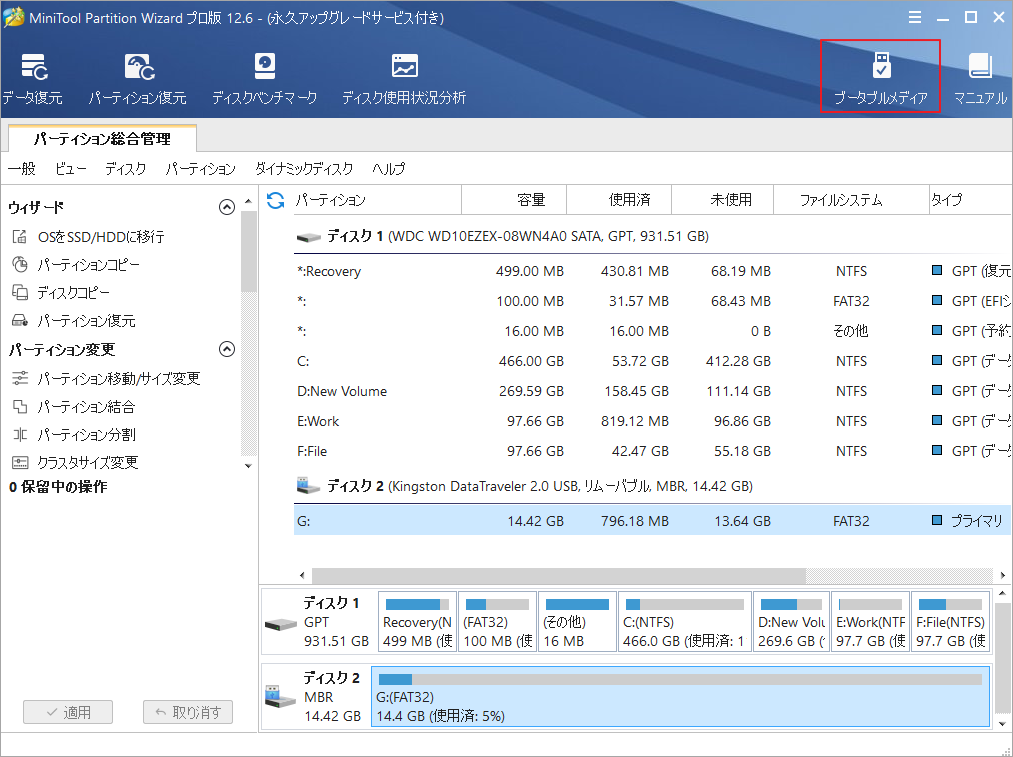
ステップ4.「MiniToolプラグインを搭載したWinPEベースのメディア」を選択して続行します。
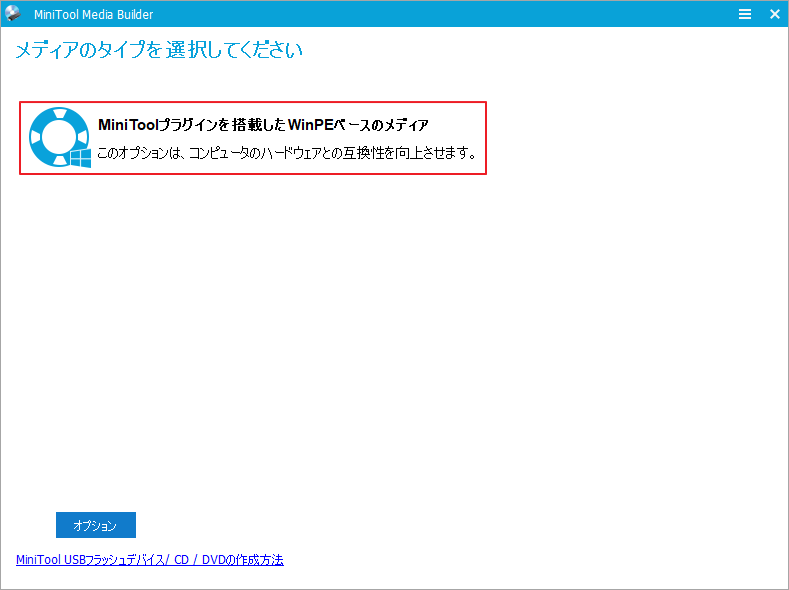
ステップ5.「メディアの場合を選択」の「USBフラッシュドライブ」オプションをクリックします。
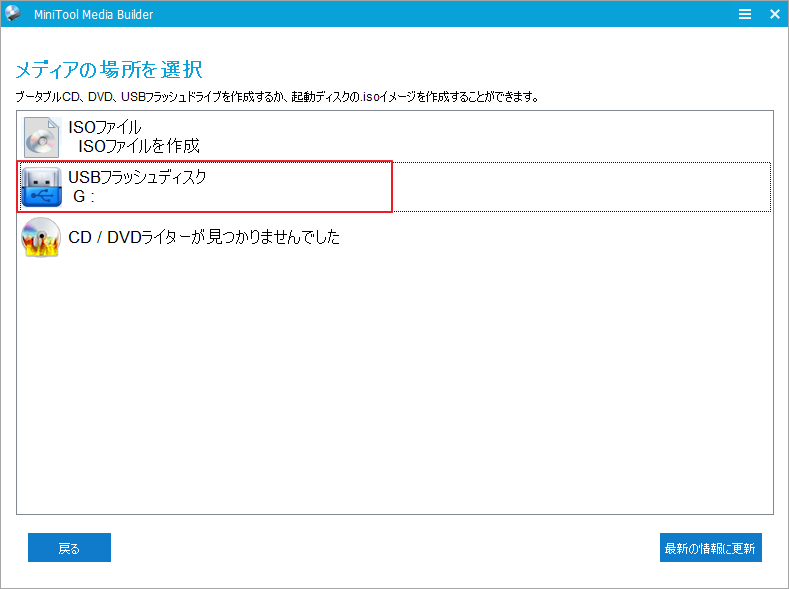
ステップ6. 選択したUSBフラッシュドライブ内にデータが保存されている場合は、「USBディスク上のデータは破棄されます。USBブートディスクを作成してもよろしいですか」というポップアップ メッセージが現れます。「はい」をクリックして続行します。
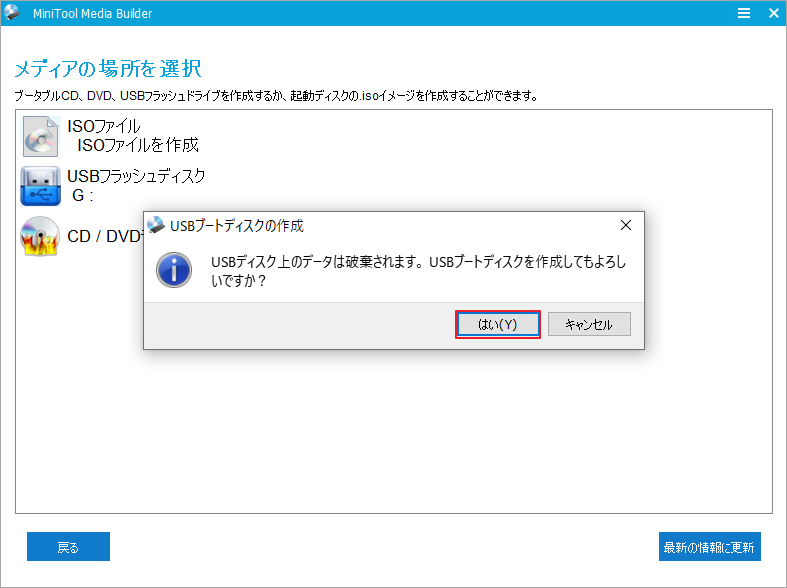
ステップ7.ブータブルメディの作成が完了したら、下の「完了」ボタンをクリックして画面を閉じます。
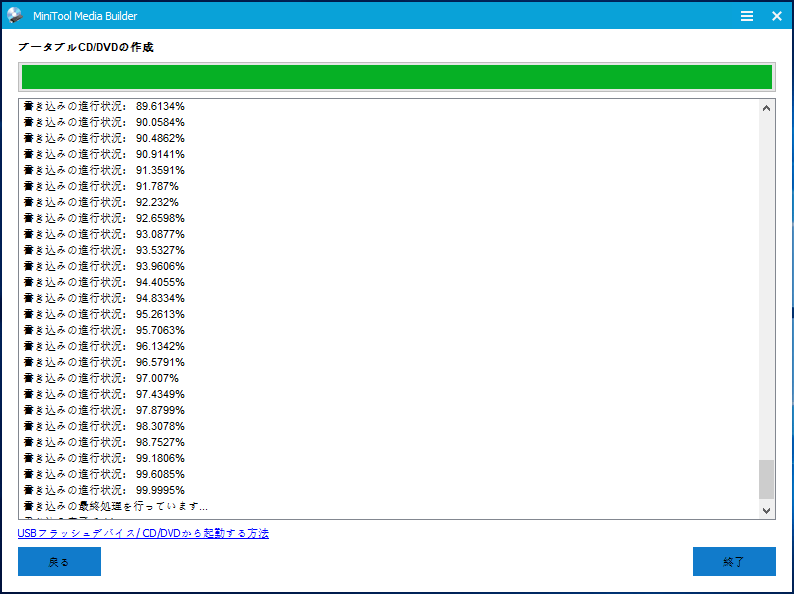
ステップ8.コンピューターを再起動してBIOS設定画面に入ります。すると、「Boot」タグに移動して先ほど作成したUSBブータブルメディを最初の起動オプションに設定します。
ステップ9. F10を押して変更を保存したら、システムは自動的にMiniTool PE ローダーのインターフェイスに入り、MiniTool Partition Wizardブータブル版が起動されます。
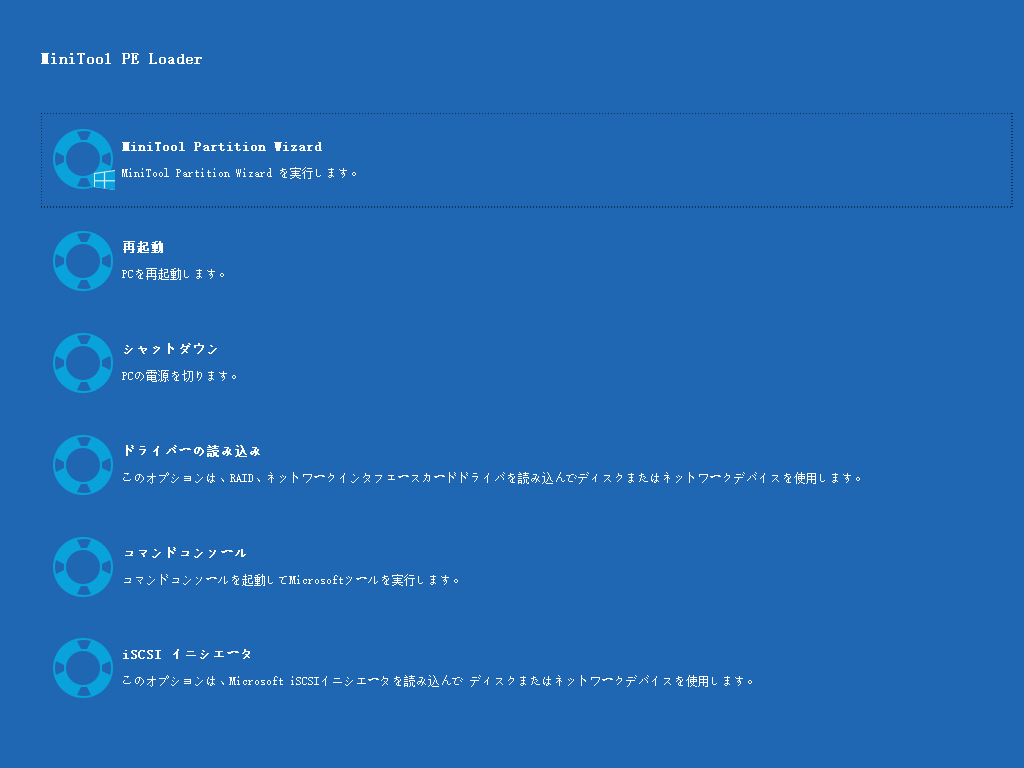
ステップ10. MiniTool Partition Wizardブータブル版のメインインターフェースに入ったら、ディスクマップでブートパーティションを強調表示して、左側のアクションパネルから「パーテイション拡張」機能を選択します。
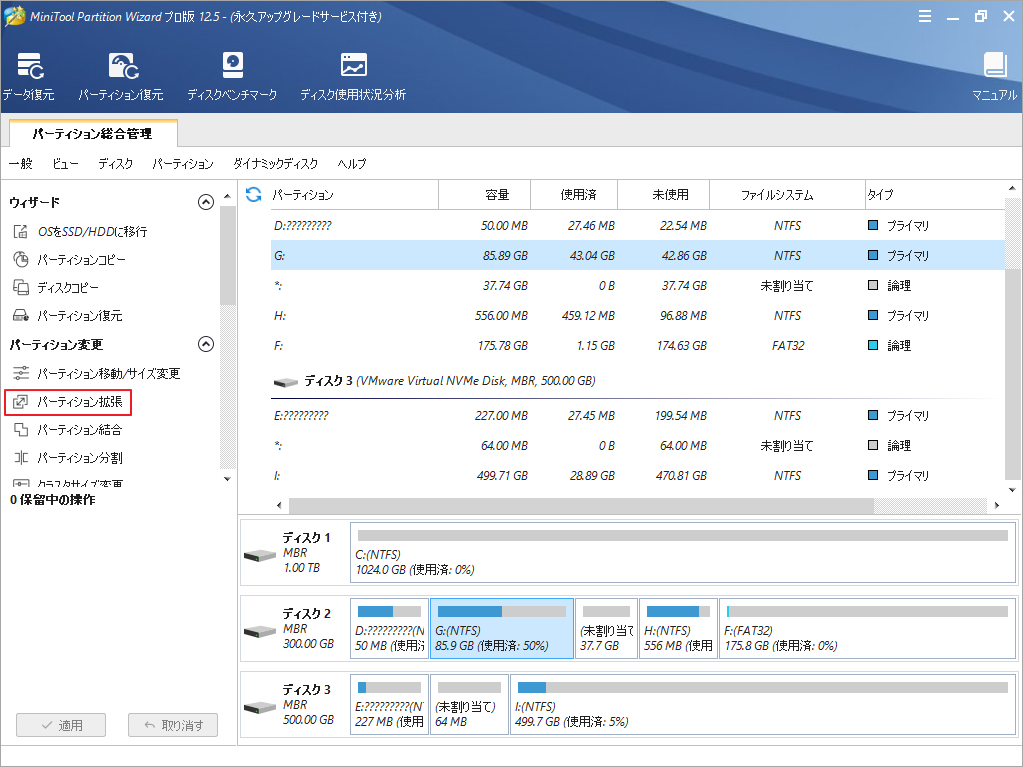
ステップ11.ターゲットパーテイションを拡張するために、同じディスク上の他のパーテイション/未割り当て領域から空き容量を取る必要があります。ここでは、容量を取る場所を選択し、下のスライドボタンをドラッグして取る容量の大きさを決めます。
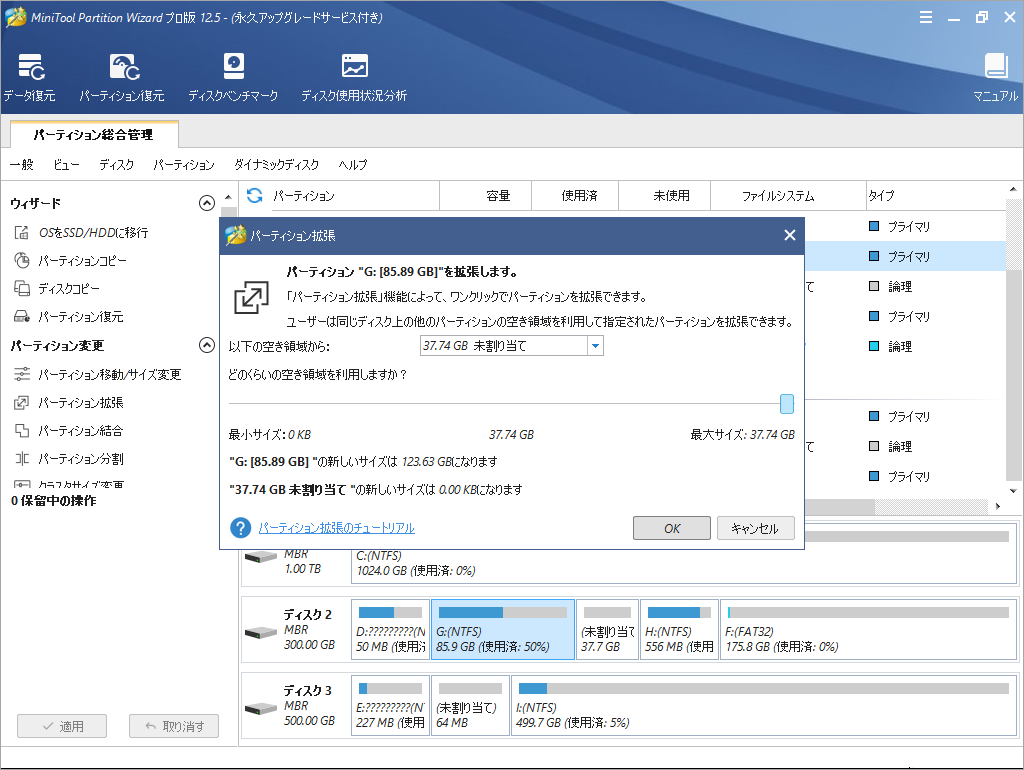
ステップ12. 「OK」をクリックしてメインインターフェースに戻ります。続いて、左下の「適用」ボタンをクリックして変更を実行します。
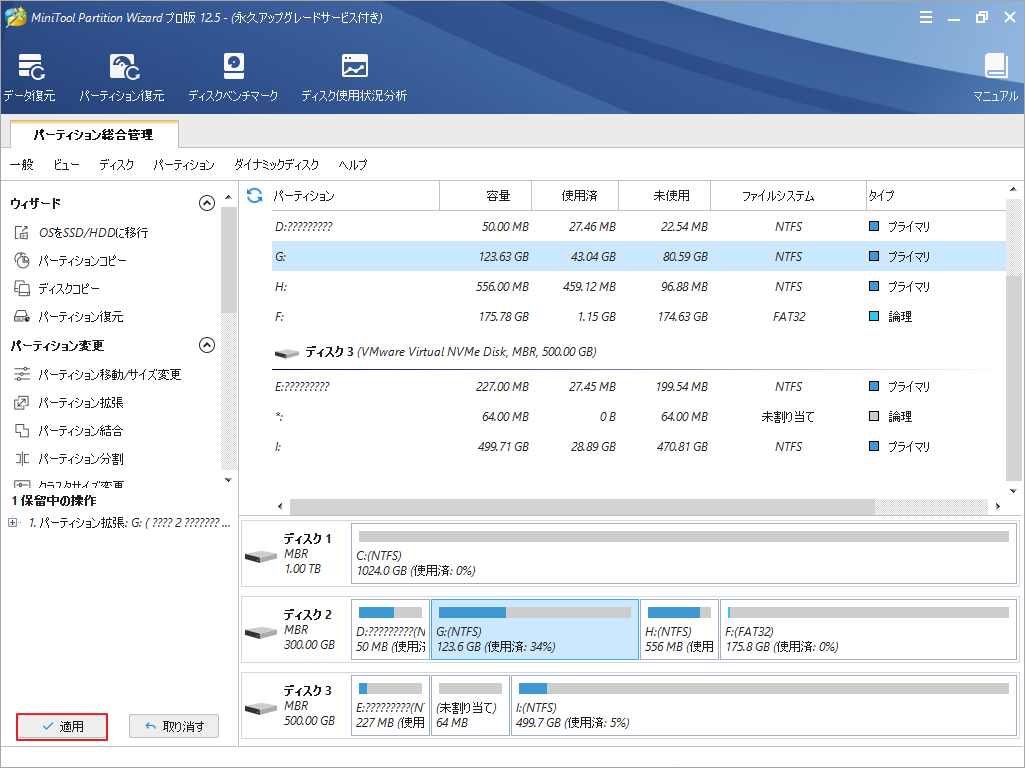
以上が、Windows 10でブートパーティションを拡張する方法です。 ブートディスクの容量不足でパソコンの動作が遅くなっている場合は、この方法を試してみてください。 ちなみに、MiniTool Partition Wizardは、ブートパーティション拡張のほか、データ復旧、ディスク診断、システム移行など多彩な機能をサポートしています。
結語
パソコンの動作が遅い、または起動に時間がかかる場合は、ブートパーティションの容量不足が原因である可能性があります。この場合、ブートパーティションを拡張することが最良の解決策となります。ブートパーティションを拡張する方法がわからない場合は、MiniTool Partition Wizardを使ってみてください。
MiniTool Partition WizardでWindows 10のブートパーティションを拡張する方法についてご質問がある場合は、以下のコメント欄にメッセージを残してください。また、MiniTool ソフトウェアを使用する際にサポートが必要な場合は、[email protected]までお問い合わせください。
