Windows で QuickTime H.264 ムービーをエクスポートする際に、Adobe Premiere Pro がハングしたり、「ムービーの作成中にエラーが発生しました」というエラーメッセージが出たりすることがあります。今回はMiniToolよりこの問題を解決する方法を紹介していきます。
Adobe Premiereにおけるムービーのコンパイルエラー
Adobe Premiere Proは、1991年に初めてリリースされたAdobe Premiereの後継製品である、タイムラインベースのビデオ編集ソフトウェアアプリケーションです。現在、Premiere Proとは通常、2003年以降にリリースされたバージョンを指し、Premiereはそれ以前のバージョンを指します。 現在ユーザーが利用できる最新バージョンは、2019年11月にリリースされたAdobe Premiere Pro CCです。
Adobe Premiere Proは、業界をリードするビデオ編集ソフトウェアとして、多くの高度な機能を備えています。ユーザーは、複雑なビデオ編集タスクを実行して、素材を映画やビデオで簡単に作成できます。 さらに、10240×8192の高解像度ビデオの編集をサポートし、ビデオを適切なメディアおよびフォーマットに出力します。
プロの映画制作チームが使用するビデオ編集ソフトウェアはAdobe Premiere Proです。 たとえば、「スーパーマンリターンズ」などの多くの素晴らしい映画は、このソフトウェアを使用してポストプロダクションされています。しかし、このソフトウェアにはユーザーを悩ませる厄介なバグがあります。今回紹介するAdobe Premiereのムービーのコンパイルエラーはその内の一つです。
このエラーは、Windows 7 / 8.1 / 10 および macOS の両方で発生することがあります。 エラーメッセージは、「ムービーの作成中にエラーが発生しました」と表示されますが、多くの場合、エラーメッセージの後には次のような具体的な理由が表示されます。
- コーデック圧縮エラー
- 高速レンダラーエラー
- ディスクがいっぱいです
- 重複ファイル
- ファイルが見つかりません
- 無効な出力ドライブ
- I / Oエラー
- メモリ不足
- 出力ファイルを作成/開くことができません
- …
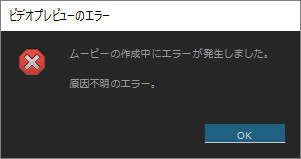
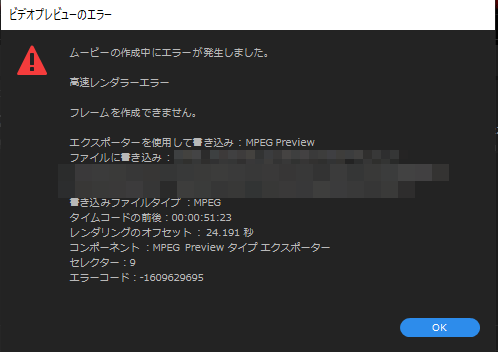
では、どうすればそのような問題を解決できるでしょうか。 エラーメッセージの原因に応じて、対応する対策を講じることができます。ここでは、Windowsシステムで発生するAdobe Premiereムービーのコンパイルエラーの解決策を全体的に説明します。
以下は、エラーのさまざまな原因に基づく7つの異なるソリューションです。 特定の状況に応じて、問題を解決するための適切なソリューションを選択してください。
Adobe Premiereムービーのコンパイルエラーを解決する7つの方法
- 再起動を実行します。
- Adobe Premiere Proのバージョンを更新します
- ファイル名を確認します。
- 別の形式を試します。
- ビデオレンダラーを変更する
- ディスク容量を解放します
- 高度な効果と特別な機能を無効にする
修正1:再起動を実行します。
ソフトウェアまたはコンピューターに問題がある場合、ソフトウェアまたはコンピューターを再起動すると、原因不明の問題のほとんどを解決できます。 これは、コンピューターの知識を理解していないユーザーにとっても最も簡単で効果的なソリューションです。 したがって、ビデオ編集中に不明なエラーが発生した場合は、最初にソフトウェアの再起動を試みることができます。 問題が解決しない場合は、コンピューターを再起動してみてください。
ソフトウェアを閉じた後、システムを数回更新し、Premiereをリフレッシュして、ムービーを正しくコンパイルできるかどうかを確認します。
エラーメッセージが再度表示された場合は、現在のタスクを保存し、実行中のすべてのアプリケーションを閉じて、コンピューターを再起動できます。 システムメモリを更新し、コンピュータのプロセッサを解放した後、一部の原因不明の問題が解決されます。
修正2:Adobe Premiere Proを更新する
場合によって、ソフトウェア自体の問題がコンパイルエラーを引き起こす原因となります。この場合、Adobe Premiere Proを最新バージョンに更新することで修正できます。
ステップ1:Windows + Sを押し、検索バーのコントロールパネルを入力し、結果をクリックして開きます。
ステップ2:表示方法をカテゴリを選択し、「プログラム」> 「プログラムと機能」に移動します。
ステップ3:Adobe Premiereの名前を右クリックして、「アンインストールと変更」を選択します。 または、ソフトウェアを選択して、画面上部の「アンインストールと変更」ボタンをクリックすることもできます。
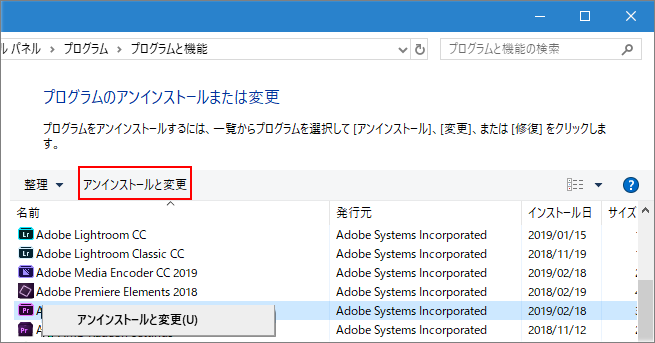
ステップ4:画面の指示に従ってプログラムをアンインストールした後、コンピューターを再起動し、Adobeの公式ダウンロードページにアクセスしてPremiereの最新バージョンを入手します。 次に、ソフトウェアを適切にインストールし、ライセンスキーを挿入してPremiereを認証します。
Creative Cloudアプリケーションを使用している場合は、Premiereの更新が簡単になります。 Creative Cloudのメインインターフェイスにあるアクションボタンをクリックし、メニューから「アプリの更新を確認」を選択し、所定の手順に従ってPremiere Proを最新バージョンに更新するだけです。
修正3:ファイル名を確認する
ファイル名が正しくないと、Premiereのムービーコンパイルのエラーが発生する可能性もあります。 関連するファイルの名前が一般的な形式ではないことがわかった場合は、名前を変更して問題を解決できます。 ファイルの名前を変更するときは、無効な特殊文字( /:*?<> |など)を使用しないでください。名前の長さは長すぎないようにしてください。
「重複ファイル」という原因を指す文字がエラーメッセージに示されている場合は、ターゲットファイルと同じ名前と形式の別のファイルがあることを意味します。 この場合、誤ってコンパイルされたムービーの問題を解決するには、最後に文字または単語を追加してターゲットファイルの名前を変更するか、ディスク上の別の場所に保存します。
さらに、プロジェクトのソースファイルがリンクされていない場合、エラーメッセージに「ファイルが見つかりません」と表示される場合があります。 その場合は、「ファイルの検索」または「メディアのリンク」機能を使用して、欠落しているすべての入力ファイルを再度関連付ける必要があります。 もちろん、ソースファイルが外部デバイス上にある場合は、デバイスがコンピューターに正しく接続されていることを確認する必要があります。
修正4:別の形式を試します。
Adobe Premiereムービーのコンパイルエラーが特定の形式で発生する場合があります。ユーザーは、ソフトウェアが編集とレンダリングをサポートしていないファイル形式にビデオをエクスポートできません。 また、コンパイルした動画にソフトウェアでサポートされていないフォーマットや編集効果が含まれていると、エラーが発生する場合があります。
したがって、編集するビデオは、事前にソフトウェアでサポートされている形式に変換することができます。 たとえば、AVI、MOV、WMVなどです。 また、フォーマット、デコード、フレームサイズ、フレームレートの違いなど、従来の編集方法とは異なる不規則なクリップを削除してください。
修正5:ビデオレンダラーを変更する
ビデオをレンダリングしようとしたときにムービーのコンパイルエラーが発生した場合は、ビデオレンダラーを変更して問題を効果的に解決できます。 以下の手順を参照してください。
ステップ1:エラーが発生したビデオで、上部のリボンバーから「ファイル」をクリックしてメニューを展開します。
ステップ2:「プロジェクト設定」を選択し、「一般」をクリックします。
ステップ3:「ビデオのレンダリングと再生」セクションで、レンダラーのリストから「Mercury Playback Engine-ソフトウェア処理」を選択します。 「OK」ボタンをクリックして、変更を保存します。
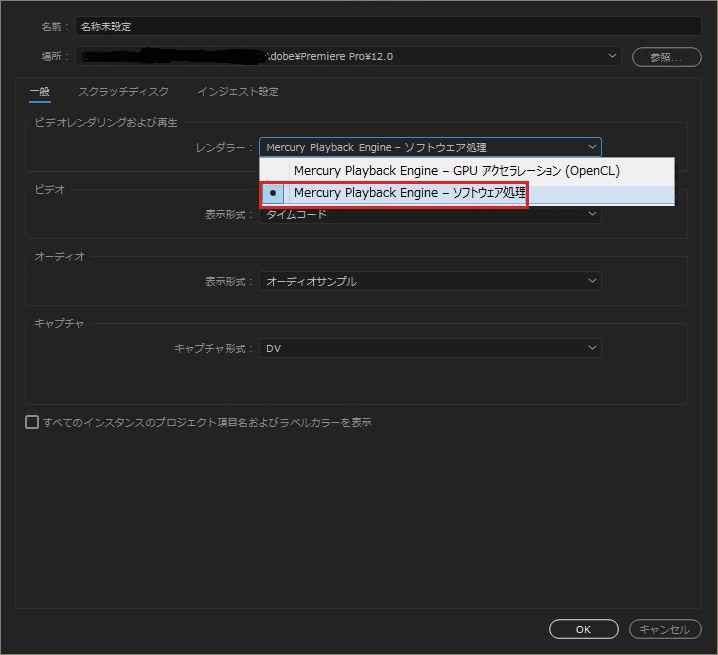
完了したら、ビデオのレンダリングを再試行して、ムービーのコンパイルエラーの問題が解決されたかどうかを確認します。
修正6:ディスク領域を解放する
前述のように、「メモリ不足」はPremiere Proのコンパイルエラーの一般的な原因であり、ビデオをレンダリングする場所に十分な空き容量がない場合に表示される可能性があります。 映画のコンパイルでこの種のエラーが発生した場合は、ディスク領域を解放するための対策を講じる必要があります。
一部の不要なファイルを削除して、Adobe Premiere Proキャッシュを含むシステムキャッシュをクリアできます。 しかし、データを削除しても十分なスペースを確保できない場合、または既存のデータに影響を与えたくない場合は、ターゲットドライブを拡張することを選択できます。 データセキュリティのために、信頼できるサードパーティのディスクマネージャを使用してプロセスを完了することをお勧めします。
MiniTool Partition Wizardは、同じディスク上の別のパーティションから空き領域を取得することでターゲット パーティションを簡単に拡張するのに役立つ強力でプロフェッショナルなユーティリティです。 以下の手順に従ってお試しください。
ステップ1:MiniTool Partition Wizardの最新バージョンをダウンロードして、コンピューターに正しくインストールしてください。
MiniTool Partition Wizard Freeクリックしてダウンロード100%クリーン&セーフ
ステップ2:プログラムを起動した後、ターゲットドライブを右クリックし、コンテキストメニューから「拡張」を選択します。 または、パーティションを選択して、左側のアクションパネルから「パーティション拡張」を選択することもできます。
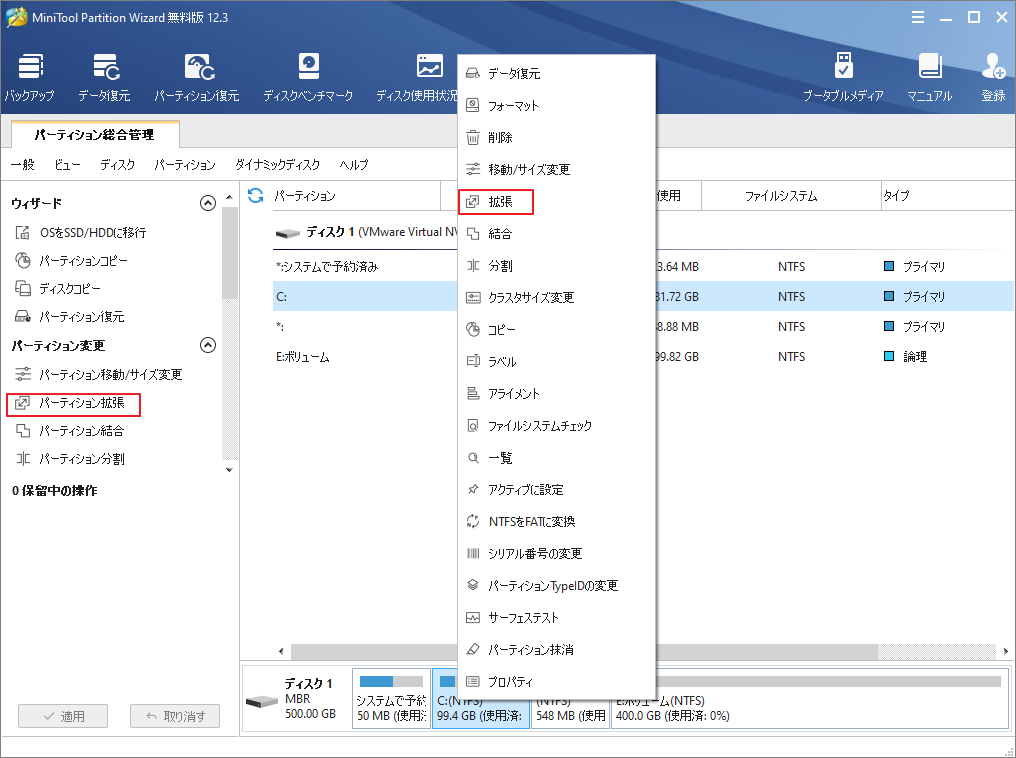
ステップ3:ポップアップウィンドウで、「以下の空き領域から」のリストからパーティションを選択し、スライダーを右または左にドラッグして、使用する空き領域のサイズを決定し、「OK」ボタンをクリックします。
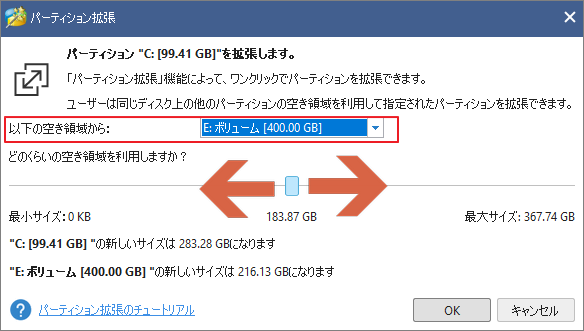
ステップ4:メインインターフェイスに戻ったら、「適用」ボタンをクリックして保留中の操作を実行し、プロセスが完了するのを待ちます。
修正7:高度な効果と特殊機能を無効にする
Premiere Proには多くの機能があり、その一部はビデオ編集に関するユーザーのさまざまな要件を満たすことができますが、ビデオの通常のレンダリングに影響を与え、場合によってはPremiereのコンパイルエラーを引き起こす可能性もあります。 したがって、一部の高度なビデオエフェクトを削除し、エラーが発生したときに特殊機能を無効にすると、問題が解決する場合があります。 これらの高度な機能は次のとおりです。
- 自動レベル
- オートカラー
- 自動コントラスト
- シャドウ/ハイライト
- スマートレンダリング
- GPUレンダリングを強制する
これらの機能を無効にしたら、残りの設定を保存してPremiere Proを再起動します。 次に、ムービーを再度コンパイルして、コンパイルエラーが解決されたかどうかを確認します。
結語
この記事はAdobe Premiereで「ムービーの作成中にエラーが発生しました」が出る場合の対処法を紹介しました。少しでもお役に立ちましたら幸いでございます。また、もしMiniToolについて何かご質問/ご意見がありましたら、お気軽に[email protected]までご連絡ください。
Premiere ムービーコンパイルエラーについてよくある質問
- タイムラインパネルがアクティブであることを確認し、「ファイル」> 「エクスポート」> 「メディア」に移動します。
- 「エクスポート設定」ウィンドウで、青い「出力名」をクリックして「名前を付けて保存」ウィンドウを開き、エクスポート場所を選択してファイル名を割り当て、「保存」をクリックします。
- 次に、メインインターフェイスの「エクスポート」ボタンをクリックして、プロセスを開始します。
下記はこのエラーを引き起こす可能性のある原因です。
- ストレージスペースの不足
- アプリケーションの競合
- ターゲットフォルダにアクセスするための権限の欠如
- メディアファイルの破損
- 不適切なコーデック形式
- …
