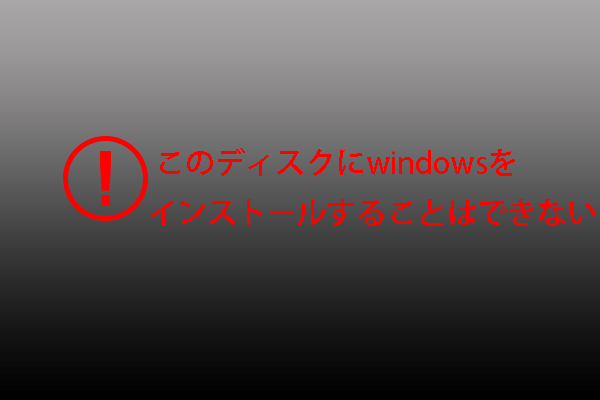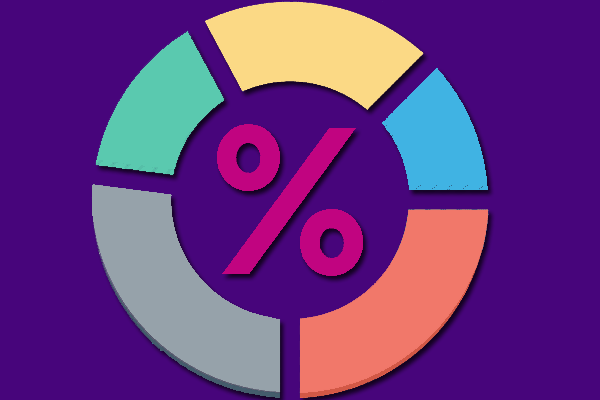Windowsシステムをインストールする際にエラー0x80300024が発生したことがありますか? このエラーを引き起こす原因は多くありますが、今はまだ特定できません。今回はMiniToolよりエラー0x80300024を引き起こす可能の原因とその修正方について紹介していきます。
エラー0x80300024について
エラー0x80300024は、Windowsオペレーティングシステム(バージョンの特定はありません。)のインストール時に頻繁に発生するエラーコードの1つです。 このエラーが発生すると、次のメッセージが現れます。
「選ばれた場所にwindowsをインストールできませんでした。メディア ドライブを確認してください。エラーの詳しい情報 0x80300024」
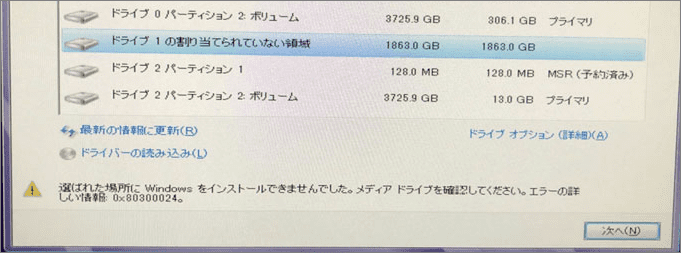
ところが、このエラーが表示された原因は何ですか?参考のためにここは考えられるすべての既知原因をリストします。
- ターゲットドライブのディスク容量が不足しています。
- インストールメディアが破損または破損しています。
- ハードドライブが故障しているか破損しています。
- ソフトウェアまたはハードウェアにいくつかの問題があります。
- USBドライブを間違ったポートに挿入するか、USBポートが機能しません。
- ドライバアプリケーションとハードドライブの間にエラーがあります。
引き続き、エラー0x80300024を修正する対処法を紹介していきます。
エラー0x80300024を修正する7法
- PC周辺機器の接続をチェックする
- コンピュータから不要なハードドライブを削除する
- 他のUSBポートを試す
- 起動順序が正しいことを確認する
- インストールデバイスをフォーマットする
- 十分なディスク容量を確保する
- 新しいハードドライブをインストールする
修正方1、PC周辺機器の接続をチェックする
エラーコード0x80300024が発生した場合、最初に行う必要がある操作は、関連アクセサリが接続され、正しく機能しているかどうかを確認することです。 特に、インストール場所(ハードディスク)とインストールドライブ間の接続が安定していることを確認する必要があります。
Windows OSを正常にインストールできない2つのオブジェクトを接続するケーブルに傷がないようにする必要があります。 また、設置場所のサイズが正しいか確認してください。 コンピュータを再起動する前に、これらすべての操作を試すことができます。 その後、エラー0x80300024が解決されたかどうかを確認します。
修正方2、コンピュータから不要なハードドライブを削除する
OSのインストールプロセス中に、コンピューターに複数のハードドライブが接続されている場合、余分なドライブがインストールプロセスに干渉し、Windowsをインストールできないエラーが発生する可能性があります。
そのため、Windowsをインストールする前に、不要なハードドライブをすべてPCから取り外してください。 次に、インストール操作が正常に完了したかどうかを確認できます。
修正方3、他のUSBポートを試す
前述のように、インストールメディアを不適切なUSBポートに接続すると、エラーコード0x80300024が発生する可能性があります。 したがって、別のUSBポートを切り替えることができます。以前にUSB 3.0を使用している場合は、USB2.0ポートを使用してみてください。
提示:この方法は、USBスティックを使用してWindowsをインストールするユーザーのみが適用します。
修正方4、起動順序が正しいことを確認する
ステップ1、コンピュータを再起動します。
ステップ2、PCを通常通り起動する前にBIOS /セットアップ画面に入ります。ほとんどの場合、Delete、F1、またはF2キーを押して入りますが、PCの生産元によって異なります。詳しい方法については、生産元の公式サイトまでお調べください。
ステップ3、BIOSに入った後、「ブート」タブに移動して、ブート順序を確認します。
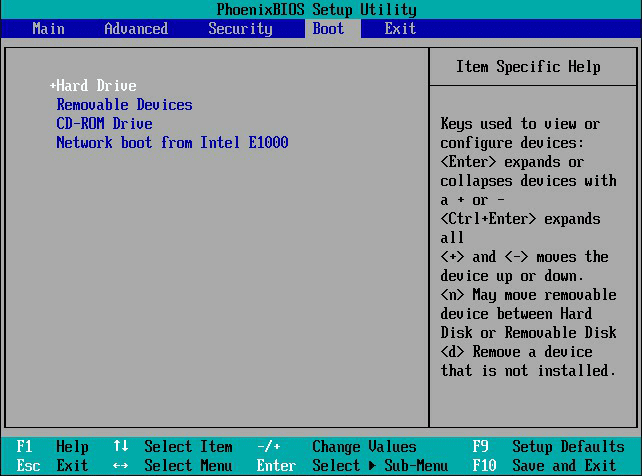
ステップ4、起動順序の変更–Windowsインストールの宛先ドライブを最初の起動順序として設定します。
ステップ5、「F10」を押して変更を保存してBIOSを終了します。
すると、WindowsをPCに再インストールし、インストールが正常に完了するかどうかを確認します。
修正方5、インストールデバイスをフォーマットする
Windowsをインストールしようとしているパーティションが新しく作成されたものでない場合、パーティション上の一部のデータがインストール操作を妨げる可能性があります。 そのため、Windowsをインストールする前に、インストールパーティションをフォーマットすることをお勧めします。
それでは、ターゲットパーディションをフォーマットする方法を解説していきます。
ステップ1、ブータブルWindowsインストールメディアをコンピューターに接続し、PCを再起動します。 インストールメディアがない場合は、このガイドに従って作成できます。
ステップ2、BIOS画面に入ったら、ブータブルWindowsインストールメディアを最初の起動オプションとして設定します。
ステップ3、次に、言語、キーボードレイアウト、その他の設定を選択して続行します。
ステップ4、次の画面に入ったら、「カスタム:Windowsのみをインストールする(詳細設定)(C)」を選択して続行します。
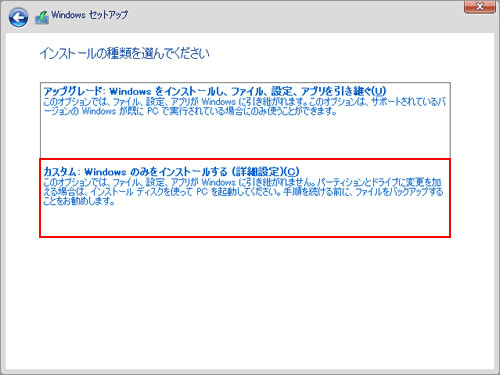
ステップ5、「Windowsのインストール場所を選んでください」画面が現れます。Windowsをインストールするターゲット パーティションをクリックして「フォーマット」オプションをクリックします。
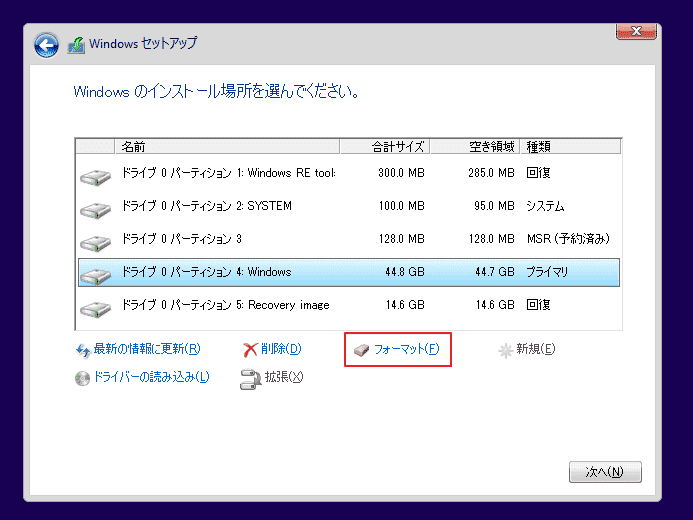
ステップ6、確認メッセージが現れるので、確認して続行します。次に、「次へ」をクリックして、Windowsのインストールを続行します。
ブータブル インストールメディアを使用すること以外、サードパーティのソフトウェアを選択してOSパーティションをフォーマットすることもできます。 ここはMiniTool Partition Wizardを推薦します。このソフトウェアを使用して、簡単かつ迅速でブータブルUSB / CD / DVDをし、色んなパーディション管理操作を行うことができます。
それでは、MiniTool Partition Wizardを利用してパーティションをフォーマットする手順を案内していきます。
ステップ1、MiniTool Partition Wizardプロ版で作成されたブータブル メディアを使用してコンピューターを再起動し、BIOSページに入ります。
ステップ2、BIOSページの「Boot」タブで、MiniTool Partition Wizardブータブルメディアを最初の起動オプションとして設定します。 MiniTool PEローダーページに入り、Partition Wizardをクリックします。
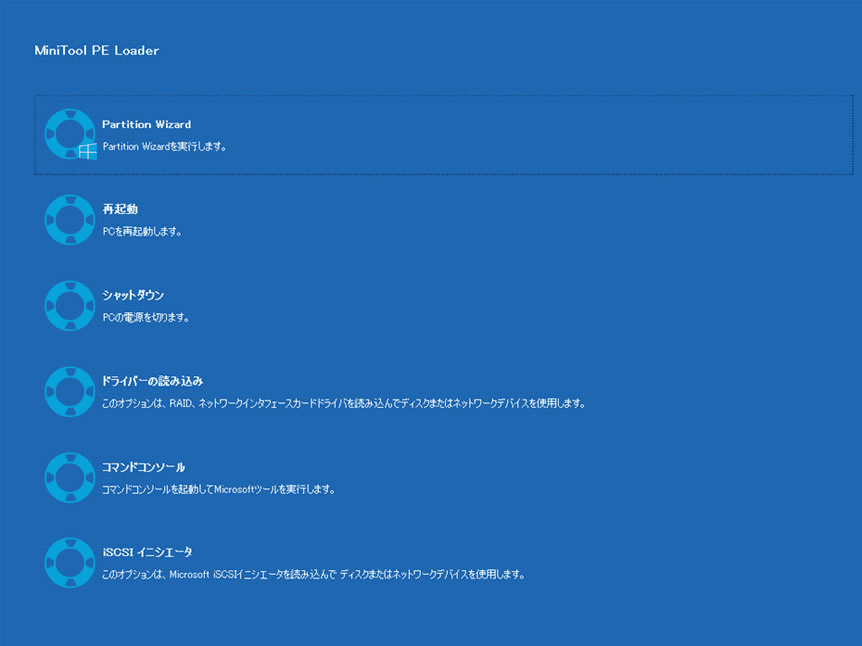
ステップ3、すると、MiniTool Partition Wizardのメインインターフェースに入ります。
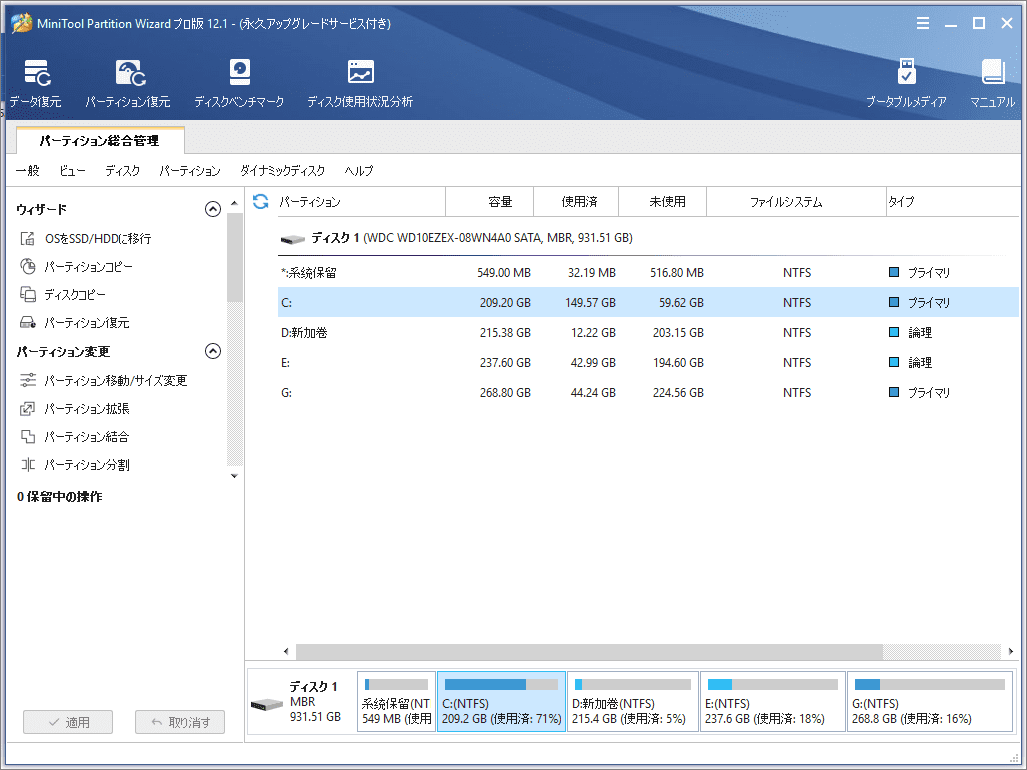
ステップ4、Windowsをインストールするパーティションを選択し、左側のアクションパネルで「パーティションフォーマット」機能をクリックします。 または、ターゲットパーティションを右クリックして、メニューから「フォーマット」オプションを選択することもできます。
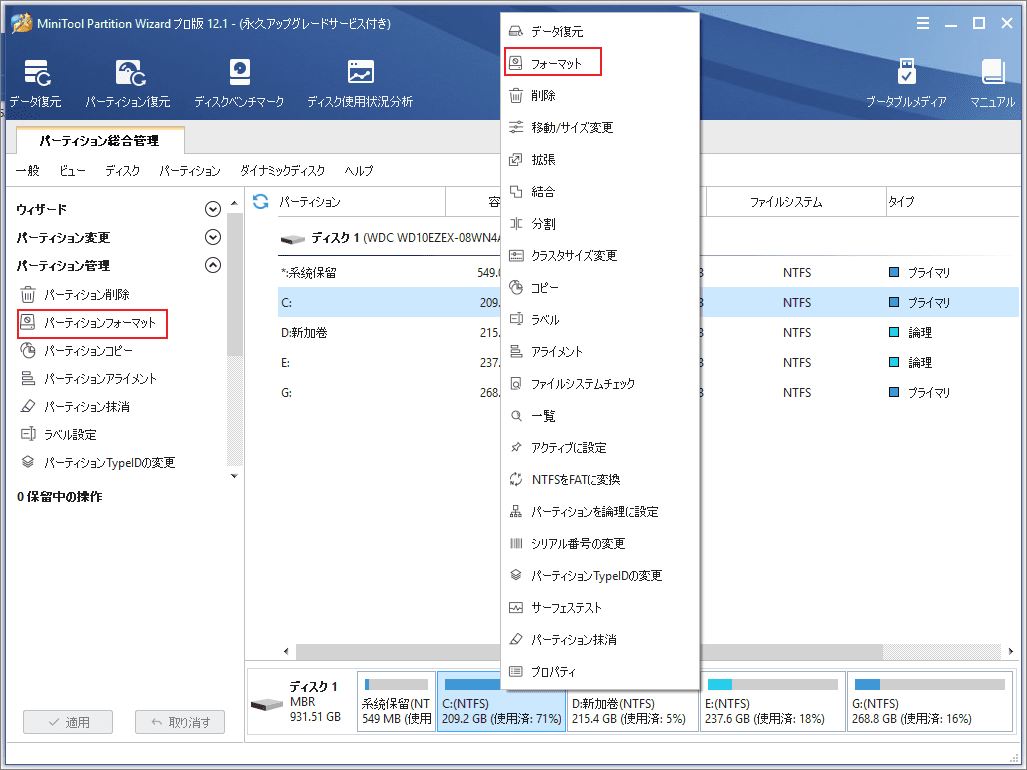
ステップ5、次に、ポップアップウィンドウでパーティションラベルとファイルシステムを設定します。 その後、「OK」をクリックして変更を保存します。 最後に、「適用」をクリックして操作を実行します。
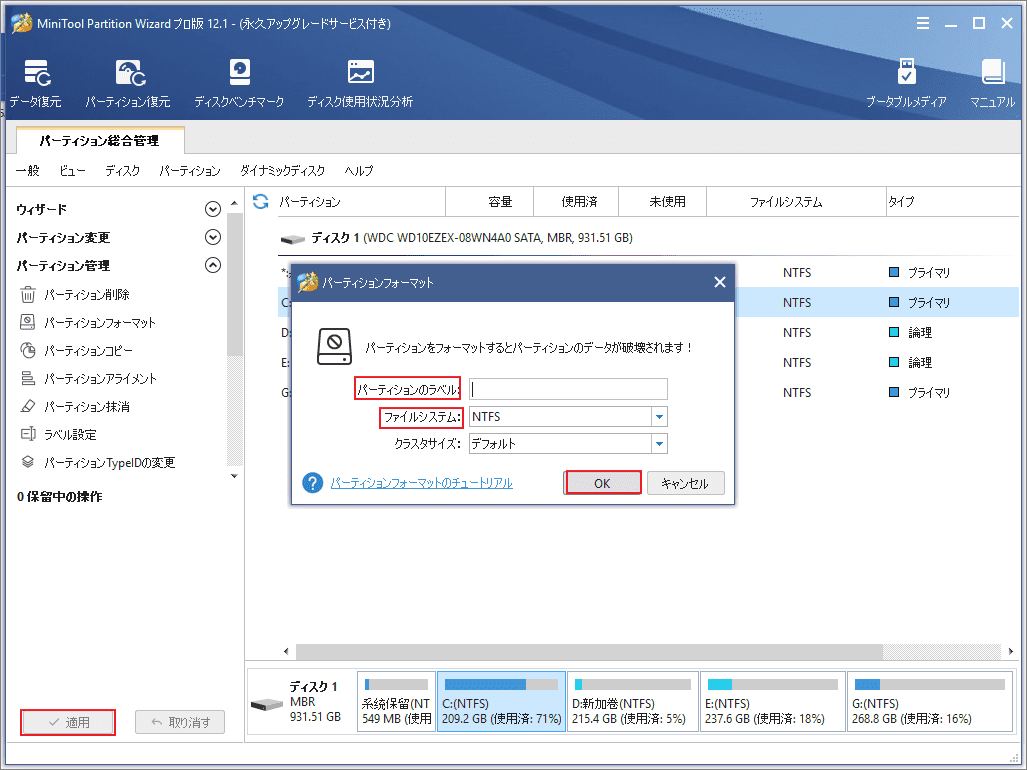
修正方6、十分なディスク容量を確保する
ターゲットドライブのスペースが他のデータに占有され、Windowsインストールファイルをインストールするのに十分なスペースがない場合も、エラーが発生する可能性があります。 したがって、ターゲットドライブにできるだけ多くのディスクスペースを取得させる必要があります。
何よりもまず、不要でスペースを消費するファイルやフォルダを削除することで、ディスクスペースを解放できます。 そのためには、最初にWindows10のスペースを占有しているものを分析する必要があります。ここで、MiniTool Partition Wizardの「ディスク使用状況分析」機能は役に立つと思います。
このソフトウェアは、ディスクのワイプ、ファイルシステムの確認、OSのSSD / HDDへの移行などを可能にする優れたパーティションマネージャーです。したがって、このすばらしいツールをダウンロードすることを躊躇しないでください。 下のボタンをクリックすると、今すぐ入手できます。
MiniTool Partition Wizard Freeクリックしてダウンロード100%クリーン&セーフ
MiniTool Partition Wizardの「ディスク使用状況分析」機能で不要なファイルを見つけたら、ソフトウェア内での直接右クリックして削除できます。これにより、Windowsをインストールするためにディスク領域を解放できます。
ディスク容量を確保するために不要なファイルやフォルダを削除する以外、他に2つの方法があります。 パーティションのサイズを変更/拡張することで、Windowsをインストールするためのスペースを増やすことができます。 実際、パーティションの移動/サイズ変更とパーティションの拡張は、MiniTool Partition Wizardの2つの機能です。
ブータブルメディアからPCを起動し、MiniTool PEローダーページに入ります。 「Partition Wizard」をクリックして、メインページに入ります。 次に、次の2つの方法から1つを選択して、ディスク容量を拡大します。
方法1、パーティションの移動/サイズ変更
MiniTool Partition Wizardのパーティションの移動/サイズ変更機能を使用するときは、パーティションの前または後ろに未割り当てのスペースがあることを確認してください。 さらに、未割り当て領域は、移動またはサイズ変更するパーティションに隣接している必要があります。
ステップ1、ターゲットパーティションを右クリックし、メニューから「移動/サイズ変更」オプションを選択します。 ターゲットパーティションを選択し、左側のアクションパネルで「パーティション移動/サイズ変更」機能をクリックすることもできます。
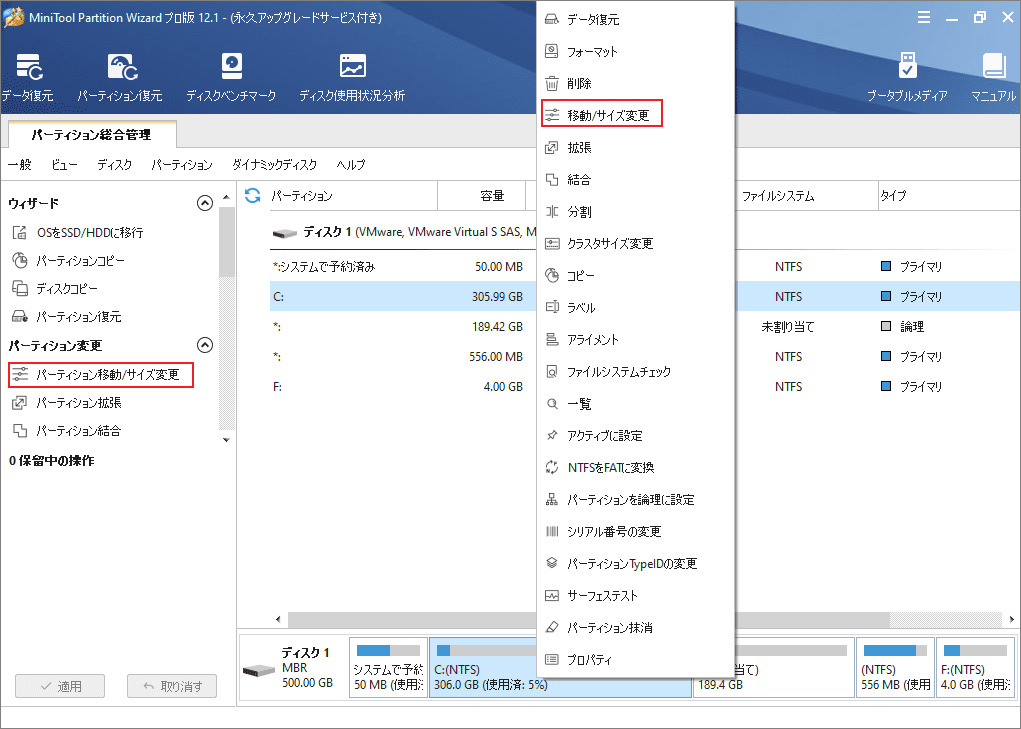
ステップ2、ポップアップウィンドウでボタンを左または右方向に移動することで、ターゲットパーティションの場所とサイズを決定できます。 その後、「OK」ボタンをクリックして続行します。
![[OK]ボタンをクリック""](https://images.minitool.com/partitionwizard.jp/images/uploads/articles/2020/12/error-code-0x80300024/error-code-0x80300024-10.png)
ステップ3、「適用」をクリックして操作を実行します。
![[適用]をクリック](https://images.minitool.com/partitionwizard.jp/images/uploads/articles/2020/12/error-code-0x80300024/error-code-0x80300024-11.png)
方法2、パーティションの拡張
MiniTool Partition Wizardの「パーティション拡張」機能を使用して、他のパーティションまたは同じディスク上の未割り当て領域からスペースを取得することにより、ディスク領域を増やすことができます。 パーティションを非連続の未割り当て領域または空き領域に拡張する場合は、パーティションの移動/サイズ変更機能ではなく、パーティションの拡張を選択することをお勧めします。
ステップ1、ターゲットパーティションを選択し、メインインターフェイスの機能リストで「パーティション拡張」機能をクリックします。 または、ターゲットパーティションを右クリックして、メニューから「拡張」機能を選択することもできます。
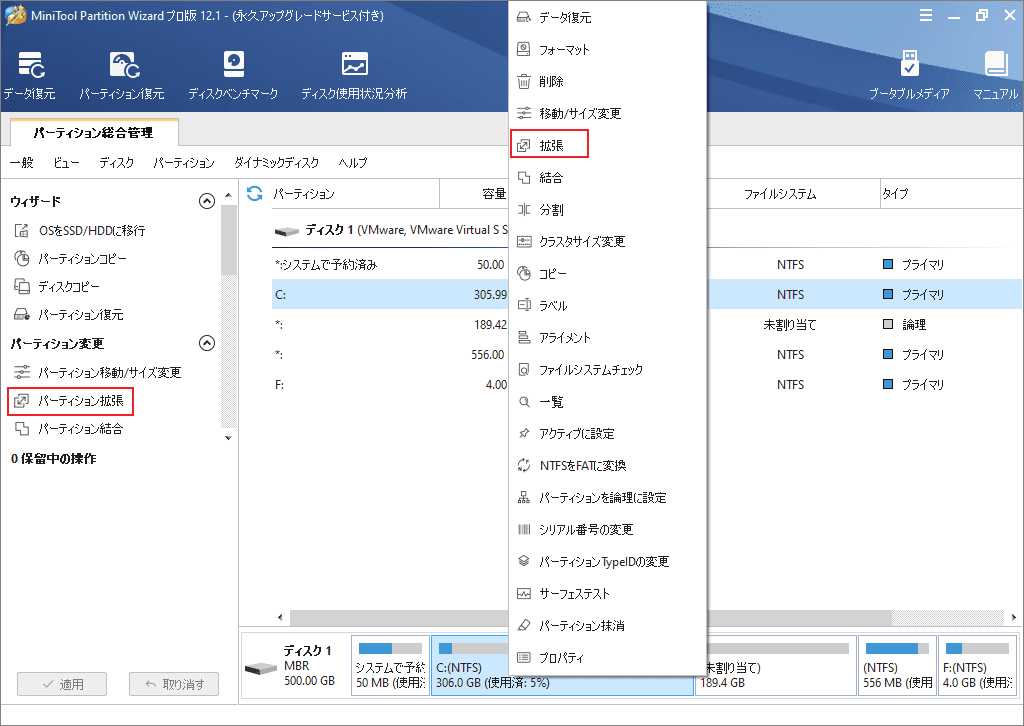
ステップ2、ポップアップウィンドウで、空き領域を取得するパーティションを選択し、選択したパーティションから取得する空き領域の量を決定します。
ステップ3、次に、「OK」をクリックして変更を保存します。
ステップ4、最後に、「適用」をクリックして拡張操作を実行します。
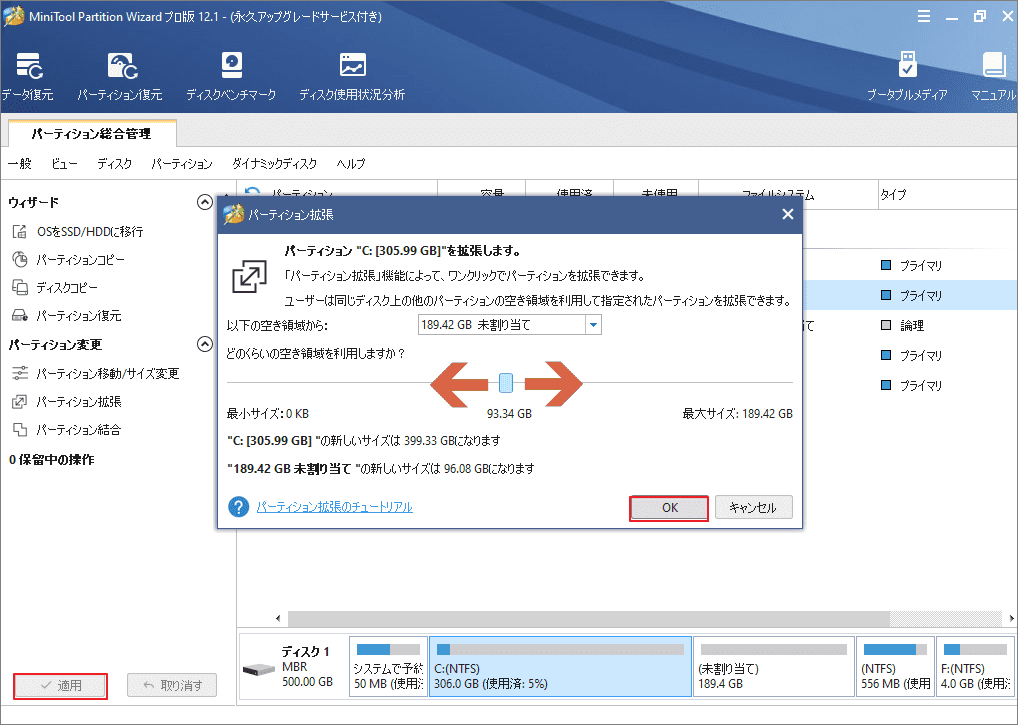
注意:空き領域を取得できるすべての使用可能なパーティションは、ターゲットパーティションと同じディスク上にあります。 さらに、選択したパーティションの未使用スペースのみを取得できます。
修正方7、新しいハードドライブをインストールする
上記の方法をすべて試しても問題が解決しない場合は、コンピューターのハードディスクが破損している可能性があります。 この場合、新しいハードディスクを交換してからシステムをインストールすることを検討できます。
結語
この記事はwindowsシステムがインストールできないエラー0x80300024の原因とその対処法を紹介しました。少しでもお役に立ちましたら幸いでございます。また、もしMiniToolについて何かご質問/ご意見がありましたら、お気軽に[email protected] までご連絡ください。