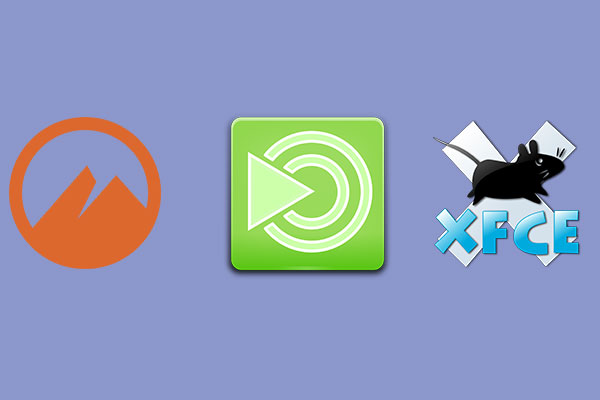一台のコンピュータに複数のオペレーティングシステムをインストールすると、OSの変更により手元のジョブに最適なアプリケーションを使用できます。そこで、MiniToolのこの記事では、コンピュータでデュアル ブートを構成して、Linux Mint 20.3 をWindows 10 と一緒に実行する方法を解説しています。
Linux Mintについて
Linux Mint は Ubuntu と Debian をベースにした Linux ディストリビューションです。このOSはデスクトップとラップトップの両方で使用することができ、ブラウザ、マルチメディアコーデック、その他のコンポーネントを含む様々なフリーでオープンソースのアプリケーションをバンドルしています。
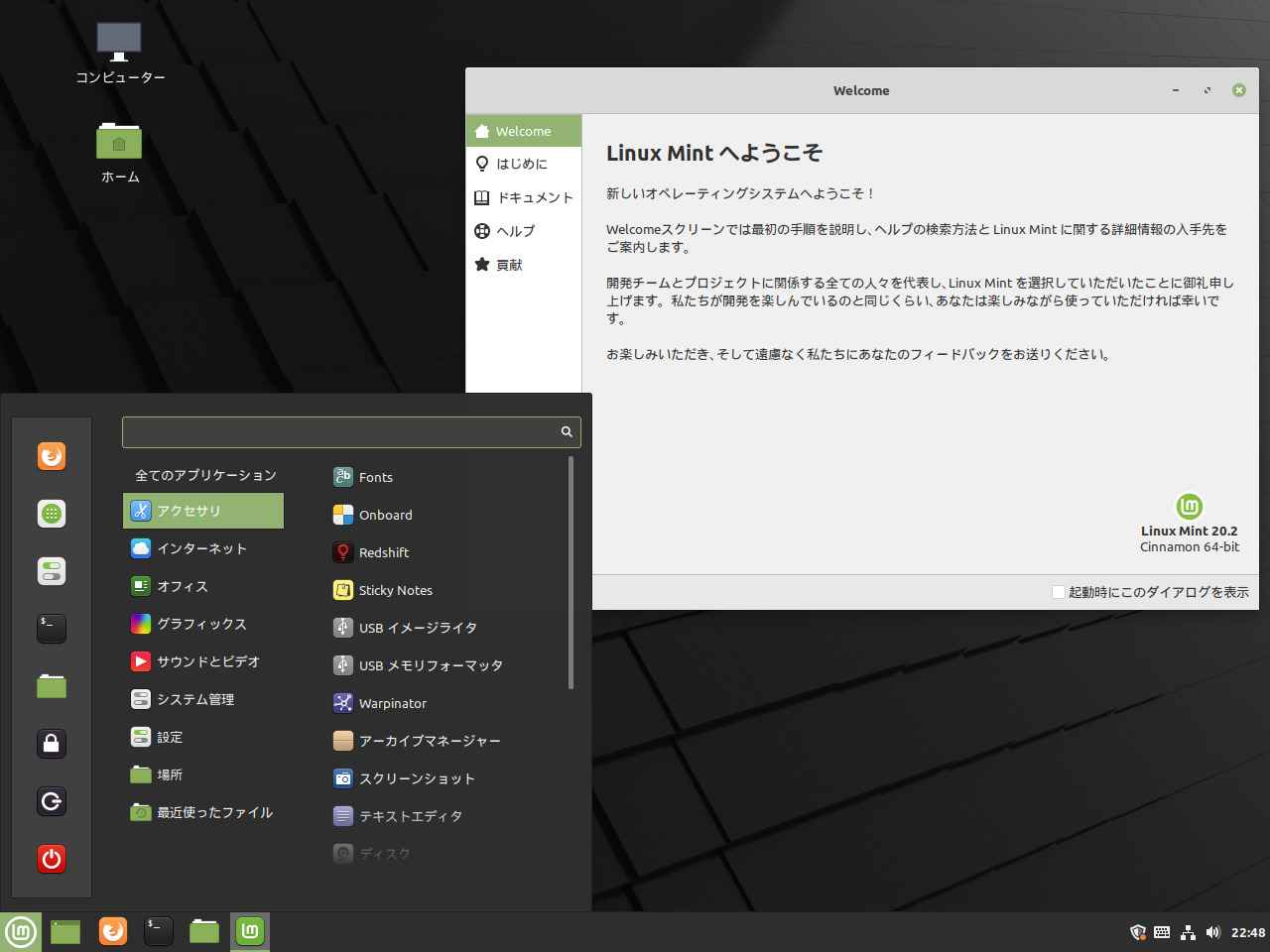
おすすめ記事:Linux Mint VS Ubuntu:どちらが優れていますか?
Linux Mintのバージョン
2014年まで、Linux Mintのリリースは年に2回ありましたが、それ以降は不定期に新しいバージョンがリリースされています。
2008 年の Linux Mint 5 のリリースに続いて、4 回のリリースごとに長期サポート (LTS) バージョンのラベルが付けられ、5 年間のサポートを受けたことを示しています (サポート期間が 3 年しかなかったバージョン 5 と 9 を除く) 。
ただし、Mint 17 のリリース以降、将来のすべてのバージョンは Ubuntu の LTS バージョンをベースとして使用する予定でした。 現在、最新の Linux Mint は 20.3 LTS (Una) です。
Debian ベースの Linux Mint バージョンもあり、最新の Debian ベースの Linux Mint は 5 (Elsie) です。 Linux Mint Debian Edition (LMDE) は、Ubuntu エディションと互換性がありません。 さらに、(LMDE の) メジャー バージョン間で継続的に更新が行われます。
提示:32ビットプロセッサーはバージョン20からサポートされなくなりました。
おすすめ記事:古いPCに最適な軽量Linuxディストロ7選
Linux Mintのシステム要件
Linux Mint を動作させるためには、お使いの PC が以下のシステム要件を満たし ている必要があります。
- RAM: 2GB (快適に使用するには 4GB を推奨) 。
- ストレージ: 20 GB のディスク容量 (100 GB を推奨)。
- 解像度: 1024×768。
おすすめ記事:Windows 10でPCのスペックの詳細を確認する方法5つ
Linux Mint のダウンロード
現在ダウンロード可能なLinux Mintのバージョンは、Linux Mint 19、19.x、20、20.xです。このうち、Linux Mint 19と19.xは2023年4月に、Linux Mint 20と20.xは2025年4月にサービスを停止する予定です。本稿執筆時点では、まだサポートされており、適切なバージョンを選択してダウンロードすることができます。
提示:LMDEはLinux Mint Ubuntu版ほど安定していないので、このバージョンをダウンロードするのはお勧めしません。
Linux Mintをダウンロードするには、以下の手順で行うことができます。
- Linux Mint 公式サイトにアクセスします。
- 最新バージョンのLinux Mintが表示されるので、「Download 」ボタンをクリックして続行します。
- 新しいページでダウンロードするエディション(Cinnamon、MATE、XfceおよびCinnamon “EDGE”)を選択して「Download」ボタンをクリックします。
- 次のページで、ダウンロード先が複数表示されますので、好きなリンクをクリックします。
提示:他のバージョンをダウンロードしたい場合は、画面上部の「Download」ボタンにカーソルを合わせて、「All Versions」をクリックしてください。すると、現在サポートされている Linux Mint の全バージョンの一覧ページが表示されます。
参考情報
Cinnamon Edition、MATE Edition、Xfce Edition、および Cinnamon “EDGE” Edition の違いは、使用するデスクトップ環境にあたります。
- Cinnamon Edition は、GNOME 3 から派生した Cinnamon デスクトップ環境を使用します。このデスクトップ環境は高度にカスタマイズ可能で使いやすいです。 その欠点は、いくつかのバグがあり、拡張管理が満足できないことです.
- MATE Editionは、GNOME 2 から派生した MATE デスクトップ環境を使用します。このデスクトップ環境は軽量で、低構成のコンピューターをサポートします。 さらに、十分な基本アプリが含まれています。 ただし、その欠点は古いデスクトップ スタイルです。
- Xfce Edition は、軽量で高速で使いやすい Xfce デスクトップ環境を使用します。 ただし、このデスクトップ環境には組み込みアプリが少なくなります。
- Cinnamon “EDGE” Editionには、最新のハードウェア チップセットをサポートできる新しいカーネルが付属しています。 通常版を起動できない場合は、代わりに「EDGE」版を試すことができます。
一般に、Cinnamon Editionは、新機能が満載であるため、Linux Mint の最も人気のあるバージョンです。
Windows 10 と Linux Mint をデュアルブートする方法
物理PC で Linux Mint の機能を試したいだけであれば、現在の OS を Linux Mint に置き換える必要はありません。その代わり、現在の OS と一緒に Linux Mint をインストールすることができます。以下では、Windows 10をLinux Mintと一緒にインストールする方法を紹介し ます。
おすすめ記事:デュアルブートと仮想マシン:どちらを選ぶべきか?
パート1.USBインストールドライブを作成する
Windows 10 と Linux Mint をデュアルブートするには、まず先ほどダウンロードしたLinux MintのISOファイルでUSBインストールドライブを作成する必要があります。詳細手順は以下の通りです。
ステップ1:Windows 10をインストールするディスクのパーティションタイプがGPTかMBRかを確認します。 これは、インストールディスクのパーティション構成を決めるものです。
- 「Windows + R」キーを押して、「ファイル名を指定して実行」ボックスを表示します。
- 「実行」ボックスに「diskpart」と入力し、Enterキーを押すと、exeツールが起動します。
- 「list disk」コマンドを入力し、Enterキーを押します。
- 一番右のGPTの欄を確認します。下にアスタリスクマーク(*)がある場合は、そのディスクがGPT形式であることを意味します。そうでなければ、そのディスクはMBRスタイルです。
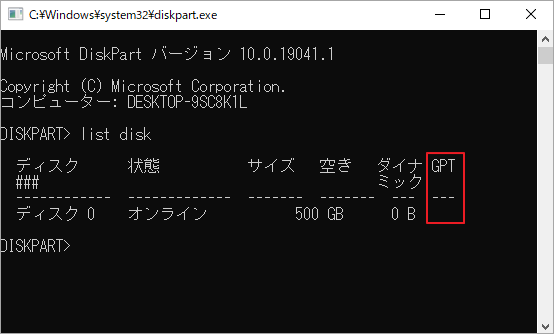
ステップ 2: Rufus (または他の書き込みソフトウェア)を使って Linux Mint ISO ファイルを USB ドライブに書き込みます。
- インストールUSBドライブ をPC にドライブを挿入します。
- Rufusをダウンロードして起動します。すると、Rufus は自動的に USB ドライブを検出します。
- 「ブートの種類」セクションの「選択」ボタンをクリックし、Linux Mint ISO ファイルを選びます。
- 「パーティション構成」セクションで、上記のステップで確認した情報に従って MBR か GPT を選択してください。その後、ターゲットシステムが自動的に変更されます。
- その他のパラメータはデフォルトのままにして、「スタート」ボタンをクリッ クして ISO ファイルを USB ドライブに書き込んでください。いくつかの確認ウィンドウがポップアップしますが、OK/Yes ボタンをクリックして前に進めてください。
- 書き込みプロセスが完了したら、「閉じる」ボタンをクリックします。
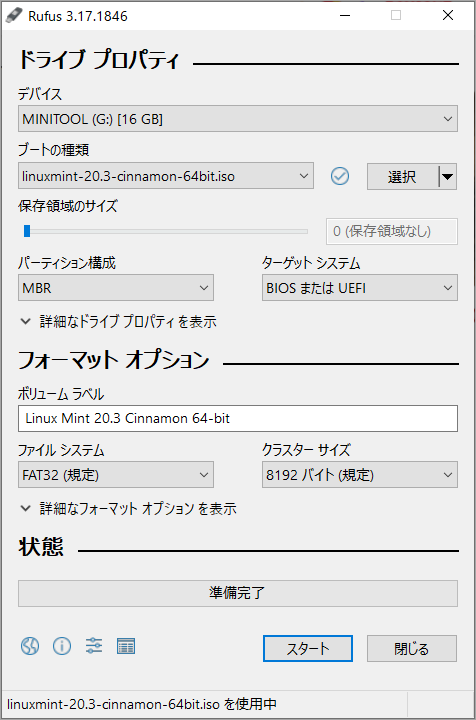
パート2.インストール用のパーティションを作成する
Linux MintのインストールUSBドライブが作成されたら、インストール用 のスペースを確保するために PC のパーティションを再分割する必要があります。十分な空き領域がある独立のパーティションがない場合は、MiniTool Partition Wizardで複数の既存のパーティションから未使用の容量を取って、新しいパーティションを作成することができます。
MiniTool Partition Wizard Freeクリックしてダウンロード100%クリーン&セーフ
ステップ1: MiniTool Partition Wizard を起動し、メインインターフェイスに移動します。空き容量のあるパーティションを右クリックし、「移動/サイズ変更」を選択します。
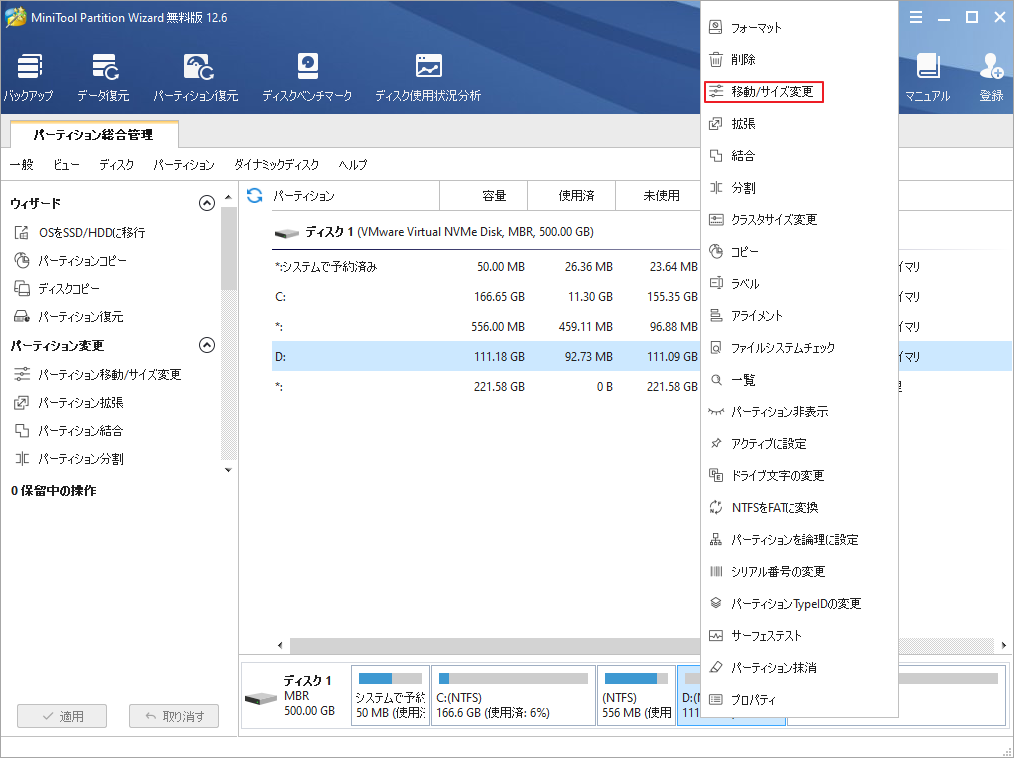
ステップ2: パーティションの両側にある矢印をドラッグして選択したパーティションを縮小し、ブロックをドラッグしてパーティションの場所を調整します。すると、縮小した領域が未割り当て領域としてディスクに残されます。「OK」ボタンをクリックしてタスクを作成します。同じ方法で他のパーティションから未割り当てのスペースを取って、パーティションの位置を移動することで未割り当てのスペースを一つにまとめることができます。
提示:100GBの未割り当て領域を推奨します。
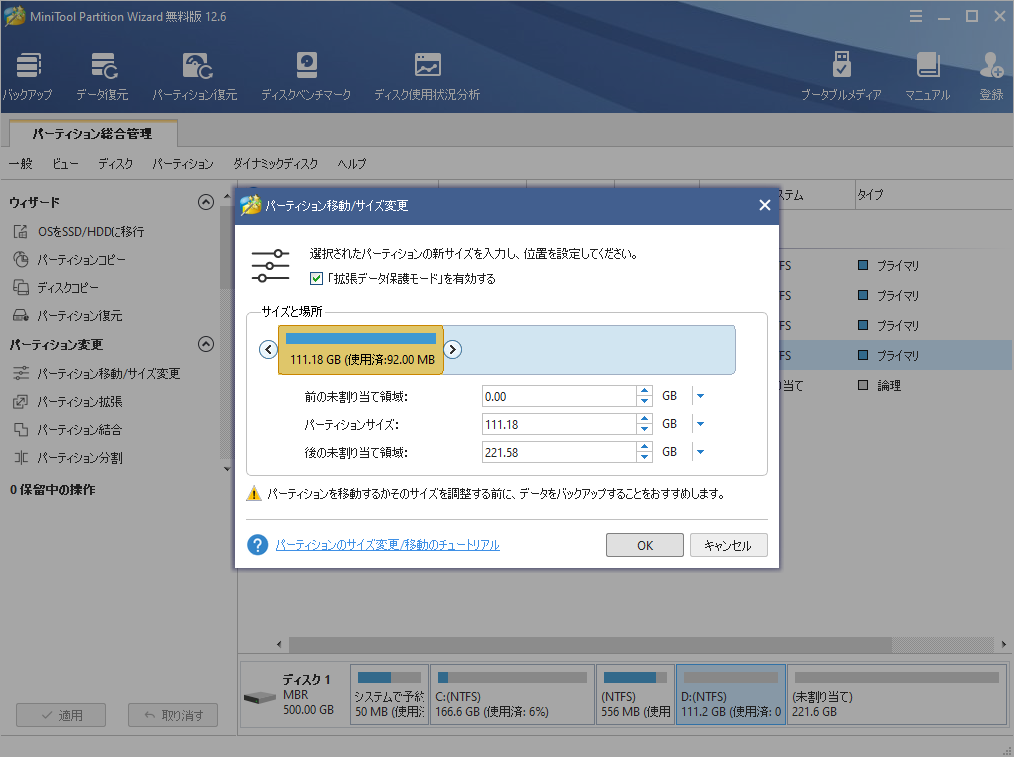
ステップ3:「適用」ボタンをクリックして、保留中の操作を実行します。
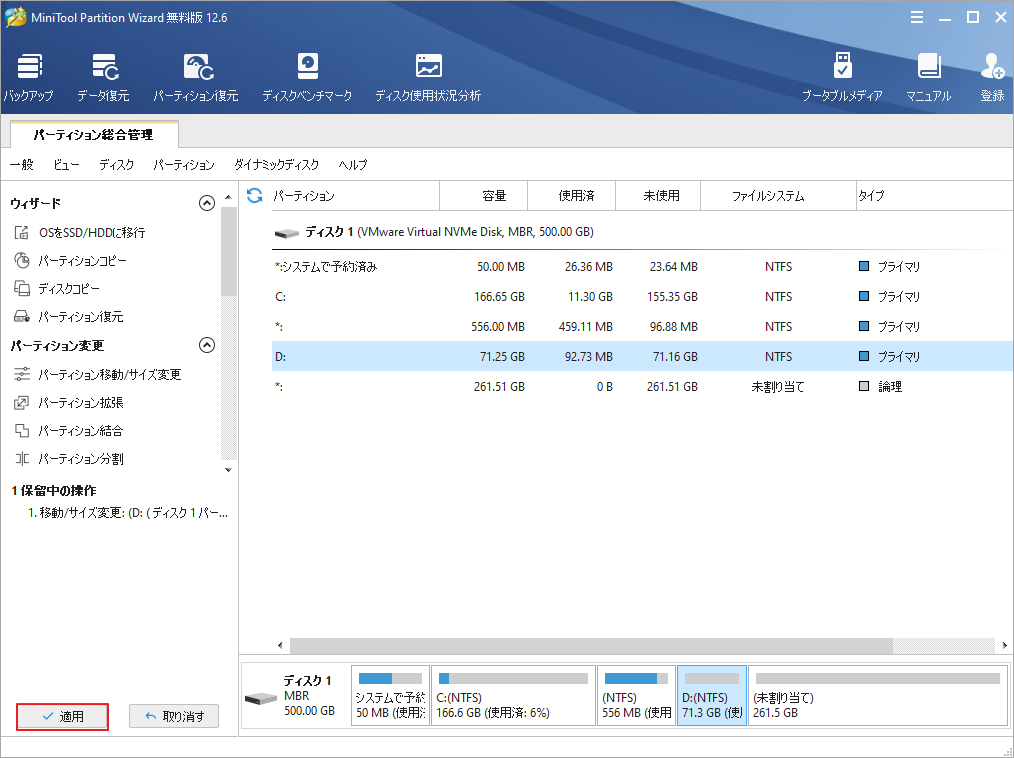
パート3. Windows 10 と Linux Mint のデュアル ブート
Windows 10をLinux Mintと一緒インストールするには、以下の手順に従って操作してください。
ステップ 1: Linux MintのインストールUSB ドライブを PC に挿入してから完全にシャットダウンしてください。PC の電源を入れ直し、PCのブランド ロゴが表示されたら BIOS キーを押してファームウェアに入ります。BIOS キーは PC のモデルによって異なります。
ステップ2:USBドライブを最初の起動デバイスとして設定します。F10キーを押して変更を保存してファームウェアを終了します。すると、PCはUSBドライブから起動します。
提示:お使いのコンピュータにWindows 8またはWindows 8.1が搭載されており、システムをWindows 10にアップグレードした場合、セキュアブートを無効にする必要がある場合があります。
ステップ 3:「Start Linux Mint」を選択して、Linux Mint インターフェースの準備を待ちます。次に、「Install Linux Mint」をクリックして続行します。
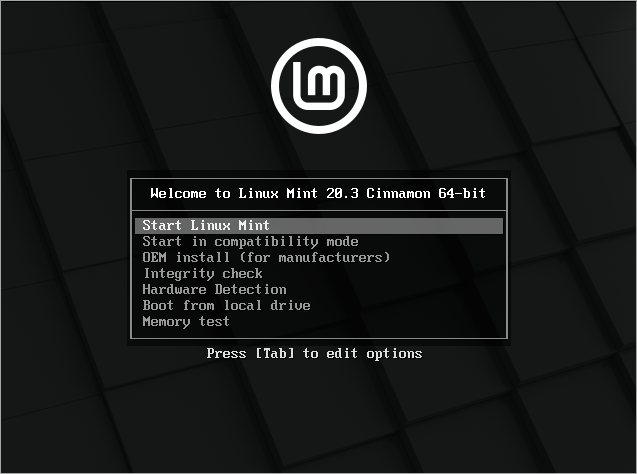
ステップ4:インストールウィンドウで、言語(日本語)、キーボードレイアウト(日本語)を選択し、「install multimedia codecs」にチェックをいれ、「続ける」をクリックします。ちなみに、このオプションはインターネットに接続しているときのみ利用可能です
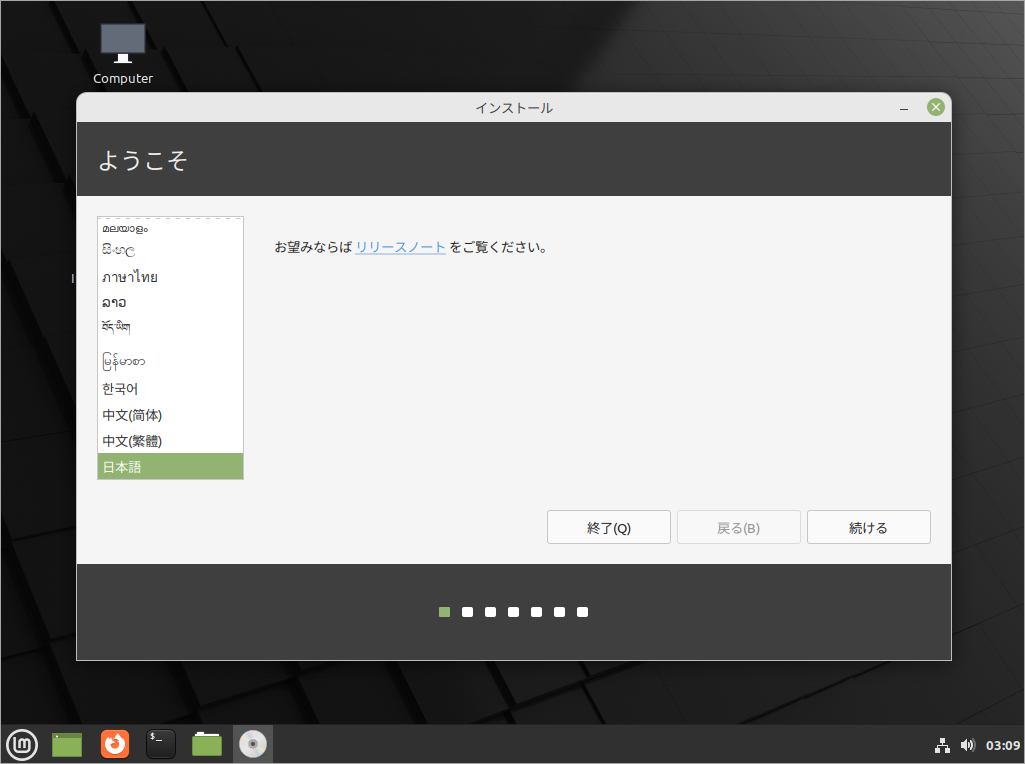
ステップ 5: インストールの種類を選択します。ここは、「Linux Mint をWindows 10 とは別にインストール」オプションを選択して「インストール」ボ タンをクリックします。変更をディスクに書き込むかどうかを尋ねるウィンドウがポップアップ表示されます。「続ける」ボタンをクリックします。
提示:Linux Mint 用のパーティションを手動で作成する場合は、「それ以外」ボ タンをクリックしてください。変更をディスクに書き込むかどうかを尋ねるウィンドウがポップアップ表示されたら、「続ける」ボタンをクリックします。
- ディスクがMBRスタイルの場合、新しいパーティションには「論理」を選択します。一方、ディスクがGPTスタイルの場合、新しいパーティションには「プライマリ」を選んでください。
- swapパーティションを作成したら、そのファイルシステムを swap領域として設定します。他のパーティションはExt4ジャーナリングファイルシステムのままにしてください。
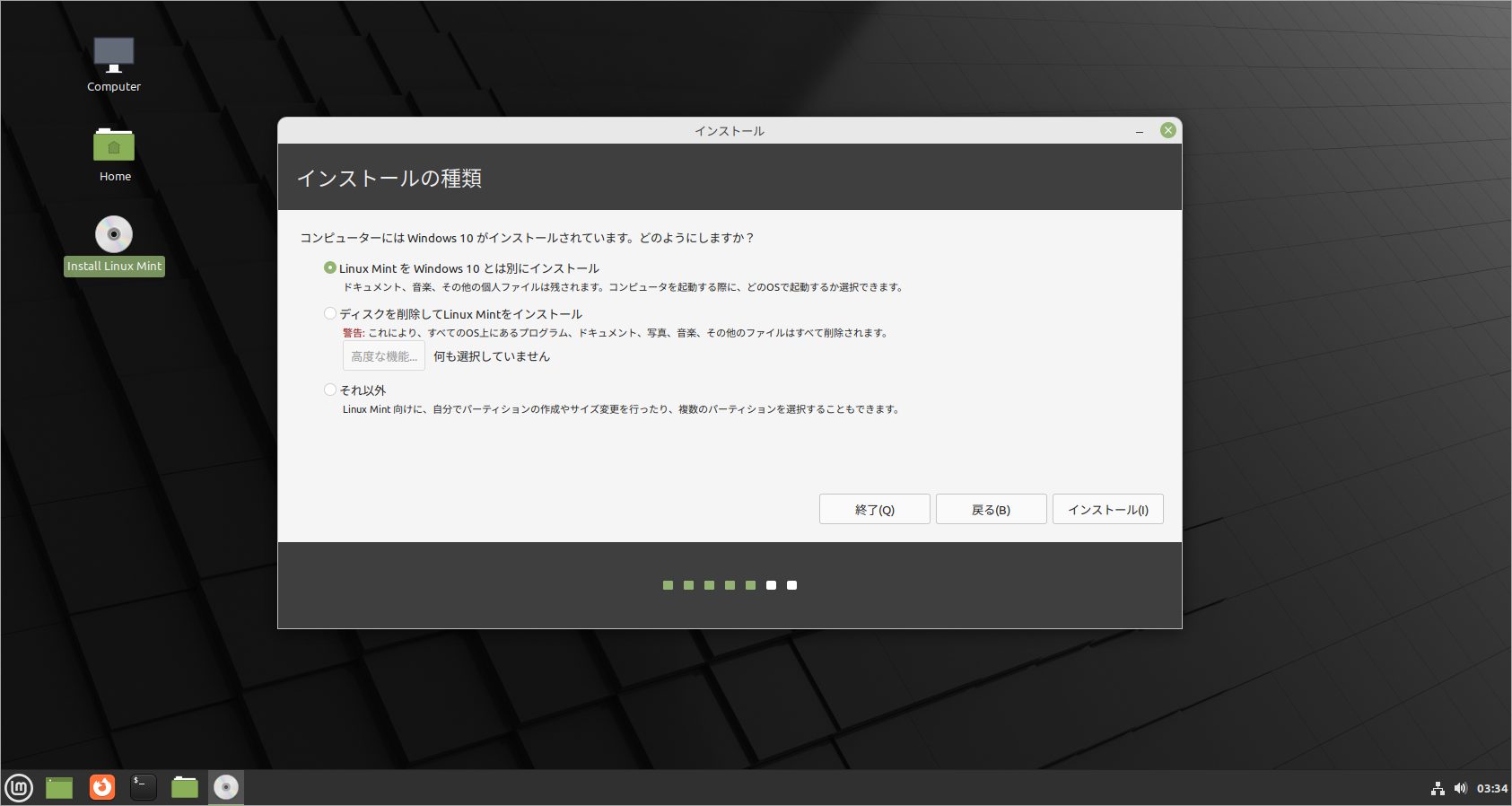
ステップ6:お住まいの地域を選択し、ユーザー名とパスワードを設定します。
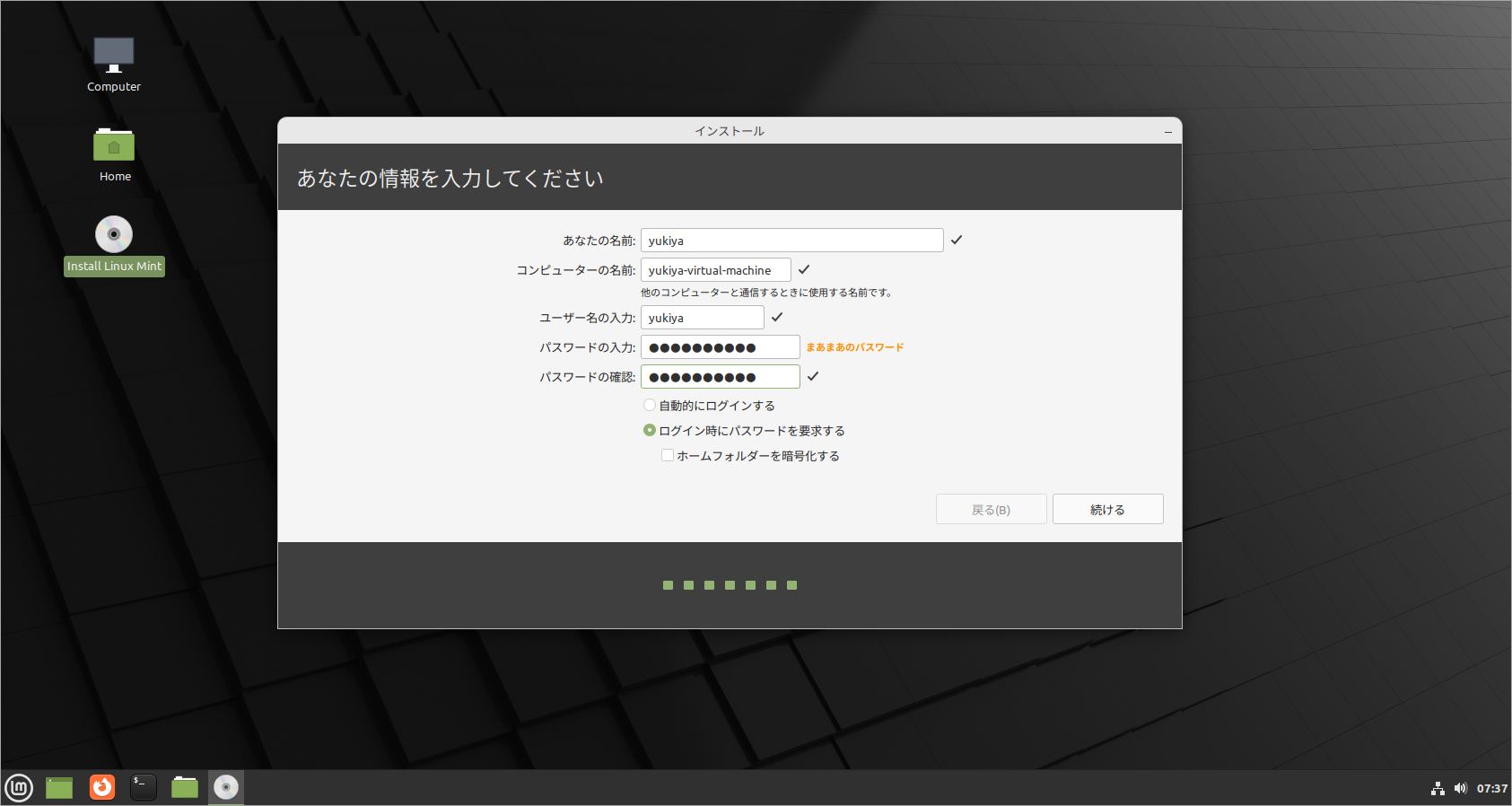
ステップ7:すると、インストールツールがLinux Mint を自動的にダウンロードし、インストー ルします。インストールが完了すると、以下の図のようなポップアップウィンドウが表示されるので、「今すぐ再起動」ボタンをクリックしてPCを再起動します。その後、画面上の指示に従って USB インストールドライブを取り出し、 Enter キーを押します。
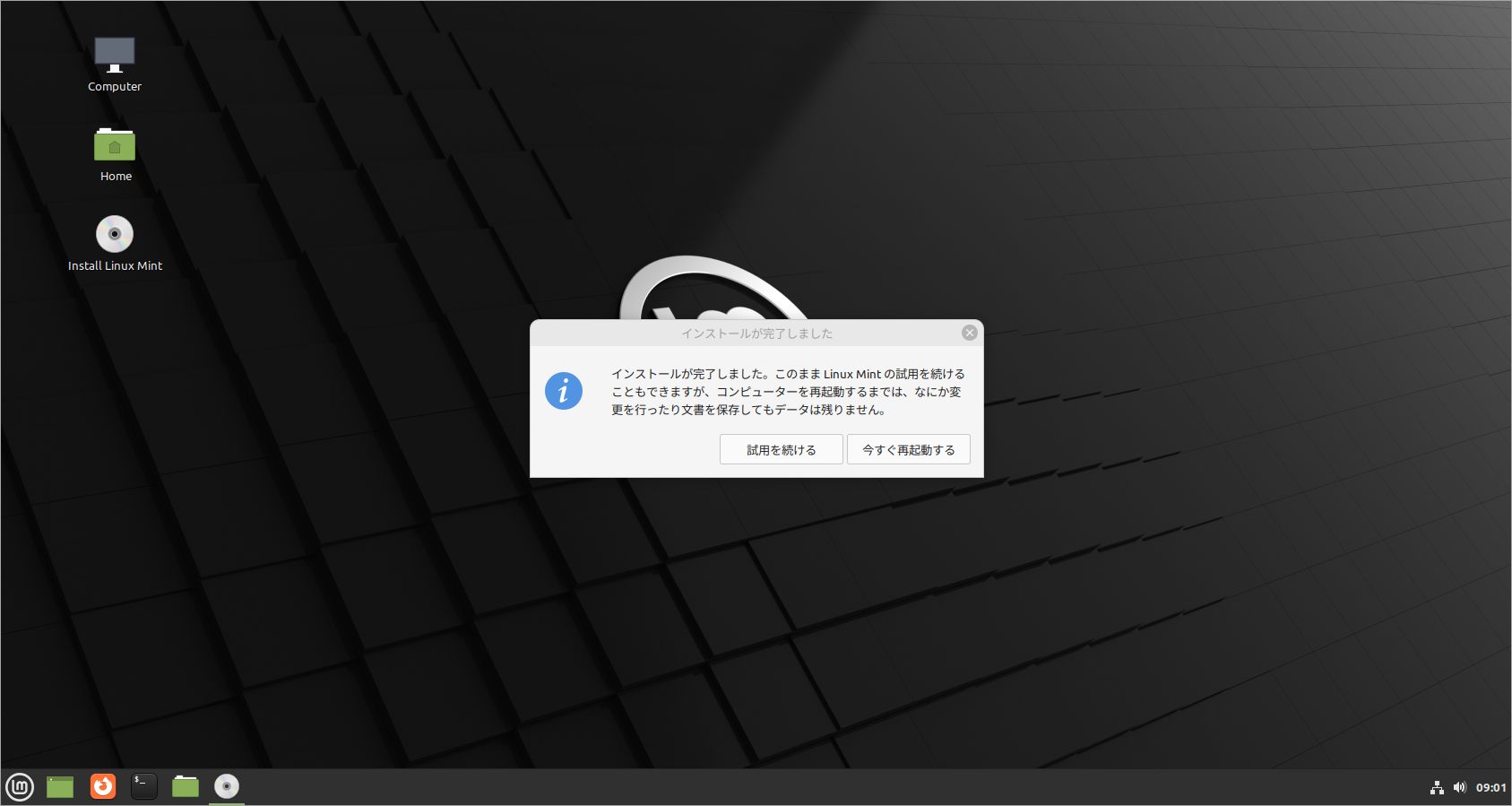
ステップ8:GNU GRUBメニューが表示されます。このメニューでWindows 10かLinux Mintのどちらで起動するかを選択する必要があります。
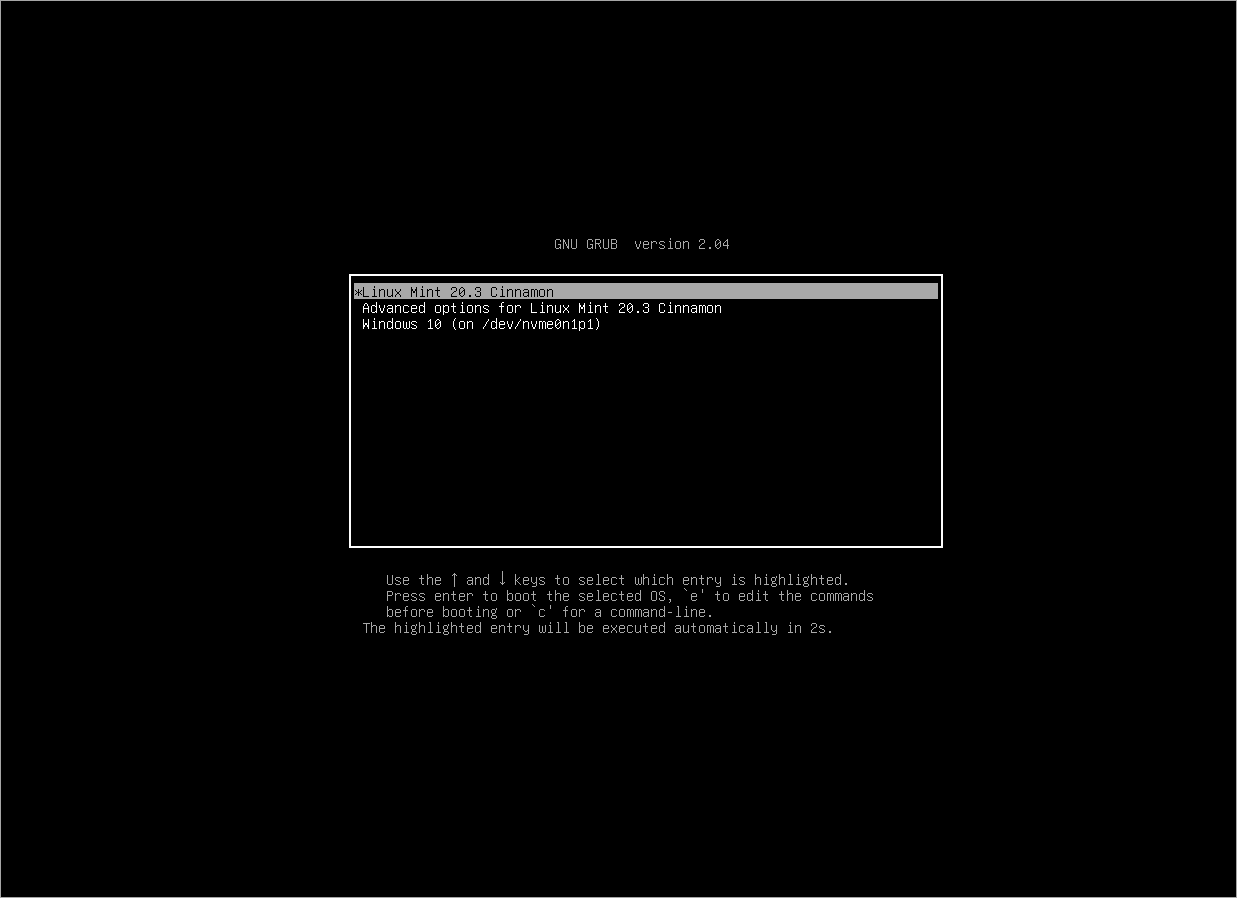
結語
この記事は、Linux MintのIOSファイルをダウンロードし、Windows 10 PCにインストールしてデュアル ブートを実行する方法を紹介しています。これらの情報はご参考になされましたら幸いです。
また、MiniTool Partition Wizardの使用中に何かご不明な点やご意見がございましたら、お気軽に[email protected]までご連絡ください。