SSDは容量がいっぱいになると遅くなりますか?そうであればその原因は何でしょうか?MiniTool Partition Wizardの記事では、これらの質問について回答し、SSDの容量不足を解消して、パフォーマンスを向上させる方法を提供していきます。
SSDは従来のHDDよりも読み書き速度が速いことで知られています。これは、SSDが集積回路アセンブリをメモリとして使用し、データを永続的に保存しているからです。しかし、SSDは容量がいっぱいになると動作が遅くなるという話も聞いたことがあるかもしれません。これは本当なのでしょうか? なぜこのようなことが起こるのでしょうか?以下は実際のケースです。
SSD はいっぱいになると速度が低下しますか? SSD は使い果たされると速度が低下する可能性があると聞きました。まず、私が間違っている場合は修正してください。これが真実でないことを望みますが、もし真実である場合、私の質問は次のとおりです。どれくらいのスペースを空けておけばよいでしょうか? できる限りのスピードが欲しいのです。https://www.reddit.com/r/buildapc/comments/km3dy6/do_ssds_get_slower_the_more_storage_you_use_up/
SSDがいっぱいになると遅くなるのか?
SSDはいっぱいになると遅くなりますか?答えは「はい」です。調査によると、使用済み領域が75% を占めると、SSDの書き込み速度が明らかに遅くなります。さらに悪いことに、ゲームをプレイしているとき、または一部の起動アプリを実行しているときに、PCの速度がされに低下し、フリーズする場合があります。
SSDがいっぱいになる遅くなるのはなぜ?
SSDががいっぱいになると速度が低下するのはなぜですか?主な理由は、SSDがデータを書き込む仕組みにあります。具体的に言うと、ファイルを処理または保存するとき、SSDは空のブロックを探して、長期保存用にデータを書き込みます。このプロセスは、ストレージに最速で書き込む方法ですが、SSDがいっぱいのときにデータを保存し続けると、ドライブの空のブロックがなくなり、残ったスペースを新しいデータの書き込みに使用できなくなります。
したがって、容量不足のSSDは書き込み速度に大きな影響を与えます。ここで、ディスクベンチマークツールを使用してSSDのパフォーマンスを測定することもできます。MiniTool Partition Wizardは、MiniTool Partition Wizardは、SSDのパフォーマンスをチェックし、ハードドライブのクローンを作成し、 OSをSSDに移行し、SSDパーティショのアライメント調整を行えるオールインワンソフトウェアです。これを利用してSSDの速度をテストしましょう。
MiniTool Partition Wizard Freeクリックしてダウンロード100%クリーン&セーフ
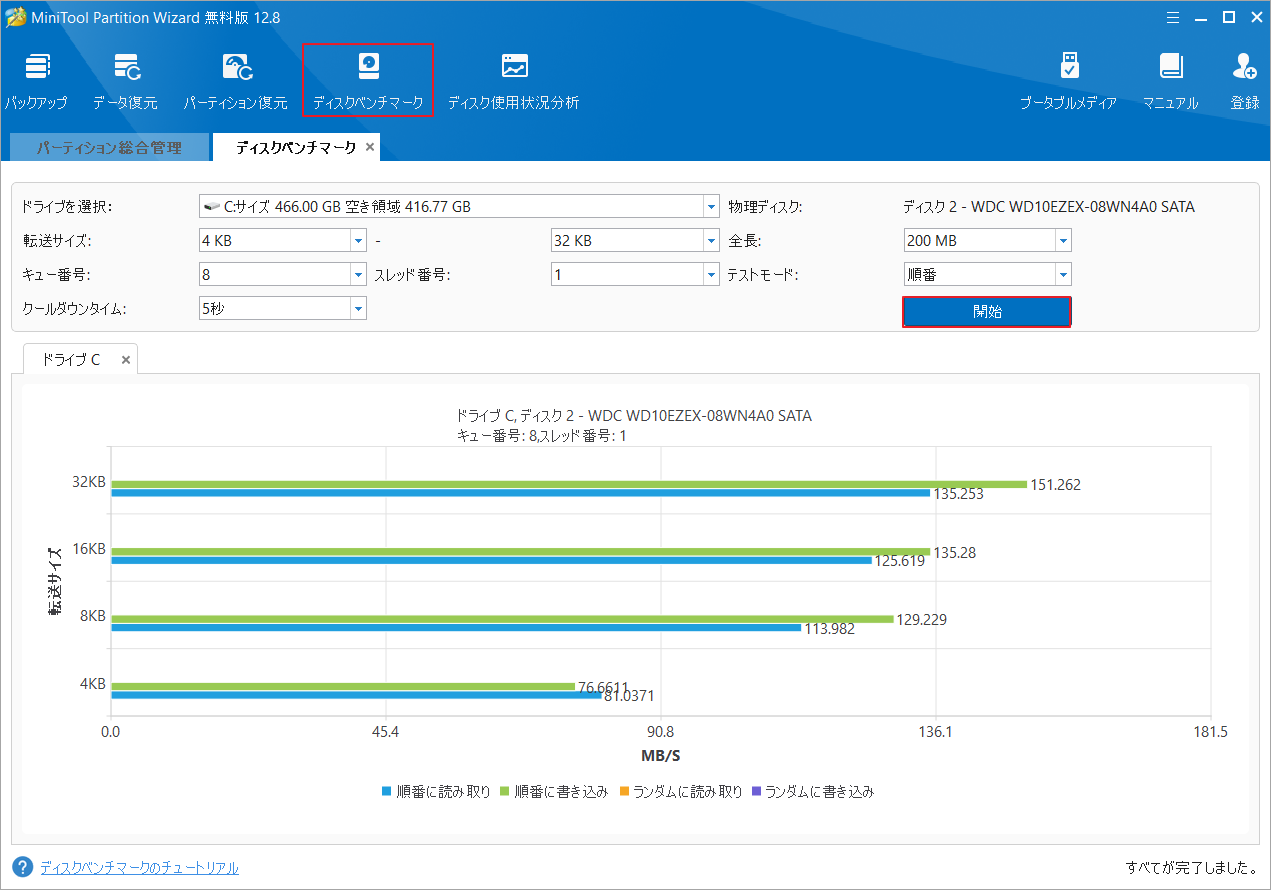
SSDがいっぱいになると速度が低下する原因を知れたら、このような状況を改善する方法をご案内します。
Windows 10/11でSSDが遅くなるのを修正する方法
多くのユーザーレポートを分析した結果、SSDの速度低下を解決するための次の 5 つの効果的な方法をまとめました。一つずつご案内します。
# 1. SSDのディスク領域を解放する
SSDがいっぱいになると遅くなりますので、スペースを解放すれば改善するでしょう。そのため、ディスク クリーンアップを実行してSSD内の不要なファイルを削除するか、余計なアプリをアンインストールすることができます。ここでは、専門的なディスククリーンアップツールであるMiniTool Partition Wizardを使用することを強くお勧めします。このソフトウェアを使って、SSDの容量を最も多く占めているファイルを素早く見つけ出し、削除しましょう。
MiniTool Partition Wizard Freeクリックしてダウンロード100%クリーン&セーフ
ステップ1:MiniTool Partition Wizardを起動してそのメインインターフェースに入ります。
ステップ2:上部のツールバーから「ディスク使用状況分析」をクリックします。
ステップ3:「選択」のドロップダウン メニューから検出したいドライブを選択し、「スキャン」をクリックします。
ステップ4:スキャン処理が完了したら、不要なファイルを右クリックし、「削除(完全に)」を選択します。
特定のファイルを検索する場合は、「ファイル ビュー」タブに移動し、検索ボックスにファイル名を入力して、「適用」をクリックします。
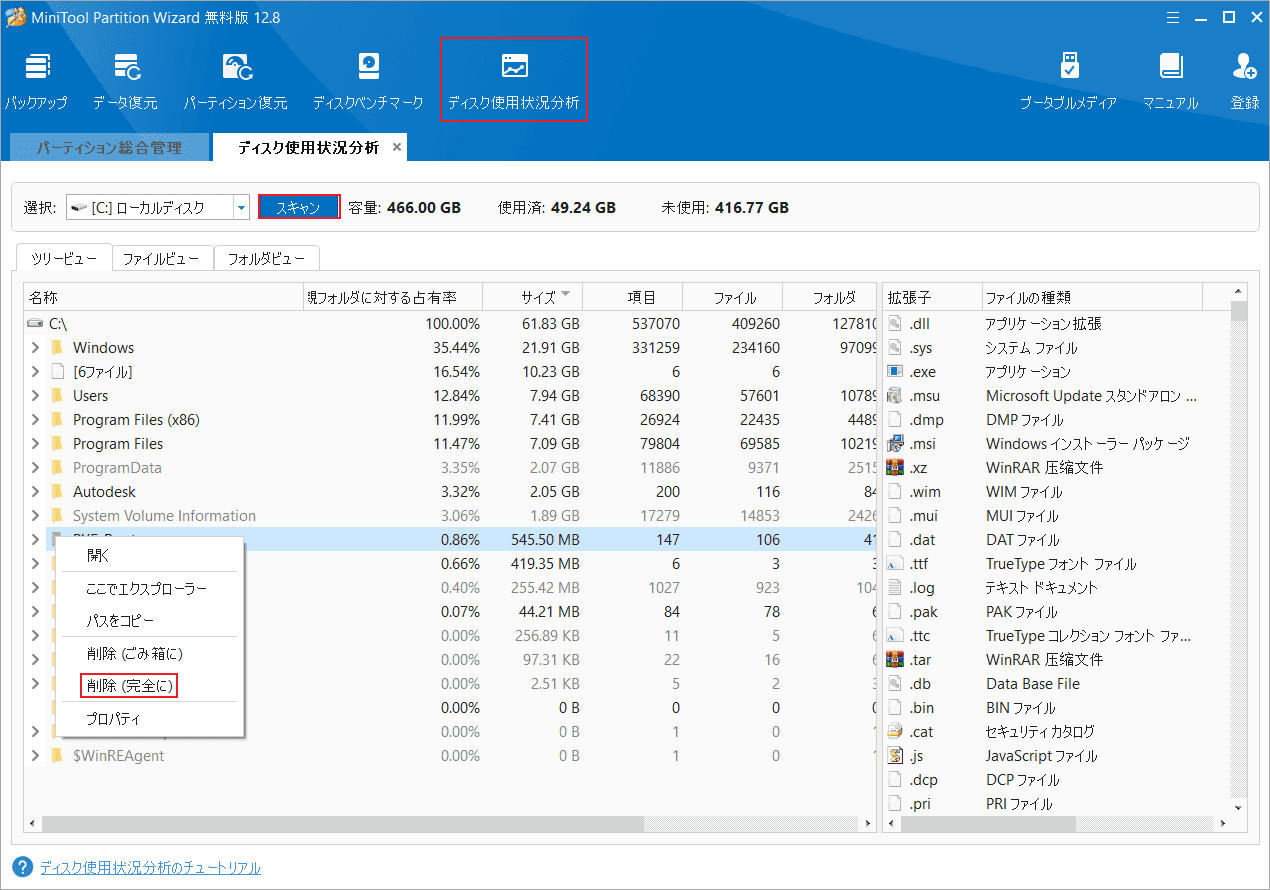
# 2. いっぱいになったパーティションを拡張する
SSDに複数のパーティションがあり、その中の1つだけがいっぱいである場合は、そのパーティションの容量を拡張できます。MiniTool Partition Wizardは、隣接していない空き容量や未割り当て領域を使用してターゲット パーティションを拡張することができるので、とっても便利です。
MiniTool Partition Wizard Pro Demoクリックしてダウンロード100%クリーン&セーフ
ステップ1:いっぱいになったパーティションを強調表示し、左側のアクションパネルから「パーティション拡張」をクリックします。
ステップ2:「以下の空き領域から」のドロップダウン メニューから空き容量を取得するドライブまたは未割り当て領域を選択し、下のスライダー バーをドラッグして容量を調整します。
ステップ3:「OK」をクリックして続行します。
ステップ4:「適用」をクリックしてプロセスを実行します。
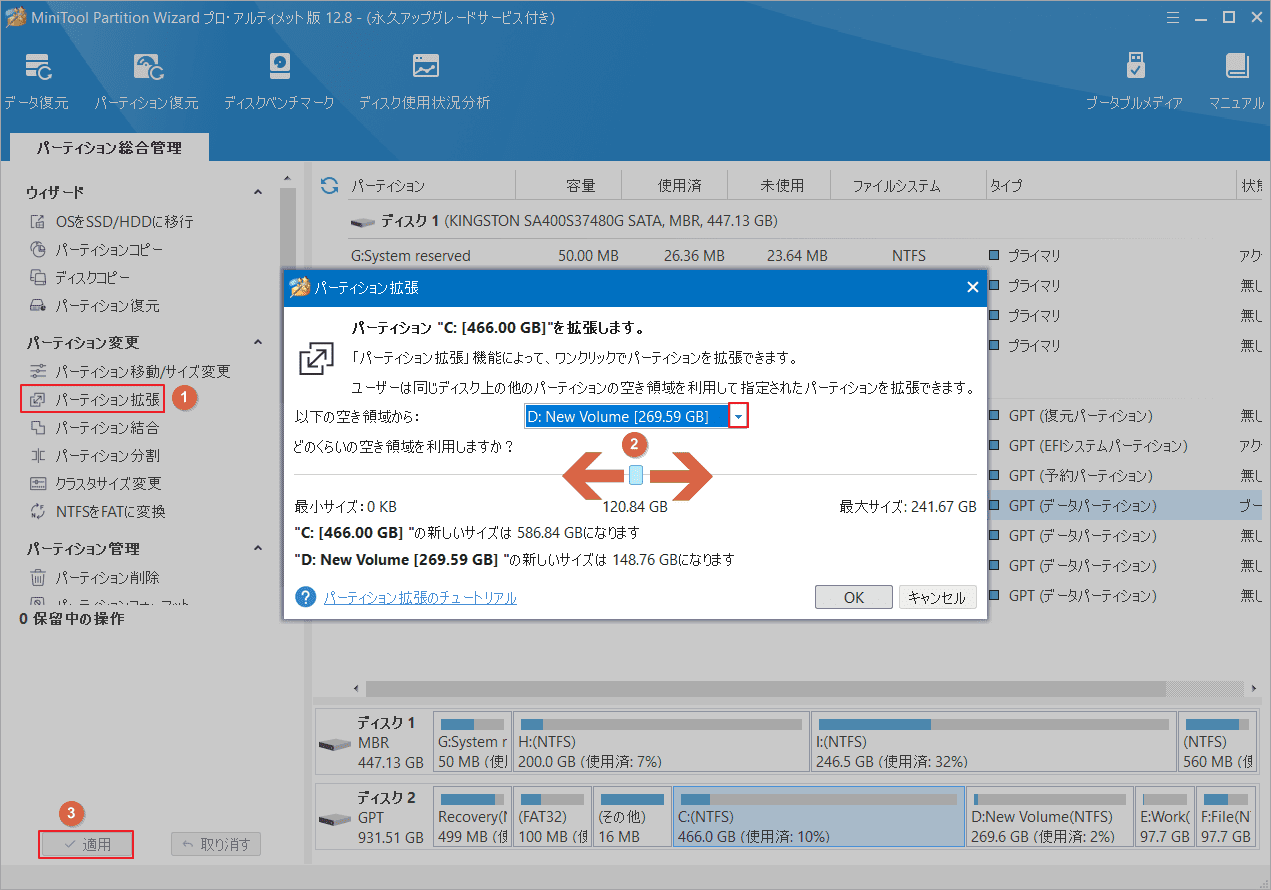
# 3. SSDの パーティション アライメントを調整する
4KアライメントによりSSDの物理ストレージ領域を調整できるため、ディスクの読み取り/書き込み速度、Windowsの実行速度、起動速度などのSSDパフォーマンスの向上に役立ちます。SSDがいっぱいのときに動作が遅くなることに悩んでいる場合は、MiniTool Partition Wizardを使用してSSD上のパーティションをアライメントしてみることができます。
ステップ1:操作したいSSDを強調表示し、左側のアクションパネルから「すべてのパーティションをアライメント」をクリックします。
SSD上の特定のパーティションをアライメントする場合は、パーティションを選択して、「パーティション アライメント」をクリックします。
ステップ2:ポップアップ ウィンドウの「OK」をクリックして操作を確認します。
ステップ3:「適用」をクリックして操作を実施します。
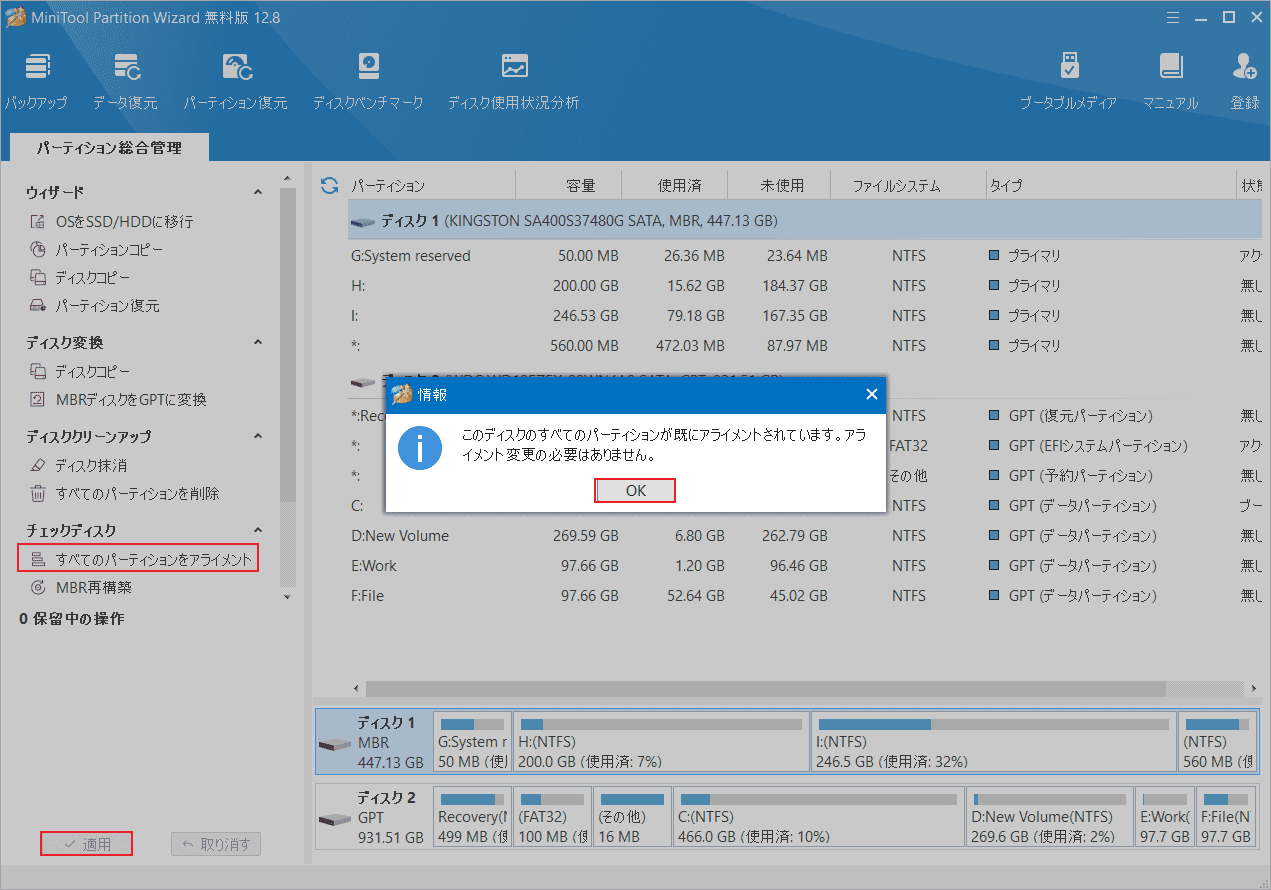
# 4. TRIMを有効にする
TRIMはSSDの寿命を延ばし、読み書きの速度を向上させることができます。これは、移動または削除するデータの場所をOSが正確に検出するのに役立ちます。新しいデータをより速くドライブに書き込むことができるように、セクターからファイルを完全に消去するようドライブに命令することができます。そのため、PCでTRIM 機能が有効になっていることを確認してください。
ステップ1:Win + Rキーを押して「ファイル名を指定して実行」ダイアログ ボックスを開きます。
ステップ2:「cmd」と入力して Enter キーを押してコマンド プロンプトを開きます。
ステップ3:fsutil behavior query disabledeletenotifyコマンドを入力し、Enterキーを押します。
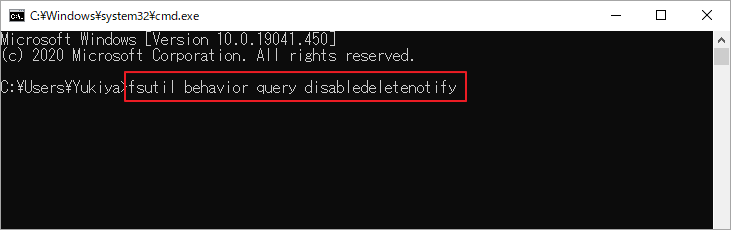
ステップ4:コマンド プロンプトに「NTFS DisaleDeleteNofity = 1」と表示される場合は、SSDのTRIMが無効になっていることを意味します。そこで、「fsutil behaviour setdisableeletenotify = 0」コマンドを実行して TRIM を有効にします。
#5. 書き込みキャッシュを有効にする
ディスク書き込みキャッシュは、ハードディスクへのファイルの書き込みを遅らせ、ファイル転送速度を向上させるために使用されます。ここでこのオプションを有効にして、SSD のパフォーマンスを向上させることができます。
ステップ1:Windowsアイコンを右クリックし、操作メニューを展開して「デバイス マネージャー」を選択します。
ステップ2:SSDを右クリックし、「プロパティ」を選択します。
ステップ3:「ポリシー」タブをクリックし、「デバイスの書き込みキャッシュを有効にする」のチェックを入れたことを確認します。
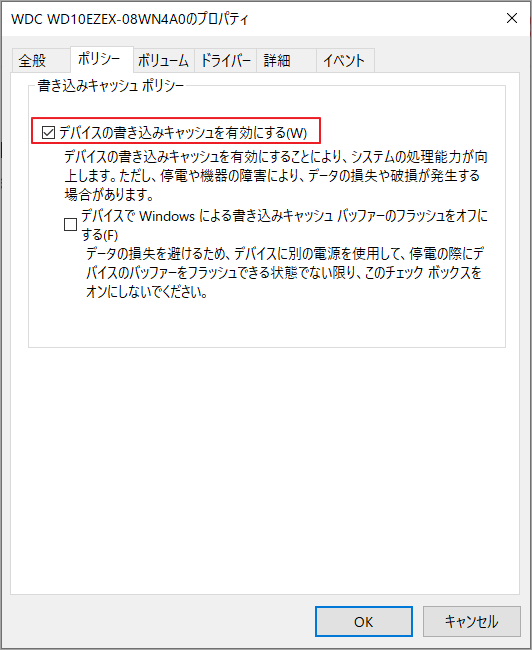
結語
SSDはいっぱいになると遅くなりますか?上記の内容を読んでいただければ、答えはわかると思います。MiniTool Partition Wizardを使用して、ディスク領域を解放し、SSDのパフォーマンスを向上させることができます。本ソフトの使用中に何かご不明な点やご意見がございましたら、お気軽に[email protected]までご連絡ください。
また、このトピックに関して他のアイデアがある場合は、次のコメント ゾーンで共有してください。
