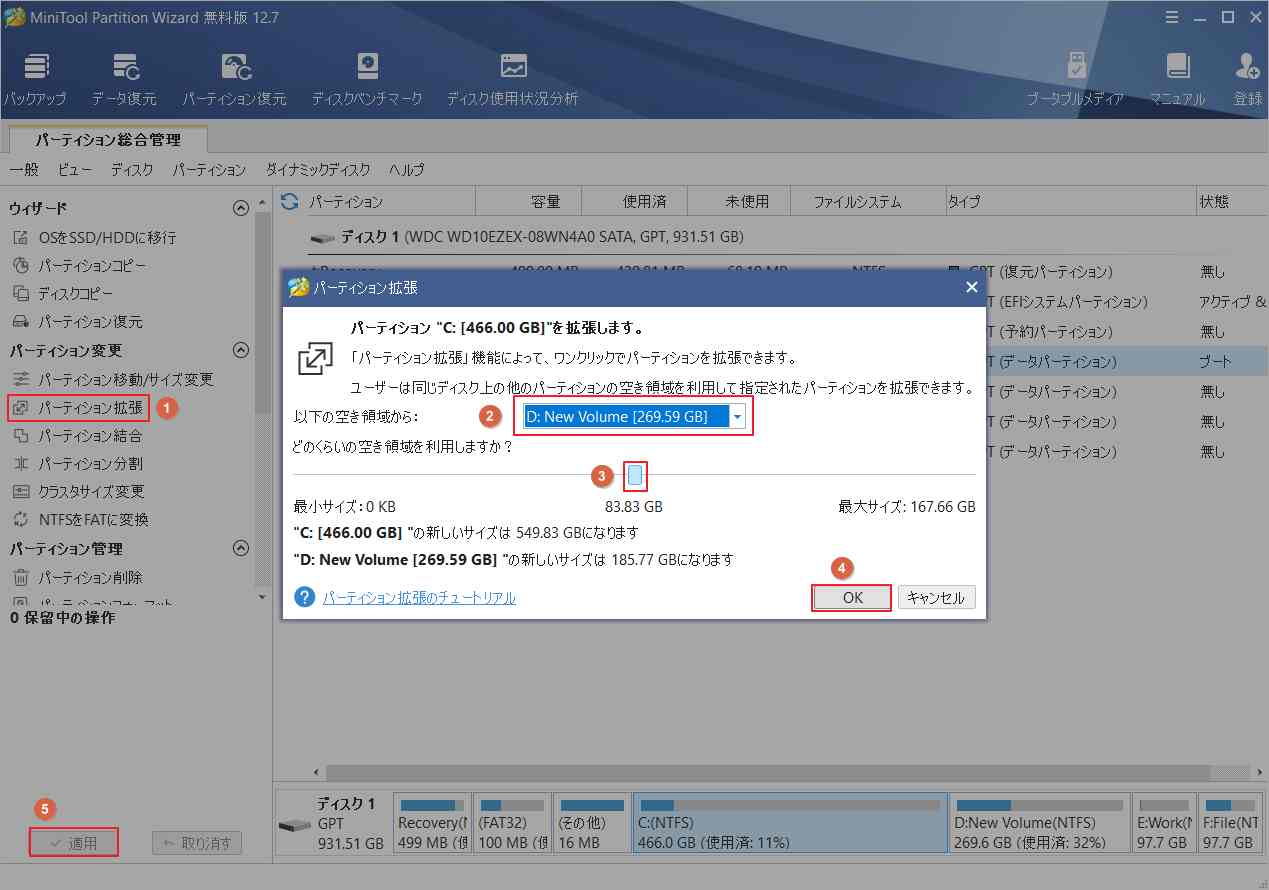Windowsのディスク クリーンアップを実行すると、削除するファイルの選択画面で「DirectXシェーダーキャッシュ」というアイテムが存在することがあります。MiniToolのこの記事では、「DirectXシェーダーキャッシュとは何か」「削除しても大丈夫なのか」この二つの質問を中心に展開します。
パソコンの容量が足りなくなったり、応答性が悪くなったりすると、多くのユーザーはディスククリーンアップツールを使ってディスクの空き容量を確保し、パフォーマンスを向上させます。しかし、ディスククリーンアップで何を削除しても大丈夫なのか、よくわからないという方も多いのではないでしょうか。例えば、answersmicrosoft.comのフォーラムのユーザーのように、DirectXのシェーダーキャッシュをクリアしても大丈夫なのか、戸惑う人も多いようです。
DirectXのシェーダーキャッシュとは何ですか?ハードディスクをクリーンアップしようとして、DirectXシェーダーキャッシュを削除したらどうなりますか?
https://answers.microsoft.com/en-us/windows/forum/all/directx-shader-cache
DirectX シェーダーキャッシュとは
DirectX シェーダーキャッシュとは何ですか?簡単に言うと、これは、アプリケーション、ゲーム、プログラムのパフォーマンスと応答性を向上させるのに役立つシェーダーを保存するためのキャッシュシステムです。このフォルダーには、グラフィックシステムによって作成されたファイルが格納されます。画像やビデオが画面上にレンダリングするのに必要な時間を短縮することができます。
しかし、時にはDirectX シェーダーキャッシュが破損したり、積み重なったりして、ストレージを大量に消費したり、Valorant DirectXランタイムのような他のエラーを引き起こしたりすることがあります。そこで、多くのユーザーはこのキャッシュを削除したいと考えています。そうすることは安全なのでしょうか?読み進めていきましょう。
おすすめ記事:DirectX 9のダウンロード(Windows 11/10/8/7 PC用)
DirectX シェーダーキャッシュを削除しても大丈夫?
答えは「イエス」です。DirectX シェーダーキャッシュが壊れている、または大きすぎると思われる場合は、それを削除することができます。このフォルダ操作によって完全に削除されますが、シェーダーキャッシュは再生成され、再びいっぱいになります。元に戻すには再起動が必要かもしれません。
DirectX シェーダーキャッシュをクリアする方法
Windows 10/11でDirectX シェーダーキャッシュをクリアするには、ディスククリーンアップツールで行うことができます。詳細手順は以下の通りです。
ステップ1.Windowsの検索ボックスにクリーンアップと入力し、ベストマッチからディスククリーンアップを選択します。
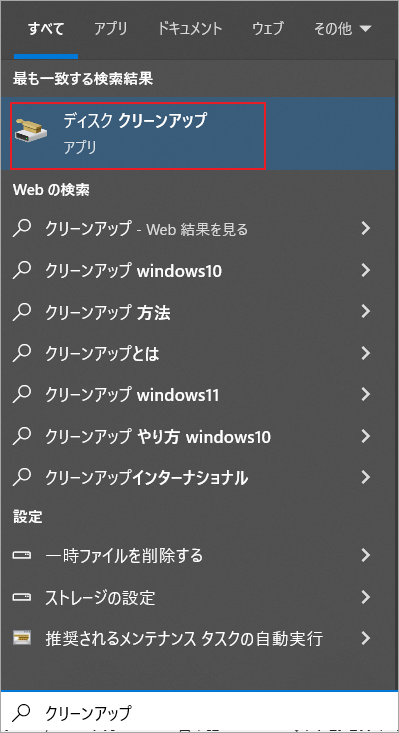
ステップ2. ドロップダウンメニューからCドライブを選択し、「OK」をクリックします。
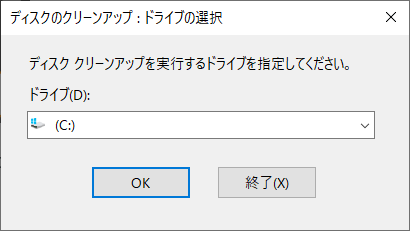
ステップ3.「ディスク クリーンアップ」ウィンドウで、DirectX シェーダーキャッシュの隣にあるチェックボックスにチェックを入れ、「OK」をクリックします。そして、「ファイルの削除」をクリックしてこの操作を確認します。
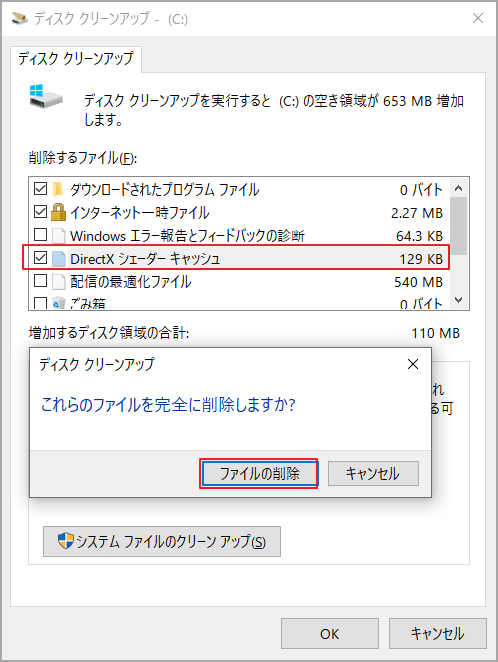
ボーナスヒント:ディスクの空き容量を確保するための最適な代替手段
DirectX シェーダーキャッシュを削除することで、少しはディスクスペースを空けることができますが、それだけでは十分ではありません。Cドライブを解放したいだけなら、ファイル/フォルダを削除せずにCパーティションを拡張することを検討できます。MiniTool Partition Wizardは、それを簡単かつ迅速に行うことができます。そのほか、ディスク使用状況分析、OSをSSD/HDDに移行、ディスクをMBRまたはGPTに変換などの機能も備えております。
MiniTool Partition Wizard Freeクリックしてダウンロード100%クリーン&セーフ
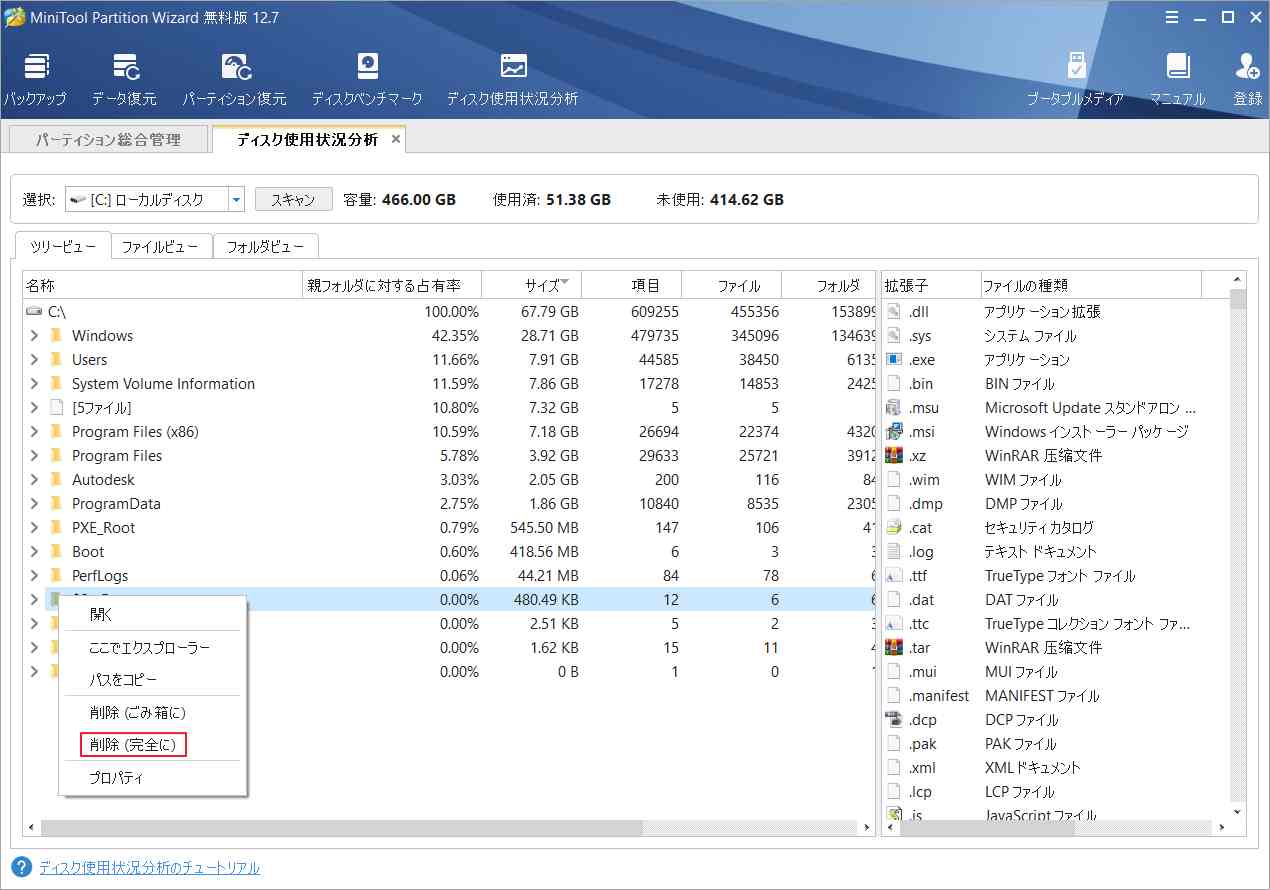
ここでは、MiniTool Partition Wizardを使用してCドライブを拡張する方法を説明します。
ステップ1. このソフトを起動してメインインターフェイスに入り、ディスクマップからCパーティションを選択し、左ペインから「パーティション拡張」をクリックします。
ステップ2. 空き容量を取る他のパーティションまたは未割り当て領域を選択し、下のスライダーバーをドラッグして占有するサイズを調整します。そして、「OK」をクリックします。
ステップ3. 「適用」をクリックして、プロセスを実行します。