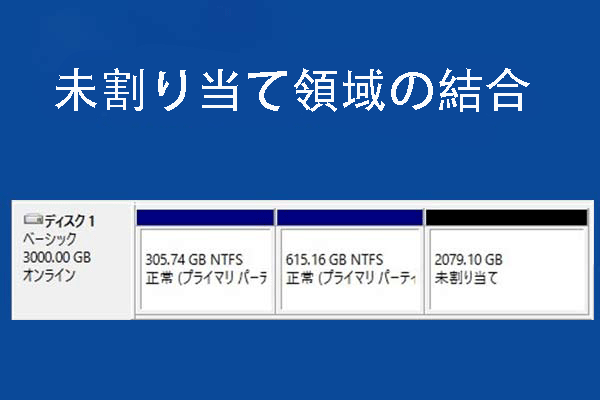PCゲームDead by Daylightを起動またはプレイする時にクラッシュのバグに遭ったことがありますか?このエラーを引き起こす利用は様々なので、対処法も異なります。今回はMiniToolよりDBDがクラッシュしてしまう時の対処法を紹介していきます。
DBDクラッシュ
Dead by Daylightは、4人のサバイバー(生存者)がひとりのキラー(殺人鬼)から逃げ回るオンライン対戦ゲームです。スリルあふれるゲームストーリーは、プレイヤーに臨場感を与えました。しかし、ゲームが頻繁にクラッシュしてしまうことは多くのプレイヤーたちも困っています。
DBDクラッシュを引き起こす原因
調査によると、Dead by Daylight が PC でクラッシュする可能性のある原因を以下のようにまとめました。
- PC の構成が低すぎて、ゲームの最低のシステム要件すら満たさない
- ハードドライブの空き容量が不足しています
- 管理者権限がありません
- グラフィックカードドライバが古
- EasyAntiCheatサービスが破損しています
- ゲームファイル紛失
- PCの電源に問題があります
- オーバーレイ エラー
- FPSロック
- …
DBDクラッシュ問題を解決する方法
- ゲームの最小システム要件を確認します。
- ハードドライブの空き容量を拡張します。
- 管理者としてゲームを実行します。
- 互換モードでゲームを実行します。
- ゲームファイルの整合性を確認します。
- グラフィックカードドライバを更新します。
- EasyAntiCheatを修復します。
- Steamオーバーレイを無効にします。
- 電源設定を変更します。
- FPSロックを無効にします。
- ゲームを再インストールします。
修正1:ゲームの最小システム要件を確認する
PCでゲームを実行するには、まず、使用しているPCがゲームのシステム要件を満たしているかどうかを確認する必要があります。満たしていない場合、ゲームがクラッシュする可能性が高くなります。
それでは、Dead by Daylightを実行するための最小PCシステム要件を確認しましょう。
- OS:64ビットオペレーティングシステム(Windows 7、Windows 8.1)
- プロセッサー:Intel Corei3-4170またはAMDFX-8120
- メモリ:8 GB RAM
- グラフィック:DX11互換GeForce GTX 4601GBまたはAMDHD 6850 1GB
- DirectX:バージョン11
DBDを実行するための最小PCシステム要件を確認した後、使用しているPCのハードウェアと構成がこれらの要件を満たしているかどうかを確認する必要があります。標準以下の項目がある場合は、この記事を参照してアップグレードしてください。
修正2:ハードドライブの空き容量を拡張する
ゲームは日増しに精良になり、PCに一つのゲームをインストールするには少なくても数十GB、多くの場合は100GB以上を占有することになります。したがって、ゲームのインストール ドライブに十分な空き容量がなければ、実行時にゲームがクラッシュする可能性もあります。
この場合、不要なファイルを削除して空き容量を解放することができます。 または、他のドライブから空き容量を取得して、ゲームのインストールドライブを拡張することもできます。ここでは、MiniTool Partition Wizardを使用してこの操作を実行してみてください。 このソフトウェアには、ハードディスクの状態テスト、ハードディスクのバックアップとフォーマット、ハードディスクのアップグレードなど、多くの便利な機能があります。
同じディスク上の他のパーティションに空き領域がある限り、その空き領域を使用してゲームのインストールパーティションを拡張できます。
ステップ1:下記のボタンをクリックしてMiniTool Partition Wizardを無料ダウンロードします。
MiniTool Partition Wizard Freeクリックしてダウンロード100%クリーン&セーフ
ステップ2:MiniTool Partition Wizardを起動してメインインターフェースに入ります。
ステップ3:ディスクマップでターゲット パーティション(ゲームのインストール パーティション)を右クリックして「拡張」を押します。または、ターゲットパーティションを選択して、左側のアクションパネルから「パーティション拡張」をクリックします。
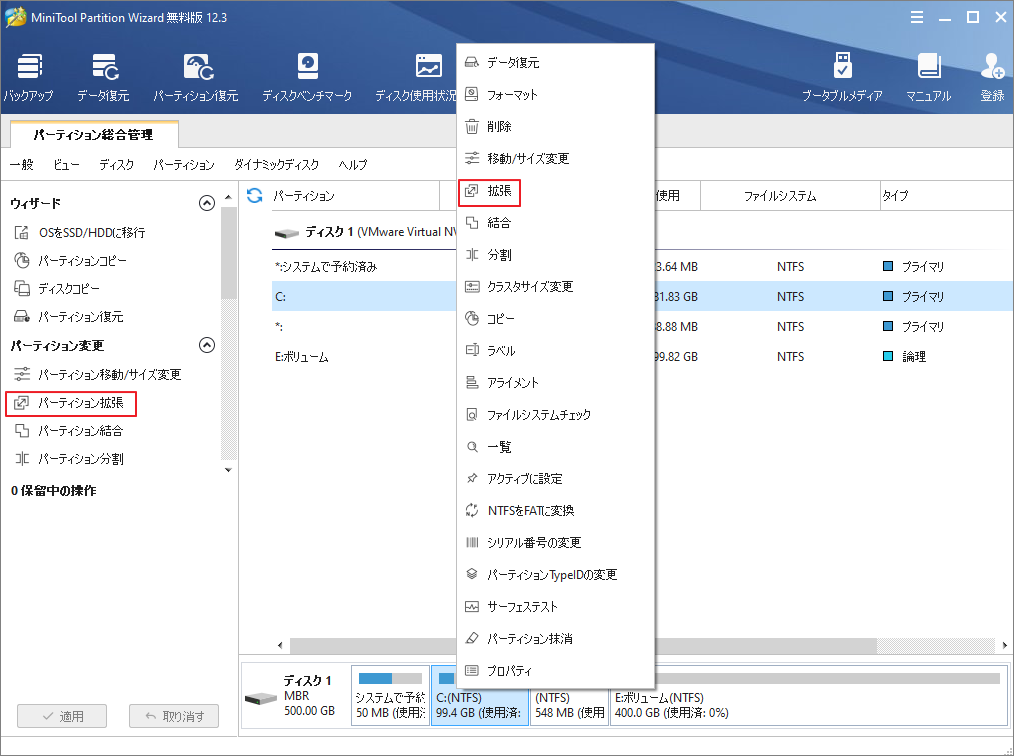
ステップ4:次の画面に入り、空き容量を割るパーティションを選択し、下のスライダーを使ってサイズを調整します。
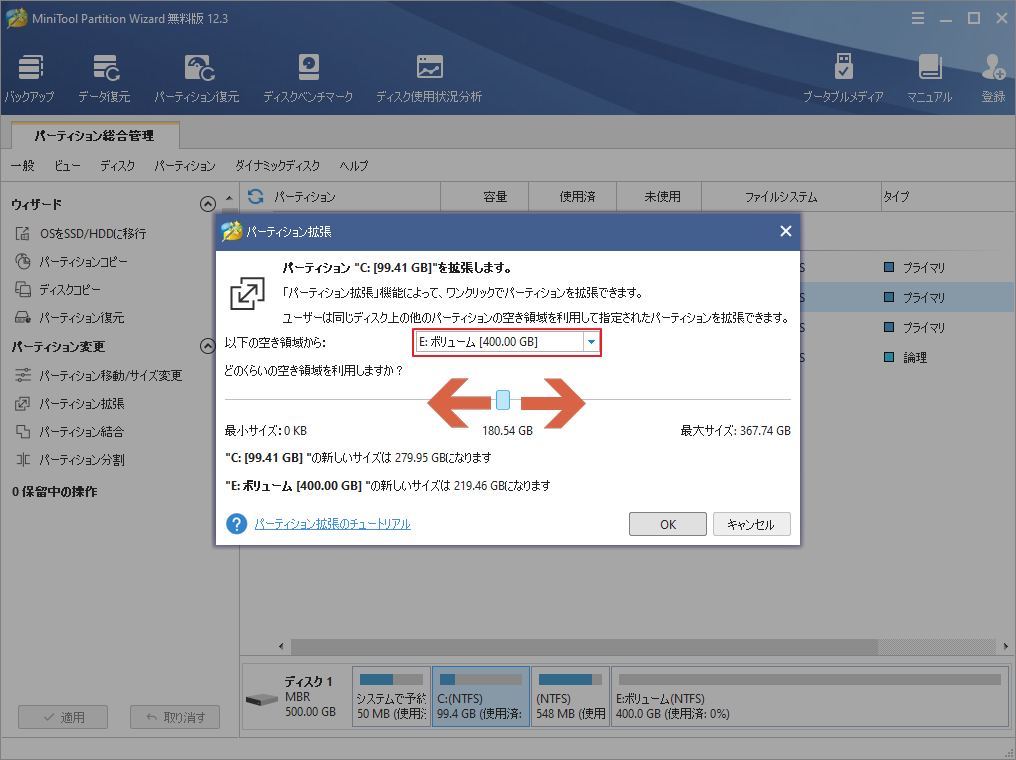
ステップ5:「OK」をクリックしてメインインターフェースに戻ります。すると、画面左下の「適用」ボタンをクリックして拡張作業を開始します。
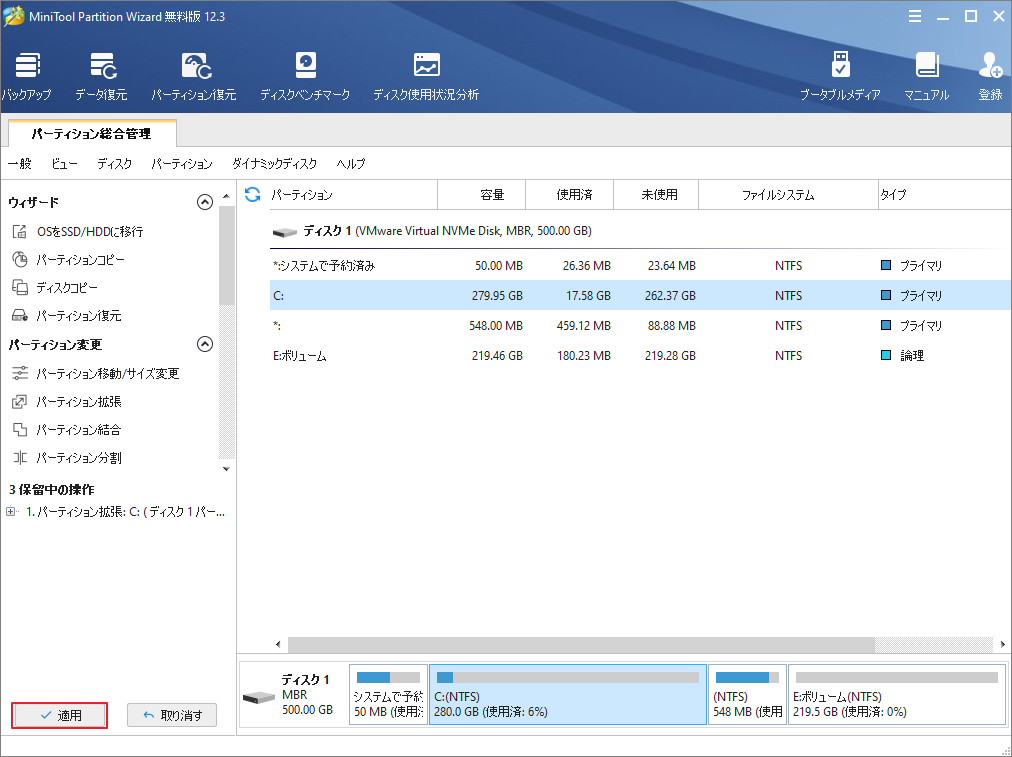
拡張作業が完了次第、Dead by Daylightを再起動してクラッシュ問題が解決されたかどうかを確認します。
修正3:管理者としてゲームを実行します
一部のユーザーは、管理者権限でゲームを実行することで問題を解決しました。以下の手順を従って管理者としてDead by Daylightを実行しましょう。
ステップ1:PCのデスクトップでゲームアイコンを右クリックして、「ファイルの場所を開く」を選択します。
ステップ2:Dead by Daylightフォルダーでゲームの実行可能ファイルを見つけます。 次に、ファイルを右クリックして「プロパティ」を選択します。
ステップ3:「Dead by Daylightのプロパティ」ウィンドウで、「互換性」タブに切り替え、「管理者としてこのプログラムを実行する」にチェックを入れます。 次に、「OK」または「適用」をクリックして変更を保存します。
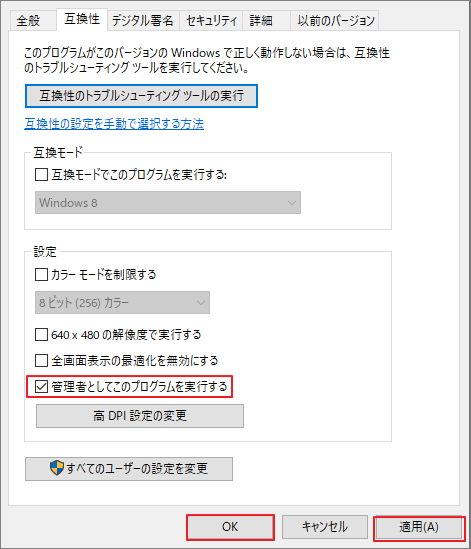
修正4:互換モードでゲームを実行する
互換モードとは、「Windows Vista」「Windows 7」「Windows 8」といった従来の Windows OS と互換性のあるモードでアプリを実行できる機能のことです。Windows 10で実行したゲームの挙動が不安定で、クラッシュしてしまうことがある場合は「互換モード」を使ってみましょう。
ステップ1:デスクトップでDead by Daylightのアイコンを右クリックし、「プロパティ」を選択します。
ステップ2:「Dead by Daylightのプロパティ」ウィンドウで、「互換性」ウィンドウに切り替えます。 次に、「互換モードでこのプログラムを実行する」にチェックを入れて、メニューから「Windows8」を選択します。
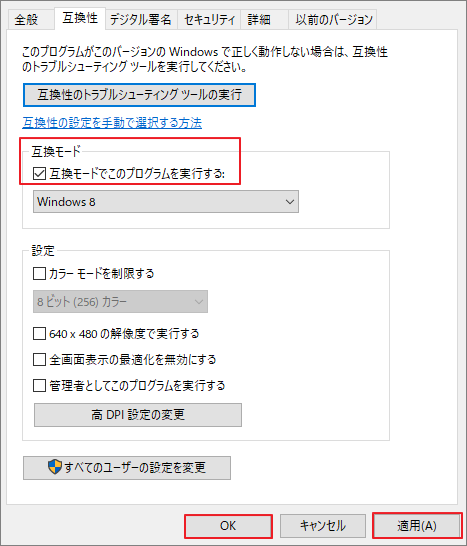
ステップ3:「OK」をクリックして変更を確認します。
修正5:ゲームファイルの整合性を確認する
ゲームファイルの整合性を確認することでゲームのキャッシュファイルから、ゲームのインストールが最新かどうかを確認し、必要であれば破損したゲームデータの修復を行うことができます。
ステップ1:PCでSteamを起動します。
ステップ2:ゲームの「ライブラリ」に移動して、Dead by Daylightを右クリックします。ステップ3:次に右クリックで表示されたメニューの一番下にある「プロパティ」を選びます。
ステップ4:プロパティを選ぶとウィンドウが表示されるので、上部にあるタブメニューの「ローカルファイル」を選択します。
ステップ5:選択したらその画面の一番下にある「ゲームファイルの整合性を確認…」を選択します。
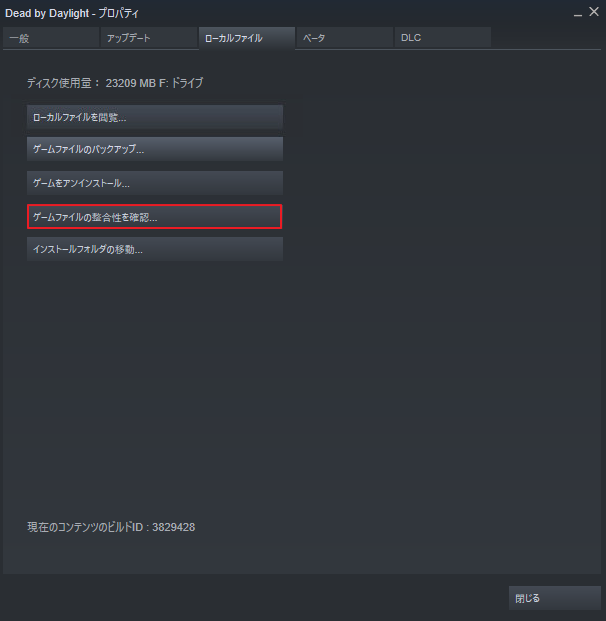
しばらく待って、確認の完了画面に変わったら終了です。すると、ゲームを再度実行して、ゲームが正常に機能するかどうかを確認します。
修正6:グラフィックカードドライバーを更新する
古いグラフィックカードドライバは、Dead by Daylightをクラッシュさせる可能性もあります。 したがって、これらのドライバーを更新してみてください。
ステップ1:Windowsアイコンを右クリックして「デバイスマネージャー」を押します。
ステップ2:「デバイスマネージャ」ウィンドウで、「ディスプレイアダプタ」カテゴリを展開します。 次に、リストされているグラフィックカードを右クリックして、「デバイスのアンインストール」を選択します。 最後に、「OK」をクリックして変更を確認します。
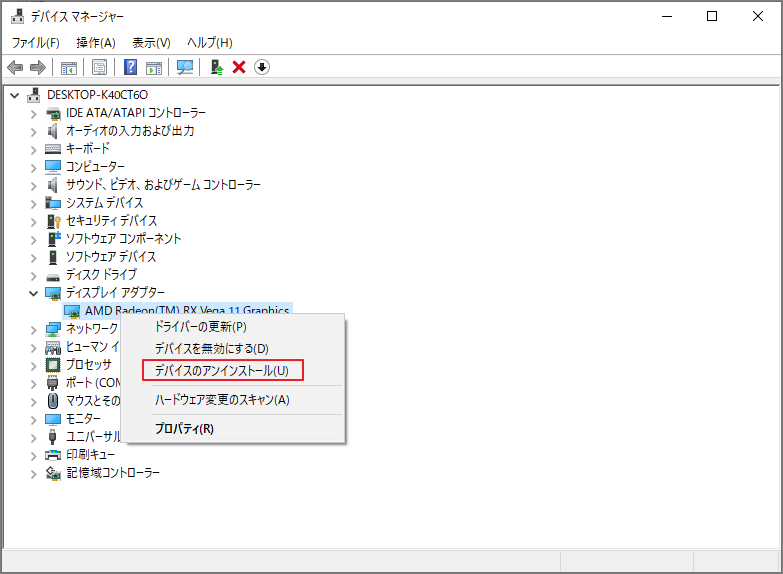
ステップ3:グラフィックカードの製造元のWebサイトにアクセスして、オペレーティングシステムとセットアップ用の新しいドライバがあるかどうかを確認します。そして、最新のものを選択してダウンロードしてください。
ステップ4:画面の指示に従ってドライバーをインストールします。
ステップ5:インストールが完了したら、PCを再起動します。
修正7:EasyAntiCheatサービスを修復する
EasyAntiCheatというサービスが、ゲームとともにコンピューターに自動的にインストールされることに気付いたかもしれません。 これはウイルスではなく、詐欺師の活動を阻止するモニターです。
ただし、このサービスが破損すると、Dead by Daylightなどのゲームが正しく実行できなくなる可能性があります。 しかし、心配しないでください。 このサービスでは、簡単に修理できます。
ステップ1:ファイルエクスプローラーを開き、easyanticheatを検索します。
ステップ2:検索結果を見て、EasyAntiCheat_Setup.exeを見つけます。 それを右クリックし、「管理者として実行」を選択します。
ステップ3:Easy Anti-Cheat Service Setupウィンドウで、ボックスからDead by Daylightを選択し、「修復サービス」をクリックします。
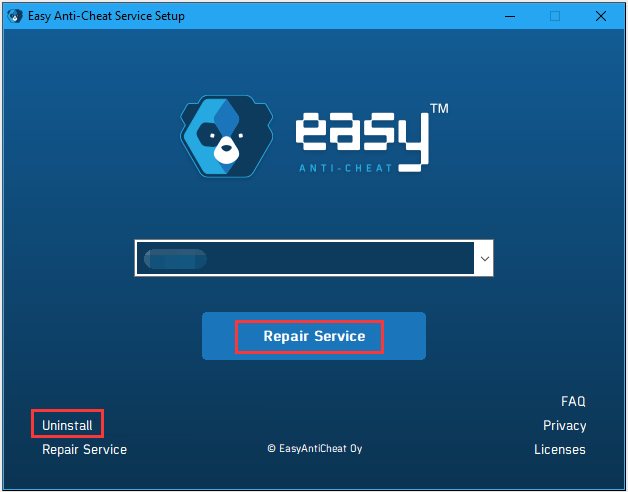
サービスが修復されたら、ゲームをもう一度プレイして、正しく実行されるかどうかを確認します。
修正8:Steamオーバーレイを無効にする
Dead by Daylightのプレイヤーは、Steamオーバーレイがゲームの不安定性とクラッシュを引き起こす可能性があると述べました。 したがって、以下のガイドに従って、それが問題であるかどうかを確認してください。
ステップ1:PCでSteamを起動します。
ステップ2:「ライブラリ」タブに移動してゲームのリストからDead by Daylightを右クリックします。
ステップ3:展開されたメニューから「プロパティ」選びます。
ステップ4:プロパティウィンドウの「全般」タブで、「ゲーム中でSteamオーバーレイを有効にする」にチェックを入れます。
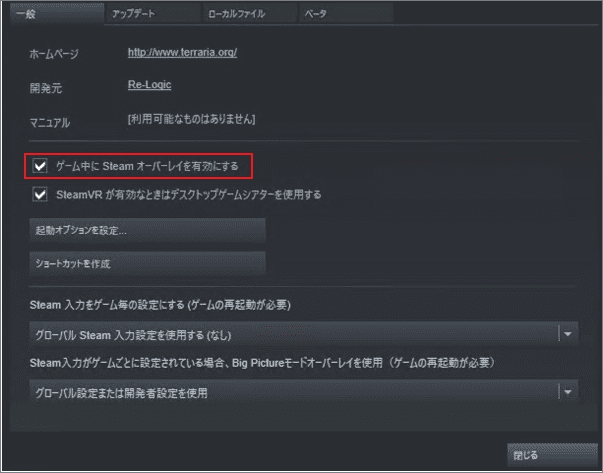
修正9:電源設定を変更する
デフォルトの場合、コンピューターの電源プランは、エネルギーを節約するために「バランス」に設定されています。 ただし、この設定により、コンピューターの実行速度が低下し、PCでDead by Daylightがクラッシュする場合があります。
そのため、電源設定を変更してみてください。
ステップ1:Windowsの検索バーに「コントロールパネル」と入力し、Enterキーを押します。
ステップ2:「コントロールパネル」ウィンドウで、表示方法を大きいアイコンに変更します。
ステップ3:電源オプションを選択します。
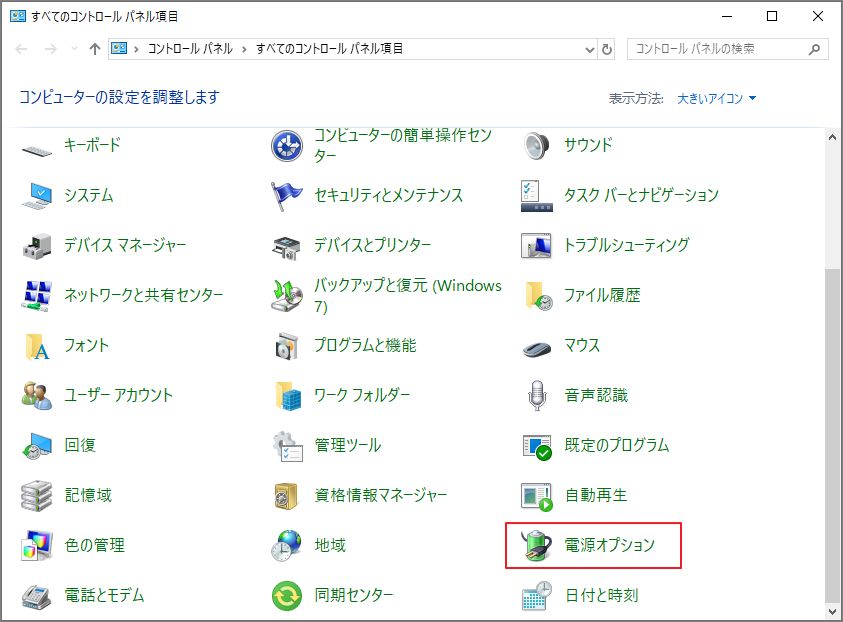
ステップ4:「高パフォーマンス」を選択します。
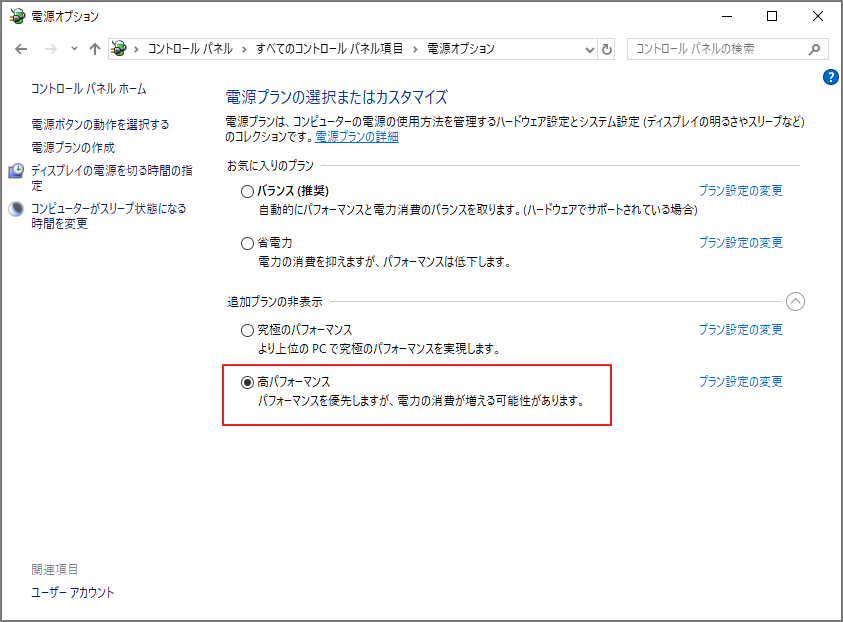
電源設定を変更した後、コンピューターを再起動して、クラッシュ問題が解決するかどうかを確認します。
修正10:FPSロックを無効にする
一部のユーザーは、FPSロックを無効にすることで問題を解決したと述べています。 したがって、このソリューションを試してみてください。
ステップ1:Windows + Rを押して、「ファイル名を指定して実行」ダイアログボックスを起動します。
ステップ2:「実行」ダイアログボックスに%appdata%と入力し、Enterキーを押してAppDataフォルダーにアクセスします。 ローミングフォルダーが開いたら、AppDataフォルダーに戻ります。
ステップ3:AppDataフォルダーを開き、次のパスに移動します。
Local > DeadByDaylight > Saved > Config > WindowsNoEditor.
ステップ4:GameUserSettings.iniというファイルを見つけます。ファイルを右クリックし、メモ帳を使用して開きます。
ステップ5::ファイルがメモ帳で開いたら、Ctrl + Fを使用してbUseVSyncを検索し、その横の値をFalseに変更します。 変更後、編集したファイルを保存し、メモ帳を終了します。
ステップ6:モニターレートを確認します。
- デスクトップの空白部分を右クリックして、「パーソナライズ」を選択します。
- 「設定」ウィンドウで、検索バー内に「表示」と入力し、Enterキーを押します。
- 表示設定の変更を選択します。
- ディスプレイアダプタのプロパティが表示されるまで、左ペインを下にスクロールします。 クリックして。
- 新しいウィンドウで、「モニター」タブに切り替えて、モニターのリフレッシュレートを確認します。
モニターのリフレッシュレートが60Hzの場合は、引き続き以下の操作を行ってください。 そうでない場合は、ゲームを再度実行して、クラッシュするかどうかを確認できます。
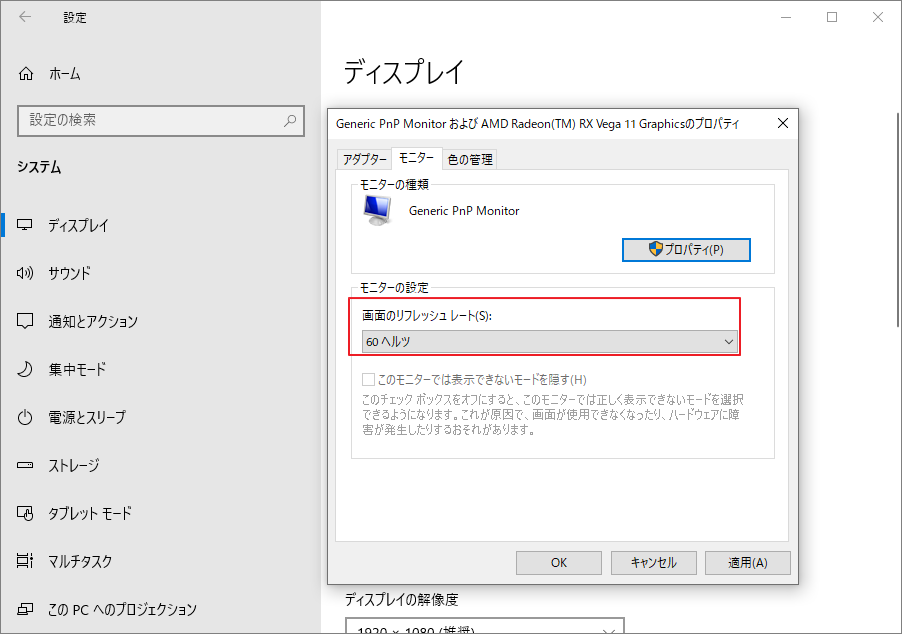
ステップ7:Engine.iniというファイルを見つけて、メモ帳で開きます。
ステップ8:ファイルの一番下までスクロールして、次のテキストを貼り付けます。
[/script/engine.engine]
MinSmoothedFrameRate=5
MaxSmoothedFrameRate= [your maximum display refresh rate]
bUseVSync=false
ステップ9:追加したコンテンツを保存し、メモ帳を終了します。
修正11:ゲームを再インストールします
上記のすべての方法が役に立たない場合は、ゲームを再インストールすることを選択できます。 アンインストールしてから、Steamから再度ダウンロードするだけです。
結語
この記事はPCでDead by Daylightをプレイする時にクラッシュしてしまう場合の対処法を紹介しました。少しでもお役に立ちましたら幸いでございます。また、もしMiniToolについて何かご質問/ご意見がありましたら、お気軽に[email protected]までご連絡ください。