こんにちは。 新しい PC を入手し、そこで Crysis ゲームを実行しようとしましたが、Crysis と Crysis Warhead が起動しません。 数秒間黒い画面が表示され、デスクトップにクラッシュして「問題によりアプリケーションの動作が停止します。プログラムを閉じてください。」というメッセージが表示されます。
https://answers.ea.com/
Crysisがクラッシュする原因は何なのか、と聞かれることがあります。ゲームファイルの破損、グラフィックドライバーの破損、ハードドライブの不良セクターなど、さまざまな原因が考えられます。では、この問題はどのように修復するのでしょうか。いくつかの有効な方法を以下に示しますので、一つずつ試してみてください。
方法1:Crysisのシステム要件を確認する
Crysisが起動時にクラッシュする場合、まず使用するコンピュータのスペックがゲームのシステム要件を満たしているかどうかを確認してください。 以下は、Crysisの最小および推奨システム要件です。
| 最小システム要件 | 推奨システム要件 | |
| OS | Windows 10 64ビット | Windows 10 64-Bit最新アップデート |
| プロセッサ | インテル(R) Core (TM) i5-3450 / AMD Ryzen 3 | インテル(R) Core (TM) i5-7600k以上/AMD Ryzen 5以上 |
| メモリ | 8GB | 12GB |
| ストレージ | 20GB | 20GB |
| Direct X | DirectX11 | DirectX11 |
| グラフィックス | NVIDIA GeForce GTX 1050 TI /AMD Radeon 470 | NVIDIA GeForce GTX 1660 TI/AMD Radeon Vega 56 |
Crysis をスムーズに実行できるように、ゲームに十分な空き容量を用意してください。Crysisがインストールされているパーティションの右隣に未割り当て領域がある場合、「ディスクの管理」でゲーム パーテイションを拡張することができます。しかし、未割り当て領域がない場合は、MiniTool Partition Wizardを使用して、他のパーティションから空き容量をを取ってゲーム パーティションを拡張することも可能です。お使いのコンピュータのスペックがCrysisの最小システム要件すら満たしていない場合、クラッシュ問題が発生する可能性があります。以前はスムーズにゲームがプレイできていたのに、ある時点で突然クラッシュしてしまう場合は、ストレージが不足していることが原因だと考えられます。この場合、対象パーティションを拡張して空き容量を確保してください。
MiniTool Partition Wizard はプロフェッショナルで信頼できるソフトウェアで、パーティションを簡単に拡張することができます。さらに、このソフトウェアでは、パーティションのフォーマット、ディスク サーフェステスト、ファイルシステムのチェック、MBRからGPTへの変換(データを失うことなく)、ディスクのコピー/消去など、様々なことができます。
MiniTool Partition Wizard はシンプルで直感的なインターフェイスを備えており、非常に使いやすいです。では、以下のボタンをクリックし、この無料のソフトウェアを入手してインストールしましょう。
MiniTool Partition Wizard Freeクリックしてダウンロード100%クリーン&セーフ
続いて、MiniTool Partition Wizardを使用してゲーム パーティションを拡張する手順をご案内します。
ステップ1:MiniTool Partition Wizard を起動し、メインインターフェイスに入ります。
ステップ2:以下のいずれかの方法で拡張機能を有効にします。
- 拡張したいパーティションを強調表示して、左のアクションパネルから「パーティション拡張」オプションをクリックします。
- 拡張したいパーティションを右クリックして、現れた操作メニューから「拡張」を選択します。
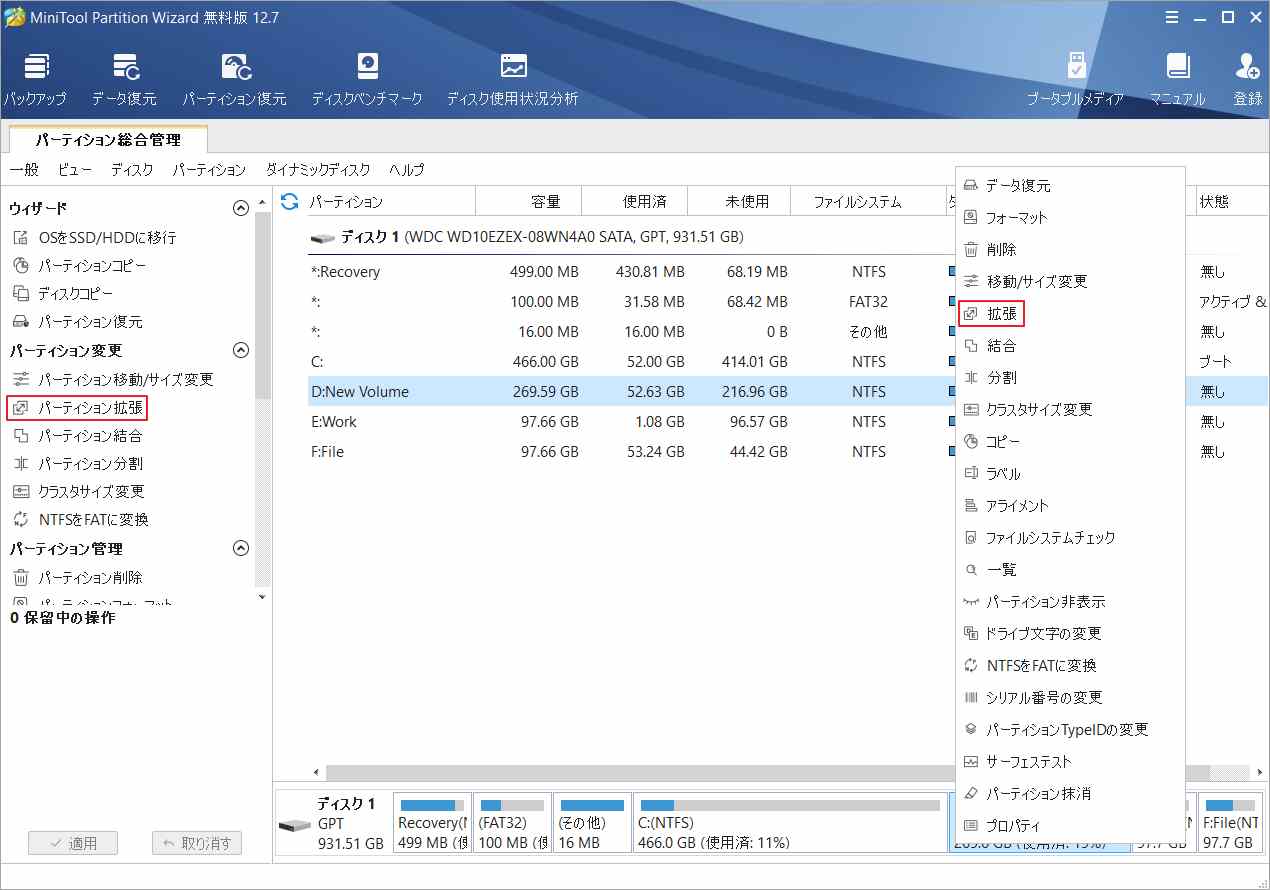
ステップ3:「以下の空き領域から」のドロップダウンリストを展開し、空き容量を取る場所(未割り当て領域または同じディスク上の他のパーティション)を選択します。
ステップ4:下のスライドハンドルを左右ドラッグして、取得する空き容量のサイズを決め、「OK」をクリックします。
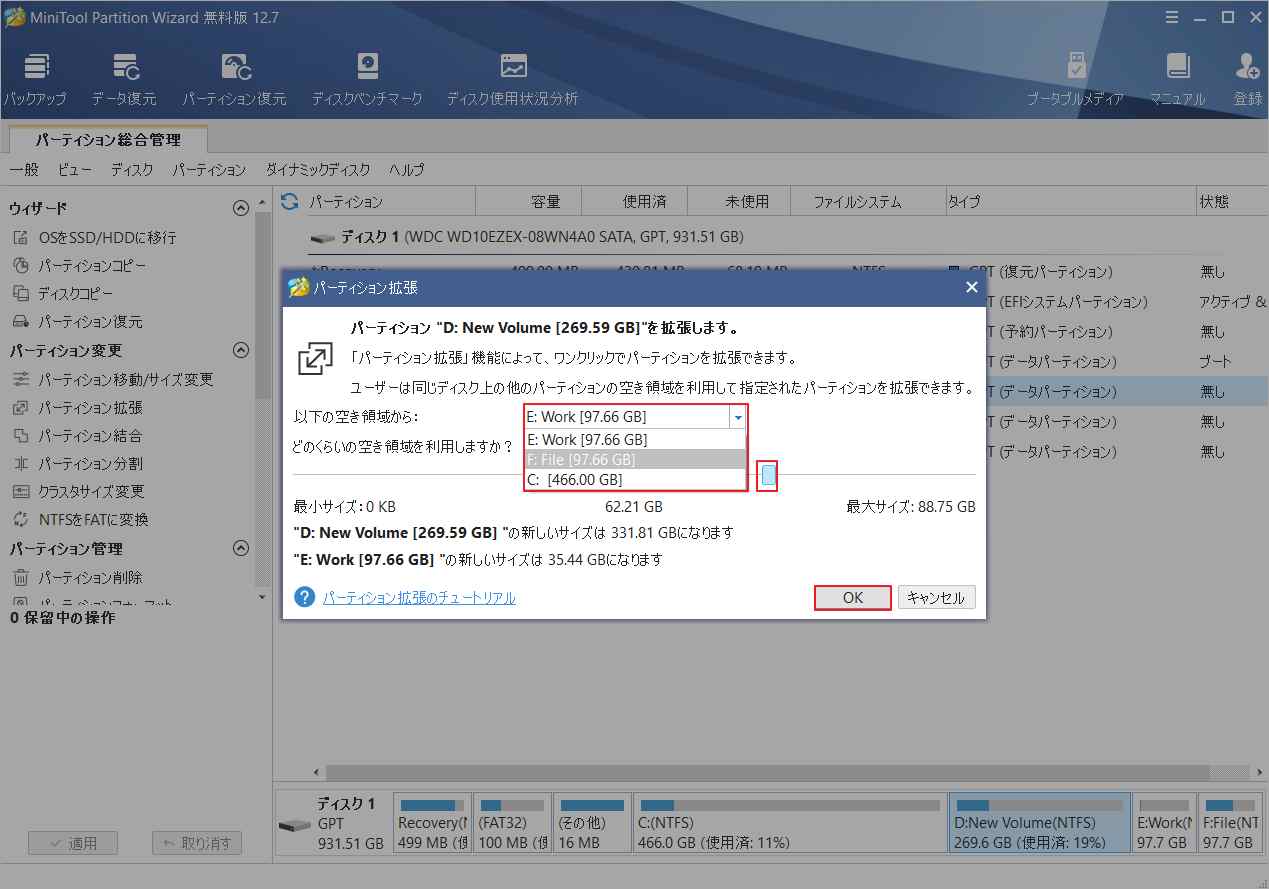
ステップ5:すると、メインインターフェイスに戻り、拡張されたパーティションをプレビューすることができます。問題がなければ、「適用」ボタンをクリックして、変更を実行します。
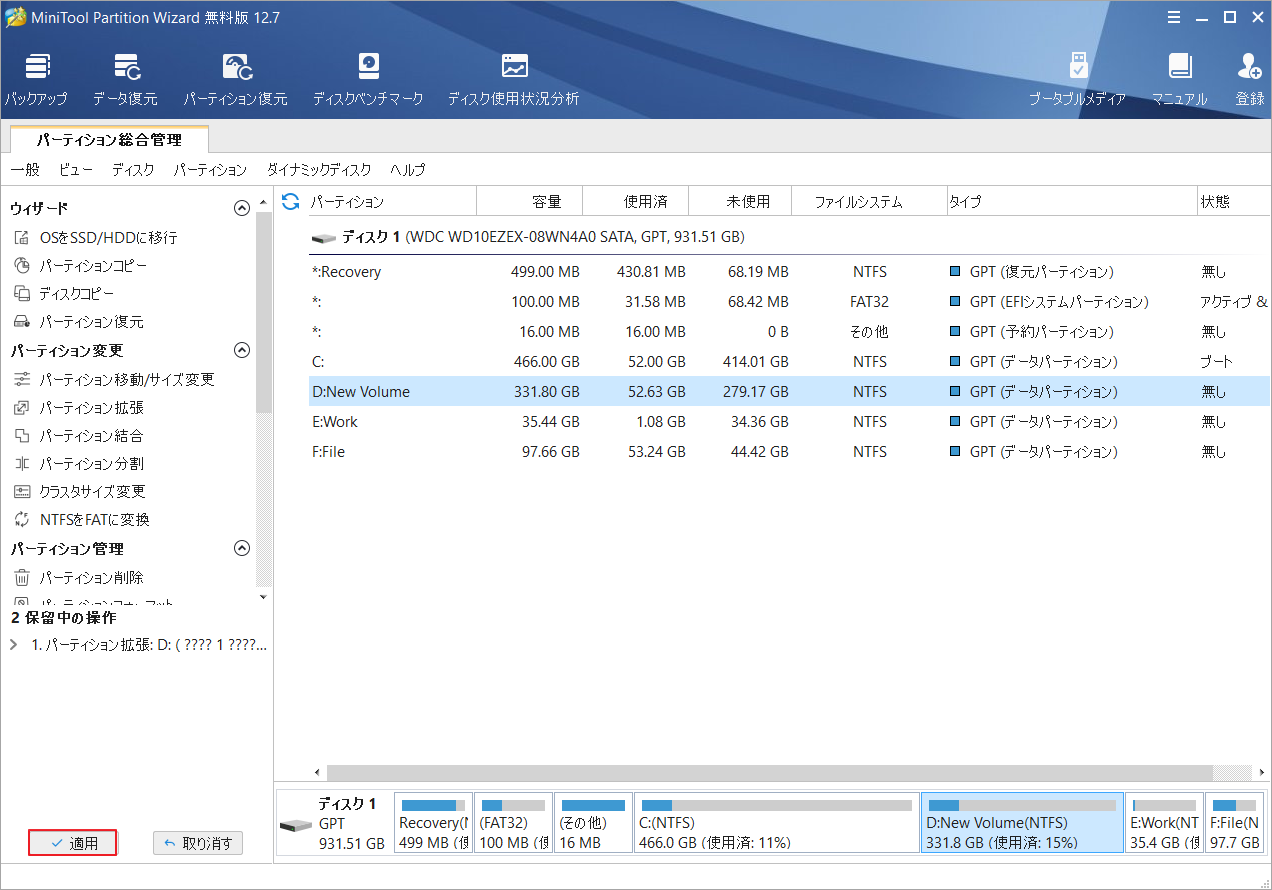
ゲームを再起動し、Crysisがクラッシュし続けるかどうかを確認します。
方法2:全画面表示の最適化を無効化し、管理者としてCrysisを実行する
全画面表示の最適化を無効にし、管理者権限でゲームを実行することで、Crysisのクラッシュ問題が解決する場合があります。 以下はその詳細な手順です。
ステップ1:Crysisのデスクトップ ショートカットや実行ファイルを右クリックして「プロパティ」を選択します。
ステップ2:「互換性」タブに切り替え、「全画面表示の最適化を無効にする」と「管理者としてこのプログラムを実行する」にチェックを入れます。
ステップ3:「適用」ボタンをクリックし、「OK」をクリックします。
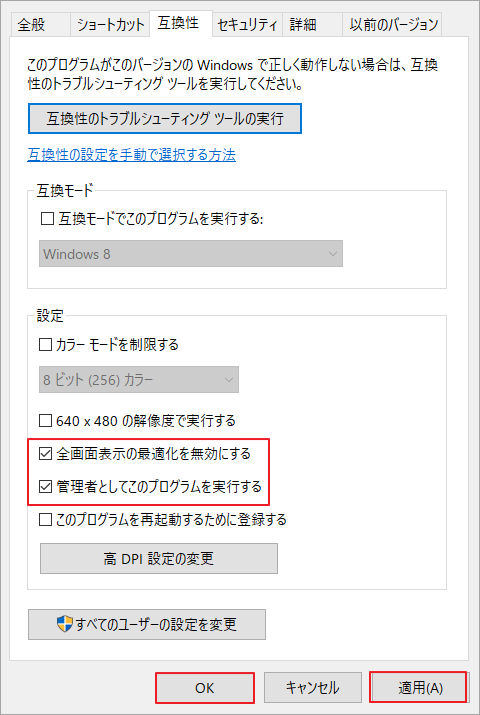
Crysisを再起動し、クラッシュの問題が改善されたかどうかを確認します。
方法3:グラフィックスドライバーを更新する
上で述べたように、グラフィックドライバの不具合(古くなったり壊れたり)により、Crysisが起動時にクラッシュすることがあります。 そのような状態を避けるには、デバイスマネージャでグラフィックドライバを最新版に更新してください。 ただし、その前に、お使いのコンピュータが使用しているグラフィックカードの情報を確認する必要があります。
次に、グラフィックドライバの更新方法については、こちらの記事「グラフィックドライバの更新方法(NVIDIA/AMD/Intel)」をご確認ください。ちなみに、グラフィックス ドライバーの問題はゲーム クラッシュの最も一般的な原因ですが、他のデバイスのドライバー(オーディオドライバー、マザーボード、プロセッサなど)もゲームに影響を与えることがありますので、すべてのドライバーが最新であることを確認してください。
方法4:ウイルス対策ソフトを一時的に無効にする
コンピュータ上のウイルス対策ソフトやファイアウォールプログラムが、Crysisを有害なプログラムとして認識し、起動を妨げていることがあります。そのため、ウイルス対策ソフトやファイアウォールプログラム一時的に無効にすることで、Crysisのクラッシュ問題を解決できる場合があります。詳細手順は以下のとおりです。
提示:ウイルス対策とファイアウォールを無効にする前に、コンピュータでマルウェアのスキャンを行う必要があります。
ステップ1:Windowsの設定画面に入り、「更新とセキュリティ」を選択します。
ステップ2:左のパネルで「Windows セキュリティ」を選択し、「ウイルスと脅威の防止」をクリックします。
ステップ3:「設定の管理」(Windows 10の旧バージョンでは「ウイルスと脅威の防止の設定」)をクリックします。
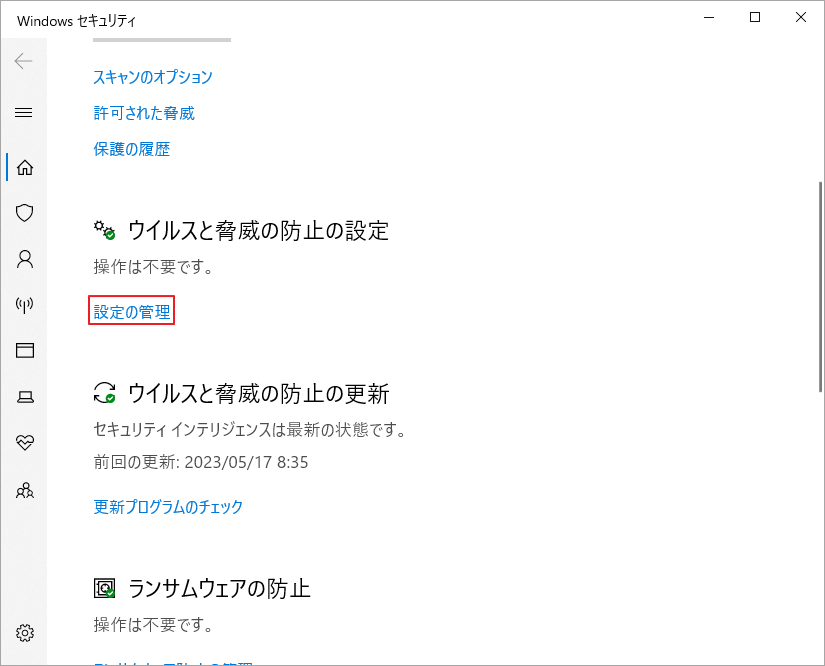
ステップ4:「ウイルスと脅威の防止の設定]の[リアルタイム保護]オプションをオフにします。
上記の手順が完了したら、パソコンとCrysisを再起動し、クラッシュの問題が残っているかどうか確認してください。
方法5:クリーンブートを実行する
お使いのコンピュータで実行されている特定のプログラム(通常はサードパーティ製のプログラム)がCrysisと競合し、起動時にゲームがクラッシュする場合があります。この特定のプログラムを見つけるために、クリーンブートを実行することができます。
では、以下の手順に従ってコンピュータのクリーンブートを実行してください。
提示:クリーンブートを実行しても、コンピュータ上のファイルやアプリケーションは削除されません。これはWindowsのトラブルシューティング状態にすぎません。通常の起動戻ると、すべてのプログラムが再起動されます。
ステップ1:キーボードのWin + Rを押して、「ファイル名を指定して実行」ウィンドウを開きます。
ステップ2:検索ボックスに「msconfig」と入力し、Enterキーを押して「システム構成」を開きます。
ステップ3:「全般」タブで、「スタートアップのオプションを選択」を選択し、「スタートアップの項目を読み込む」のチェックを外します。
ステップ4:「サービス」タブに切り替え、「Microsoftのサービスをすべて隠す」オプションにチェックを入れ、「すべて無効」ボタンをクリックします。
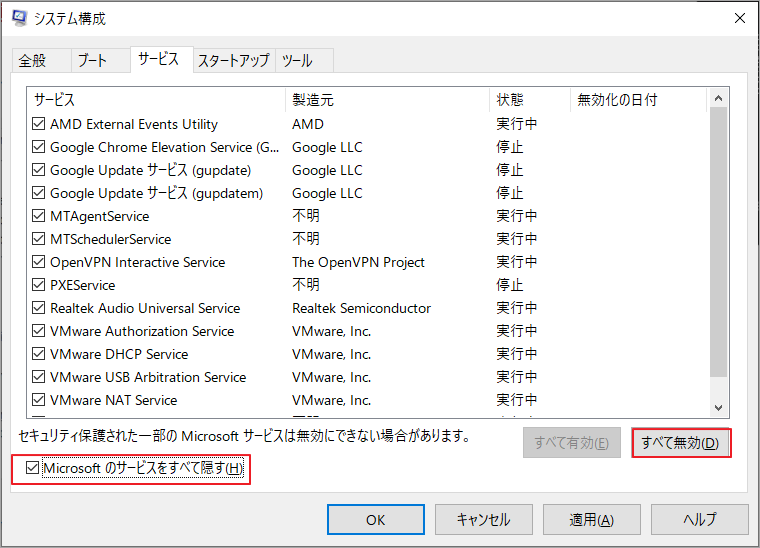
ステップ5:「スタートアップ」タブで、「タスクマネージャーを開く」を選択します。
ステップ6:「タスクマネージャー」の「スタートアップ」タブで、非Windowsのエントリーを右クリックして「無効化」を選択します。その後、タスクマネージャーを終了します。
ステップ7:「システム構成」に戻り、「スタートアップ」タブの「OK」をクリックします。その後、コンピュータを再起動する必要があります。
ステップ8: これで、コンピュータはクリーンブート環境に入ります。この時、Crysisが引き続きクラッシュするかどうかをチェックします。
方法6:ゲームファイルの整合性を確認する
時には、特定のゲームファイルの破損もCrysisのクラッシュの原因となることがあります。 そのため、そのため、スキャンしてゲームファイルに不具合がないか確認してください。 Steamユーザーであれば、アプリ内の確認機能を使ってゲームファイルの整合性を確認することができます。この機能により、破損したファイルを再ダウンロードすることができます。詳細手順は以下のとおりです。
ステップ1:Steamを開き、トップバーの「ライブラリ」をクリックします。
ステップ2:左列のゲーム一覧からCrysisを右クリックして、「プロパティ」を選択します。
ステップ3:「ローカルファイル」タブに移動し、「ゲームファイルの整合性を確認」オプションを選択します。
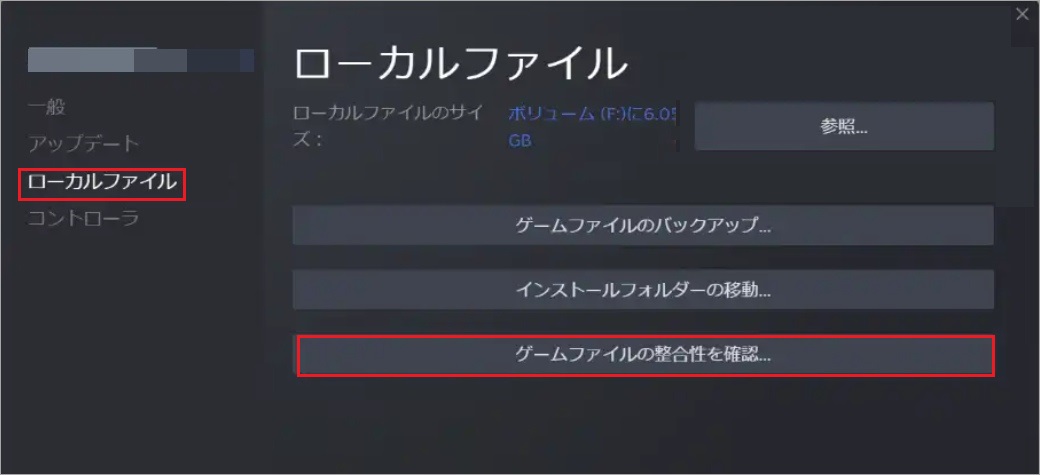
上記の手順が終わったら、Crysisの再起動を試してみてください。
おすすめ記事:SteamはWindows 11で動作するのか?Windows 11にSteamをインストールする方法
方法7:シェーダーキャッシュを無効にする
シェーダーキャッシュは、ゲームのロード時間を短縮し、CPU使用率を低下させることができる機能です。この機能により、ゲームはフリーズや視覚的な不具合なくスムーズに動作することができます。ただし、この機能を有効にすると、ディスク容量と帯域幅の使用量がわずかに増加することがあります。
注意:シェーダーキャッシュを無効にすることで、ディスクスペースを空けることができます。もちろん、ファイルをバックアップした後に、パソコン内の不要なファイルやフォルダを削除することも可能です。
シェーダーキャッシュを無効にしてみると、Crysisのクラッシュ問題が解決する可能性があります。その前に、Steamを使用している場合は、以下の手順に従ってシェーダーキャッシュを無効にしてください。
ステップ1:Steamのメインインターフェイスで、「表示」→「設定」の順を選択します。
ステップ 2: 「シェーダープリキャッシュ」を選択し、「シェーダープリキャッシュを有効化」オプションのチェックを外します。
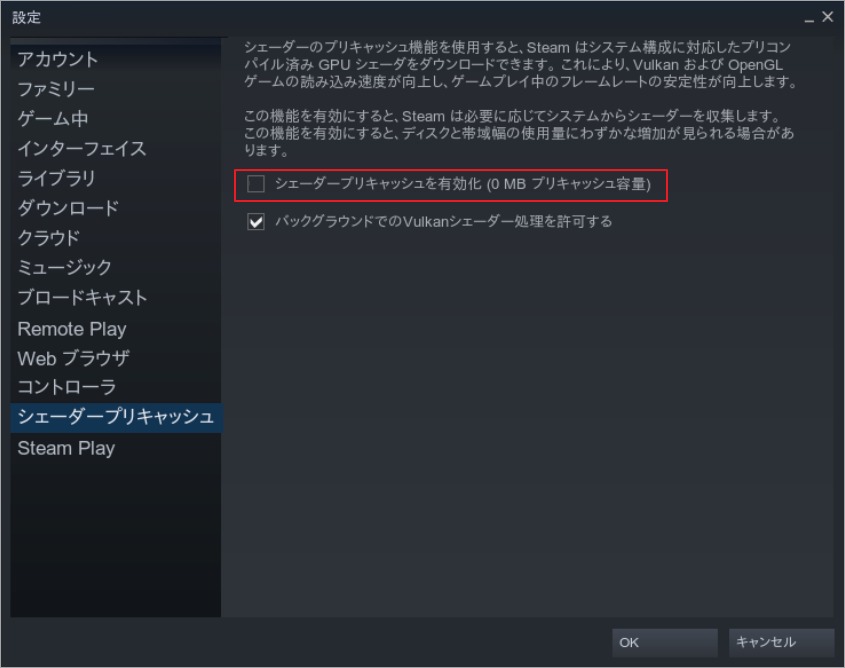
それから、シェーダーキャッシュを無効にする方法は、他に2つあります。詳細は以下のとおりです。
Nvidiaでシェーダーキャッシュを無効にする
ステップ1:デスクトップを右クリックし、「NVIDIAコントロールパネル」を選択します。
ステップ2:次に、「3D設定」を開き、「シェーダーキャッシュ」を「オフ」に設定します。
AMDでシェーダーキャッシュを無効にする
ステップ1:お使いのシステムでRadeonの設定を開きます。
ステップ2:「ゲーム」タブを選択し、「グローバル設定」ウィンドウを開き、「グローバルグラフィック」を選択します。
ステップ3:「シェーダーキャッシュ」オプションを探し、それをオフにします。
コンピュータでシェーダーキャッシュを無効にした後、ゲームを実行して、クラッシュが再発するかどうかを確認します。
方法8:ハードディスクの不良を確認する
Crysisのクラッシュ問題は、ハードディスクのエラーによって引き起こされることもあります。そのため、CHKDSKユーティリティを使用して、ディスクにエラー(ファイルシステムエラー、不良セクタなど)がないかを確認することをお勧めします。以下のステップに従ってください。
ステップ1:キーボードの「Win」+「S」キーを押して検索ボックス開きます。
ステップ2:検索ボックスに「cmd」と入力し、コマンドプロンプトを右クリックして「管理者として実行」を選択します。
ステップ2:昇格したコマンドプロンプトで「chkdsk *:/r」と入力し、Enterキーを押します。(*は、修正したいドライブのドライブ文字です) 。
注意:
- 正しいドライブレターを入力してください。そうしないと、コマンドラインはドライブを特定することができません。また、システム ドライブをスキャンする場合は、Yと入力し、コンピュータを再起動します。
- chkdsk /f と chkdsk /r コマンドはどちらもディスクエラーの修復に使用できますが、chkdsk /r はドライブ上の不良セクタを検出して場所を特定することができます。
上記のコマンドを実行してもCrysisが起動時にクラッシュする場合は、ディスクに物理的な不良セクタがある可能性があります。これを確認するにはどうしたらよいでしょうか。MiniTool Partition Wizardを使用することをお勧めします。このソフトにはサーフェステストという機能があり、ディスク上の各セクターからデータを読み取って状態をスキャンすることができます。
ステップ1:以下のボタンをクリックし、MiniTool Partition Wizard をダウンロードしてインストールします。
ステップ2:MiniTool Partition Wizardのメインインターフェイスに入り、ターゲットドライブを選択して左のアクションパネルから「サーフェステスト」オプションをクリックします。
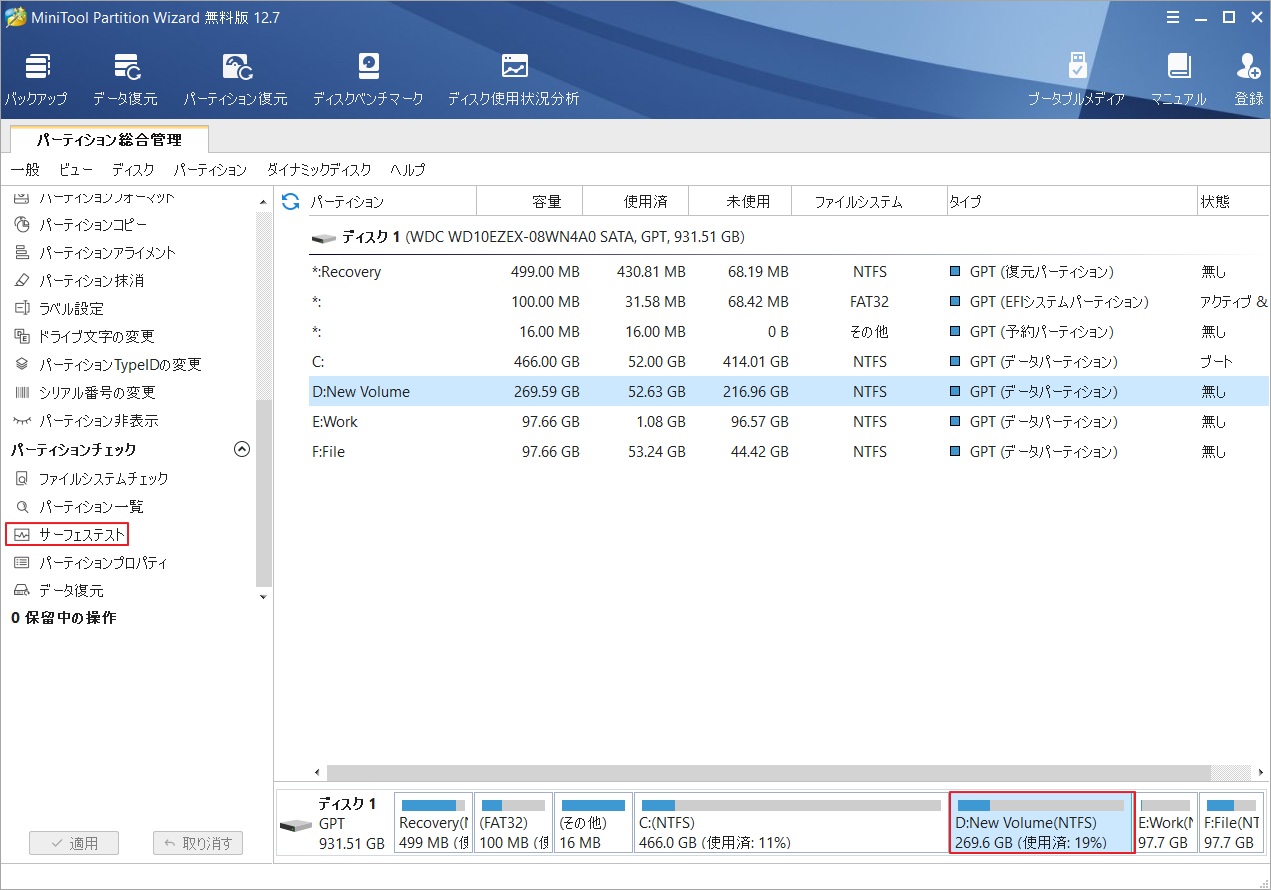
ステップ3:「今すぐ開始」ボタンをクリックします。すると、MiniTool Partition Wizardは自動的にディスクをテストします。
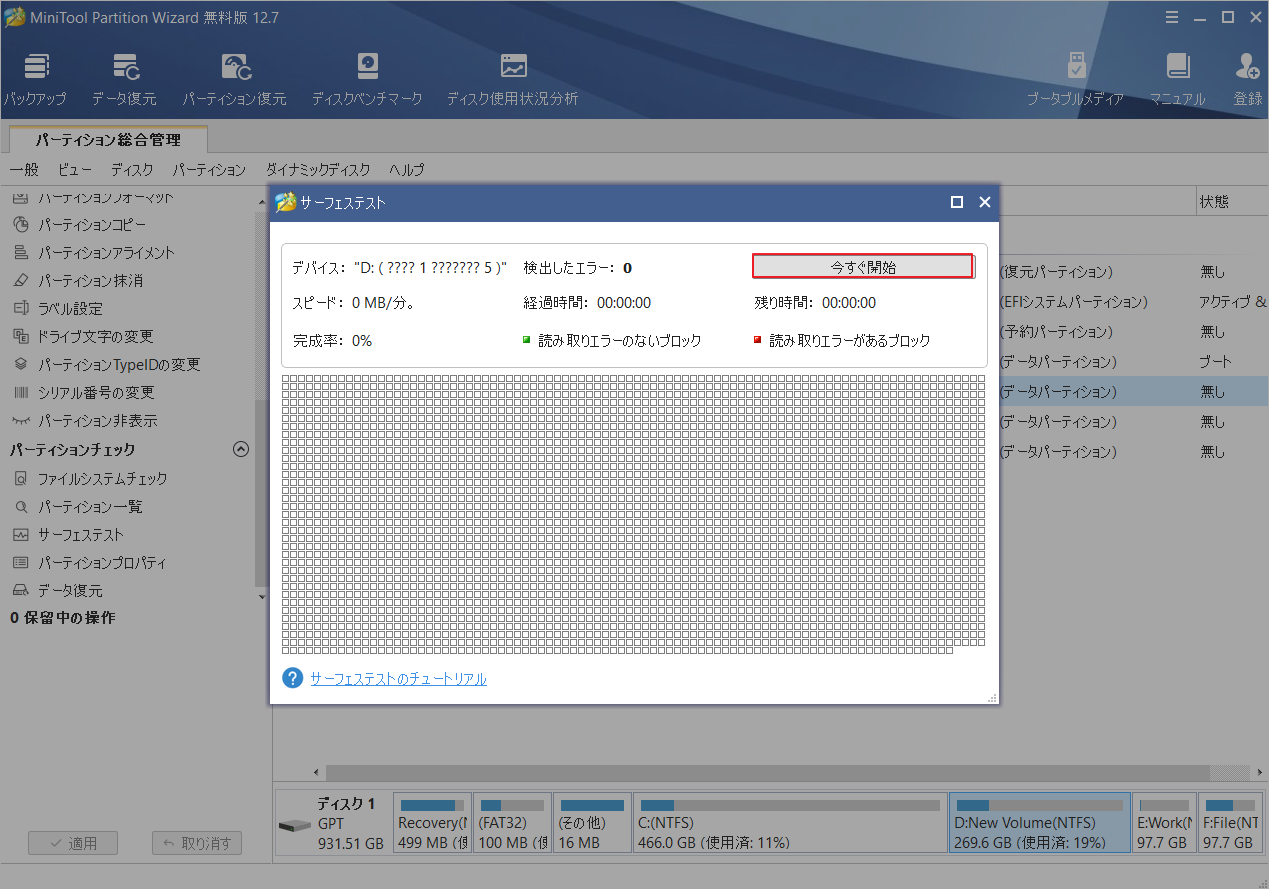
スキャン処理が完了したら、結果をチェックして、読み取りエラーのないディスクブロックは緑色で表示され、問題のあるブロックは赤色で表示されます。ディスクに物理的な不良セクタが多数ある場合、データを失うことを防ぐためにハードディスクを交換することを強くお勧めします。
結語
この記事は、Crysisが起動時にクラッシュして、黒い画面になる場合の対処法を紹介しています。ご参考になされましたら幸いです。また、ディスクに不具合があるとゲームがクラッシュしやすくなりますので、MiniTool Partition Wizardの「サーフェステスト」機能を使って、ディスクに不良セクタがあるかどうかを確認してください。
なお、MiniTool Partition Wizardの使用中に何かご不明な点やご意見がございましたら、お気軽に[email protected]までご連絡ください。


