インターネットからダウンロードしたソフトウェアのインストーラーやパッチは、通常圧縮ファイルであり、使用する前に解凍する必要があります。 しかし、7-Zipを使ってファイルを解凍する際に、CRCエラーが発生して解凍に失敗することがあります。今回はMiniToolより7-ZipでCRCエラーが発生する場合の原因と対処法を解説していきます。
7-Zipはファイル圧縮ツールであり、対応する圧縮ファイル形式は7zです。7zファイル形式は、非常に高い圧縮率を誇る主流の効率的な圧縮形式であり、利用するユーザーも増えています。 また、7zは様々な圧縮アルゴリズムでデータを圧縮することができるアーカイブフォーマットです。 しかし、このアーカイブ形式は一般に公開されており、7-Zipソフトウェア自体もGNU Wide General Public License (GNU LGPL)に基づいてオープンソースとなっています。
なお、7-Zipは、7zの解凍に加えて、.zip、.rar、.jar、.arjなどの他のアーカイブ形式のファイルの解凍にも対応しています。しかし残念なことに、様々なアンバランスが原因で、解凍中にファイルが破損したり、無効になったりすることがあります。その後、7Zファイルが破損し、エラーが表示されることがあります。
7Zファイルにおける3つの一般的なエラーがあります。
- CRC エラー…ファイルが壊れています。
- データ エラー(巡回冗長検査(CRC)エラー)です。
- xxファイルをアーカイブとして展開できません。
その中でも、CRCエラーは最も一般的なエラーとされており、ネット上でも多くのユーザーが議論しています。 このエラーに関する貢献は、多くの技術コミュニティやフォーラムで見つけることができます。以下に、あるコミュニティでの実例をご紹介します。
解凍時のサイズが4GBを超えるファイルを少なくとも1つ含むZIPアーカイブをテストまたは抽出しようとすると、「CRCエラー」というエラーが発生します。LinuxのWinRAR 5.31+やInfo-ZIPのZip 3.0では問題なく解凍できます(ただし、7-Zipと同様に誤ったサイズを表示します「32ビット丸めの問題」)。-sourceforge.net
まず、7-Zipでファイルを解凍した際にCRCエラーが発生する原因を知る必要があります。
7-ZipにおけるCRCエラーの原因
7-Zip は、ファイルを 7Z 圧縮する際に CRC 値を計算し、7Z アーカイブに保存します。圧縮されたアーカイブを解凍する際、解凍プログラムは計算されたCRC値をそのファイルの既存の値と照合します。
値が一致しない場合、CRC エラーが発生します。7-ZipのCRCエラーが起こると、7Zファイルにアクセスできなくなります。そして、CRCエラーの原因は、複数の要因が考えられます。幾多の資料を分析した結果、以下のような原因が考えられます。
- 転送エラー:7-Zipのファイル転送プロセスが、ハッカーやインターネット上の脅威などによって妨害されます。
- ウイルス感染:7-Zipファイル圧縮ツールやWindowsシステムがウイルスに感染すると、ZIPファイルを含む全てのファイルが破損します。そして、CRCエラーなどが表示されます。
- ディスク容量の不足:ZIPアーカイブをハードディスクに解凍した際に、十分な空き容量がないと、ZIPファイルが破損したり、反応しなくなったりすることがあります
- 7-Zipの不良:7-Zip圧縮プログラムに何か問題がある場合、圧縮ファイルを解凍する際にCRCエラーが発生することがあります。
- 不完全なダウンロード:不完全にダウンロードされたZIPファイルを開くと、エラーメッセージが表示されます。
- ハードドライブの不良セクタ:7Zファイルが保存されているストレージドライブに不良セクタがあると、CRCエラーも発生します。
以上のようなCRCエラーの原因を踏まえて、いくつかのトラブルシューティング方法を紹介します。
おすすめ記事:7-Zipでファイルをアーカイブとして開けない問題を解決する方法
解決策1:インターネットをチェックする
先に述べたように、CRCエラーは、転送エラーのせいで発生することはあります。そのため、エラーが発生する場合は、インターネットの接続が安全で安定しているかどうかを確認してください。ショッピングモールやレストランなどの公共の場での無線ネットワークは、ほとんどの場合、複数の機器が同時に接続されており、ネットワークが不安定になっています。
このような場所で7Zアーカイブを取り出すのは賢明な選択ではありません。この作業は、安定した高速のインターネット環境で行う必要があります。ちなみに、無料のインターネットスピードテストツールを使えば、インターネットのスピードをリアルタイムで確認することができます。
解決策2:7-Zipを最新版にアップデートする
また、7-Zipソフトウェアのバージョンが低いと、CRCエラーが発生することがあります。そのため、インストールしたソフトウェアのバージョンが最新であることを確認することをお勧めします。アップデート可能なパッケージを見つけた場合は、それを公式サイトからダウンロードしてアップデートしてください。
おすすめ記事:Outlookのファイルサイズ制限を修正・拡大する方法
解決策3:マルウェアスキャンを実行する
ウイルスやマルウェアもアーカイブコンテンツの整合性に影響を与え、CRCエラーの原因となります。そのため、コンピューターをスキャンしてウイルスやマルウェアの検出を行う必要があります。ここは、Windowsに組み込まれたプログラムであるWindows Defenderや、他のサードパーティーのウイルス対策プログラムを実行することができます。
ここでは、Windows Defender ファイアウォールの使い方についてのチュートリアルを紹介します。
ステップ1:WindowsとIキーを同時に押して「設定」を開きます。
ステップ2:「更新とセキュリティ」オプションをクリックします。
ステップ3:「Windows セキュリティ」タグに移動し、「Windowsセキュリティを開く」オプションをクリックします。
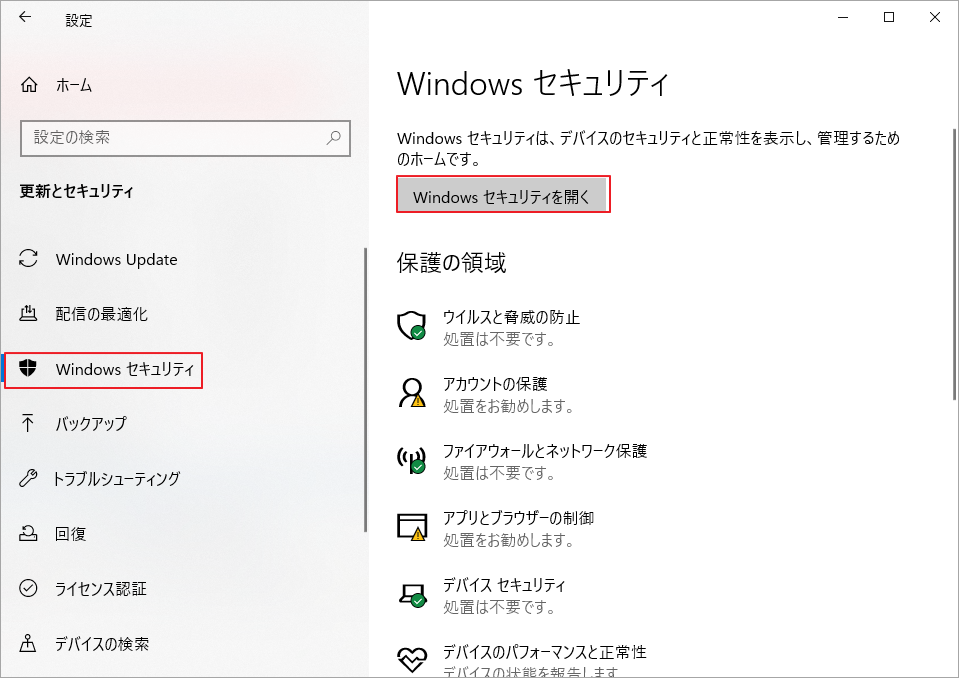
ステップ4:「Windowsセキュリティウィンドウで、「ウイルスと脅威の防止」をクリックします。
ステップ5:次のウィンドウで、クイックスキャンをクリックします。また、「スキャンのオプション」をクリックして、「フル スキャン」、「カスタム スキャン」および「Microsoft Defender オプション スキャン」のような他のスキャンモードを選択し、「今すぐスキャン」をクリックすることもできます。
解決策4:他のファイル圧縮ツールを試す
CRCエラーの原因としては、7-Zipプログラム自体の不具合もあります。 残念ながら、ソフトウェア自体に発生したエラーは、特定するのが難しいものです。そのため、CRCエラーを回避するためには、他のファイル圧縮ツールを使用して圧縮ファイルを解凍することを検討してください。
WinZipやWeCompressなどのファイル圧縮機を使えば、ファイルを素早く解凍することができます。それらを使ってZIPファイルを解凍し、CRCエラーがまだ出ているかどうかを確認することができます。このような場合は、別の方法を試してみてください。
解決策5:ディスクドライブの空き容量を増やす
ディスク容量が不足している場合もCRCエラーが発生します。この場合、ファイルを解凍するためのディスクスペースを増やす必要があります。というわけで、ディスク容量を増やすための4つの方法をご紹介します。
- 不要なファイルや容量を消費するファイルを削除して容量を確保する
- 大容量ハードドライブに変換する
- パーティションの移動/リサイズ
- パーティションの拡張
前述の4つの方法のうち、ファイル削除は最も簡単で早い方法です。 しかし、この方法は、ディスク上に不要なファイルが存在することを前提としています。ディスク上のすべてのファイルが簡単には捨てられない重要なファイルである場合、ファイルを削除しても容量を確保することはできません。次に、元のディスクをより大きな容量のディスクに交換することを選択した場合、元のディスクから新しいディスクにすべてのデータをコピーしてから、新しいディスクをコンピューターにインストールする必要があります。 この方法では、コストがかかるだけでなく、ある程度の手作業(ディスクの取り出し、取り付け)が必要になります。 そのため、この方法も多くのユーザーにはお勧めできません。というわけで、次に、方法3と4を主に紹介したいと思います。
方法3と4は、いずれもMiniTool Partition Wizardというディスク管理ツールが必要です。
MiniTool Partition Wizardをコンピュータにダウンロードしてインストールしてください。
MiniTool Partition Wizard Freeクリックしてダウンロード100%クリーン&セーフ
ステップ1: MiniTool Partition Wizardを起動して、そのメインインタフェースに入ります。
ステップ2:ターゲット パーティションを右クリックして、コンテキストメニューの「拡張」オプションをクリックします。
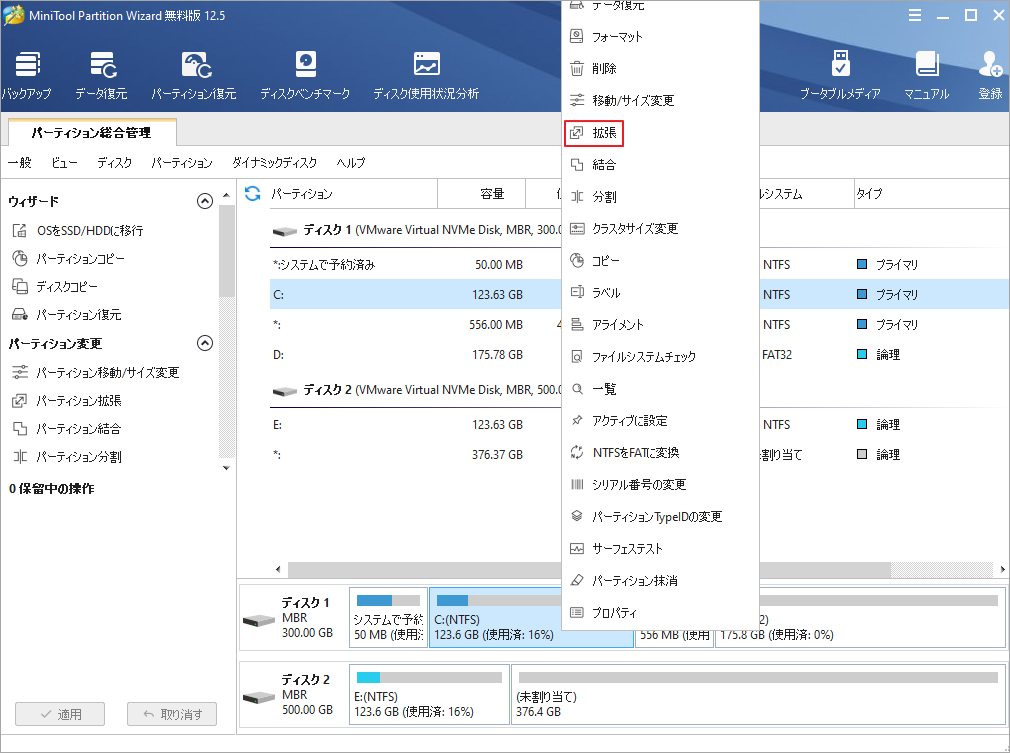
ステップ3: ポップアップウィンドウで、スペースを取る可用容量または未割り当て領域を選択し、下のブロックを左右ドラッグしてスペースの量を決定します。その後、「OK」をクリックして変更を保存します。
ステップ4:「適用」をクリックして操作を実行します。
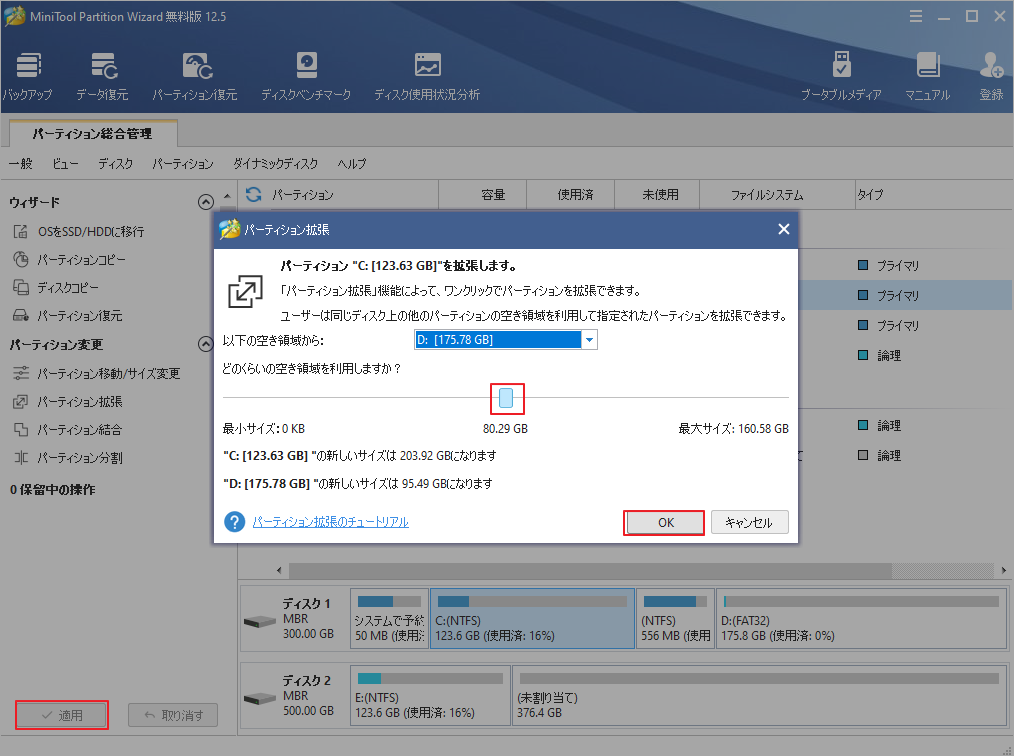
続いて、MiniTool Partition Wizardでパーティションを移動/リサイズする方法を紹介します。
ステップ1:MiniTool Partition Wizardを起動してメインインターフェースに入ります。
ステップ2: ディスクマップから目的のパーティションをクリックして、左ペインの「パーティションを移動/サイズ変更」オプションをクリックします。
ステップ3: ポップアップウィンドウで、真ん中のハンドルをドラッグして、パーティションの位置とサイズを変更します。その後、「OK」をクリックして変更を保存する。
ステップ4: 「適用」ボタンをクリックして、操作を実行します。
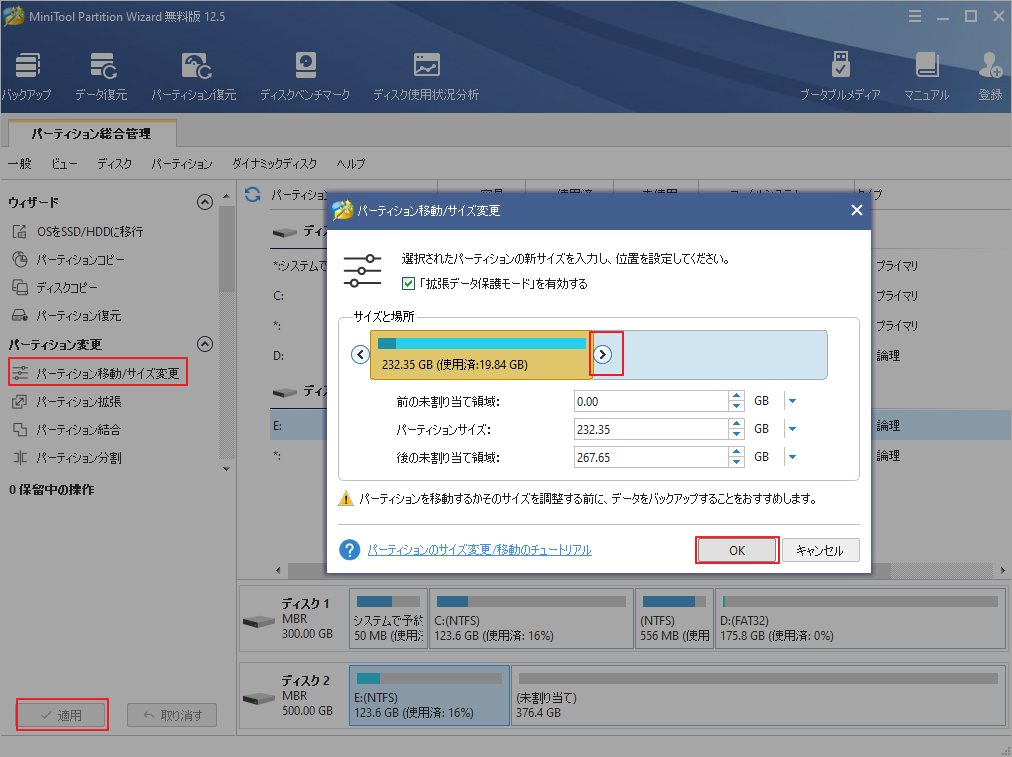
参考文献:
MiniTool Partition Wizardは、オールインワンのパーティションマネージャとして、紛失したパーティションやデータの復元、データを失うことなくMBRからGPTへの変換、ファイルシステムのチェック、MBRの再構築、ディスクベンチマークの実行、OSのSSD/HDへの移行など、パーティションに関連する操作を行うことができます。
解決策6:サーフェステストを行う
7Zファイルを保存しているハードドライブ上の不良セクタは、CRCエラーの原因にもなります。MiniTool Partition Wizardは、簡単でハードドライブに不良セクタがあるかどうかを検出することができます。以下の手順でサーフェステストを行うことができます。
ステップ1: MiniTool Partition Wizardを起動して、メインインターフェイスに入ります。
ステップ2: 7Zファイルがあるハードドライブを強調表示して、左ペインの「サーフェステスト」をクリックします。
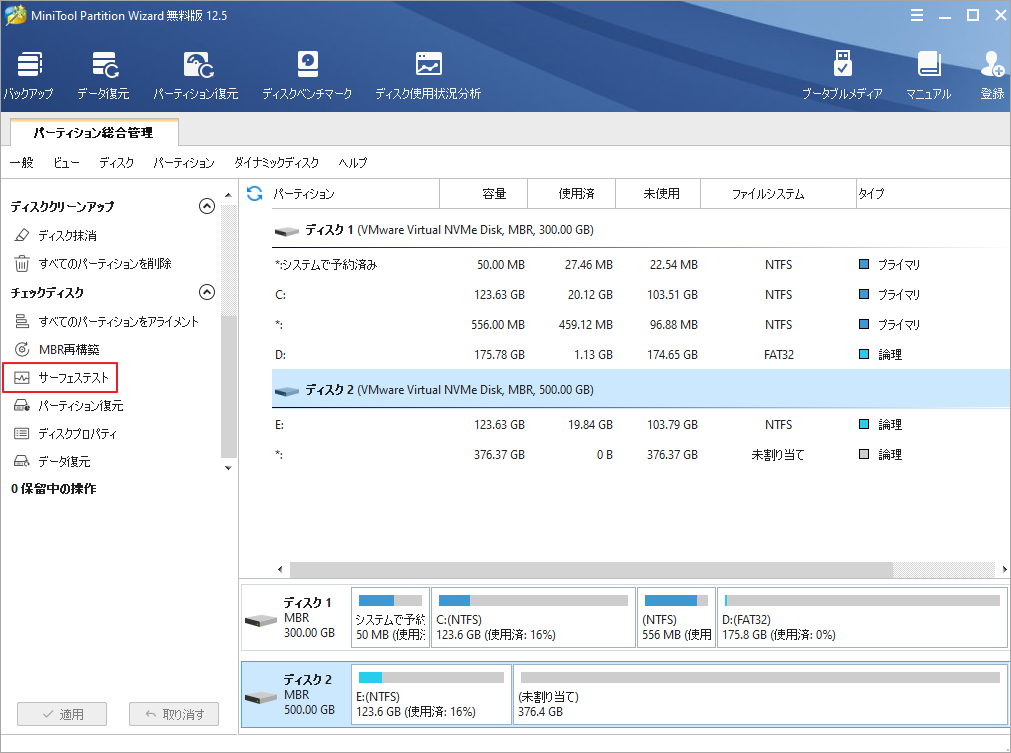
ステップ3:ポップアップウィンドウの「今すぐ開始」ボタンをクリックしてスキャンを開始します。
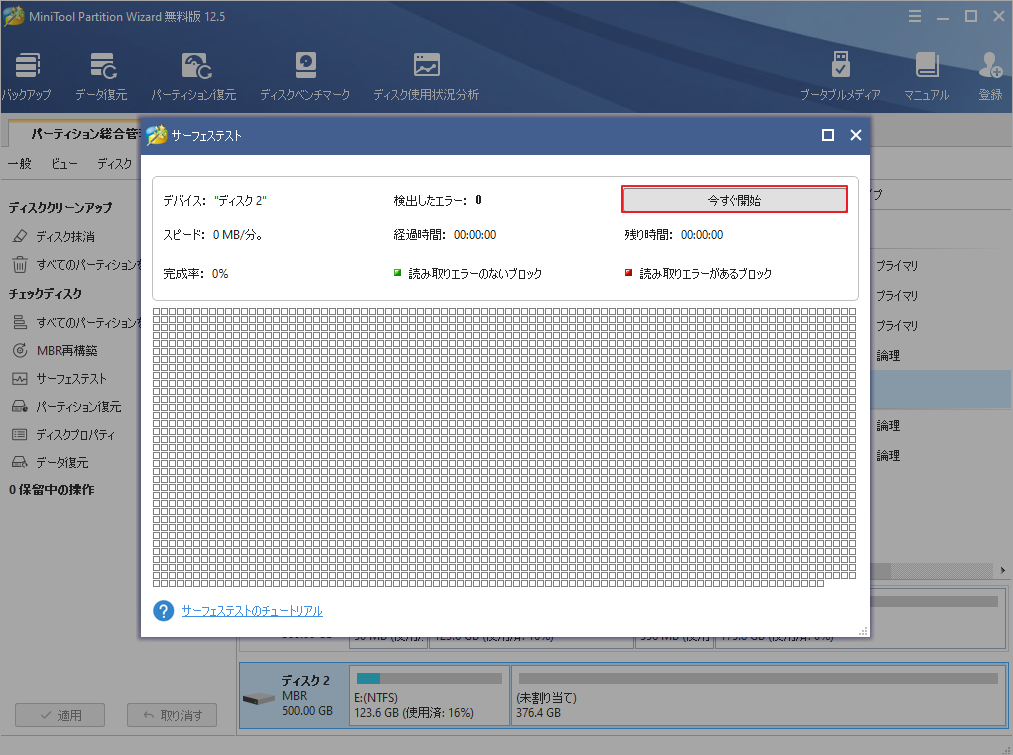
ステップ4:スキャンプロセスが終了すると、結果をチェックします。赤いブロックがある場合は、ハードドライブに不良セクタがあることを示しています。すると、この不良セクタ修復ガイドを参照して問題を解決してください。一方、赤いブロックが見当たらない場合は、ハードドライブに不良セクタがないことを意味します。
結語
この記事は7-Zipを使用して圧縮ファイルを解凍しようとする時にCRCエラーが発生する原因と対処法を紹介しました。ご参考になされましたら幸いです。また、もしMiniToolについて何かご質問/ご意見がありましたら、お気軽に[email protected]までご連絡ください。


