FATとFAT32の違いは何ですか?データ損失なしでFATをFAT32に変換する方法があいますか?MiniTool Partition Wizardのこの投稿では、FATからFAT32に変換する方法を3つ紹介します。必要に応じて1つ選択して試しましょう。
FATとFAT32
FAT(File Allocation Table)には、8ビットFAT、FAT12、FAT16、FAT32といった種類があります。広義では、FATはこれらすべてを指しますが、WindowsではFAT12とFAT16のみを指します。
パーティションを作成またはフォーマットする際に、ファイルシステムの選択肢はパーティションのサイズによって異なります。具体的には、FAT32オプションはパーティションが32GB以下の場合にのみ表示され、FATオプション(FAT12またはFAT16)はパーティションが4GB未満の場合にのみ表示されます。
さらに、パーティションのサイズによってFATのバージョンが決定されます。パーティションが16MBより大きい場合、FATは実際にはFAT16となり、16MB以下の場合はFAT12となります。
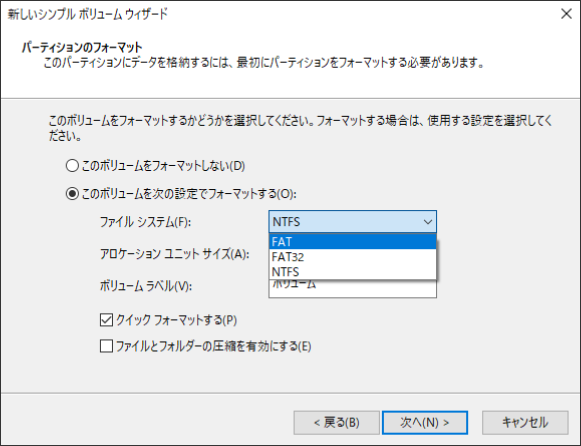
上記で述べた内容から、WindowsにおけるFATとFAT32の主な違いは、パーティションサイズの制限のことが分かります。FAT(具体的にはFAT16)の場合、Windowsのフォーマットツールでは最大4GBまでのパーティションしか作成できません。一方、FAT32では、Windowsの標準フォーマットツールで最大32GBまでのパーティションを作成できます。ただし、FAT32自体は理論上2TBまでのパーティションをサポートしており、サードパーティ製のツール(MiniTool Partition Wizardなど)を使用すれば、32GBを超えるFAT32パーティションを作成することも可能です。
WindowsでFATをFAT32に変換する方法
場合によって、コンピューターでFAT16パーディションをFAT32に変換する必要があります。では、そうすれば実行しますか?これから、FAT16をFAT32に変換する方法を3つ紹介します。
方法1:パーティションを再フォーマットする
再フォーマットすることは簡単にパーディションのファイルシステムを変更します。でも、フォーマットするとFATパーティション内のデータがすべて削除されるため、事前にパーティションに保存されているデータを別のパーティションに転送したりバックアップしたりする必要があります。
以下は、Window組み込みツール「ファイルエクスプローラー」を使ってパーディションをフォーマットする方法です。
- キーボードの「Win+E」を押して、「エクスプローラー」を開きます。
- 「PC」をクリックして、「デバイスとドライブ」のセクションに進みます。
- ファイルシステムを変換したいパーディションを見つけて、右クリックして「フォーマット」を選択します。
- ポップアップしたウィンドウで、適切なファイルシステムを選択して、開始をクリックします。
- フォーマットプロセスが完了するまで少しお待ちください。
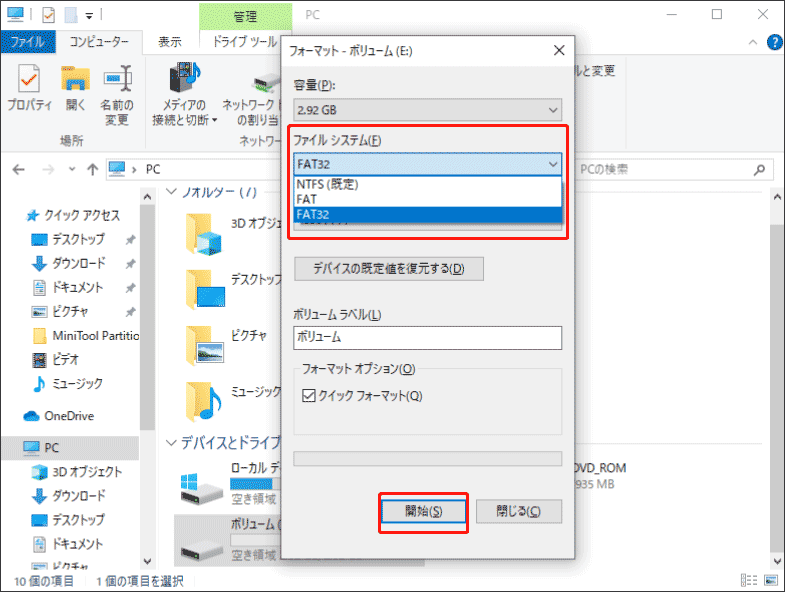
方法2:ドライブコンバータを使用する
ドライブコンバータは、Windows 98 に付属しているユーティリティです。このツールを利用すると、データを紛失せずにFAT形式からFAT32形式に変換することができます。以下はこのツールの2つの使い方です。
#1. スタートメニューから利用する
- 「スタート」をクリックし、「プログラム」>「アクセサリ」>「システムツール」 の順に進みます。
- 「ドライブ コンバータ (FAT32)」をクリックし、「次へ」をクリックします。
- 「ドライブ」ボックスで、FAT32 ファイルシステムに変換するドライブをクリックします。
- 「次へ」をクリックし、「OK」をクリックします。
- 「次へ」をクリックし、「次へ」をクリックし、もう一度「次へ」をクリックします。
- 変換が完了したら、「完了」をクリックします。
#2. コマンド経由を利用する
Windowsでコマンドプロンプトを管理者として開きます。そして、「cvt drive: /cvt32」と入力し、「Enter」キーを押します。ドライブを、FAT32 ファイルシステムに変換するドライブに置き換える必要があります。
方法3:MiniTool Partition Wizardを使用する
MiniTool Partition Wizardは、プロフェッショナルなディスクおよびパーティション管理ツールです。パーティションの移動/サイズ変更/拡張/抹消/フォーマット、FAT32と NTFS 間のパーティションの変換、OSの移行、ディスクのクローン作成、データとパーティションの復元など、様々な操作が実行できます。
データ損失なしで FATをFAT32に変換するには、MiniTool Partition Wizardの次の2つの機能が利用できます。
#1. パーディション拡張機能
MiniTool Partition Wizard のパーディション拡張機能を利用して、FATパーティションが4GBを超えるパーティションに拡張することができます。それで、再フォーマットして、「FAT32」を選択して「FAT32」パーティションに変換することができます。手順は次のとおりです。
MiniTool Partition Wizard Freeクリックしてダウンロード100%クリーン&セーフ
ステップ1:MiniTool Partition Wizardをコンピューターにダウンロードしてインストールします。そして、ソフトを起動し、メインインターフェイスに入ります。FAT パーティションをクリックし、左側のメニューから「パーティション拡張」を選択します。
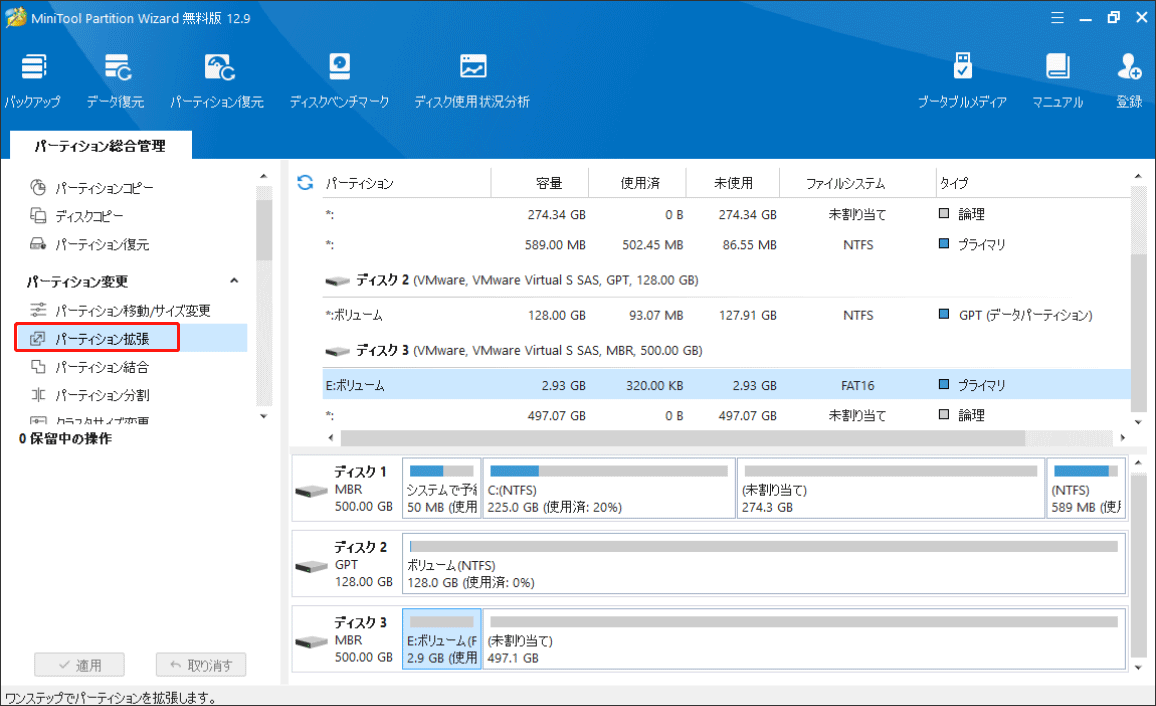
ステップ2:ポップアップしたウィンドウで、空き領域を取得する場所を選択する必要があります。ここで、未割り当て領域や他のパーティションの空き領域が選択できます。青いブロックをドラッグして、拡張する領域の多少を決定します。次に、「OK」をクリックします。
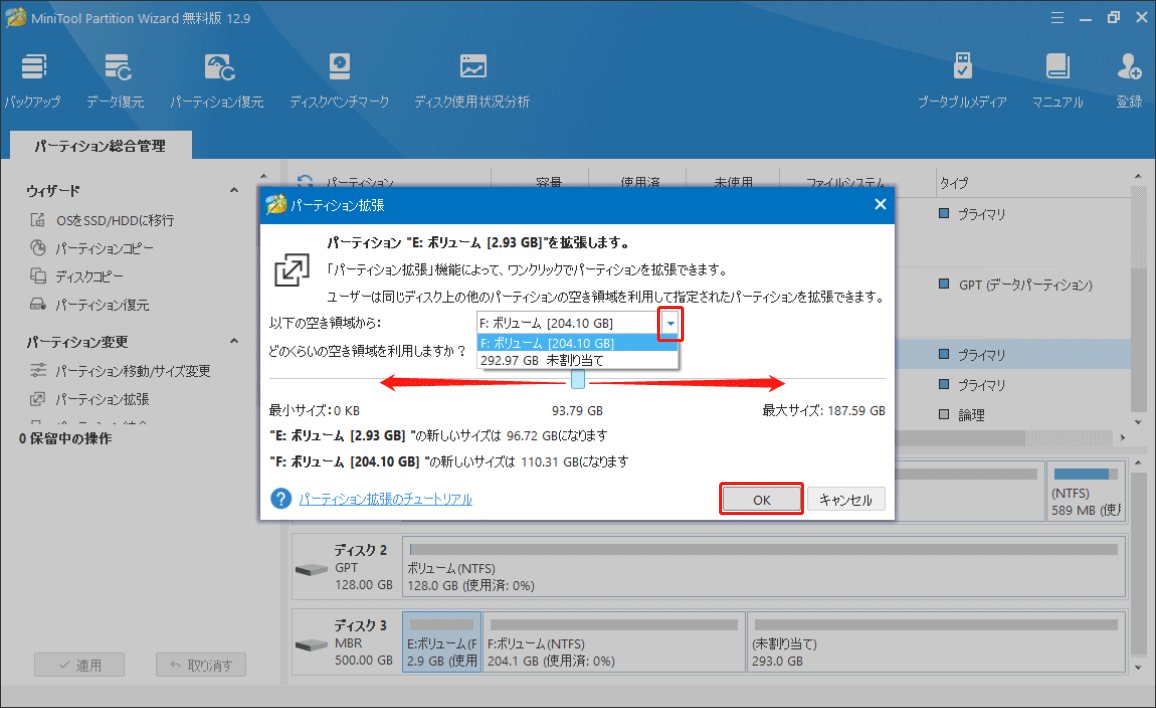
ステップ3:メインインターフェイスの左下にある「適用」ボタンをクリックして保留中の操作を実行します。
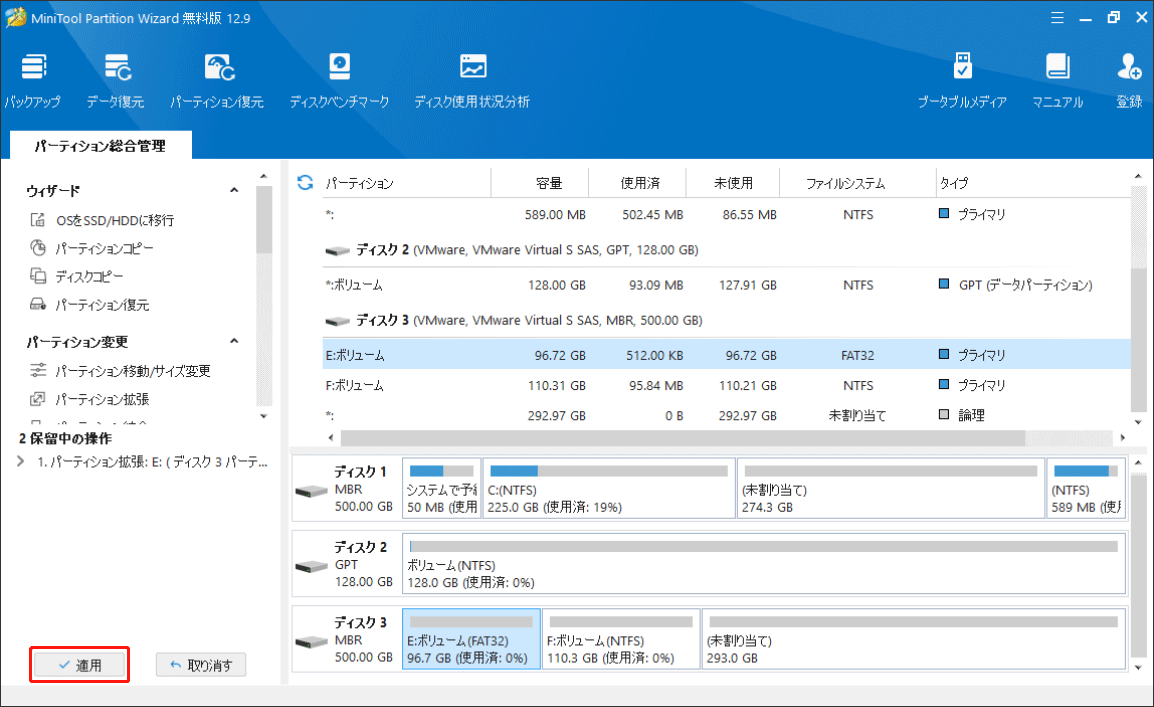
#2. FATとNTFS間の変換機能
空き領域や未割り当てスペースがないのでFATパーティション拡張できない場合は、この機能が役に立ちます。MiniTool Partition Wizard のこの機能を利用して、FAT16パーティションを直接的にNTFSパーティションに変換できます。ただし、NTFSからFATに戻す場合は、FAT32だけ変換します。ガイドは次です。
MiniTool Partition Wizard Pro Demoクリックしてダウンロード100%クリーン&セーフ
ステップ1:MiniTool Partition Wizard を起動します。メインインターフェイスで、FATパーティションを選択して、左側で「FATをNTFSに変換」をクリックします。ポップアップしたウィンドウで、「開始」をクリックします。次に、プロセスが完了するまで待ってから、「閉じる」をクリックします。
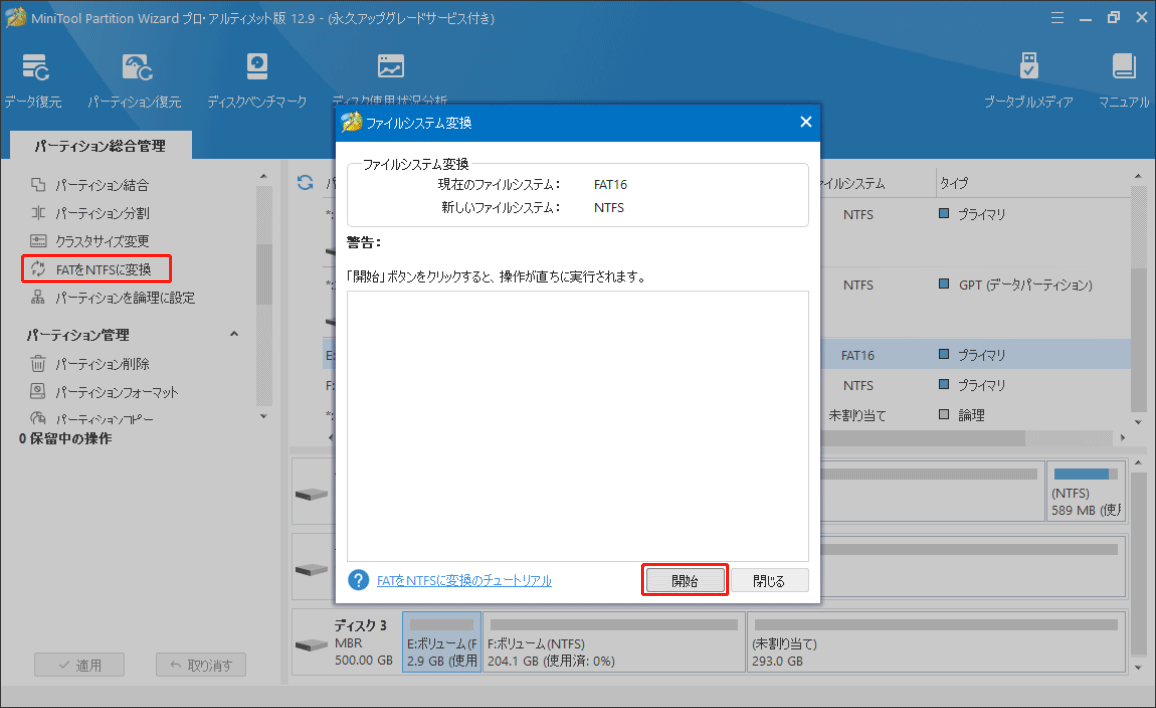
ステップ2:変換したNTFS パーティションを右クリックし、「NTFSを FATに変換」を選択します。プレビューセクションで、パーティションがFAT32 になっていることが確認できます。次に、「適用」をクリックして保留中の操作を実行します。
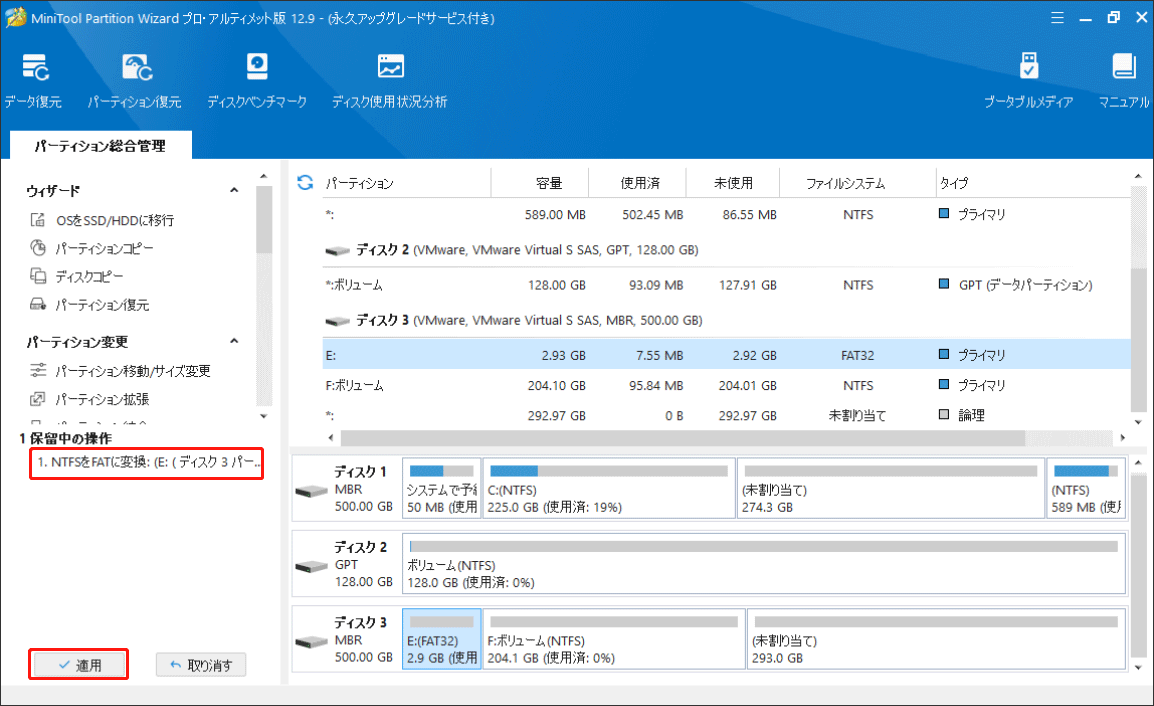
結語:
本記事では、FATをFAT32に変換する方法を3つ紹介します。その中でMiniTool Partition Wizardの使用は一番おすすめです。さらに、OSの移行、ディスクのクローン作成、パーティションの移動/サイズ変更、データやパーティションの復元が必要な場合は、MiniTool Partition Wizard を試してみる価値もあります。
MiniTool Partition Wizardを使用している間に、ご疑問がございましたら、[email protected]までお気軽にお問い合わせください。
