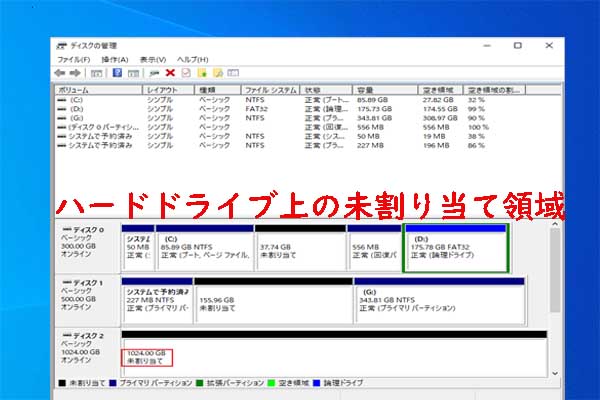ネットでは多くのユーザーが「Windows 10でプログラムをインストールできない」という問題を報告しています。今回はMiniToolよりこの問題の原因と解決策を紹介したいと思います。
Windows 10でプログラムをインストールできない原因
フォーラムやコミュニティに掲載された多数のユーザーレポートを確認したところ、プログラムがインストールされない問題の原因は様々であることがわかりました。 ここでは、それらを以下のようにまとめました。
- 一時的な不具合:Windows 10では、一時的な不具合によりアプリがインストールできないなどの問題が発生することがあります。そのような場合は、PCを再起動することで問題を解決できるでしょう。
- アプリのインストール設定が不適切している:Windows 10では通常、従来のデスクトップアプリとMicrosoft Storeアプリの両方をインストールすることができます。しかし、アプリのインストール設定によっては、Microsoftアプリのインストールが制限されることがあります。
- 権限の不足:一部のアプリのインストールには管理者権限が必要であることが知られています。そのため、ユーザーアカウントに管理者権限がない場合は、アプリをインストールできないわけです。
- ハードディスクの空き容量不足:ご存知のように、多くのプログラムはインストールに大きなディスクスペースを必要としています。ディスクの空き容量が足りない場合は、Windows 10にプログラムをインストールすることができません。
- 互換性の問題:多くのアプリケーションには32ビット版と64ビット版がありますが、64ビットのプログラムは64ビットのWindowsシステムにしか対応していません。さらに、プログラムが現在のWindows 10のバージョンと互換性がない場合も、この問題の原因となります。
- Windowsの破損エラー:システムファイルやコンポーネントが破損している場合、プログラムのインストールが失敗になることができます。
Windows 10でプログラムをインストールできない時の対処法
Windows 10でプログラムのインストールに失敗する原因を知った上で、問題を解決するための11つの対処法をまとめました。では、次にそれらをひとつずつ説明していきましょう。
対策1. コンピュータの再起動
Windows 10がプログラムのインストールに失敗した場合、最も簡単で迅速な解決策はコンピュータを再起動することです。というのも、一時的な障害が原因であれば、パソコンを再起動するという作業で、この一時的な問題を解決することができるからです。 パソコンを再起動してもプログラムがインストールできない場合は、引き続き以下の対処法をお試しください。
対策2. Windows 10 トラブルシューターの実行
Windows 10には、一般的な問題やバグに対するトラブルシューティングツールが内臓されており、これを使用して問題を自動的に検出し、修正することができます。Windows 10でプログラムのインストールに失敗する状況が発生した場合は、以下のトラブルシューターを実行して問題を解決してください。
ステップ1. Win + Iキーを押して、「Windowsの設定」を開きます。
ステップ2.「更新とセキュリティ」→「トラブルシューティング」→「追加のトラブルシューティング」の順をクリックします。
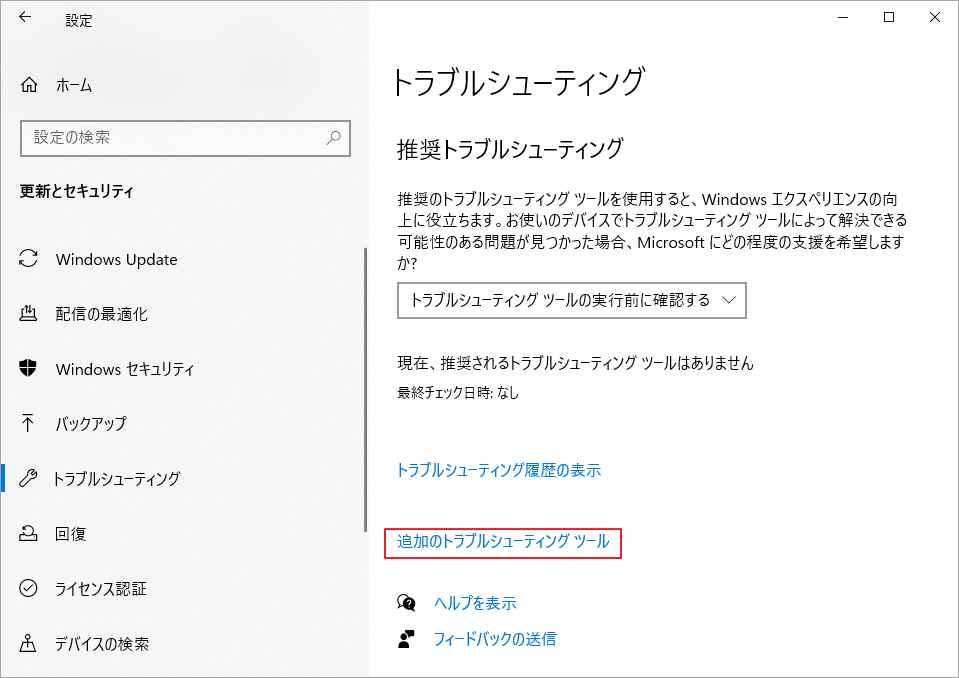
ステップ3. 「プログラム互換性のトラブルシューティング ツール」を展開し、下の「トラブルシューティング ツールの実行)」をクリックします。すると、問題の診断が自動的に始まります。問題が検出されると、トラブルシューティング ツールが問題の解決を試みます。
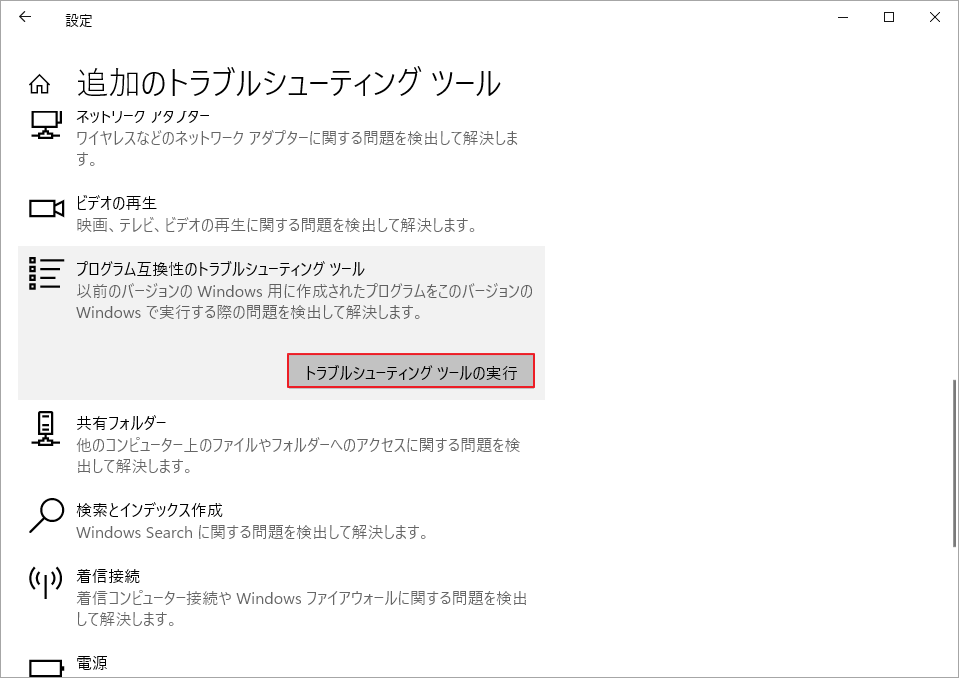
ステップ4 .それでもプログラムをインストールできない場合は、上記の手順と同様に、「Windowsストアアプリ」、「Windows Update」、「プログラムのインストールとアンインストール」のトラブルシューティング ツールを実行してみてください。
対策3. Windows 10でアプリのインストール設定を確認する
Windows 10でデスクトップアプリがインストールできない場合、この問題はアプリのインストール設定が不適切であることが原因である可能性があります。では、以下の手順でインストール設定を確認します。
ステップ1. 「設定」画面を再度開き、「アプリ」>「アプリと機能」の順をクリックします。
ステップ2. 「アプリを入手する場所の選択」下のドロップダウンメニューから「場所を選ばない」または「入手先を制限しないが、似たアプリがMicrosoft Storeにあるかどうか確認する」を選択します。ちなみに、「Microsoft Storeのみ(推奨)」オプションを選択すると、従来のデスクトップアプリのインストールがブロックされます。
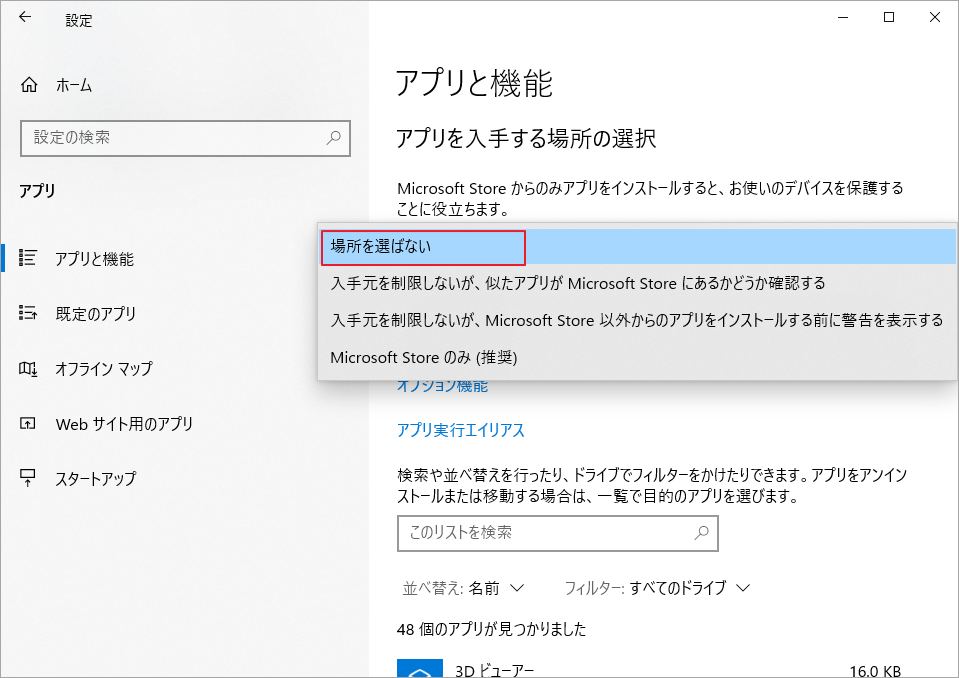
ステップ3. 上記の操作は最新バージョンのWindows OSにおける手順です。以前のOSバージョンを使用している場合は、「設定」>「更新とセキュリティ」>「開発者向け」と進み、「開発者向け機能を使う」下の「サイドロードアプリ」を選択して、同様のアプリ設定を確認する必要があります。Microsoft Storeアプリを選択しないでください。これにより、通常のアプリをインストールすることができなくなります。
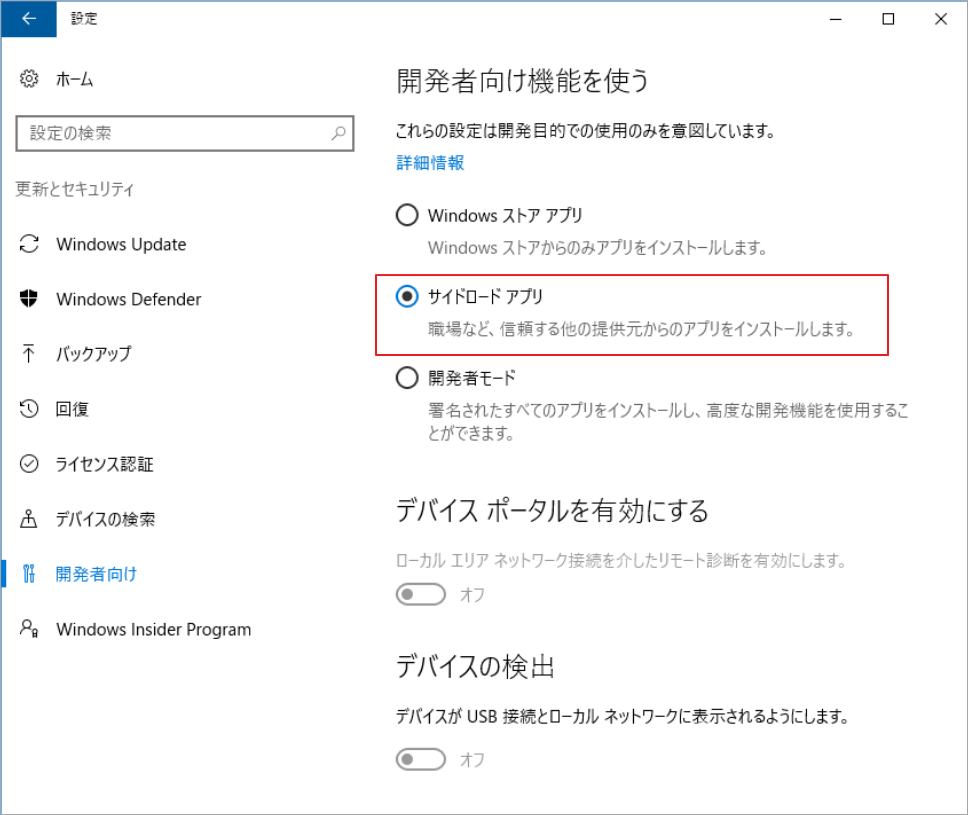
対策4. インストーラを管理者として実行する
ご存知のように、ほとんどのソフトウェアのインストールには管理者権限が必要です。Windows 10でプログラムのインストールができない場合は、インストーラーファイルを右クリックして「管理者として実行」を選択すると、管理者権限でプログラムをインストールすることができます。ここで、UACがオンになっていることを確認してください。
ステップ1. 検索ボックスに「UAC」と入力し、最も一致する結果の「ユーザーアカウント制御の変更」を選択します。
ステップ2. UAC設定を有効にするには、画面左側のスライダーを「アプリがソフトウェアをインストールしようとする場合、またはコンピュータに変更を加えようにする場合」にドラッグして、「OK」をクリックします。
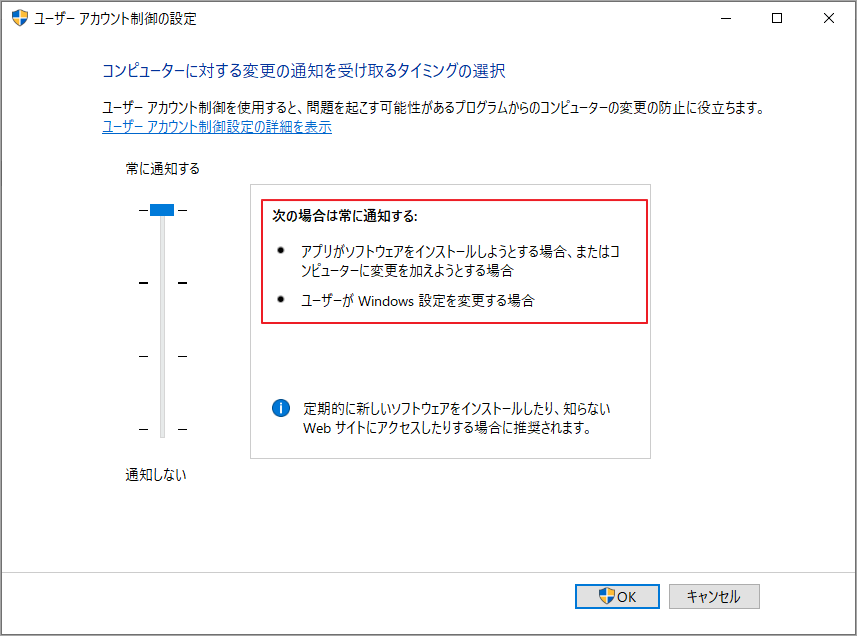
ステップ3. 変更を有効にするために、コンピューターを再起動します。
対策 5. プログラムをインストールするための空き容量を確保する
プログラムをインストールするための空き容量が足りない場合、新しいプログラムをインストールできなくなります。この場合、該当ディスクの空き容量を増やすことで問題を解決することができます。ディスクの空き容量を増やすためには、最も一般的な方法は不要なファイルを削除することです。
ディスク上のスペースを占有している不要なファイルを素早く特定するには、MiniTool Partition Wizardのような信頼できるパーティション管理ツールを使用することをお勧めします。このプログラムにより、ディスク使用状況の分析、パーティションの拡張、OSの移行など、色んなディスクスペースの解放に役立操作をできます。それでは、以下のリンクをクリックして、対応するソフトウェアをダウンロードしてください。
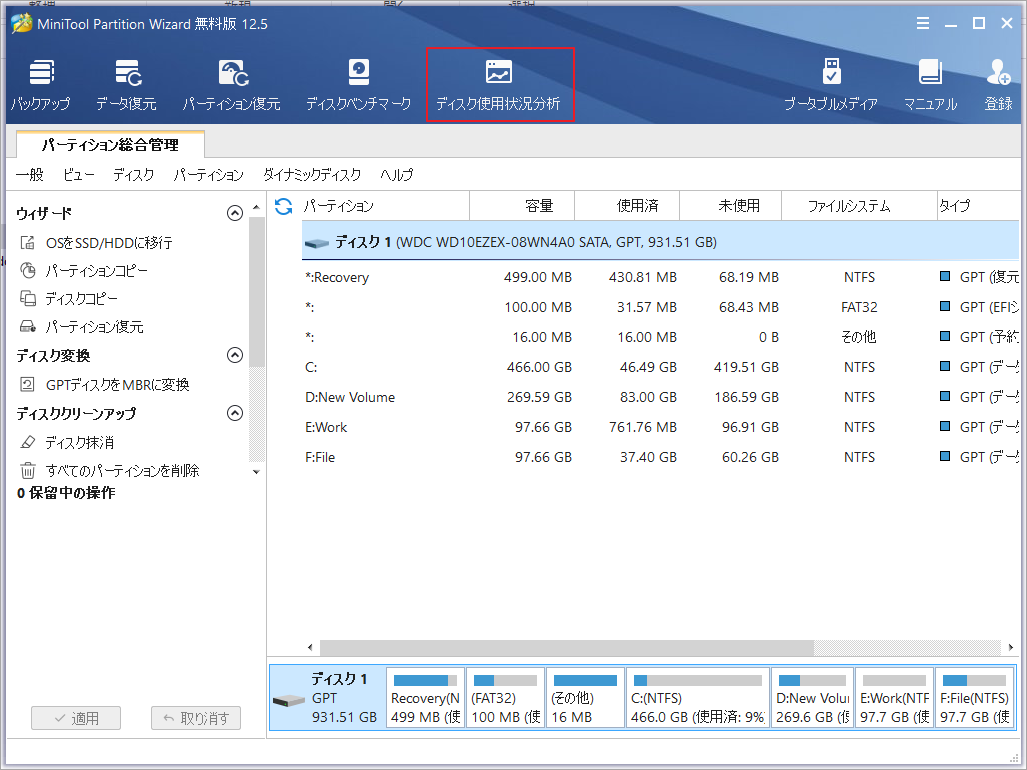
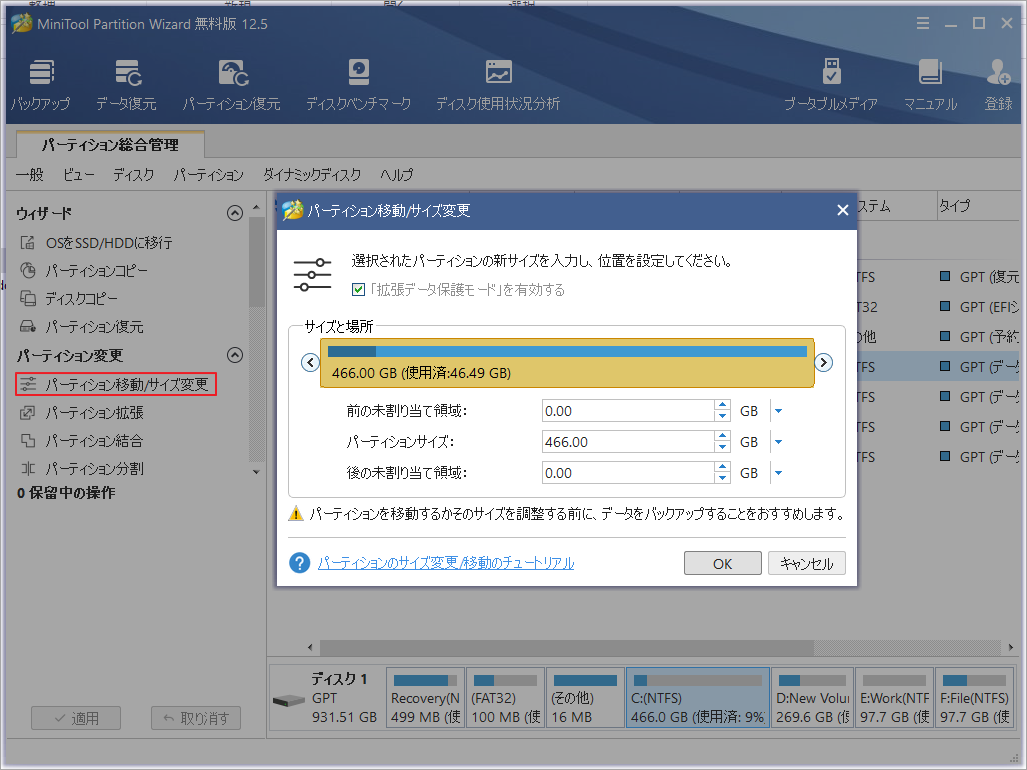
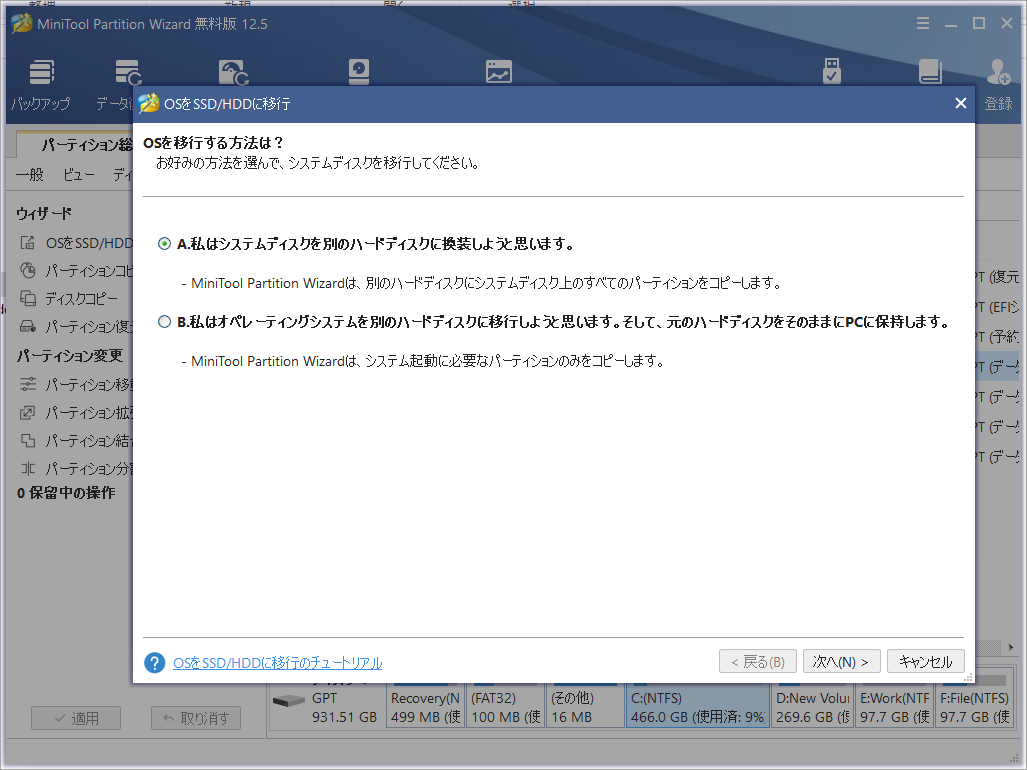
対策6.パソコンでサポートされているアプリのOS種類(32ビットまたは64ビット)を確認する
多くのプログラムには、32ビット版と64ビット版があることが知られています。64ビット版のプログラムは、64ビット版のWindowsシステムにしか対応できませんが、32ビット版のプログラムは、32ビットと64ビットの両方のOS種類で動作できます。そのため、お使いのWindowsが32ビット版なのか64ビット版なのかを把握する必要があります。OSの種類がわかったら、アプリのダウンロードページから互換性のあるバージョンをダウンロードしてインストールするようにしてください。
対策7. 旧バージョンのプログラムのアンインストール
場合によって、アプリの更新を行ったときに問題が発生することがあります。古いバージョンのアプリをインストールしている場合は、そのアプリをアンインストールしてみてください。そのためには、「設定」>「アプリ」>「アプリと機能」と進み、対象となるプログラムを選択して「アンインストール」をクリックします。アンインストール作業が完了したら、コンピュータを再起動して、更新されたものを再度インストールしてみてください。
対策8. Windowsファイアウォールまたはウイルス対策ツールの設定を確認する
ウイルス対策プログラムやWindowsファイアウォールでは、一部のソフトウェアがWindows 10へのインストールをブロックしてしまうことがあります。それを調べるためには、ウイルス対策ツールを開き、最近の警告項目を確認して、インストールしたいソフトウェアがブロックされているかどうかを確認します。それでもソフトウェアをインストールしたい場合は、ウイルス対策プログラムを一時的に無効にしてみてください。
Windowsファイアウォールの場合は、検索ボックスに「Windows セキュリティの設定」と入力し、最も一致する結果を選択します。続いて、保護の領域の「アプリとブラウザーの制御」を選択し、「アプリとファイルの確認」の項目で「オフ」に設定します。正常にインストールできたら、オンにすることができます。
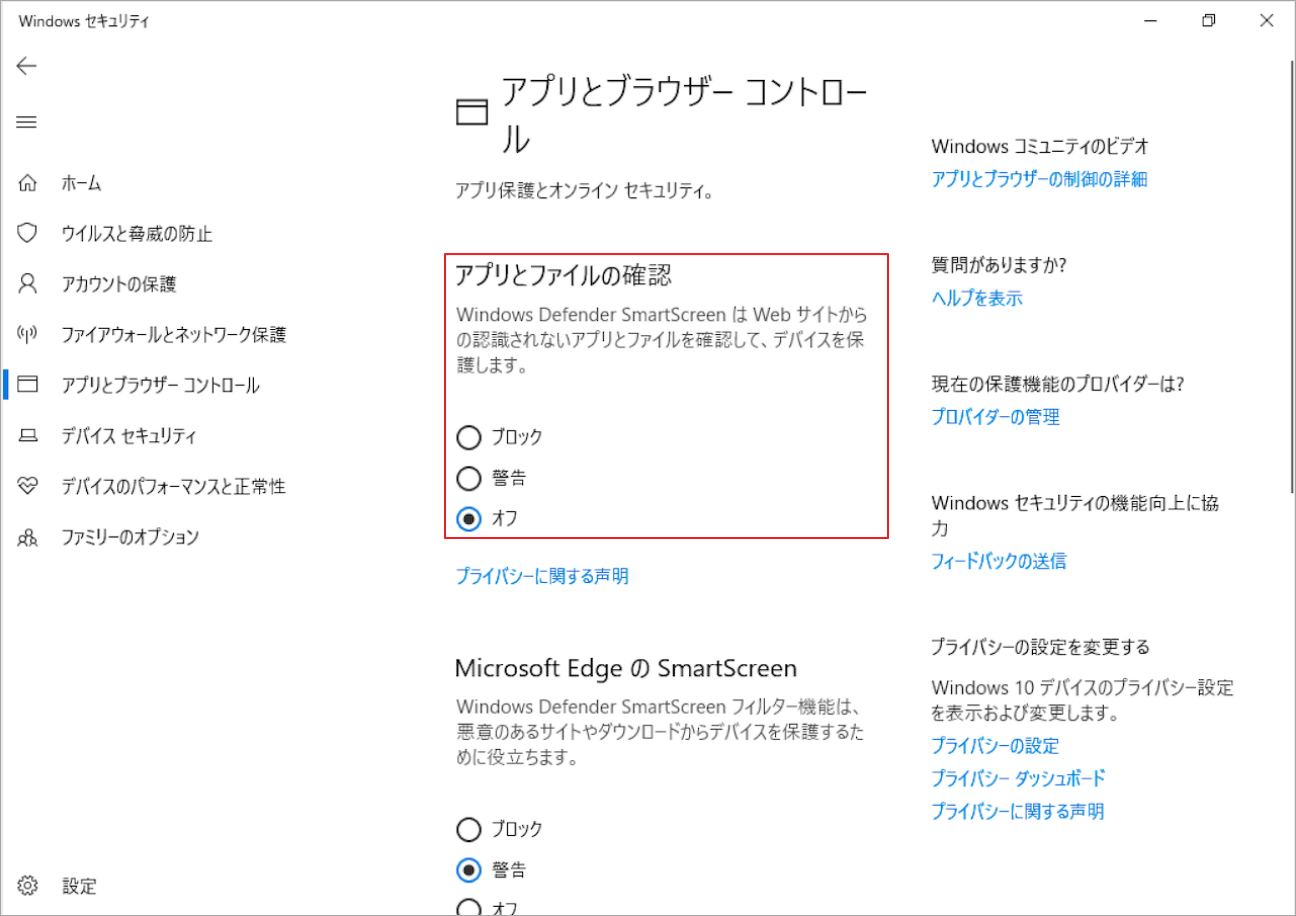
対策 9. プログラムを互換モードで実行する
なお、プログラムが現在のWindows 10のバージョンに対応しているかどうかも確認する必要があります。アプリがWindows 7やより古いバージョン用に開発されている場合、もちろんWindows 10にインストールすることはできません。そのため、アプリがお使いのWindowsバージョンに対応しているかどうかを確認する必要があります。対応していない場合は、互換モードでプログラムを実行してみてください。
ステップ1. インストーラーファイルを右クリックし、「プロパティ」を選択します。
ステップ2. 「互換性」タブを開き、「互換モードでこのプログラムを実行する」にチェックを入れて、ドロップダウンメニューからWindows 7またはそれ以前のWindowsバージョンを選択します。
ステップ3.「適用」および「OK」ボタンをクリックして、変更内容を実行します。
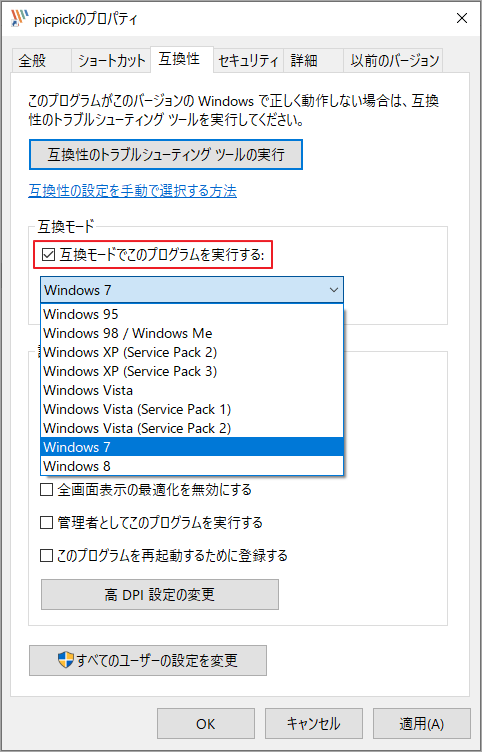
対策 10. ユーザーアカウントに管理者権限があることを確認する
管理者権限を持たないユーザーアカウントを新規に作成したり、誤ってユーザーアカウントを無効にしたりすると、Windows 10でアプリがインストールできない問題が発生することがあります。ここでは、以下の手順でユーザーアカウントを有効にすることができます。
ステップ1. 検索ボックスに「cmd」と入力し、「コマンドプロンプト」アプリを右クリックして「管理者として実行」を選択します。
ステップ2. 昇格した黒いコマンドプロンプトウィンドウにnet user administrator /active:yesと入力してEnterキーを押し、管理者アカウントを有効にします。
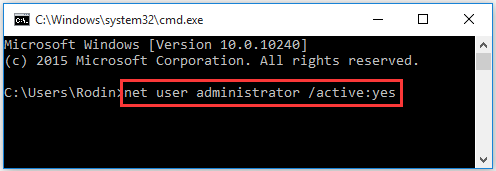
ステップ3. プロセスが正常に完了したら、コンピュータを再起動し、現在のユーザーアカウントからログアウトして、Administratorという新しいユーザーアカウントにログインします。
これで、問題が解決したかどうかを確認できます。
対策 11. DISMスキャンの実行
上記すべての方法を試してもプログラムがインストールできない場合、Windowsの破損エラーが問題の原因である可能性があります。このエラーを修復するには、Windows内蔵の修正ツールであるDISMスキャンを実行することができます。そのためには、以下のガイドに従ってください。
ステップ1. 対策10の手順1を実行して、昇格したコマンドプロンプトウィンドウを再度開きます。
ステップ2. 以下のコマンドを順番に入力し、それぞれのコマンドの後にEnterキーを押します。
- DISM /Online /Cleanup-Image /CheckHealth
- DISM /Online /Cleanup-image /Restorehealth
その後、コンピュータを再起動して、プログラムがスムーズにインストールできるかどうかを確認してください。
結語
この記事はWindows 10でプログラムをインストールできない場合の対処法を紹介しました。ご参考になされましたら幸いです。また、もしMiniToolについて何かご質問/ご意見がありましたら、お気軽に[email protected]までご連絡ください。