Win10/8/7でブートパーティションの拡張ができないのでしょうか?ここでは「ボリュームの拡張が灰色」、または「ディスクの管理でボリュームの拡張がありません」などの問題に対していい解決策を提供するオールインワンのパーティションマネージャー - MiniTool Partition Wizard があります。試してみてください!
科学技術の進みとともに、たくさんのものはコンピューターで処理します。その故、コンピューターのハードディスクでストアーしたデータはだんだん多くなりました。そして、時間がたつにつれて、ディスクレイアウトが不合理になるかもしれないから、パーティションのサイズ調整は必要です。
例えば、Win10/8/7でディスク領域不足警告に接した場合、システムパーティションのサイズを拡張する必要があります。しかし、ボリュームの拡張の選択肢は灰色、あるいは全くないなどの原因で、ディスクの管理で順調に完成できないことが多い。
このポストは主にディスクの管理でブートパーティションの拡張ができない原因、または、フレキシブルにWindows7/8/10でブートパーティションを拡張する方法を紹介します。
ブートパーティションが拡張できない-ボリュームの拡張がグレー表示
多くの場合、フリーで頼もしいWindowsビルトインディスクの管理はブートパーティションを拡張するよい手立てです。ディスクの管理を開く -> ブートパーティションを右クリックする -> ボリュームの拡張を選択する -> ボリュームの拡張ウィザードを実行する、そしてすぐに完成される。
しかし、時には、「ボリュームの拡張」がグレー表示のためディスクの管理でWindows10/8/7のブートパーティションを拡張できません。たとえば:
Acerアップトップを店に連れて行って、SSDを修理した。家に帰ったら、ドライブは約50GBの二つのドライブに分けられたことが気づいた。私は二つのドライブを結合しようとしていた。少なくとも、ドライブCにいくつかの空間を渡したいと思っていたが、未割り当ての空間があってもディスクの管理での「ボリュームの拡張」はグレー表示でした。アドバイスをください。sevenforums.com
「どうしてWindows10でCドライブを拡張できないのですか?」同じ状況に接したことがありますか?ボリュームの拡張はクリックできない理由は知っていますか?知らなければ、読み続けてください。ベーシックディスクで「ボリュームの拡張」がグレー表示された問題に考えられる原因:
- プライマリパーティションを拡張しようとしていますが、隣の右側に未割り当てスペースがありません。
- 論理パーティションを拡張しようとしていますが、隣の右側に空き領域がありません。
- RAWまたはNTFSファイルシステムがないパーティションを拡張しようとしてしている。
ダイナミックディスクで「ボリュームの拡張」がグレー表示された問題に考えられる原因:
- ダイナミックディスクに未割り当ての領域はありません。
- Cドライブの隣接する右側に未割り当てスペースはありません。
- ミラーリング/ストライプ/スパン/ RAIDボリュームの直後には連続的な未割り当てスペースがなく、または連続的な未割り当てスペースがこれらのボリュームの1つのセグメントの直後にあります。
以前の投稿では、ボリュームの拡張がグレー表示される問題について詳しく説明したことがあります。
ディスクの管理でCドライブを未割り当て領域に拡張できない第一の原因を示す画像です-未割り当て領域がシステムパーティションとの距離が遠い。
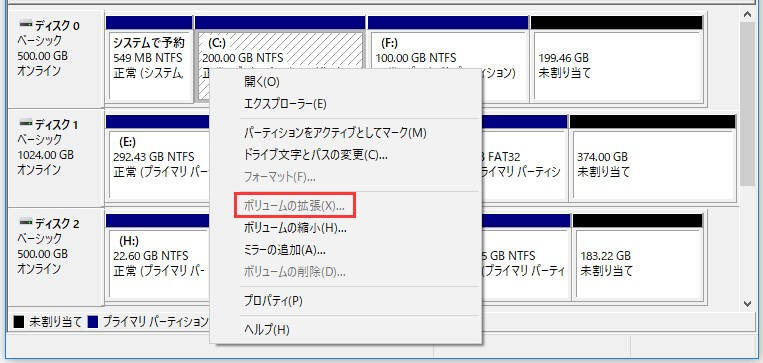
同じ状況に接すれば、この問題に対処するためどうすればいいですか?Windows 7/8/10でブートパーティションを簡単かつ安全に拡張される方法がありますか?
明らかに、答えは肯定的です。ボリュームの拡張がグレー表示された場合、MiniTool Partition WizardはWindows 7/8/10のブートパーティションを拡張できます。現在、第三方のパーティションマネージャーは、Windows 10/8/7でブートパーティションを正常に拡張することに役立ちます。
MiniTool Partition Wizardはこのようなパーティションマネージャーで、Windows XP / Vista / 7/8/10およびWindows Server 2000/2003/2008/2011/2012まで使用できます。上記の内容を読むことで、多くの要因はボリュームの拡張が灰色で表示することにつながることをご存知になりました。ただし、MiniTool Partition Wizardには優れた機能が多くあって、どの機能はブートパーティションを困難なく拡張できますか?
ここで、このプログラムのPro Edition(Windows XP / 7/8/10で動作)を使用して、Windowsビルトインのディスクの管理ツールがWindows 10のCドライブを拡張できないという問題を解決しましょう。
行う前に:
PCにMiniTool Partition Wizard Proをインストールして実行します。
まずはブータブルCD/DVD/USBディスクを作成する。そして作成したCD/DVD/USBドライブからコンピューターを起動します。
第一部分:ベーシックディスクでボリュームの拡張はグレー表示された
ステップ1:まず、拡張しようとするブートパーティションをクリックすると、左側のペインに多くの機能が表示されます。 ここで「パーティション拡張」機能をクリックします。
ステップ2:次に、ポップアップ窓口で、同じディスクで他のパーティションまたは未割り当てのスペースから空き領域を取ります。 また、スライダーを左右にドラッグして容量を決定します。 その後、「OK」をクリックして続行します。
ステップ3:最後に「適用」をクリックして、Windows 10のブートパーティションを拡張します。
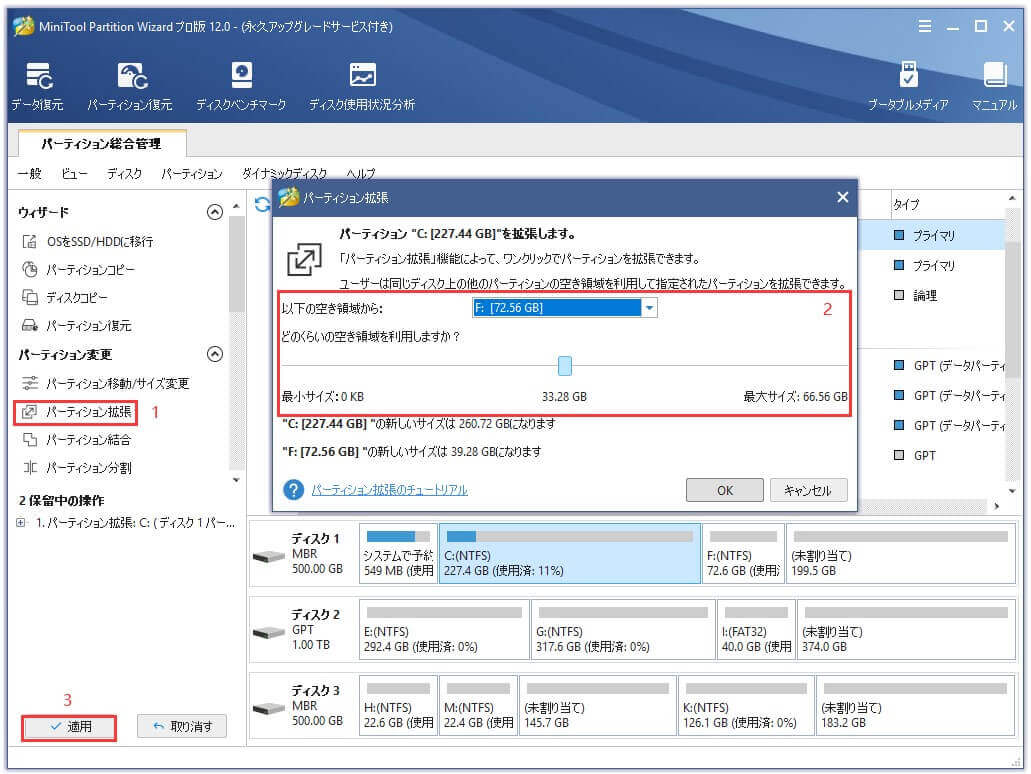
「ベーシックディスクでボリュームの拡張がグレー表示される」を解決策は以上です。 次に、「ダイナミックディスクでボリュームの拡張がグレー表示される」を解決する方法を示します。
第二部分:ダイナミックディスクでボリュームの拡張がグレー表示された
例の画像は、未割り当て領域がシンプルボリュームCに隣接していないため、ディスクの管理ツールがCドライブを未割り当てスペースに拡張できないことを示しています。
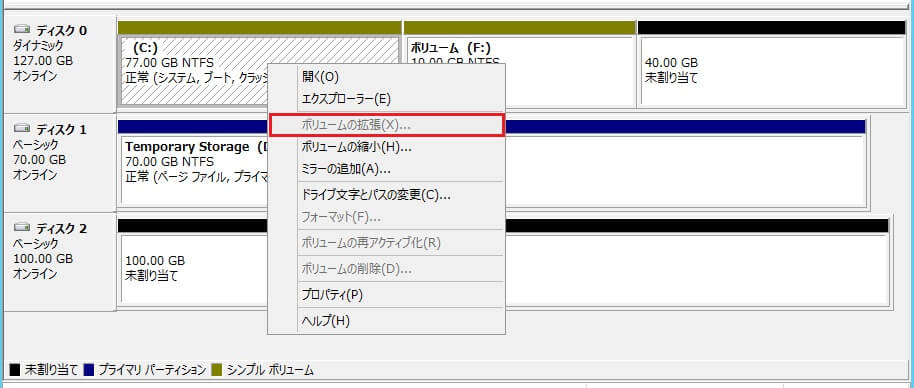
このようなとき、MiniTool Partition Wizardを使用して助力することもできます。
ステップ1:Windows 10でMiniTool Partition Wizard Professionalを実行してから、ダイナミックディスクで、ブートパーティションと未割り当て領域を分離するボリュームをクリックして、「ボリュームの移動/サイズ変更」を選択します。
ステップ2:ボリューム全体を右方向に移動して、このボリュームと未割り当てスペースの相対位置を交換します。
ステップ3:続行する前にこの変更を適用する必要があります。そうすると、コンピューターはパーティションウィザードによって再起動されます。
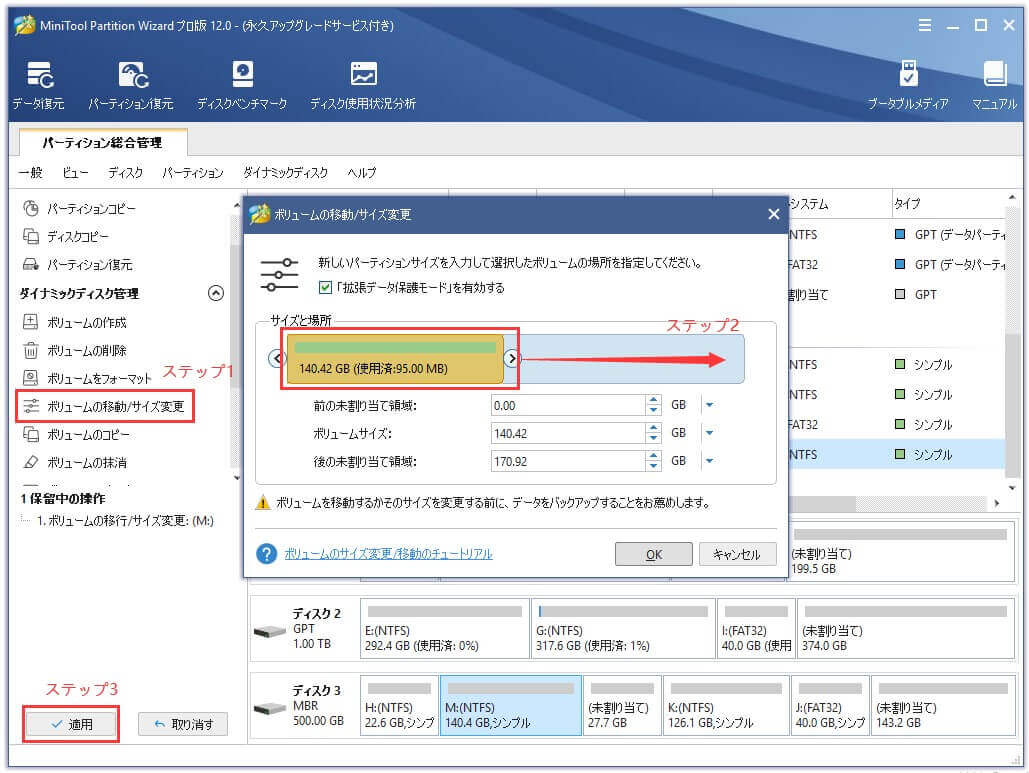
ステップ4:Partition Wizard Professionalを再起動して、もう一度システムパーティション、または「ボリュームの移動/サイズ変更」をクリックします。 ただし、ポップアップ窓口に、システムボリュームをドラッグして、位置を交換するのではなく、未割り当てのスペースを取ることにします。
ステップ5:最後に、このダイナミックディスクのブートボリュームは拡張したかどうかを確認します。
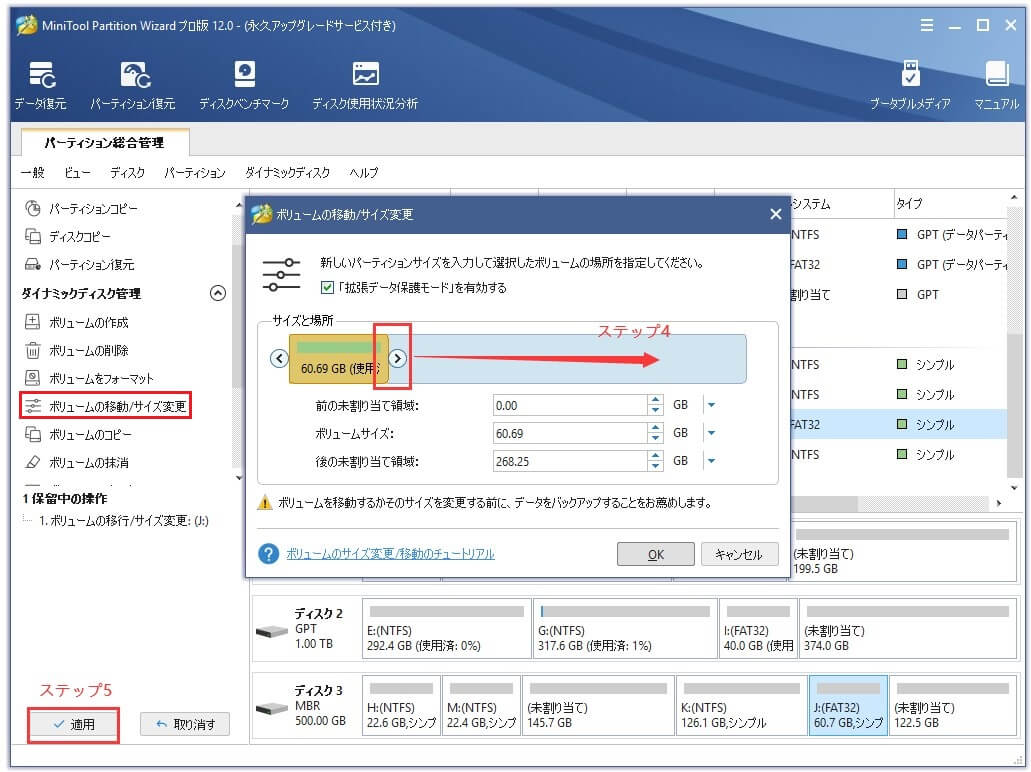
より直感的なガイドについては、次のビデオをご覧ください。
素敵でしょう! MiniTool Partition Wizardを使って、ベーシックディスクもダイナミックディスクも関係なく、Windows 7/8/10の「ボリュームの拡張がグレー表示される」問題を簡単に解決できます。
ホット記事:データ損失なしでWindows 7でMBRをGPTに変換する方法
ブートパーティションを拡張できない-ボリュームの拡張機能は表示されない
ディスクの管理でブートパーティションを拡張できないもう1つの状況は、「ボリュームの拡張」という選択肢がないのです。 つまり、ディスクの管理でボリュームの拡張機能が全くありません!
これはどのように発生しますか? 複数のWindows OSを使用した経験があれば、Windows XP、Windows Server 2000、およびWindows Server 2003では、ディスクの管理にベーシックディスクのボリュームの拡張機能とボリュームの縮小機能(画像添付)がないことに気づいたかもしれません。 新しいバージョンのみに、この2つの機能が追加されています。
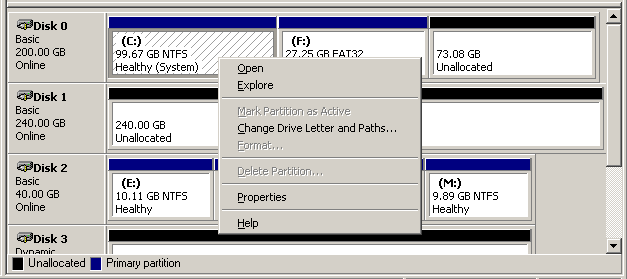
したがって、Windows XP、Windows Server 2000、およびWindows Server 2003のユーザーが、ディスクの管理でボリュームの拡張機能がないことに気付いた場合、ボリュームの拡張を使用するためにベーシックディスクをダイナミックディスクに変換しようとするかもしれません。
残念ながら、ダイナミックディスクでボリュームを拡張する場合でも、「選択したボリュームは、システムまたはブートディスクであるか、以前のWindowsバージョンで作成されたボリュームであるため、それを拡張できません。」というエラーメッセージが送信することになりました。

こんにちは、私はWindows 2003 32ビットサーバーを使用していて、Cドライブのディスク容量が少ないため、Cドライブを拡張しようとするたびに、次のエラーメッセージが表示されます。「選択したボリュームは、システムまたはブートディスクであるか、以前のWindowsバージョンで作成されたボリュームであるため、それを拡張できません。」Cドライブのスペースが非常に少ないので、拡張する方法はありますか?social.technet.microsoft.com
提示メッセージは理由を説明して、ディスクの管理でブートパーティションを拡張しようとするユーザーの道を断ち切りました。 さらに、変換されたダイナミックディスクはベーシックディスクに戻したいことなら、プロのディスクパーティションマネージャーなしでは不可能です。
例のユーザーと同じことを経験する場合、ブートパーティションを拡張するためにどうすればよいでしょうか?
実は、「ボリュームの拡張がありません」の解決策は「ボリュームの拡張がグレー表示される」と同じで、MiniTool Partition Wizardに助けを求めればいいです。 ダイナミックディスクに管理できるのは、MiniTool Partition Wizardの有料版のみです。 ここでは、Pro Editionを進めることになります。Windows Server OSのディスクを管理するには、代わりにServer Editionを選択してください。 ( さらに詳しく:バージョン別機能一覧).
解決策1:パーティションウィザードを使用してダイナミックディスクでのブートパーティションを拡張する
すでにブートディスクをダイナミックディスクに変換した場合、すべてのボリュームはセグメントを1つしか持っていないシンプルボリュームです。 したがって、MiniTool Partition Wizardはこの問題を解決できるのは間違いありません。
ステップ1:「ボリュームの移動/サイズ変更」機能を使用して、未割り当てスペースをCドライブの右側に隣接させます。
ステップ2:「ボリュームの移動/サイズ変更」機能を使用して、未割り当てのスペースを取ってCドライブを拡張します。
ステップ3:変更を適用します。
詳しい説明については、前の部分を参照してください。
解決策2:パーティションウィザードを使用してダイナミックディスクをベーシックに変換して、ブートボリュームを拡張する
さらに、MiniTool Partition Wizardは、データを失うことなくダイナミックディスクをベーシックディスクに変換することができます。これによって、ボリュームの拡張機能がない場合でも、ベーシックディスクでのブートパーティションを拡張できます。 変換する方法は次のとおりです。
ステップ1:MiniTool Partition Wizard Professional / Serverを起動して、メインインターフェイスに入ります。 次に、変換しようとするダイナミックディスクをクリックして、「ダイナミックディスクをベーシックディスクに変換」を選択します。
ステップ2:「適用」をクリックして終了します。パーティションウィザードは、変換を完了するために再起動の必要があることを注意してください。
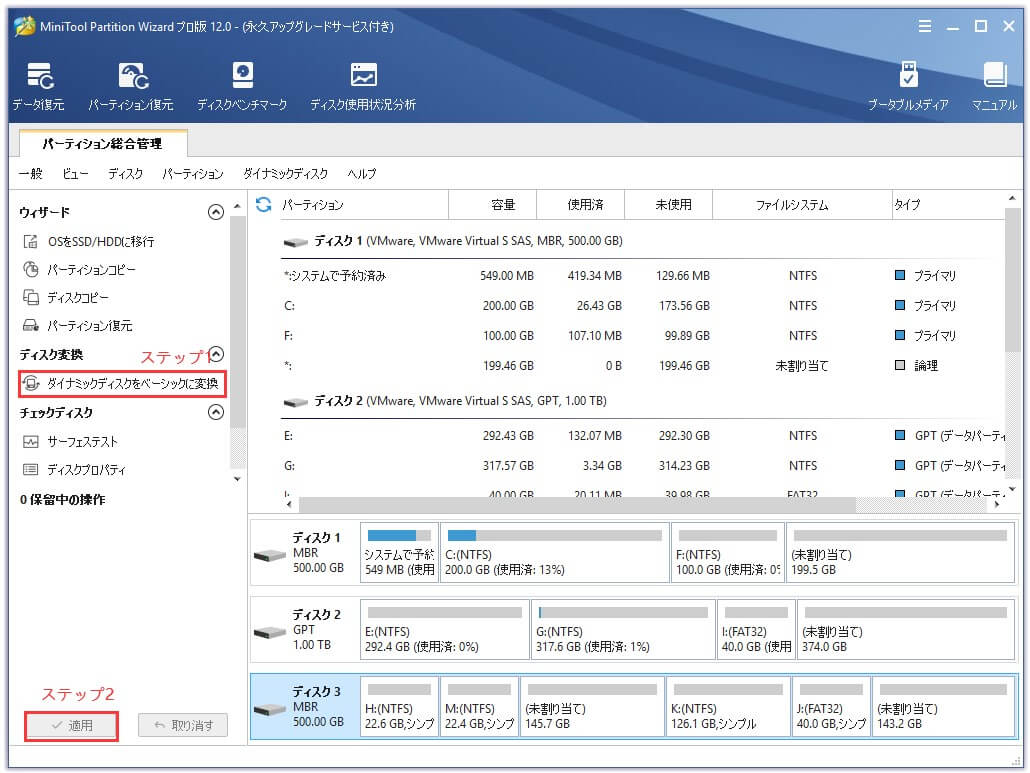
すべてが完了したら、MiniTool Partition Wizardを使用してブートパーティションを拡張します。「ボリュームの拡張がグレー表示された」を解決する時の操作と同じです。 「パーティションの拡張」または「パーティションの移動/サイズ変更」などの機能を使用できます。
両者の違いは何ですか? 前者は同じドライブの空き領域を使用してブートパーティションを拡張できますが、後者は未割り当てスペースがターゲットパーティションに隣接している場合にやくたちます。 ただし、「パーティションの移動/サイズ変更」を使用すると、遠い未割り当てのスペースをターゲットパーティションの隣接する場所に移動できます。
ボトムライン
この文章では、主にディスクの管理ツールでブートパーティションを拡張できない理由について2つの面から説明しました – 「ボリュームの拡張」がグレー表示され、「ボリュームの拡張」がありません。 つまり、MiniTool Partition Wizardが手元にある限り、ブートパーティションの拡張できない問題を簡単に解決できます。 さらに、誤ってDiskpartのcleanコマンドを実行した対処、Diskpart仮想ディスクサービスエラーを修正するなどの機能もあります。それでは、試してみましょうか。
また、MiniTool Partition Wizardの使用に関して質問がある場合、コメントセクションにコメントを残したり、[email protected]で電子メールを送信するのを大歓迎です。 とても有難い!
