Laminar Researchがフライトシミュレータ「X-Plane」シリーズ最新作「X-Plane 12」のアーリーアクセスを開始しました。多くのプレイヤーはこの最新作を自分のパソコンで体験したいと望んでいます。そこでMiniToolのこの記事では、X-Plane 12の基本情報とシステム要件を紹介していきます。
X-Plane12について
X-Plane 12は、Laminar Research社が開発し、2022年12月に正式リリースされたプロでリアルなフライトシミュレーションゲームです。現実世界の物理学、正確な航空機システム/動作、世界の没入型シミュレーションを備えていることが特徴です。
X-Plane 12 には、新しいユーザー インターフェイス、新しい航空機、動く気道、季節、新しいサウンド、照明、エフェクト エンジンなど、多くの追加機能/要素があります。新しいエンジン機能と新しい航空機は次のとおりです。
X-Plane 12の新しいエンジン機能
- ボリューム 3D クラウド
- 物理ベースの測光照明モデル
- 世界の 3D ウォーター
- 書き直された AI 航空管制システム
- グローバル 3D フォレスト
- 季節のテクスチャと天候の効果
- 改良された実際の気象データ
X-Plane 12 の新しい航空機
- エアバス A330
- セスナ サイテーション X
- ランケアエボリューション
- シーラスSR22
- パイパー PA-18 スーパーカブ
- ヴァンのRV-10
- F-14 トムキャット
- ロビンソン R22 (プラス フロート バージョン)
自分のPCでX-Plane 12を実行できる?
多くのユーザーは、PCでX-Plane 12のリアルな飛行体験を体験したいと思っています。現在の情報では、X-Plane 12はMicrosoft Windows、Mac、Linuxに対応しており、使用しているパソコンがX-Plane 12のシステム要件を満たしていれば問題なく実行することができるはずです。というわけで、パソコンのスペックをチェックして、X-Plane 12の動作環境を満たしているか確認する必要があります。
X-Plane 12のシステム要件
以下は、X-Plane 12のPCシステム要件です。X-Plane 12をPCでプレイするには、下記の最低システム要件以上を満たしている必要があります。また、より良いゲーム体験を楽しみたい場合は、推奨システム要件を参照してください。
最小ハードウェア要件:
- メモリ: 8 GB RAM
- グラフィックス カード: NVIDIA または AMD 製の Vulkan 1.3 対応ビデオ カード (少なくとも 2 GB の VRAM を搭載)
- CPU: 4 コア以上の Intel Core i3、i5、i7、または i9 CPU、または AMD Ryzen 3、5、7、または 9
- ディスク容量: 23 GB の空き容量
- OS: Windows 10 または 11 64 ビット
- DirectX: バージョン 12
推奨ハードウェア要件:
- メモリ: 16 ~ 24 GB RAM 以上
- グラフィック カード: 4 GB 以上の VRAM を搭載した NVIDIA または AMD の DirectX 12 対応ビデオ カード
- CPU: Intel Core i5 8600k または Ryzen 5 3500 以上
- ディスク容量: 23 GB の空き容量
- OS: Windows 10 または 11 64 ビット
- DirectX: バージョン 12
補足:
Mac OSまたはLinuxでのX-Plane 12の最小システム要件は、以下のとおりです。
Macの場合
- メモリ: 8 GB
- グラフィックカード: AMD Radeon 7000 / Radeon VE ファミリー
- CPU:インテル Core i5-4400E
- ディスク容量: 23 GB の空き容量
- OS: Mac OS 10.15 以降 (Catalina、Big Sur、Monterey など)
Linuxの場合
- メモリ: 8 GB
- グラフィックカード: AMD Radeon HD 5450
- CPU:インテル Core i5-4400E
- ディスク容量: 23 GB の空き容量
- OS: 不定
お使いのWindows PC のシステム情報を確認する
お使いのPCがX-Plane 12を実行できるかどうかを確認するには、PCのスペックがX-Plane 12の最小システム要件を満たしているかどうかを確認する必要があります。Windows PCのスペックは、以下の手順で確認することができます。
ステップ1.キーボードでWin + Rキーを押して、「ファイル名を指定して実行」ボックスを開きます。そして、ボックスに「msinfo32」と入力し、Enterキーを押して、「システム情報」ウィンドウを開きます。
ステップ2. このウィンドウで、OSバージョン、システムの種類、プロセッサ、またはRAMなどのシステム情報を見ることができます。
ステップ3. 「コンポーネント」をクリックして展開し、「記憶域」と「ディスプレイ(グラフィックスカード)」をチェックすることができます。
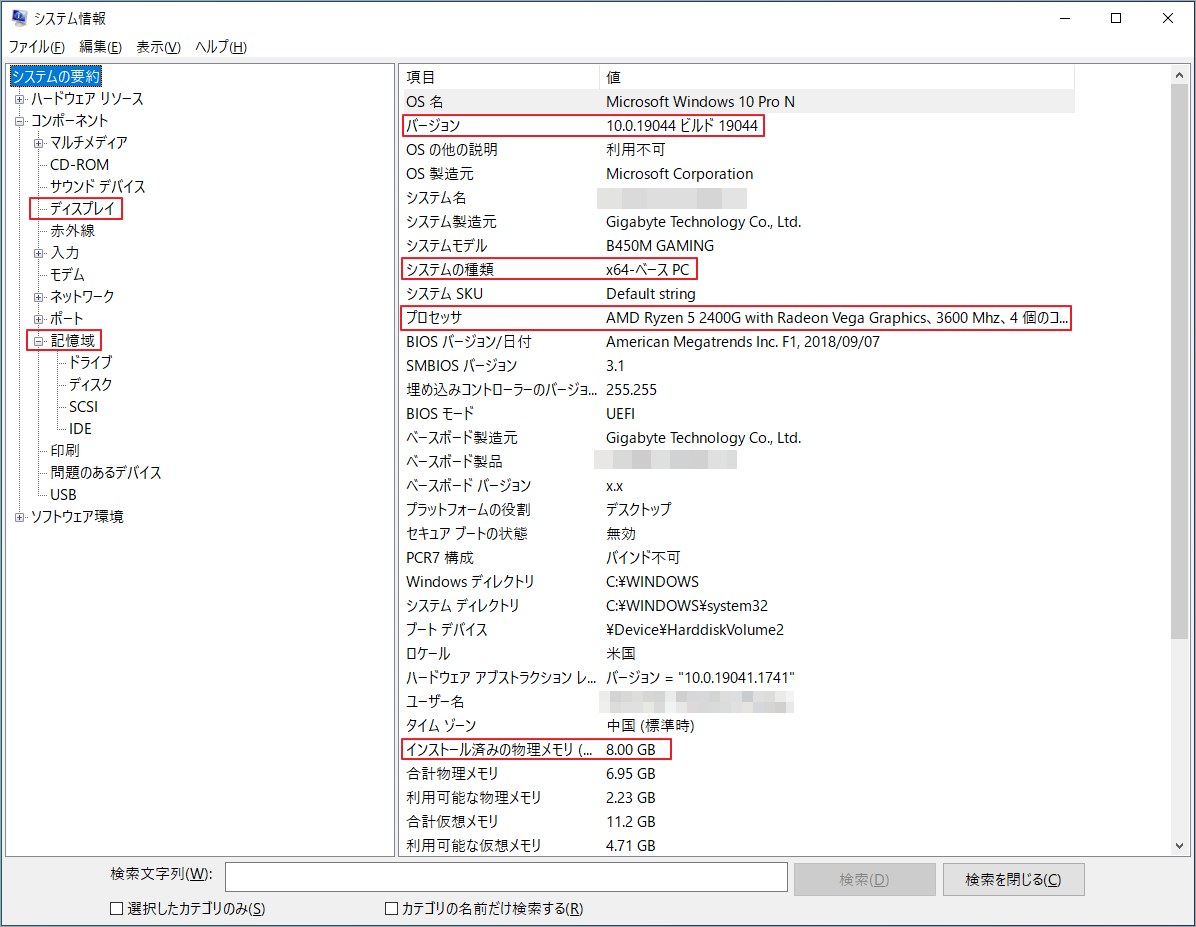
ステップ4.次に、再び「ファイル名を指定して実行」ボックスを開き、「dxdiag」と入力てEnterキーを押します。すると、「DirectX 診断ツール」が起動されます。ここでは、PCのDirectXのバージョンを確認することができます。さらに詳しい情報を見たい場合は、「次のページ」をクリックします。
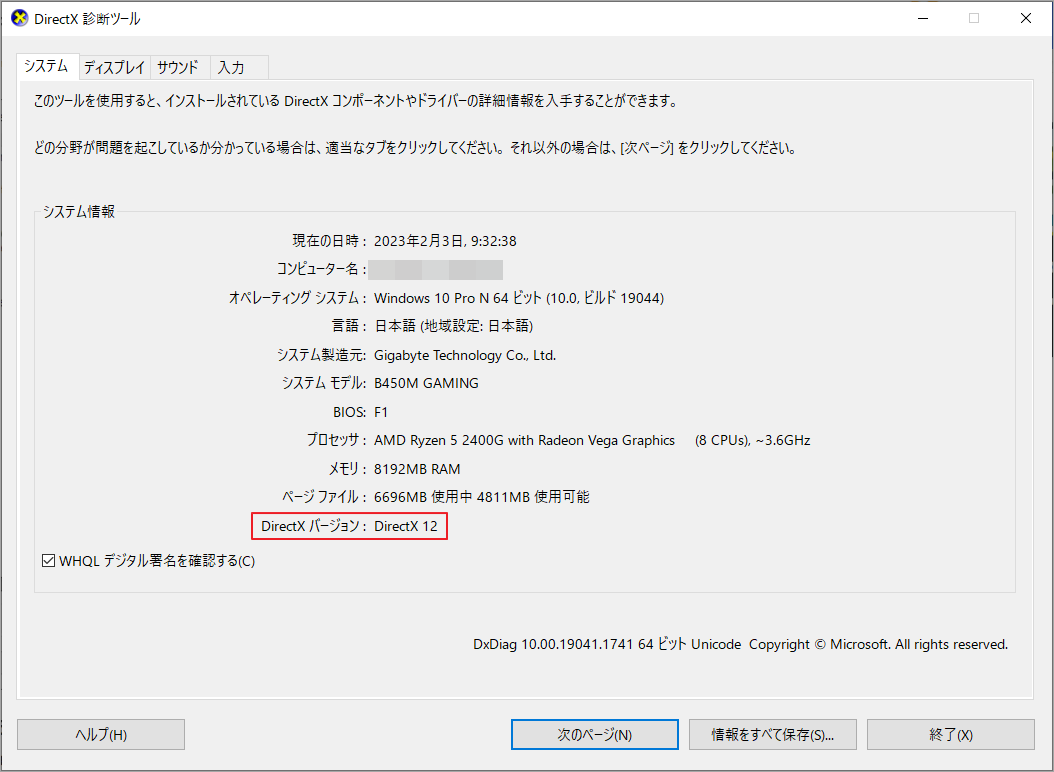
ステップ5.続いて、グラフィックカードの情報を確認するには、Windowsのアイコンを右クリックして、「デバイスマネージャー」を選択します。ポップアップウィンドウで、「ディスプレイアダプター」をクリックして展開したら、グラフィックスカードの情報を確認することができます。
ステップ6. また、ディスク容量を確認するには、「Windowsエクスプローラー」>「PC」の順をクリックするか、Windowsのアイコンを右クリックして「ディスクの管理」を選択します。
自分のPCがX-Plane 12のシステム要件を満たしていないケースと対処法
パソコンのスペックを確認した結果、X-Plane 12の動作条件を満たしていない項目があった場合はどうすればよいですか?ここでは、ハードウェアによって解決策を講じることができます。では、詳細を見ていきましょう。
パート1. お使いのPCがX-Plane 12のシステム要件を満たしていない場合の対処法
お使いのPCがX-Plane 12の最小システム要件すら満たしていない場合、何らかの問題(例:X-Plane 12のクラッシュ/フリーズ)が発生し、プレイ環境に影響を与える可能性があります。以下の事例と解決策を参考に、起こりうる問題を解決してください。
ケース1.32ビットのWindows OSを使用している場合
X-Plane 12は64ビットWindowsシステムでのみ動作するため、お使いのPCが32ビット システムを使用している場合、64ビットへアップグレードするか、新たに64ビット システムをインストールしてください。注意:アップグレード操作の前に、PCのデータをバックアップしてください。そして、Windowsシステムを32ビットから64ビットにアップグレードするには、こちらの記事「データを損失せずにWin10/8/7を32 Bitから64 Bitにアップグレードする方法」を参考してください。
ケース2. プロセッサーが要件を満たしていない場合
お使いのPCのプロセッサーがX-Plane 12の最小システム要件を満たしていない場合、既存のプロセッサーを新規プロセッサーにアップグレードする必要があります。
ケース3. RAMが要件を満たしていない場合
X-Plane 12の動作には最低8GBのRAMが必要なことが分かります。そのため、RAMが足りない場合は、こちらの記事を参考して、RAMメモリの容量を増やすことができます。
ケース4. グラフィックカードが要件を満たしていない場合
お使いのグラフィックカードがシステム要件を満たしていない場合、X-Plane 12に対応した新しいグラフィックカードに交換したほうがよいでしょう。グラフィックカードのアップグレードについては、こちらのガイドを参考してください。
ケース5.DirectXのバージョンが要件を満たしていない場合
DirectXのバージョンがDirectX 12でない場合は、Windows 10/ Windows 11用の最新版DirectX 12をダウンロードしてインストールしてください。このガイドに従って操作してください。DirectX 12 (Ultimate)をWindows 10/11にダウンロード
ケース6. X-Plane 12用パーティションのストーレジ容量が不足している場合
システム要件によると、X-Plane 12 をインストールして実行するには、少なくとも 23 GB の空き容量が必要です。しかし、ディスク上の既存のパーティションに十分な空き容量がない場合があります。この場合、不要なアイテムを削除して空き容量を確保するか、よりシンプルな方法、つまり対象パーティションのサイズを拡張することができます。
パーティションを拡張する場合、Windowsに組み込まれている「ディスクの管理」とDiskpartが最もよく使われるツールですが、どれにも問題が発生し、機能しない場合はあります。例えば、「ディスクの管理」を使うと、「ボリュームの拡張」機能がグレーアウト表示され、選択不可な場合はあります。そして、Diskpartにはエラーが検出することがあります。そのため、この2つのツールの最高の代替品として、より強力なパーティションマネージャーであるMiniTool Partition Wizardを使用して可用容量を増やすことをお勧めします。
多機能ツールであるMiniTool Partition Wizardは、多くの便利な機能を備えています。パーティションの拡張、OSの移行、失われたデータやパーティションの復元など、さまざまな用途に使用できます。さて、このソフトを使って、X-Plane 12用パーティションの容量を増やす方法を二つ紹介していきます。
MiniTool Partition Wizard Freeクリックしてダウンロード100%クリーン&セーフ
方法1.「パーティション拡張」機能を使う
ターゲット パーティションに十分な空き容量がなく、隣にも未割り当て領域がない場合、「パーティション拡張」機能を使って、他の既存のパーティションから容量を取り、ターゲット パーティションを拡張することができます。詳細手順は以下の通りです。
ステップ1. MiniTool Partition Wizardをダウンロードしてインストールします。続いて、ソフトウェアを起動してメインインターフェースに入ります。ここで、X-Plane 12をインストールするパーティションを右クリックして、操作メニューから「拡張」オプションをクリックします。
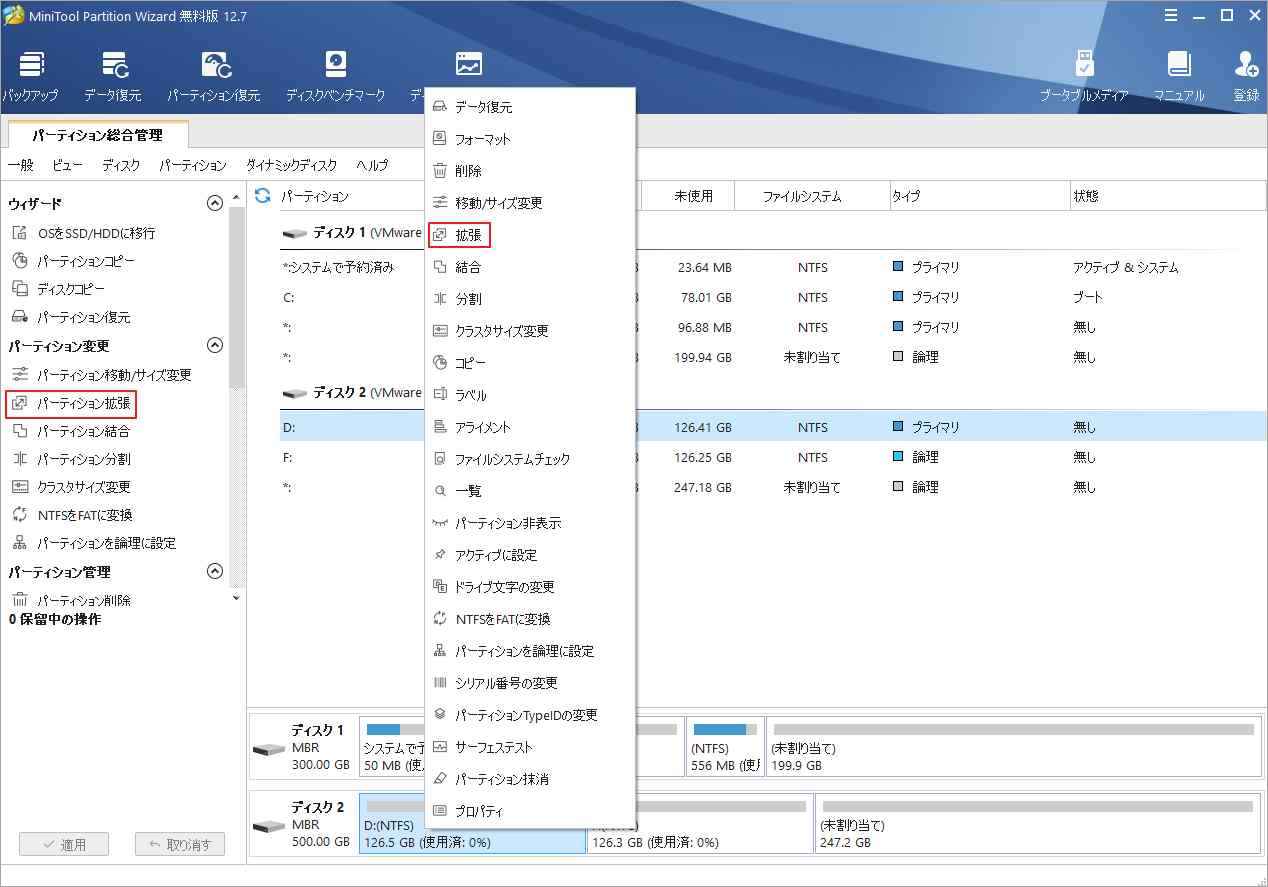
ステップ2. プロンプトウィンドウで、「次の空き領域から」のドロップダウンメニューから空き領域を取得するパーティションまたは未割り当て領域を選択します。
ステップ3. そして、下のスライドハンドルをドラッグして、取りたいスペースの量を決めます。その後、「OK」をクリックして変更を確認します。すると、メインインターフェースに戻り、「適用」をクリックします。
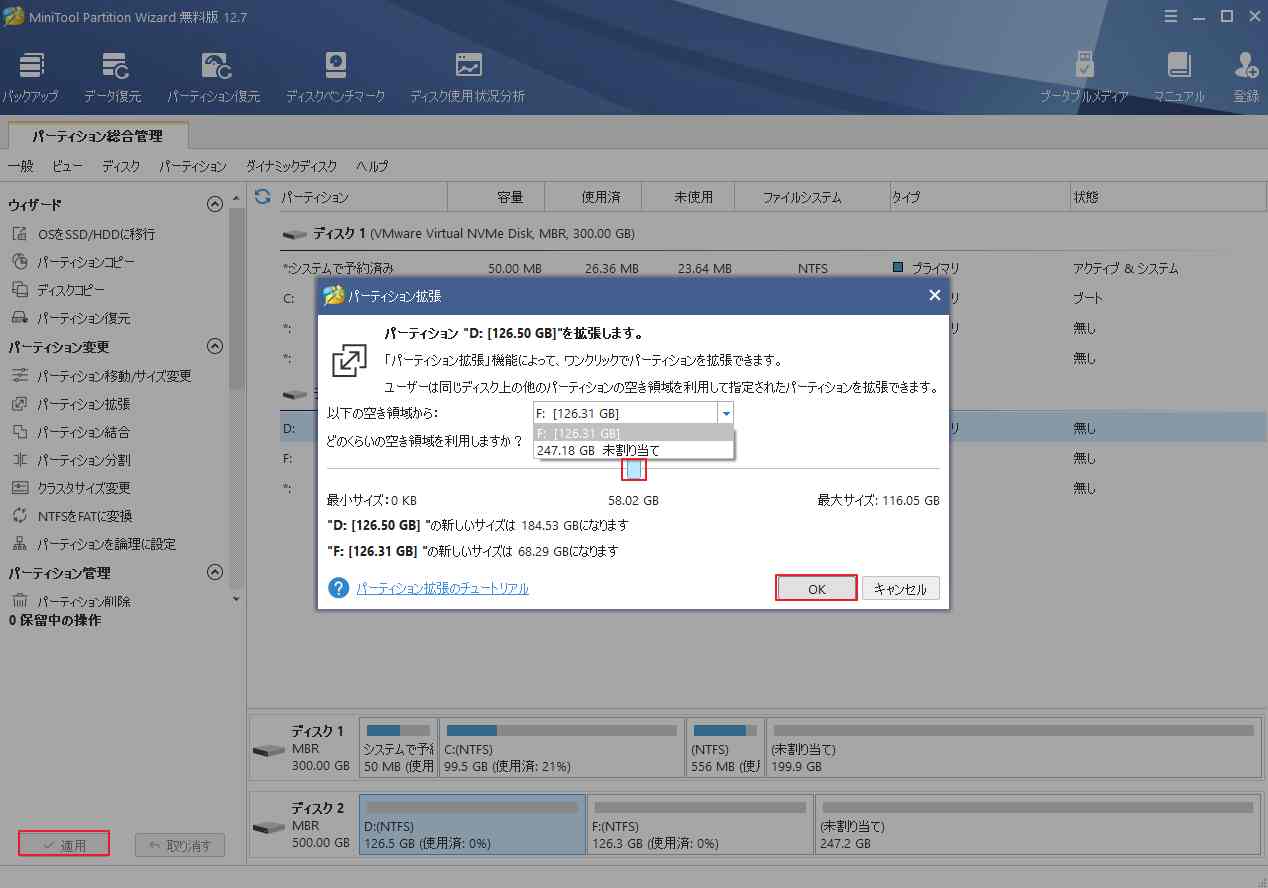
方法2. 「パーティション移動/サイズ変更」機能を使う
X-Plane 12をインストールするパーティション隣に未割り当て領域がある場合、「移動/サイズ変更」機能を使用して、パーティションに未割り当て領域を直接占有させることができます。詳細手順は以下の通りです。
ステップ 1. MiniTool Partition Wizardのメインインターフェイスに入り、ターゲット パーティションを右クリックして、「移動/サイズ変更」を選択します。
提示:或いは、ターゲット パーティションを強調表示し、左側のパネルから「パーティション移動/サイズ変更」を選択することもできます。
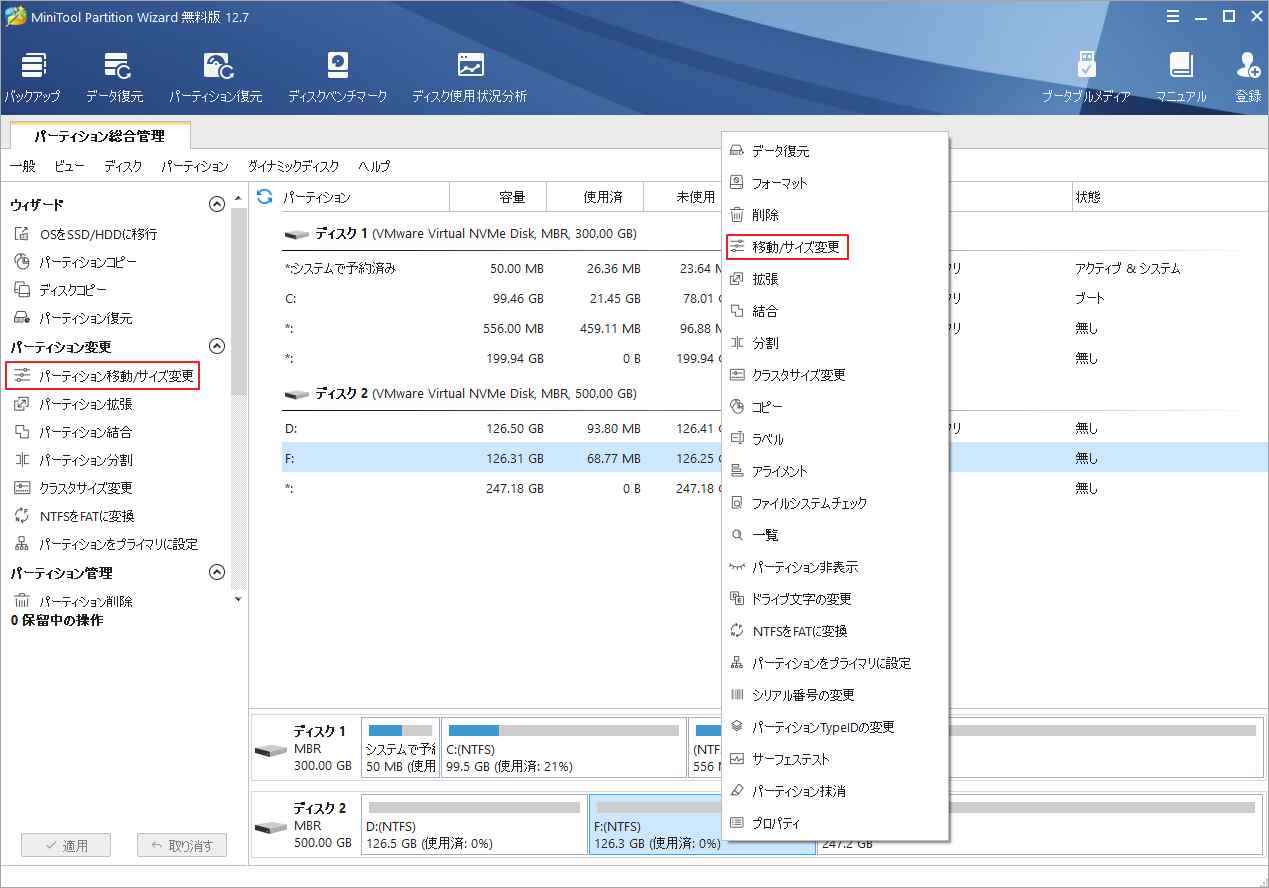
ステップ2. ポップアップウィンドウで、スライドバーをドラッグするか、または直接パーティションサイズボックスに特定の数字を入力して、変更したいパーティションのサイズを決めます。そして、「OK」をクリックして確認します。
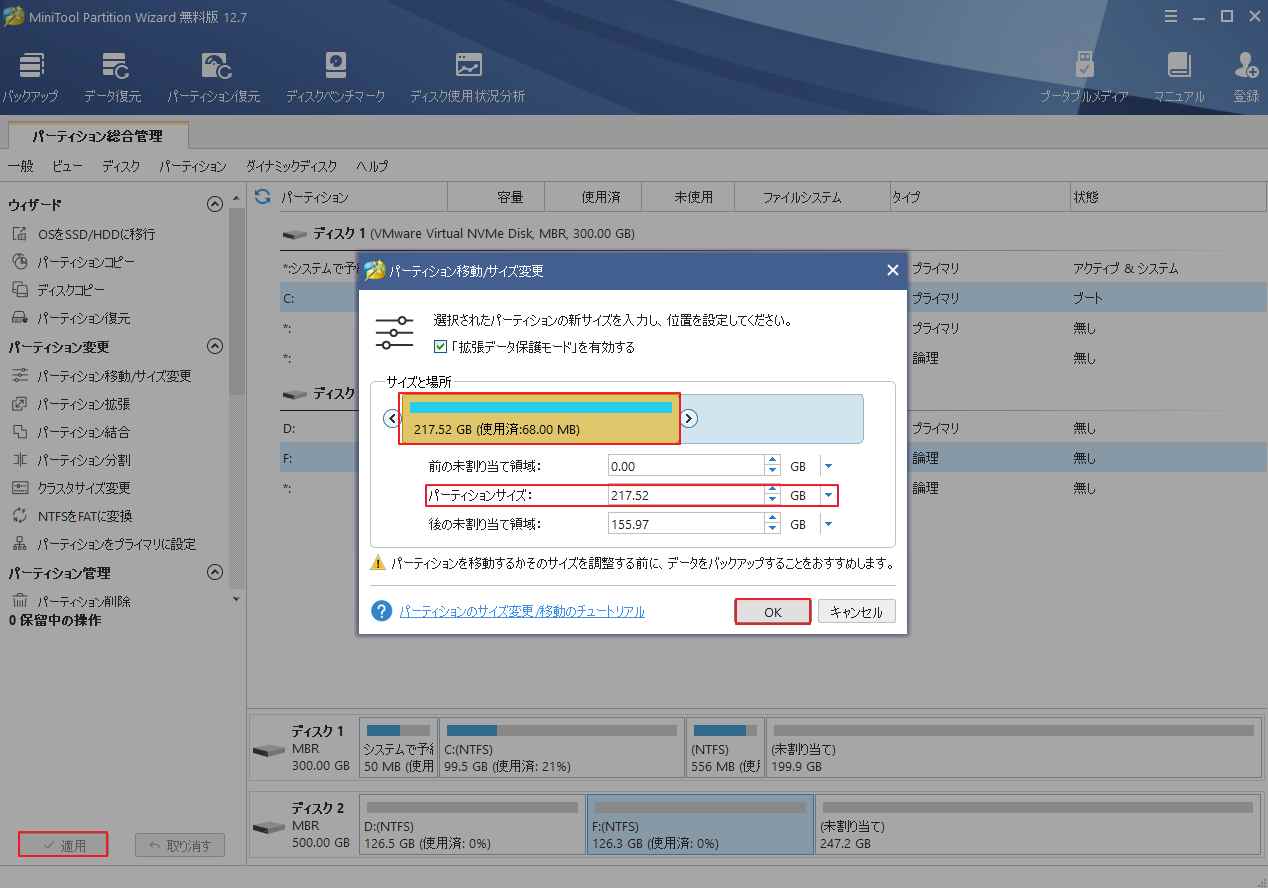
ステップ3.完了したら、「適用」ボタンをクリックします。
パート 2. X-Plane 12 のダウンロードとインストール【Windows 10/11】
お使いのPCがX-Plane 12のシステム要件を満たしていることを確認したら、ゲームのダウンロードとインストールを開始できます。X-Plane 12を入手するには、公式サイトまたはSteamストアにアクセスしてください。
公式サイトからX-Plane 12をダウンロード
ステップ1.X-Plane 12の公式サイトにアクセスし、「Try the Free Demo」または「Buy it」を選択します。
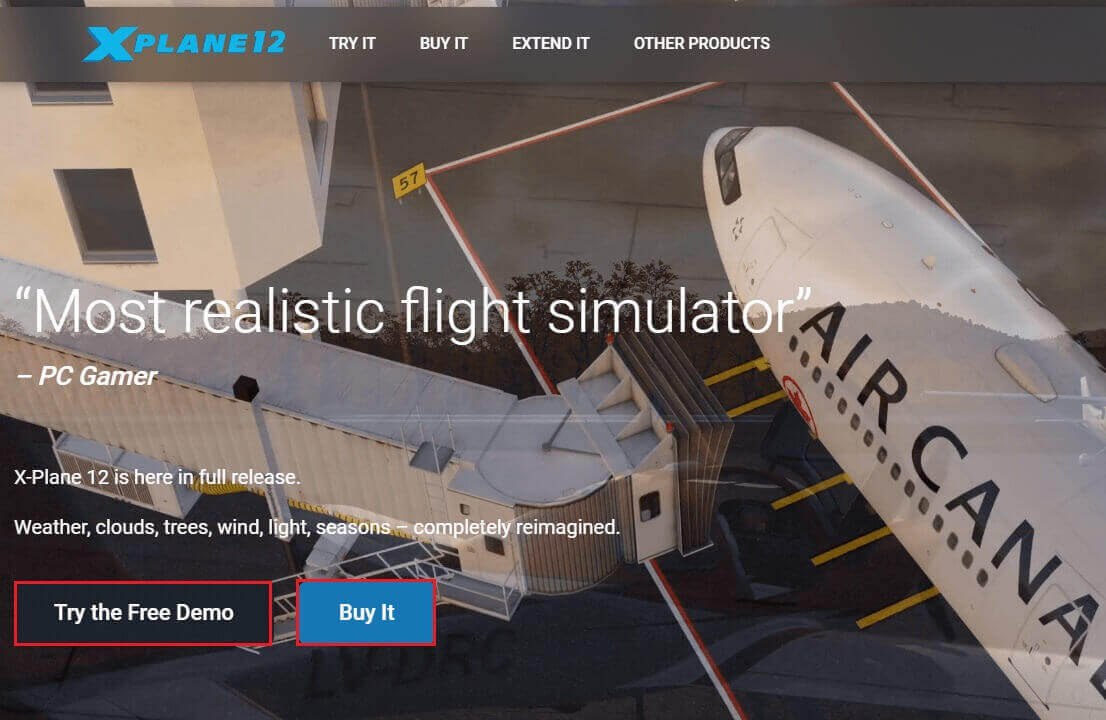
ステップ2.あとは、画面上のウィザードに従ってダウンロード処理を進めてください。インストールが完了したら、お使いのPCでX-Plane 12を気軽に楽しむことができます。
SteamからX-Plane 12をダウンロード
ステップ1.Steamストアのサイトにアクセスし、ユーザー アカウントにログインします。検索ボックスで「X-Plane 12」を検索します。
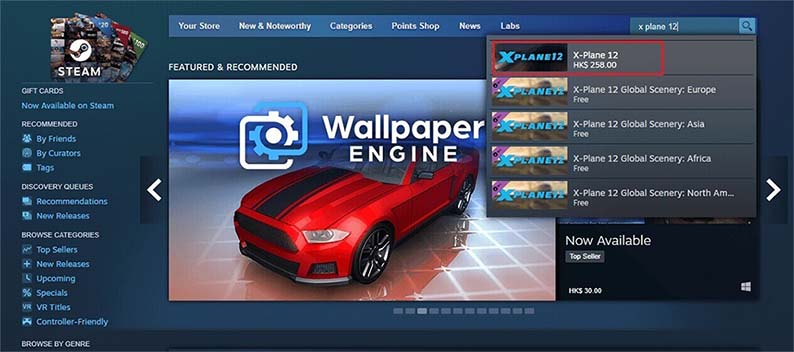
ステップ2. 次に、「カートに入れる」をクリックします。次のウィンドウで、「購入」オプションを選択し、画面上のウィザードに従って購入を完了します。
ステップ3. 完了したら、PCでゲームを楽しむことができます。
結語
さあ、フライトの超現実的な饗宴を楽しみましょう。この記事では、X-Plane 12の多様な新機能と、それを動かすためのシステム要件についてご紹介しました。ガイドに従うと、自分のPCでもこの素晴らしいゲームを実行できます。これらの内容はご参考になされましたら幸いです。
なお、MiniTool Partition Wizardの使用中に何かご不明な点やご意見がございましたら、お気軽に[email protected]までご連絡ください。

