このゲームを実行できるのか?
大画面で没入感のあるゲーム体験を楽しむために、多くのゲーマーはPCでゲームをプレイすることを好みます。しかし、パソコンでゲームをプレイするのは、ゲーム機でプレイするのと同じように簡単ではありません。パソコンであるゲームをプレイするには、まずデバイスがゲームを動作させることができるかを確認する必要があります。その答えは、次の3つのステップを踏むことで得られます。
1: ゲームのシステム要件を確認する
ゲームをパソコンにインストールする前に、まずゲームの公式サイトにアクセスし、メーカーが公開しているゲームのシステム要件を確認してください。または、Googleなどのブラウザで「ゲーム名+システム要件」のキーワードで検索すると、該当する結果も表示されます。 以下に、いくつかの人気ゲームのシステム要件を示しますので、参考にしてください。
- マイクラのシステム要件
- PUBGのシステム要件
- Falloutのシステム要件
- Sims 4のシステム要件
- オーバーウォッチのシステム要件
- League of Legendsのシステム要件
- メトロ エクソダスのシステム要件
一部コンセプトの説明
ゲームのシステム要件をチェックする時に、ゲームに表示される一部の用語や概念に戸惑っているかもしれません。以下、ゲームのシステム要件に記載されている各項目について説明しますので、ゲームをプレイする際に、お使いのOSやハードウェアが正常に動作するかどうかを判断する材料にしてください。
64ビットWindows OSは、64ビットアーキテクチャーのコンピュータシステム用に特別に設計されたオペレーティングシステムを指します。
GHz(ギガヘルツ)とはクロック速度のことです。クロック速度が速いほど、CPUはより迅速にタスクを処理することができ、よりシームレスな体験を実現し、好みのアプリケーションやプログラムとのインターフェース待ち時間を短縮することができます。通常、クロック速度3.5GHzから4.0GHzはゲームに最適です。
プロセッサーコアは、コンピュータのCPUの中にある個々の処理装置です。1つの計算タスクからの指示を受け、クロックスピードと連動して、この情報を素早く処理します。
GPUの種類は、統合型グラフィックカードと専用グラフィックカードがあります。統合型グラフィックカードは演算を行うための独自のメモリを持たず、RAMをメモリとして使用し、専用グラフィックカードは演算を行うための独自のメモリ(RAMより高速)を持っています。

ゲームシステム要件の各項目の中、グラフィックス名の2GBや4GBは、GPUが搭載する専用メモリの容量を指します。GPUの専用メモリが多いほど、高い画面解像度、テクスチャ、アンチエイリアスなど、より詳細なレンダリングが可能になります。
ただし、専用メモリの量はGPUの性能に影響せず、性能はGPUの技術、パイプライン、コア数など、他の要素に依存することに注意してください。
最小・推奨システム要件
通常、ゲームのシステム要件は、最小システム要件と推奨システム要件に分けられます。 では、両者の違いは何なのでしょうか?
最小システム要件とは、PC上でゲームを実行するために必要なハードウェアおよびソフトウェアの最小スペックのことで、通常はゲーム内の設定を「低」にした状態で実行されます。PCのスペックがゲームの最低システム要件を下回っている場合、PCでゲームを動かせないわけではありませんが、ゲーム体験は悪くなります。つまり、プレイ中にゲームが常にクラッシュするようになります(例:No Man’s Skyのクラッシュ)。
推奨システム要件は、中・高設定でゲームがスムーズに動作するためのスペックです。
2: PCのスペックをゲームのシステム要件と比較する
プレイしたいゲームのシステム要件を確認した後、使用しているPCのスペックとゲームのシステム要件を比較してみましょう。具体的には、PCに搭載されているOS、CPU、RAM、グラフィックカード、ハードディスクの空き容量などを比較する必要があります。
OS、プロセッサー、RAMを比較
タスクバーのWindowsアイコンをクリックし、「設定」→「システム」→「詳細情報」を順番にクリックします。すると、右の画面で本PCのOSエディション、システム種類、プロセッサ、実装RAMなどのPCスペックの情報をチェックすることができます。
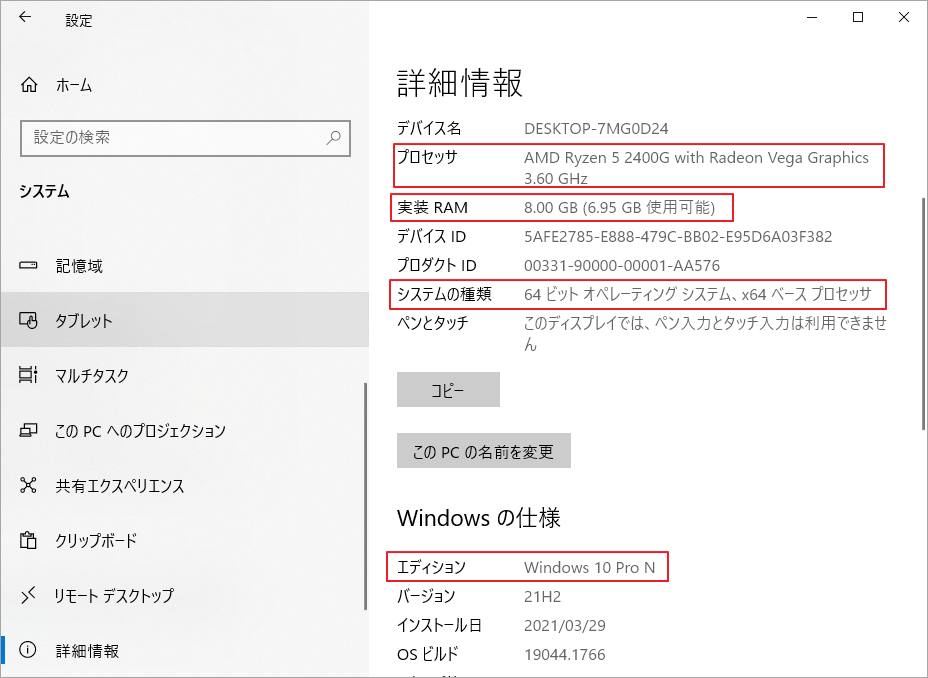
ビデオカードを比較
GPUには2種類あることを説明しましたが、お使いのGPUが統合型か専用型かを判断するにはどうしたらよいのでしょうか。次のチュートリアルを参考してください。
ステップ1:タスクバーのWindowsアイコンをクリックし、「デバイスマネージャー」を選択します。
ステップ2:「デバイスマネージャー」ウィンドウで、「ディスプレイアダプター」カテゴリを展開し、グラフィックカードが何枚掲示されているかを確認します。
- デバイスが1つだけ表示され、それが「Intel HD Graphics」であれば、統合型グラフィックプロセッサのみを搭載していることを意味します。
- 複数のデバイスが記載されている場合は、専用のGPUが搭載されています。
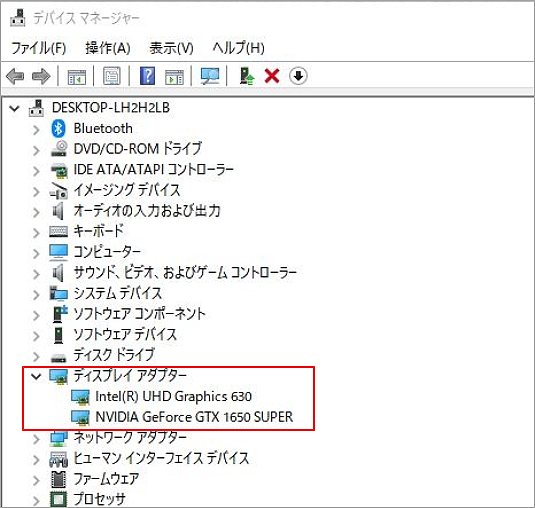
使っているビデオカードの情報をもっと知りたいなら
- Windows + Rキーで実行を呼び出します。
- 実行ウィンドウで「dxdiag」を入力し、Enterキーを押します。
- 「ディスプレイ」タブに切り替えると、使用しているGPUの情報が表示されます。
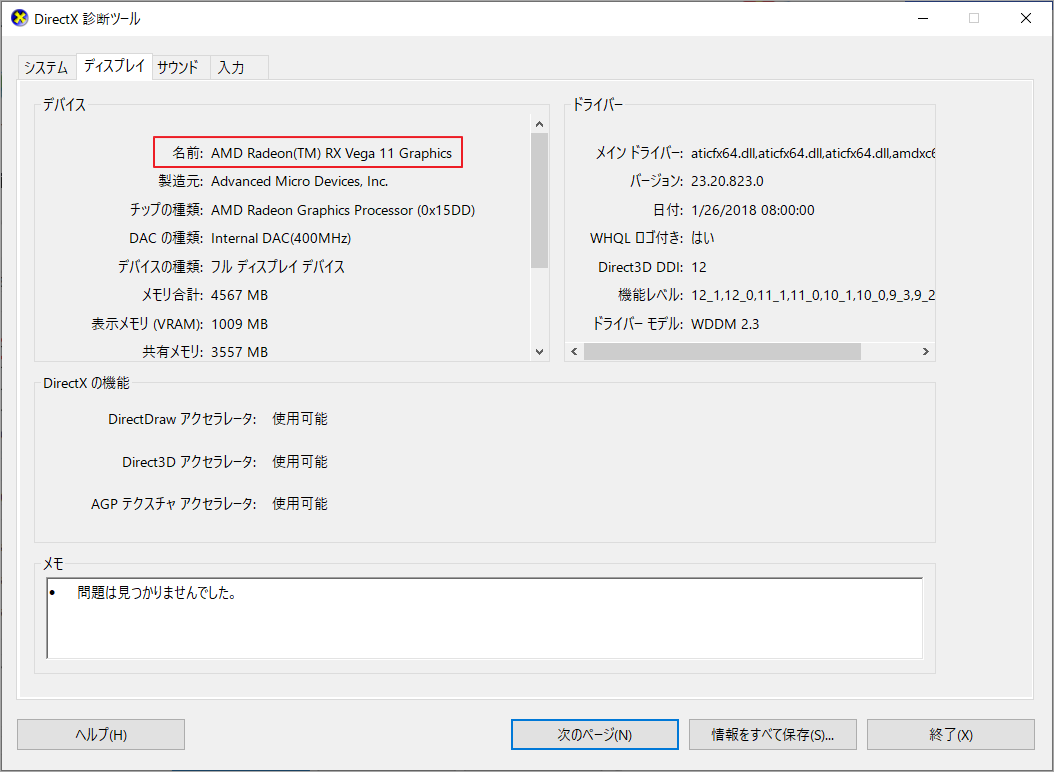
ハードドライブの空き容量を比較
最後に、PC上のハードドライブの空き容量を確認する必要があります。Windowsの「ディスクの管理」で、ゲームを保存しているパーティションに十分な空き容量があることを確認することができます。

3:ゲームを動作するためにPCをアップグレードする(必要な場合のみ)
お使いのパソコンとゲームのシステム要件を比較し、お使いのパソコンがゲームのシステム要件を満たしていることを確認したら、楽しくゲームをプレイできます。しかし、残念ながらパソコンのスペックがゲームのシステム要件を満たしていないことがわかった場合はどうなりますか?このような場合、現在使用しているPCのコンポーネントの一部をアップグレードしたり、より良いゲーム体験のためにゲーミングPCを再構築することをお勧めします。以下では、PC のアップグレードを完了する方法を中心に説明します。
Windows OSをアップグレードする
最近発売されるゲームの多くは、64ビットのWindowsシステムを必要とします。 何しろ、32ビットのプログラムでは4GBのメモリしか使えないのに、64ビットのアーキテクチャでは1680万テラバイトのメモリが使えるのですから。このようなOSの最新バージョンは、プロセッサの能力を劇的に向上させることができます。
64ビットのWindowsシステムにアップグレードする前に、コンピュータ上のデータをバックアップすることをお勧めします。
バックアップに使用するツールとしては、簡単なマウス操作で大量なデータを素早く移動できるMiniTool Partition Wizardを試すことができます。詳しい方法は、こちらのヘルプページにて確認してください。
MiniTool Partition Wizard Freeクリックしてダウンロード100%クリーン&セーフ
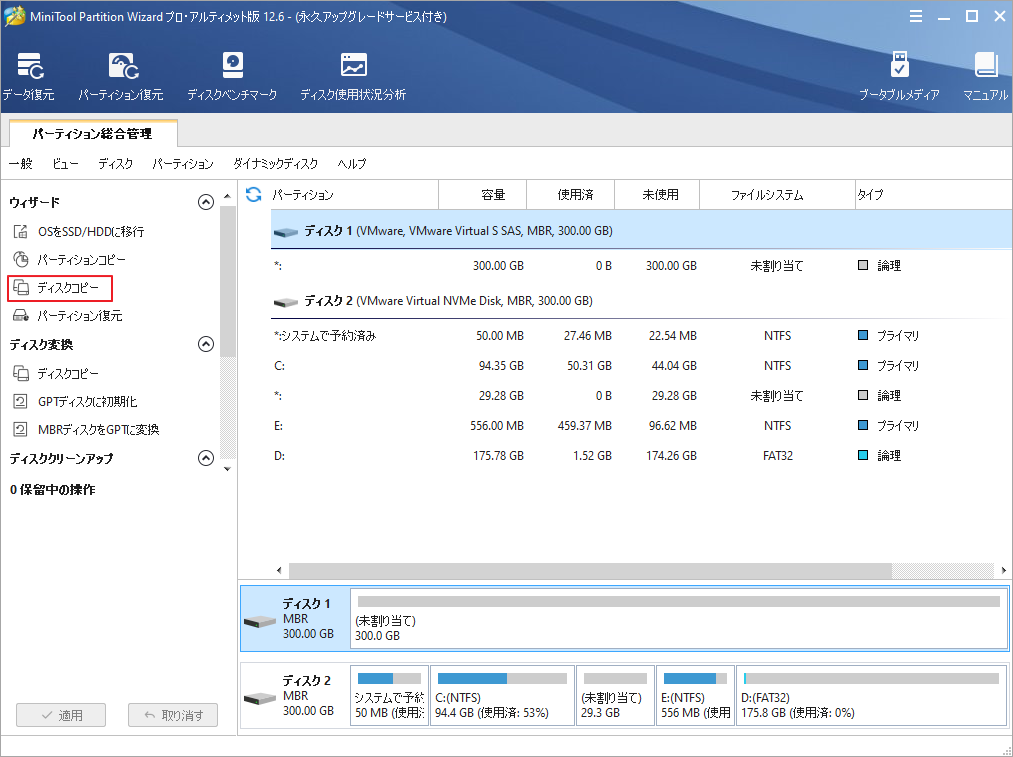
バックアップ作業が完了したら、システムのアップグレードを開始します。
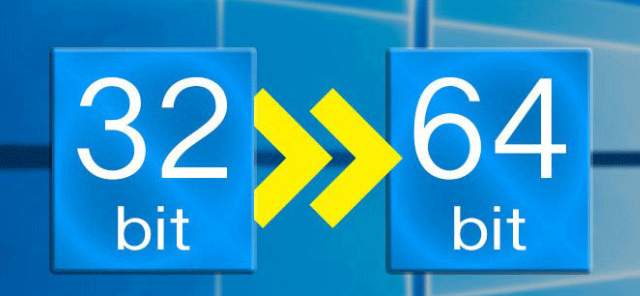
新しいRAMにアップグレード
お使いのRAMの容量が、ゲームが必要なすべてのリソースをロードするのに十分な場合、レベルはフルスピードで動作します。しかし、必要以上のRAMを購入すれば劇的に性能が上がるというわけではないことに注意してください。
ほとんどのゲームは8GB RAMを求めています。8GB RAMはエントリーレベルのゲームやWindows、macOSシステムに最適です。16GB RAM、32GB RAMなど、より大きなRAMもあります。
- 16GB RAMは、プロの仕事やより要求の厳しいゲームに最適です。
- 32GB以上のRAMは、本格的なゲーム、エンジニア、プロのA/V編集者のための最高の選択です。
RAMの容量がプレイしたいゲームの最小システム要件を下回っている場合、ハードウェアをアップグレードする必要があります。ゲームのシステム要件にあるRAMに切り替えるか、ゲームに最適なRAMの一つを検討することができます。PC用のRAMを選んだら、自分でインストールすることができます。
新しいプロセッサにアップグレード
元のCPUがゲームのシステム要件を下回っている場合、ゲーム開発元がリリースしたCPUへの交換を検討する必要があります。そして、CPUを選ぶ際には、マザーボードと互換性があるかどうかに注意してください。
CPUがマザーボードと互換性がある場合、アップグレードは非常に簡単です。古いCPUを取り外し、新しいCPUと交換するだけです。または、アップグレードプロセスは、もう少し複雑になります。
マザーボードと互換性のあるCPUって、どうすれば判断できますか?該当CPUのサポートリストを持っているマザーボードの製造業者から答えを得ることができます。
新しいグラフィックカードにアップグレード
統合型グラフィックカードを使用している場合、GPUがかなり弱く、ゲームにあまり向いていないので、ゲームが要求するものに交換する必要があります。
プロセス全体は3つのステップに分かれています。 まず、既存のGPUを削除します。次に新しいGPUをインストールします。最後にグラフィックスドライバーをインストールします。より詳しい流れは、こちらのガイドにて確認してください。
ディスクの空き容量を確保
ゲームがインストールされているパーティションが一杯になっている場合、すぐに空き容量を確保する必要があります。データを失うことなくパーティションに空き領域を追加するには、MiniTool Partition Wizardを試してみるのもよいでしょう。
ステップ 1:MiniTool Partition Wizard を 起動してメインインターフェースに入ります。
ステップ2:画面下部のディスクマップで拡張したいパーティションを強調表示し、左側のパネルから「パーティション拡張」機能をクリックにします。
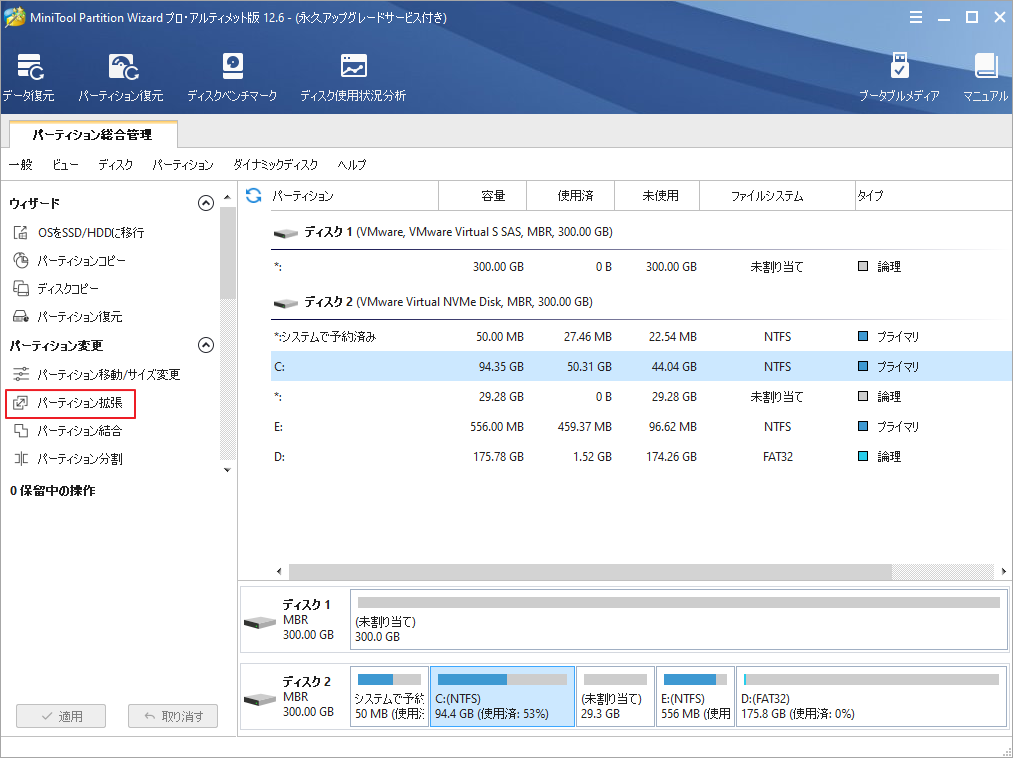
ステップ3: 同じハードドライブ上のパーティションまたは未割り当て領域を空き容量の取得元として選択し、下の水色の可動ブロックを左右動かして、拡張したい容量のサイズを決定します。完了したら、「OK」ボタンをクリックして変更を確認します。
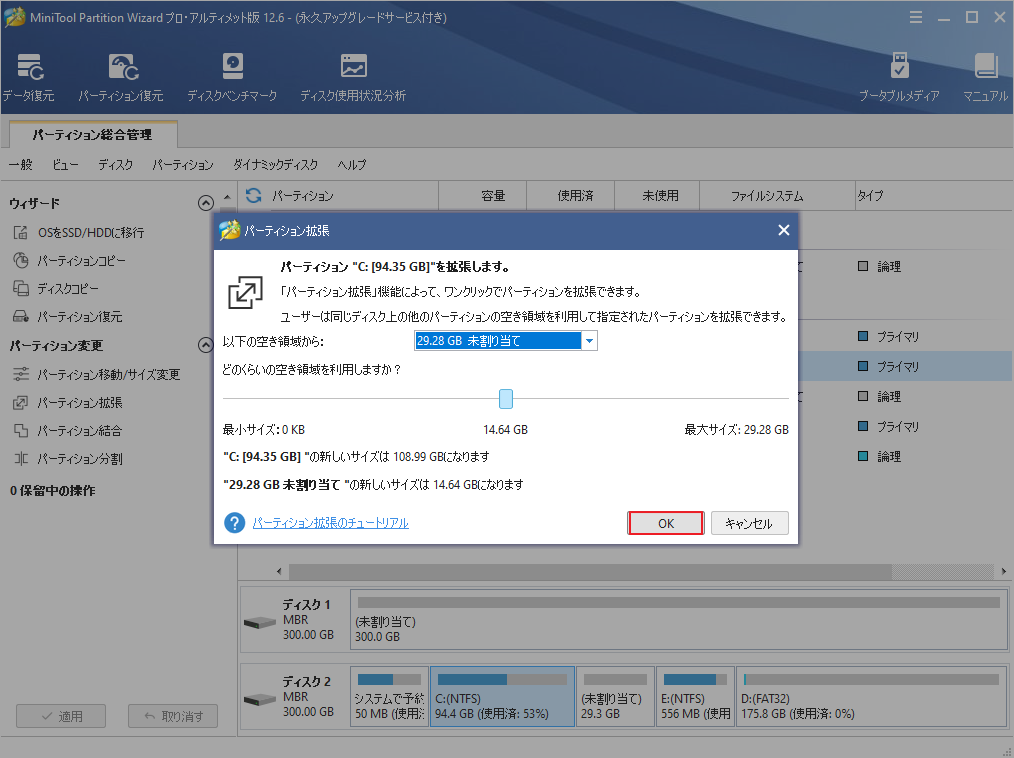
ステップ4:メインインターフェースの「適用」ボタンをクリックすると、拡張作業が開始されます。
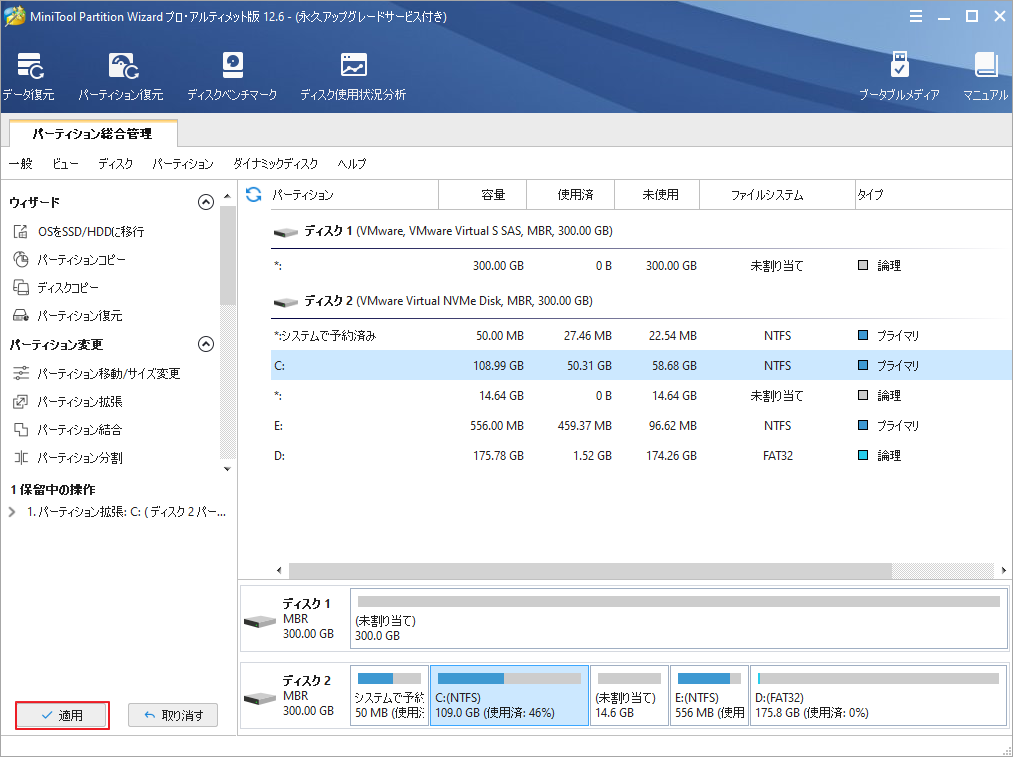
既存のハードディスクの空き容量を確保すること以外、HDDをSSDに交換することも、ゲームのパフォーマンスを向上させるための優れた方法です。
これで、好きなだけPCにゲームをインストールして遊べるようになりました。ちなみに、ゲームをプレイしているときは、他の不要なプログラムを閉じて、実行中のゲームとシステムリソースが競合しないようにしてください。 状況が深刻な場合は、パソコンがクラッシュする可能性があります。
結語
この記事は、あるゲームがお使いのPCで正常に動作するかどうかを確認する方法を紹介しました。お使いのパソコンのスペックがゲームのシステム要件を満たしていない場合は、この記事に記載されているアップグレードチュートリアルに従ってPCをアップグレードし、ゲームエクスペリエンスを向上させてください。
なお、MiniTool Partition Wizardの使用中に何かご不明な点やご意見がございましたら、お気軽に[email protected]までご連絡ください。

