PCでCallistoプロトコルをプレイしている一部のプレイヤーは、ゲームがクラッシュして起動できないと報告していることがあります。そこでMiniToolのこの記事では、Callistoプロトコルのクラッシュ、フリーズ、黒い画面、およびその他の問題を修正する方法を紹介していきます。
Callistoプロトコル は、Striking Distance Studios によって開発され、Krafton によって公開されたサバイバル ホラー ゲームです。2022 年 12 月 2 日に PlayStation 4、PlayStation 5、Windows、Xbox One、および Xbox Series X/S プラットフォームでリリースされております。
Callistoプロトコル クラッシュの原因
Callistoプロトコル がリリースされた後、待ちきれずにゲームに参加した多くのプレイヤーは、フリーズやクラッシュなどの問題に遭遇しました。その結果、これらの問題について不平を言う多くの投稿がインターネット上に出現しました。いろいろ情報を分析したところ、Callistoプロトコルがクラッシュする原因は以下の通りであることが判明しました。
- お使いのPCがゲームの最低動作環境を満たしていない
- ゲームのバージョンが古い
- 互換性の問題がある
- グラフィック ドライバのバージョンが古い
- DirectXのバージョンが違う
- バックグラウンドで実行されているタスクが多すぎる
- サードパーティのウイルス対策ソフトウェアまたはWindows Defenderの干渉
- OSが古い
- Microsoft Visual C++ Runtimeの不具合
Callistoプロトコルのシステム要件
パソコンあるゲームをスムーズに動かすには、まず、使用しているパソコンがゲームの最低システム要件を満たしているかどうかを確認する必要があることは周知のことでしょう。そうでない場合は、ゲームがクラッシュして起動しなくなるかもしれません。というわけで、Callistoプロトコルのシステム要件について詳しく見ていきましょう。
Callistoプロトコルの最小システム要件
- OS: Windows 10/11 64 ビット
- プロセッサー: Intel® Core™ i5-8400 または AMD Ryzen™ 5 2600
- メモリ: 8 GB RAM
- グラフィック: NVIDIA® GeForce® GTX 1060 または AMD Radeon™ RX 580
- DirectX: バージョン 11
- ストレージ: 75GB の空き容量
Callistoプロトコルの推奨システム要件
- OS: Windows 10/11 64 ビット
- プロセッサー: Intel® Core™ i7-8700 または AMD Ryzen™ 5 3600
- メモリ: 16 GB RAM
- グラフィック: NVIDIA® GeForce® GTX 1070 または AMD Radeon™ RX 5700
- DirectX: バージョン 12
- ストレージ: 75 GB の空き容量、SSD を推奨
PCでのCallistoプロトコルのクラッシュを修正する方法
Callistoプロトコルをプレイ中にゲームが落ちる、起動しないなどの問題が発生した場合は、まずゲームを再起動し、ゲームが最新バージョンにアップデートされていることを確認します。それでも問題を解決できない場合は、以下の方法を試して引き続きトラブルシューティングしてください。
方法 1. PC が Callisto プロトコルのシステム要件を満たしていることを確認する
上記の情報を参照して、使用しているパソコンが Callistoプロトコルの最小システム要件を満たしていないことがわかった場合は、次のガイドを参照して、必要なソフトウェアとハードウェアをアップグレードしてください。
ケース1:お使いのコンピュータのOSがWindows 10/11でない場合、この投稿に従って、現在のオペレーティングシステムをWindows 10にアップグレードすることができます。ちなみに、Windows 10からWindows 11にアップグレードしたい場合は、このガイドに従ってください。
ケース2:お使いのPCのメモリが8GB RAMでなく、Callistoプロトコルを実行するのに足りない場合、このガイドを参考にRAMをアップグレードする必要があります。
ケース3:システム要件を満たすために、プロセッサーをアップデートする必要がある場合もあります。
ケース4:このガイドに従って、グラフィックカードをアップデートすることができます。
最後に、最適なゲームパフォーマンスを確保するために、十分な空き容量も必要です。ゲームのインストールや実行に十分な容量がない場合は、「ディスクの管理」や「Diskpart」でゲーム用パーティションを拡張して記憶容量を増やすか、より大きなHDD/SSDにアップグレードすることができます。
しかし、Windowsの内蔵ツールである「ディスクの管理」と「Diskpart」が期待通りに動作せず、「ボリュームの拡張」オプションがグレーアウトして選択できない、Diskpartのエラーなど、色んな問題が生じることもあるようです。そのため、代替として、MiniTool Partition Wizardを使用して、パーティションの拡張を行うことをお勧めします。
プロのパーティション管理ソフトウェアとして、MiniTool Partition Wizardは、ユーザーがコンピュータ上のディスクとパーティションをあらゆる面で管理するのに役立ちます。パーティションの拡張、OSの移行、データ復元やディスク使用状況分析など、便利な機能を多数搭載しています。
MiniTool Partition Wizardには、ストレージ容量を増やすための2つの便利なツールがあります。状況に合わせてお選びいただけます。
MiniTool Partition Wizard Freeクリックしてダウンロード100%クリーン&セーフ
1. ゲーム用パーティションを拡張する
ゲーム用パーティションに隣接する未割り当て領域や空き領域がない場合、拡張機能を使ってその容量を拡張することができます。
ゲームファイルがCドライブに保存している場合は、MiniTool Partition Wizardのブータブルメディア機能を使用して起動可能なUSBドライブを作成してからシステムパーティションを拡張することをお勧めします。
ステップ1. MiniTool Partition Wizardを起動してメインインターフェースに入ります。
ステップ2. ゲームがインストールされているターゲットパーティションを右クリックし、操作メニューから「拡張」を選択します。
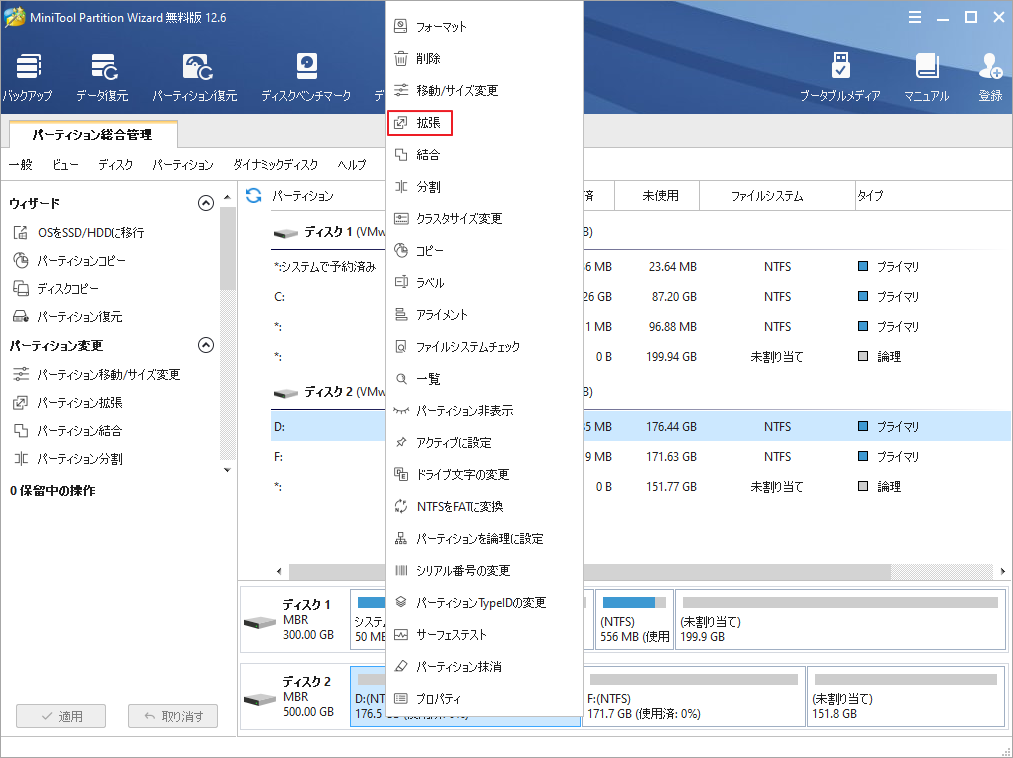
ステップ3. ポップアップウィンドウで、「以下の空き領域から」のドロップダウンメニューから空き容量を取得するパーティションや未割り当て領域を選択します。
ステップ4. 下のスライドハンドルをドラッグして、どれだけのスペースを取るか決めます。そして、「OK」をクリックして変更を確認します。
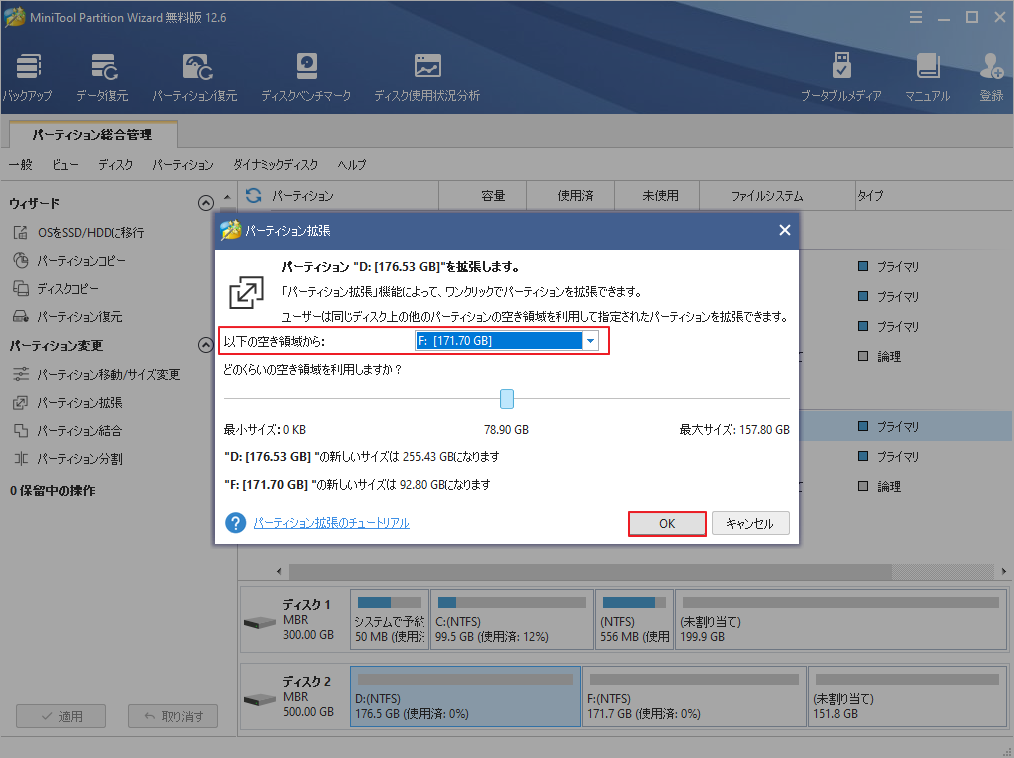
ステップ5. 完了したら、「適用」ボタンをクリックして拡張操作を開始します。
提示:対象パーティションの隣に未割り当て領域または空き容量がある場合、MiniTool Partition Wizardの「移動/サイズ変更」機能を使用することができます。
2. より大容量のディスクへのアップグレード
現在パソコンに搭載されているハードディスクの総容量が小さすぎて、ゲーム用に十分な空き容量を確保できない場合は、より大きなHDD/SSDにアップグレードしてください。
MiniTool Partition Wizard Freeクリックしてダウンロード100%クリーン&セーフ
ステップ1. ハードディスクを交換するには、新しいHDD/SSDをコンピュータに取り付ける以外、使用しているOSをHDD/SSDに移行する必要があります。では、再びMiniTool Partition Wizardのメインインターフェイスに入り、「OSをSSD/HDDに移行」ウィザードを選択します。
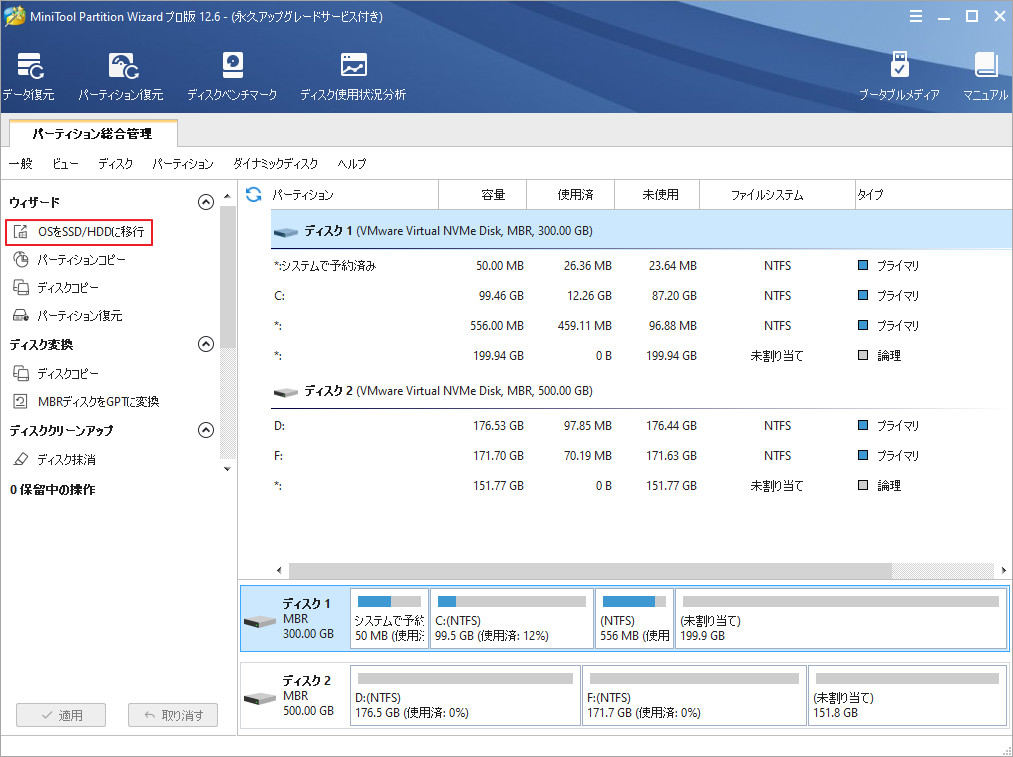
ステップ2. 移行方式の選択画面に入り、オプションAを選択して、「次へ」をクリックします。続いて、新しいHDD/SSDを保存先ディスクとして選択し、「次へ」をクリックします。
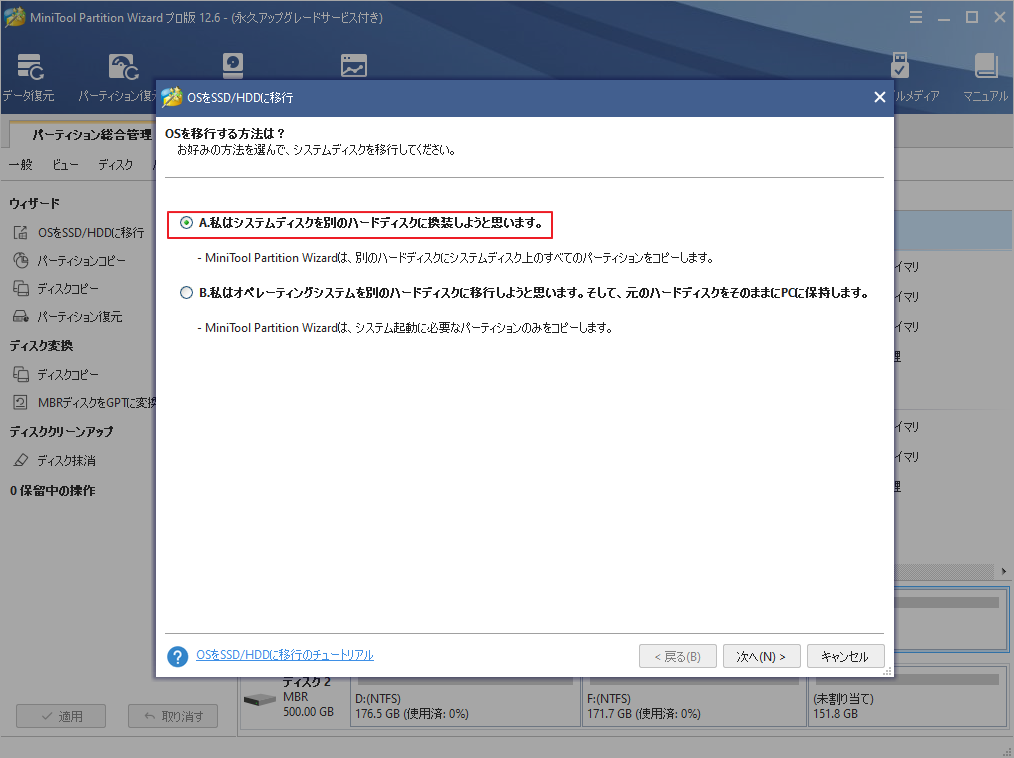
ステップ3.次に、コピーオプションを選択し、変更内容を確認してから「次へ」をクリックします。
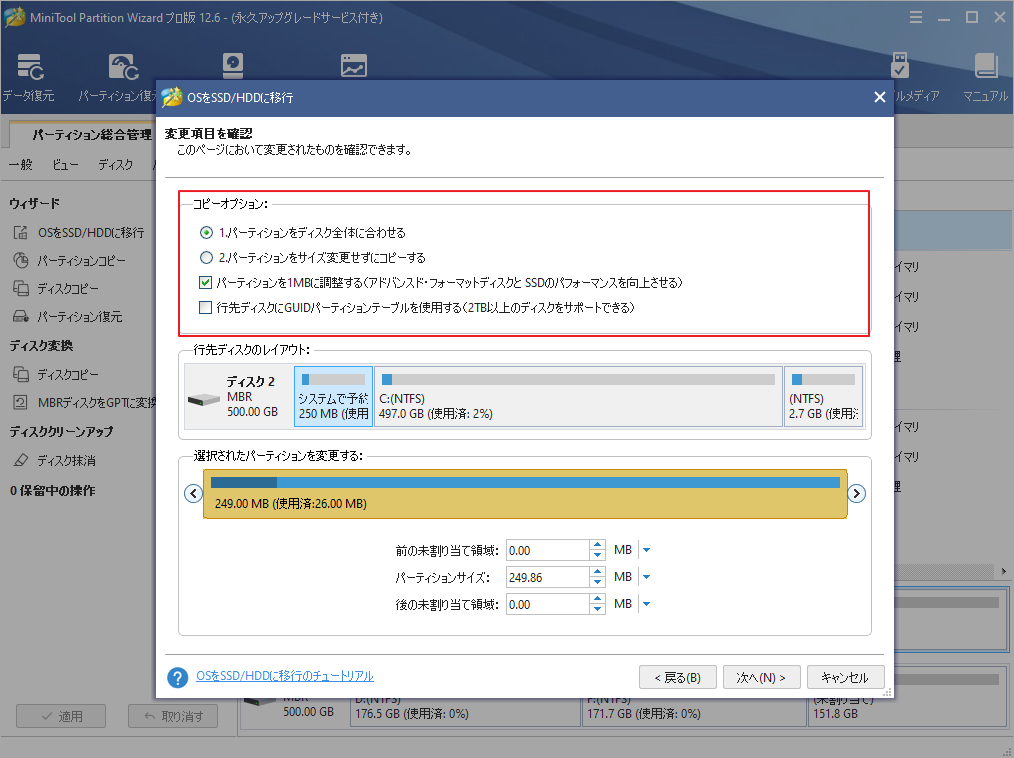
ステップ4. 次の画面の「完了」をクリックします。
ステップ5. メインインターフェイスに戻り、「適用」をクリックします。すると、新しいHDD/SSDでゲームが起動できるようになります。
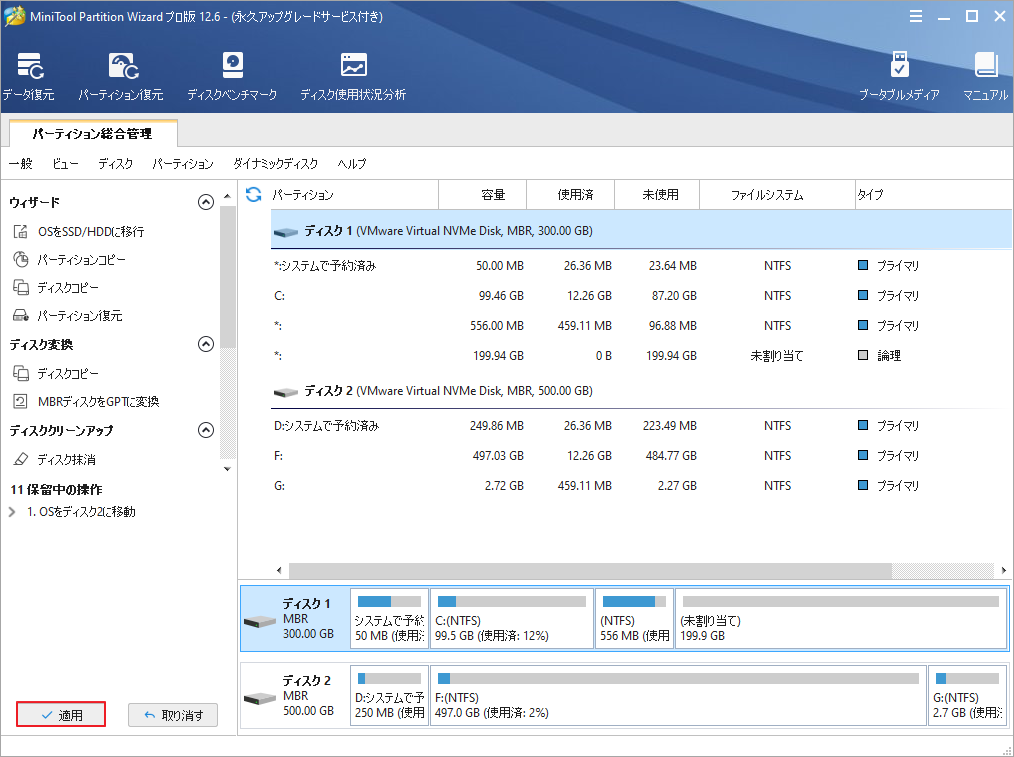
Callistoプロトコルのクラッシュ問題がまだ残っている場合、引き続き以下の方法を試してください。
方法2. Callistoプロトコルを管理者として実行する
ゲームを管理者として実行するには、以下の手順に従ってください。
ステップ1.Callistoプロトコルのデスクトップ アイコンを右クリックし、「プロパティ」を選択します。
ステップ2. ポップアップウィンドウで、「互換性」タブをクリックします。次に、「管理者としてこのプログラムを実行する」オプションにチェックを入れて「適用」と「OK」の順にクリックします。
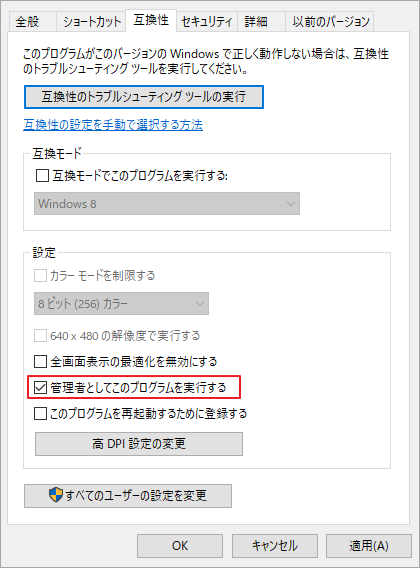
ゲームを再起動して問題がなくなるかどうかを確認してください。
方法3. GPUドライバを更新する
GPUドライバが古い場合、Callistoプロトコルを起動できない場合もあります。以下の詳細な手順に従って、GPUドライバを更新してみてください。
ステップ1.Windowsアイコンを右クリックし、「デバイスマネージャー」を選択します。
ステップ2. ポップアップウィンドウで、「ディスプレイアダプタ」をクリックして展開します。次に、グラフィックスカードを右クリックし、「ドライバの更新」を選択します。
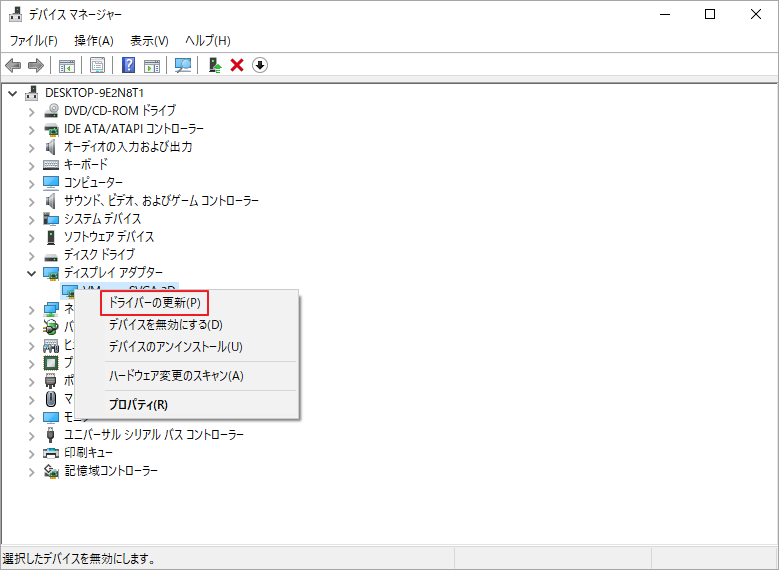
ステップ3.次に、「ドライバを自動的に検索」を選択し、画面上のウィザードに従って処理を完了します。
方法4. Windowsをアップデートする
Windows OSが古いと、Callistoプロトコルがクラッシュしてしまうことがあります。そこで、システムを長期間更新していない場合は、「設定」→「更新とセキュリティ」→「Windows Update」で「更新プログラムのチェック」をクリックし、現在利用可能な更新プログラムをダウンロードしてインストールしてください。そして、完了したら、コンピュータを再起動してください。
方法5. 全画面表示の最適化を無効にする
Callistoプロトコルが起動しない場合、ゲームの「全画面表示の最適化」をオフにしてみることができます。以下の手順に従って操作してください。
ステップ1.Steam > ライブラリー> Callistoプロトコルの順に移動して「管理」をクリックします。
ステップ2. 次に、「ローカルファイルを参照」をクリックし、Callistoプロトコルがインストールされているフォルダを見つけます。実行ファイルを右クリックし、「プロパティ」を選択します。
ステップ3. ポップアップウィンドウで、「互換性」タブをクリックします。そして、「全画面表示の最適化を無効にする」チェック ボックスをオンにします。「適用」と「OK」の順にクリックし、変更を保存します。
方法6. 電源管理オプションの変更
以下の手順を参考に、ゲーム体験に適したハイパフォーマンスパワーオプションを設定することができます。
ステップ1.「コントロールパネル」→「電源オプション」に移動します。
ステップ2. そして、「追加プランの非表示」セクションで「高パフォーマンス」を選択します。
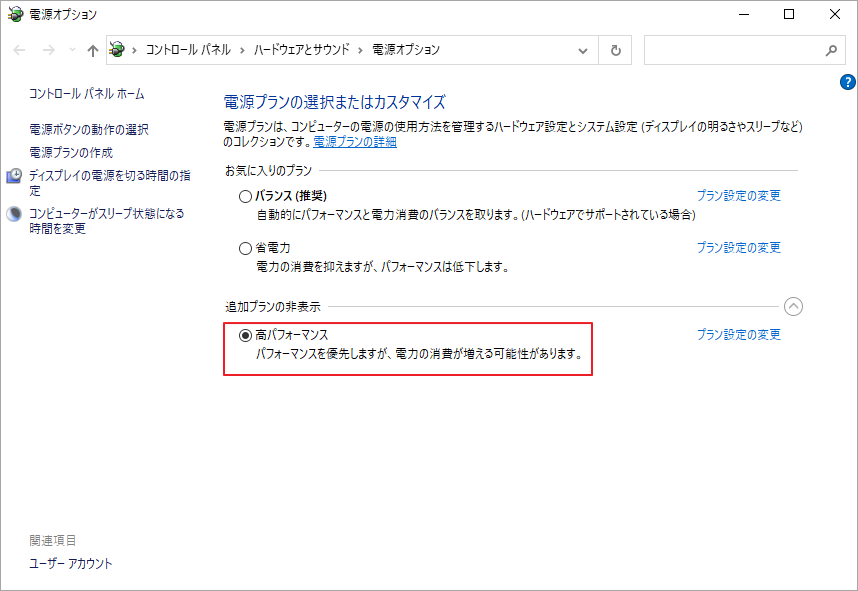
方法7. 不要なバックグラウンドタスクを無効にする
バックグラウンドで実行されている不要なタスクを閉じることで、パソコンの負担を減らすことができます。では、以下の手順に従ってタスクの終了を実行してください。
ステップ1.Windowsの検索ツールで「タスクマネージャ」を検索して開きます。
ステップ2. 「プロセス」タブで、実行中のバックグラウンドプロセスまたは不要なアプリを選択して「タスクの終了」をクリックします。
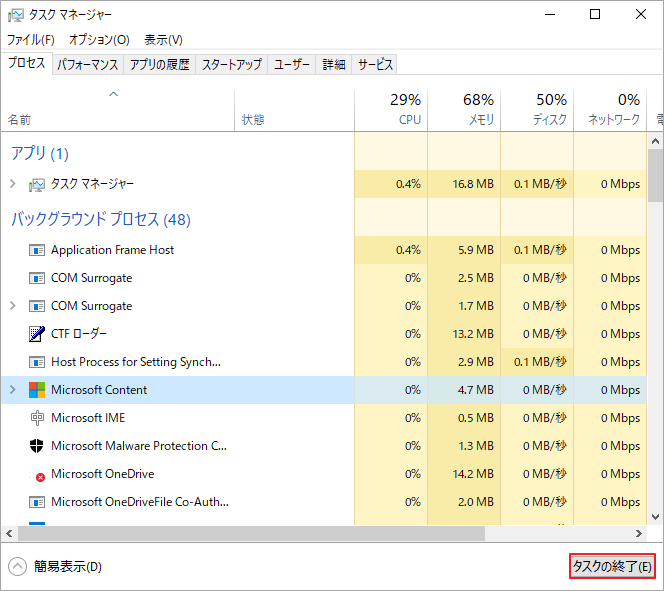
ステップ3. 上記のステップを繰り返して、すべての不要なタスクを終了します。完了したら、PCを再起動し、Callistoプロトコルのクラッシュ問題が解決されたかどうかを確認します。
方法8. ゲームファイルを修復する
ゲームファイルの破損や紛失もCallistoプロトコルのクラッシュ問題を引き起こす可能性があります。以下の詳細な手順を参照して、インストールされているゲームファイルを修復することができます。
ステップ1. 「Steam」>「ライブラリー」と進みます。次に、ゲーム一覧からCallistoプロトコルを右クリックし、「プロパティ」を選択します。
ステップ 2. 「ローカルファイル」をクリックし、「ゲームファイルの整合性を確認…」を選択します。
ステップ3. プロセスが終了するまで辛抱強く待ちます。完了したら、コンピュータを再起動します。
方法9.Callistoプロトコルを更新する
ゲームのバージョンが古いと、クラッシュする可能性があります。SteamクライアントでCallistoプロトコルをプレイしている場合、「Steam 」>「 ライブラリー」に移動して利用可能なゲーム更新があるかを確認することができます。更新プログラムが検出された場合は、「アップデート」をクリックして開始します。完了したら、コンピュータを再起動すると、変更が適用されます。
おすすめ記事:Steamでゲームをアップデートする方法【自動/手動】
方法10. Callistoプロトコルを再インストールする
Callistoプロトコルがまだクラッシュし続ける場合は、このゲームを削除して再インストールすることで、問題を解決してみてください。
おすすめ記事:PCのゲームをアンインストールする方法【Microsoft Store、Epic、Origin】
方法11. Windowsファイアウォールと他のウイルス対策ソフトを一時的に無効化する
Windowsファイアウォールとサードパーティ製ウイルス対策ソフトの干渉により、Callistoプロトコルがクラッシュしたり、起動しない場合があるので、これらのプログラムを一時オフにしてみてください。
ステップ1.Windowsの検索ツールで「Windows Defender ファイアウォール」を開きます。
ステップ2. ポップアップウィンドウで、「Windows Defender Firewallの有効化または無効化」をクリックします。そして、ネットワークの種類ごとに「Windows Defender ファイアウォールを無効にする(推奨しない)」を選択して「OK」をクリックします。
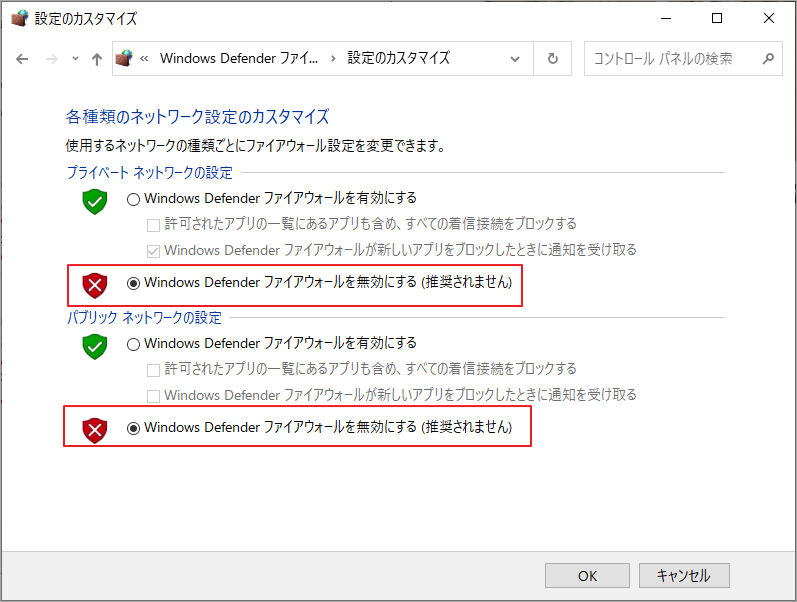
ステップ3.完了したら、PCを再起動します。続いて、「設定」→「更新とセキュリティ」→「Windowsセキュリティ」→「ウイルスと脅威の防止」に進みます。
ステップ4. ポップアップウィンドウで、「ウイルスと脅威の防止の設定」セクションの「設定の管理」を選択します。
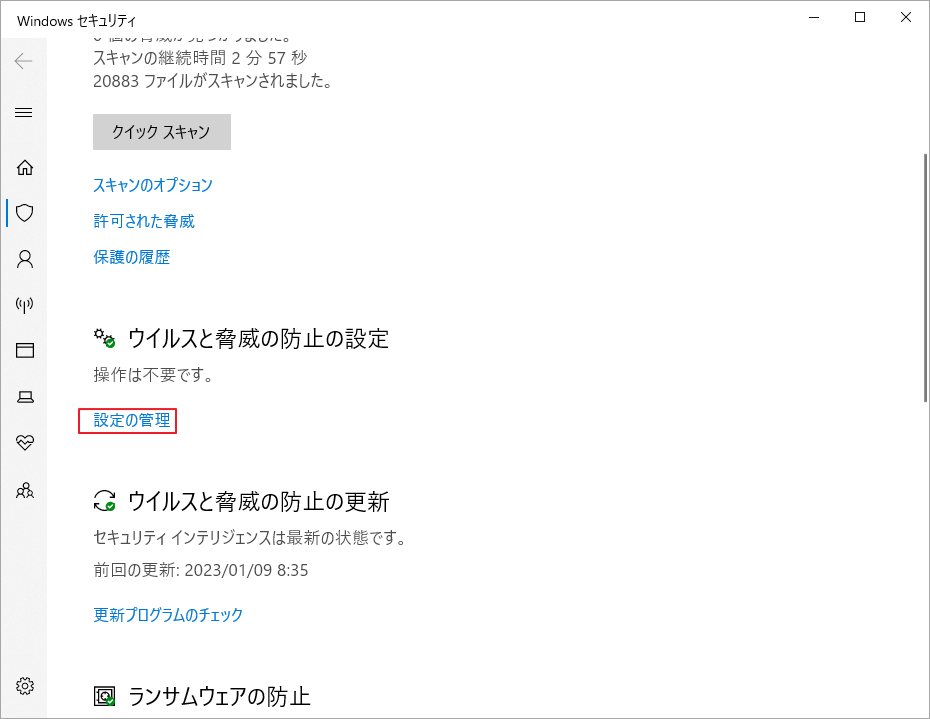
ステップ5. 次に、「リアルタイム保護」のトグルをオフにして「はい」をクリックして操作を確認します。
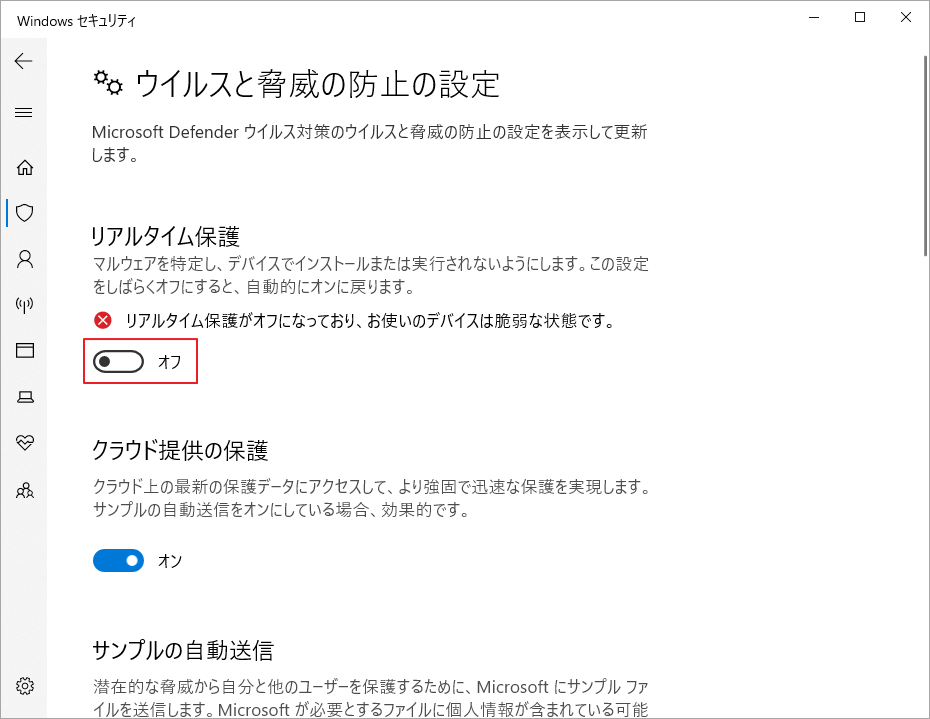
提示:問題が修正されたら、Windows Defender ファイアウォールとリアルタイム保護を再度有効にして、PC を保護します。
方法12. クリーンブートを実行する
クリーンブートを実行することで、Callistoプロトコルのクラッシュ問題が解決される場合があります。クリーンブートを実行するには、この記事を参照してください。
方法13.Microsoft Visual C++ ランタイムを再インストールする
Microsoft Visual C++ ランタイムを再インストールすることで、Callistoプロトコルがロード問題を修正することもできます。
ステップ1. Windowsの検索ツールで「アプリと機能」を検索して開きます。
ステップ2. Microsoft Visual C++プログラムを一つずつ選択し、「アンインストール」をクリックします。
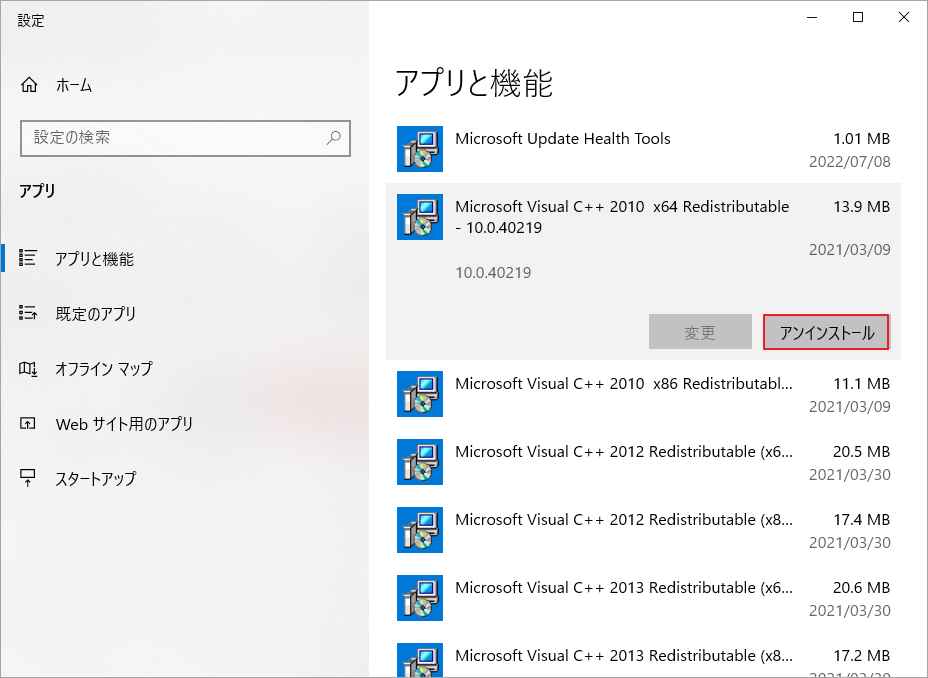
ステップ3.Microsoft Visual C++のプログラムがすべてアンインストールされた後、コンピュータを再起動します。
ステップ4.次に、Microsoftの公式サイトにアクセスし、最新のMicrosoft Visual C++ ランタイムをダウンロードしてインストールします。
ステップ5. 完了したら、PCを再起動し、問題が解決されたかどうかを確認します。
おすすめ記事:Microsoft Visual C++の無料ダウンロードとインストール
結語
この記事は、Callistoプロトコルのクラッシュ、フリーズ、黒い画面などの問題を解決するための方法を紹介しています。少しでもご参考になされましたら幸いです。また、他にもこれらの問題を対処する方法があれば、下のコメント欄でお知らせください。
なお、MiniTool Partition Wizardの使用中に何かご不明な点やご意見がございましたら、お気軽に[email protected]までご連絡ください。

