Call of Duty Modern Warfareの更新プログラムが発表したら、通常ゲーム内で更新してからプレイすることができます。しかし、さまざまな理由により、更新プロセス中にエラーが発生し、更新が失敗することがあります。そこで、MiniToolのこの記事では、このゲームの更新エラーを引き起こす原因と対処法をご紹介していきます。
Call of Duty: Modern Warfareは大人気の一人称視点シューティングゲームであり、Microsoft Windows、PlayStation、Xboxを含む複数のゲーム プラットフォームに対応しています。優れたゲームであることは間違いありませんが、残念なことに、ゲーム体験を悪化させるさまざまなバグもしばしば発生します。
Call of Duty: Modern Warfareで発生する可能性のあるバグと問題には、「マルチプレイヤーが機能しない」「Modern Warfare エラー コード 6」「開発エラー 6034」「開発エラー 6635」、そしてこの記事で説明されているバグと問題が含まれます。
Call of Duty: Modern Warfare更新エラーの考えられる原因
ユーザーの報告によると、Call of Duty: Modern Warfare の大規模なパッチまたは更新プログラムのダウンロード/インストールを行う時に更新エラーが発生しやすくなります。場合によっては、更新パッケージがダウンロードされたにもかかわらず、システムが引き続き同じ更新パッケージのダウンロードを要求されることがあります。
なぜModern Warfareでこのようなアップデートエラーが発生するのでしょうか? さまざまなフォーラムやコミュニティからの多数のユーザー報告を調査した結果、考えられる理由を以下にまとめました。
- Activision サーバーの問題:Activision サーバーに問題がある場合、デバイスはアップデートのダウンロードに失敗する可能性があります。 この状況では、サーバーが正常に戻るのを待つしかありません。
- プラットフォームのバグ:ゲーム コンソールにバグが発生したり、一時的な不具合が発生したりする場合があります。この場合、更新パッケージのダウンロードが繰り返す要求される可能性があります。
- ストレージ容量の不足:ゲーム機またはコンピュータに十分なストレージ容量がない場合、Modern Warfareの更新プログラムのインストールを続行できないことは間違いありません。
- 古いグラフィック カード ドライバー:グラフィック カード ドライバーがゲームの実行と更新に影響を与えることが知られています。 デバイス ドライバーが破損または欠落すると、PC 上で Call of Duty Modern Warfare が動作しない問題が発生する可能性があります。
- ウイルス対策ソフトウェアの干渉:場合によっては、サードパーティのセキュリティ ソフトウェア、さらには Windowsファイアウォールによって、デバイスおけるゲーム更新がブロックされる場合があります。
上記の理由に基づいて、対応する解決策を確認してみましょう。
Call of Duty: Modern Warfare更新エラーの修正方法
このセクションでは、Call of Duty: Modern Warfareのアップデート問題を解決する9つの方法を紹介します。一つずつ試してトラブルシューティングを行いましょう。
対処法1:Activision サーバーのステータスを確認する
まず、ゲームサーバーに異常がないか確認してください。ここをクリックしてActivisionのサポートページを開き、ゲーム選択のドロップダウンメニューから「Call of Duty: Modern Warfare」を選択して、すべてのプラットフォームの状態が緑の「ONLINE」であることを確認します。ゲームサーバーに異常がない場合は、ゲームのアップデート問題は他の要因によって引き起こされていることを判明できます。

対処法2:Battle.netエラーを確認する
Battle.netクライアントでCall of Duty: Modern Warfareのアップデート問題に遭遇した場合は、サーバーのメンテナンスが行われているか、障害が発生しているかを確認する必要があります。ここをクリックし、TwitterでBlizzard公式カスタマーサービスを開き、アップデートの問題が発生していないか確認してください。障害の公式情報がない場合は、引き続き以下の解決策に進んでください。
対処法3:PCまたはゲームコンソールを再起動する
Modern Warfareの更新要求が終わらないもう 1 つの一般的な理由として、システムの一時的な不具合が考えられます。そこで、この場合の問題を解決するには、PC または PS4/Xbox One などのゲーム機を再起動してみてください。
PCの再起動
「スタート」ボタンをクリックし、「電源」アイコンをクリックして「再起動」を選択します。
コンソールの再起動
「電源」ボタンを押し続けて本体の電源が完全にオフします。次に、本体から電源ケーブルを抜き、30秒以上待機します。電源ケーブルを再度差し込み、電源ボタンを押して電源を入れ直します。
その後、アップデートを再ダウンロードして、スムーズにインストールできるかどうかを確認します。
対処法4:ネットワーク接続の問題を診断する
不安定なインターネット接続もゲームの更新エラーの原因となります。よって、接続の問題を必ず除外してください。ワイヤレス接続を使用している場合は、次のヒントを参照してインターネット接続を最適化できます。
- ルーターまたはモデムを再起動します。ルーターを電源から抜き、30 秒以上待機したから再度接続します。
- 有線インターネットに接続します。ほとんどの無線接続と比較して、有線接続はかなり信頼性の高いインターネット接続を提供します。また、高速な速度を得るために 5GHz WiFi に接続してみることもできます。
- ネットワーク上のアクティブな接続の数を制限します。インターネットが複数のユーザー間で共有されている場合、ゲームを更新するのに十分な帯域幅が得られない可能性があります。
- ISP にお問い合わせください。より多くの帯域幅を備えたインターネット プランにアップグレードすると、ゲーム エクスペリエンスを最適化できます。また、関連するハードウェアをアップグレードすることで、インターネットの品質を向上させることもできます。
対処法5:古いドライバーとOSバージョンを更新する
上で説明したように、古いグラフィック カード ドライバーもCall of Duty: Modern Warfareのアップデート問題を引き起こす原因となる場合があります。ゲームの更新プログラムをスムーズにインストールするには、グラフィック カード ドライバーとWindowsを最新バージョンにアップデートすることをお勧めします。
ステップ1:「スタート」アイコンを右クリックし、コンテキスト メニューから「デバイス マネージャー」を選択します。
ステップ2:「ディスプレイ アダプター」カテゴリを展開し、グラフィック カード ドライバーを右クリックして「ドライバーの更新」を選択します。
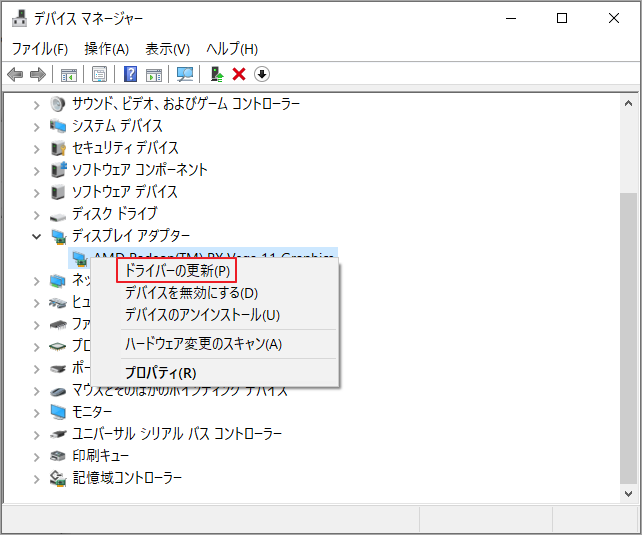
ステップ3:「ドライバーを自動的に検索」オプションを選択し、画面上の指示に従ってアップデートを完了します。
または、製造元の Web サイトからグラフィックス カード ドライバーをダウンロードし、手動でインストールすることもできます。
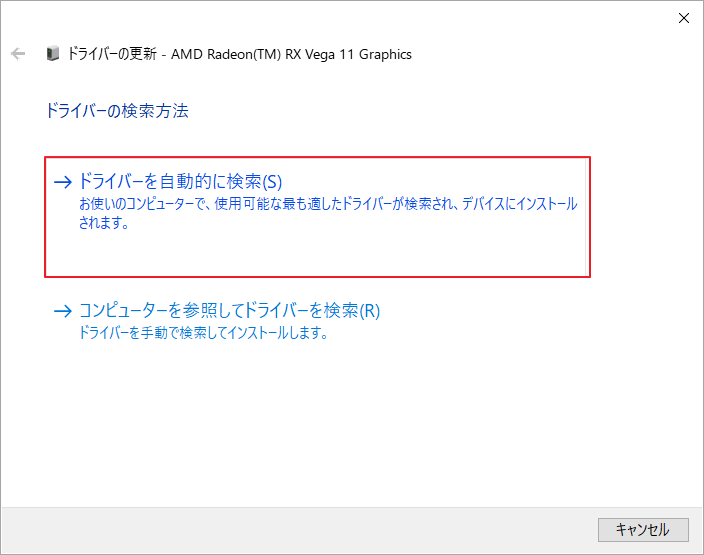
ステップ4:Windowsを更新するには、Win + I キーを押して「設定」ウィンドウを開き、「更新とセキュリティ」→「更新プログラムのチェック」をクリックします。利用可能なWindows 更新プログラムが検出されたらすべてインストールします。
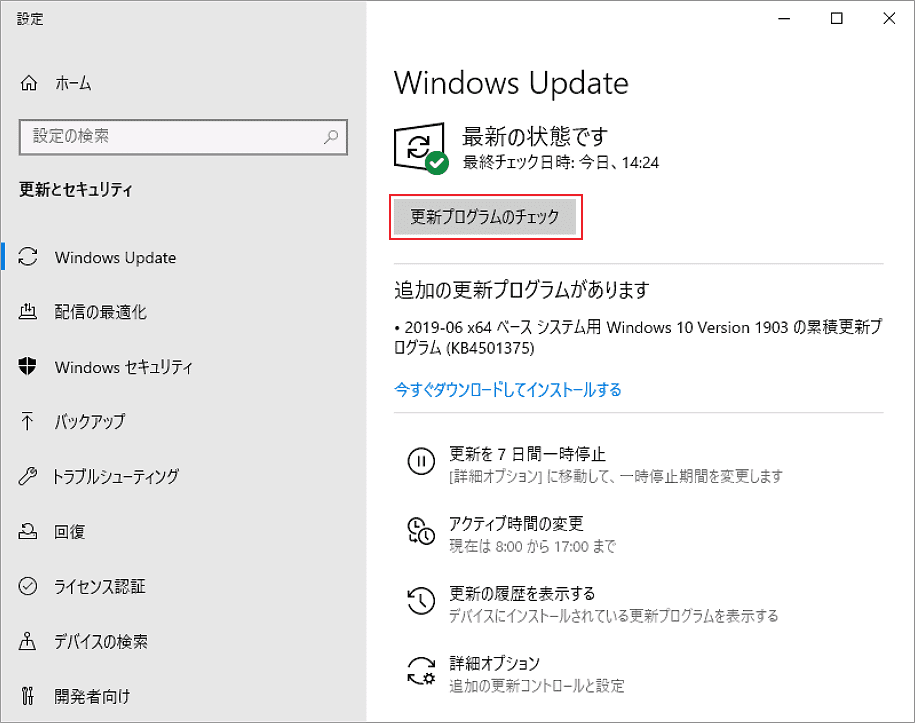
対処法6:Windows ファイアウォールまたはウイルス対策による干渉を排除する
場合によっては、サードパーティのウイルス対策ソフトウェアや Windowsファイアウォールでさえ、ゲーム更新の一部のコンポーネントに誤検知としてフラグを立てることがあります。このシナリオに当てはまる場合は、ゲームとその関連ファイルをセキュリティ ソフトウェアの例外として追加できます。
ステップ1:検索ボックスに「ファイアウォール」と入力し、コンテキスト メニューから「Windows Defender ファイアウォール」を選択します。
ステップ2:左側のペインで、「Windows Defender ファイアウォールを介したアプリまたは機能を許可」をクリックします。
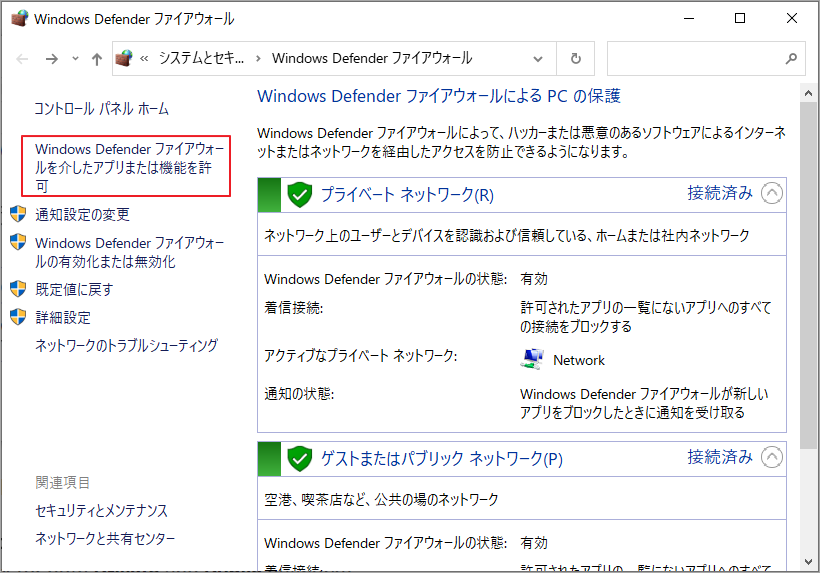
ステップ3:「設定の変更」をクリックし、「別のアプリの許可」をクリックします。
ステップ4:アプリ一覧から「Call of Duty: Modern Warfare」と「Battle.net」にチェックを入れ、「プライベート」と「パブリック」ネットワーク両方のチェックボックスをオンにして、「OK」をクリックして変更を保存します。
問題が引き続き発生する場合は、Windows ファイアウォールまたはウイルス対策ソフトウェアを一時的に無効にしてみてください。
対処法7:プロキシ サーバーまたは VPN を無効にする
一部のユーザーは、プロキシまたは VPN がゲームのログイン モジュールに干渉する可能性があると報告しました。プロキシまたは VPN の使用中に Modern Warfare のアップデートの問題が発生した場合は、それを無効にしてみてください。詳細手順は以下のとおりです。
ステップ1:Win + I キーを押して設定アプリを開き、「アプリ」を選択します。
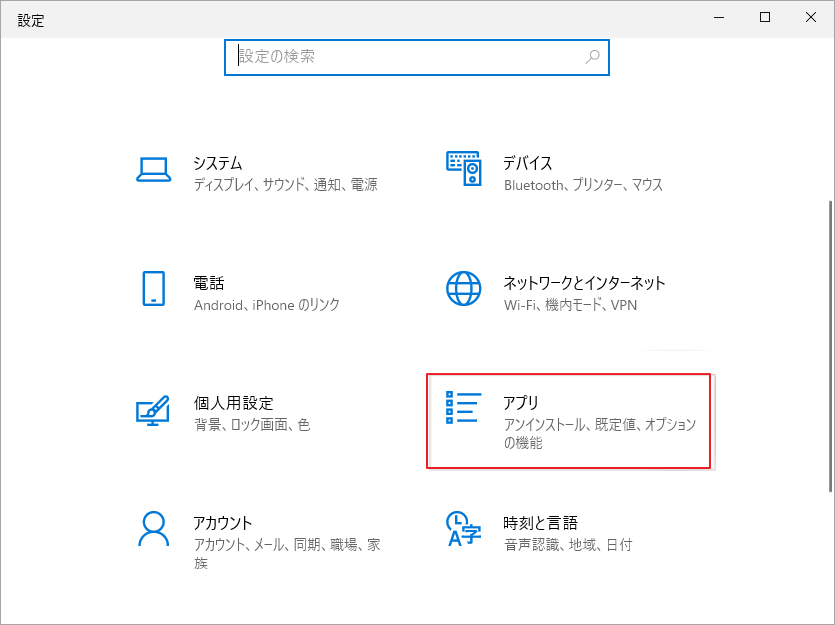
ステップ2:PCにインストールされているアプリ一覧からVPN ソフトウェアを選択して、「アンインストール」をクリックします。画面上の指示に従ってアンインストールを完了します。
ステップ3:「設定」ウィンドウに戻り、「ネットワークとインターネット」を選択します。
ステップ4:左側の「プロキシ」タブをクリックし、右側のサイドバーを「手動プロキシ セットアップ」セクションまで下にスクロールし、「プロキシ サーバーを使う」の下にあるスイッチをオフに切り替えます。
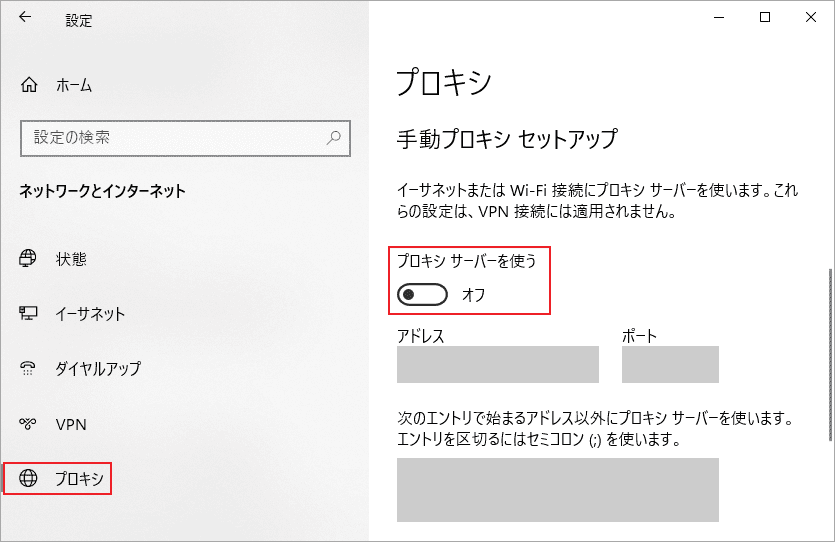
対処法8:更新用に十分なストレージ容量を確保する
更新プログラムのインストールに十分なストレージ容量がない場合は、更新エラーが発生することがあります。したがって、アップデートを完了するのに十分なストレージ容量がデバイスにあることを確認してください。容量不足の場合は、PC/PS4/Xbox One のドライブ容量を増やすために何らかの措置を講じる必要があります。
PC/PS4/Xbox One のストレージ容量を効果的に増やすにはどうすればよいですか? Windowsコンピュータを使用している場合、MiniTool Partition Wizardを使用すると、ディスク領域を簡単に解放できます。これは、PC/PS4/Xbox One ハードドライブのパーティションを拡張/サイズ変更できる専門的なパーティション マネージャーです。 さらに、PS4ハードドライブのアップグレード、パーティションの作成、失われたデータの回復などにも使用できます。
MiniTool Partition Wizard Freeクリックしてダウンロード100%クリーン&セーフ
PC でストレージ領域を解放する
ここでは、MiniTool Partition Wizardを使用してWindows 10 PCのドライブ容量を拡大する方法を説明します。
ステップ1:MiniTool Partition Wizardをダウンロードしてインストールします。
ステップ2:本ソフトを起動してそのメインインターフェースに入ります。
ステップ3:Modern Warfareゲームをインストールするパーティションを選択し、左側のアクションパネルから「パーティション拡張」をクリックします。
ステップ4:「以下の空き領域から」のドロップダウン メニューから空き容量を取る場所(同じディスク上の他のパーティションまたは未割り当て領域)を選択し、下のスライダー バーをドラッグして取る容量のサイズを決めます。
ステップ5:「OK」をクリックしてメインインターフェースに戻ります。
ステップ6:「適用」をクリックして、保留中の変更を実行します。
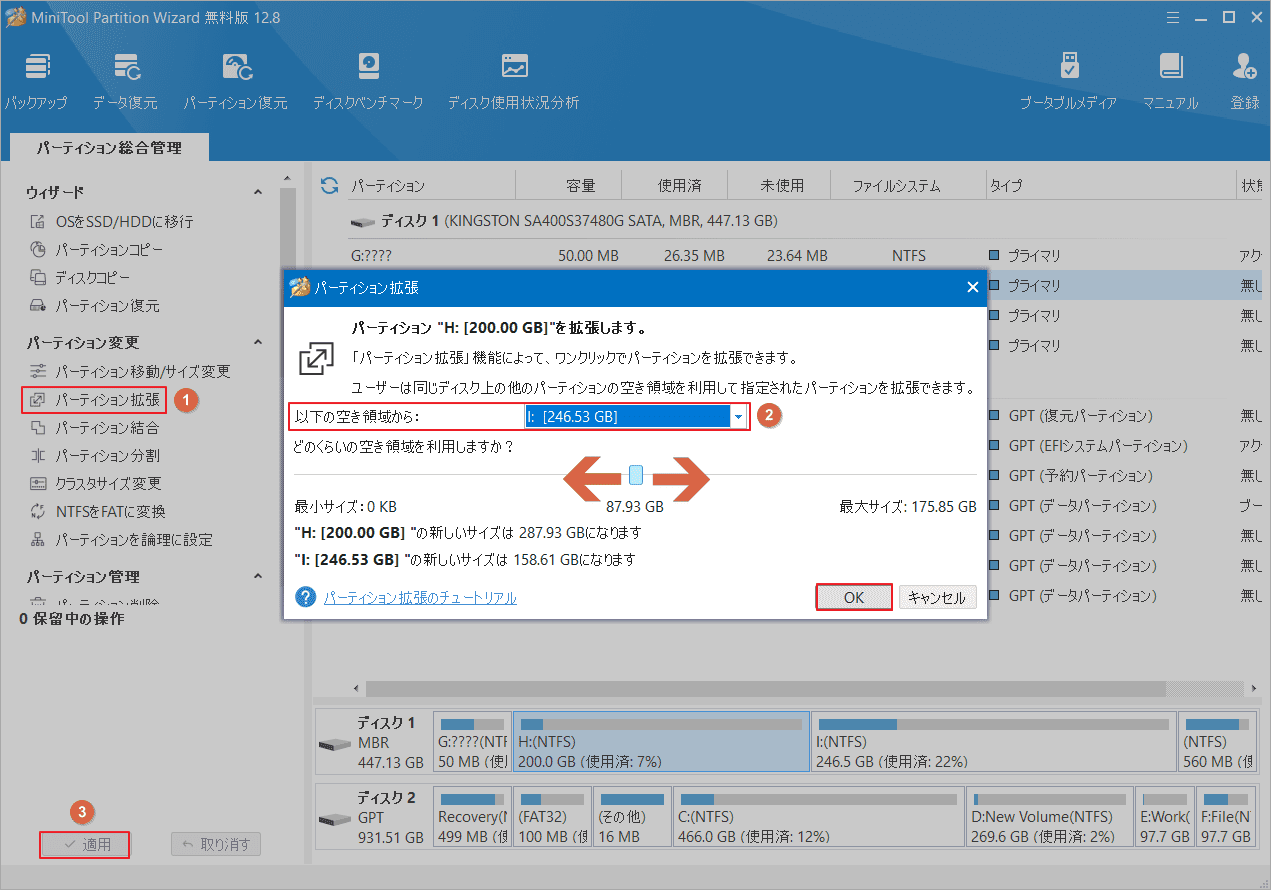
こちらの投稿を読んで、Windows 10 のディスク領域を解放する方法の詳細を確認することもできます。
PS4 のストレージ容量を解放する
こちらの記事「PS4のストレージ容量を増やす方法5つ」にて詳しい方法をご確認してください。
Xbox One のストレージ容量を解放する
こちらの記事「Xbox One でストレージを増やす方法」にて詳しい方法をご確認してください。
対処法9:ゲームまたは Blizzard を再インストールする
上記の方法のいずれも Call of Duty Modern Warfare のアップデート問題に対して機能しない場合は、ゲームの元のインストール パッケージが壊れている可能性があります。この場合、ゲームを再インストールすることを検討してください。
PC にゲームを再インストールする
- 「スタート」メニューを展開し、「アプリと機能」または「プログラムと機能」を選択します。
- インストールされているプログラムの一覧からゲームまたは Blizzard を選択し、「アンインストール」をクリックします。画面上の指示に従ってプロセスを完了します。
- アンインストールしたら、ゲームの公式 Web サイトから新しいパッケージを再ダウンロードし、PC にインストールできます。
PS4にゲームを再インストールする
- PS4 本体のメイン ダッシュボードを開き、「ライブラリ」タブに移動します。
- 左側のパネルから「ゲーム」を選択し、Call of Duty: Modern Warfare のエントリを見つけて、本体の「Options」を押します。
- 表示されたコンテキストメニューから「削除」を選択し、操作を確認します。
- アンインストールしたら、PS4 本体を再起動し、ゲームとその関連アップデートを再インストールします。
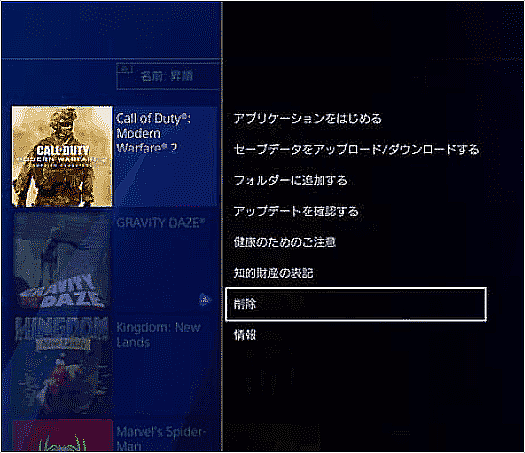
Xbox One/Xbox Series X にゲームを再インストールする
- ホーム画面で「Xbox」ボタンを押してガイド メニューを開き、「ゲームとアプリ」を選択します。
- ゲームとアプリのリストを下にスクロールして、Call of Duty: Modern Warfare を見つけます。
- 「コントローラーのメニュー/スタート」ボタンを押して、ゲームの管理/アプリの管理を選択します。
- 「すべてアンインストール」を選択し、画面上の指示に従ってプロセスを完了します。
- 本体を再起動し、ストアの掲載情報からゲームを再インストールします。
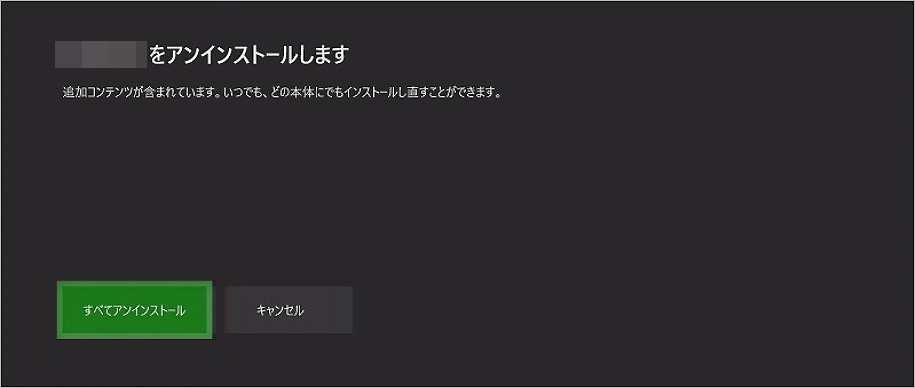
結語
この記事は、Call of Duty: Modern Warfareの更新エラーが発生する原因と対処法を説明しています。ゲームが何度も更新パッケージのダウンロードを要求している場合は、上記の対処法を試して問題を解決してみてください。また、他に効果的な方法があれば、コメント欄に書き込んでください。なお、MiniTool Partition Wizardの使用中に何かご不明な点やご意見がございましたら、お気軽に[email protected]までご連絡ください。
