Black Ops 4のメモリ不足エラーについて
Call of Duty:Black Ops 4は、2018年10月12日にActivisionによってリリースされたマルチプレイヤー一人称シューティングゲームです。また、このゲームはBlack Opsサブシリーズの5番目のエントリであり、Call of Dutyシリーズ全体の15番目のエントリとして、Microsoft Windows、PS4、およびXbox Oneなどのマルチプラットフォームで利用できます。
MiniTool以前の文章ではCoD: Black Ops 4のクラッシュ問題について紹介したことがあります。今回は、Windows PCでのBlack Ops 4メモリ不足エラーの発生原因と対処法について解説したいと思います。Black Ops 4のメモリ不足エラーが発生する場合は、通常下記のメッセージが現れます。
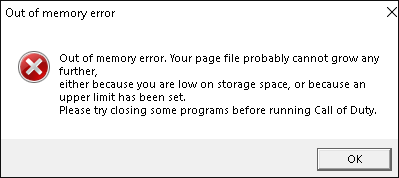
このメッセージが示すように、エラーを引き起こすもっと可能な理由はゲームのインストールされているドライブの容量不足またはディスク本体の容量不足となります。もちろん、他の原因もありますが、それぞれ対応の解決策があるので、心配する必要がありません。それでは、次のパートでBlack Ops 4のメモリ不足エラーを解決する方法を紹介していきます。
おすすめ記事:CoD : Black Ops 4のシステム要件
Black Ops 4のメモリ不足エラーを修正する6法
- 不要なプロセスを閉じる
- ページングファイルのサイズを変更する
- ディスク容量を解放する
- Black Ops4を最新バージョンに更新する
- PCのオーバークロックを停止する
- ゲームのサポートチームに連絡する
解決策1:不要なプロセスを閉じる
ゲームをプレイしているときにバックグラウンドで実行されているプログラムまたはプロセスが多すぎると、Black Ops4のメモリ不足エラーが発生する可能性が非常に高くなります。 この問題を解決するには、不要なプログラムと関連するプロセスをすべて閉じる必要があります。
詳細手順を見てみましょう。
ステップ1、「スタート」ボタンを右クリックし、「タスクマネージャー」を選択して開きます。
ステップ2、「プロセス」タブで、閉じたいプロセスを右クリックし、ドロップダウンメニューから「タスクの終了」を選択します。 または、プロセスを選択して、直接に画面右下の「タスクの終了」ボタンをクリックすることもできます。
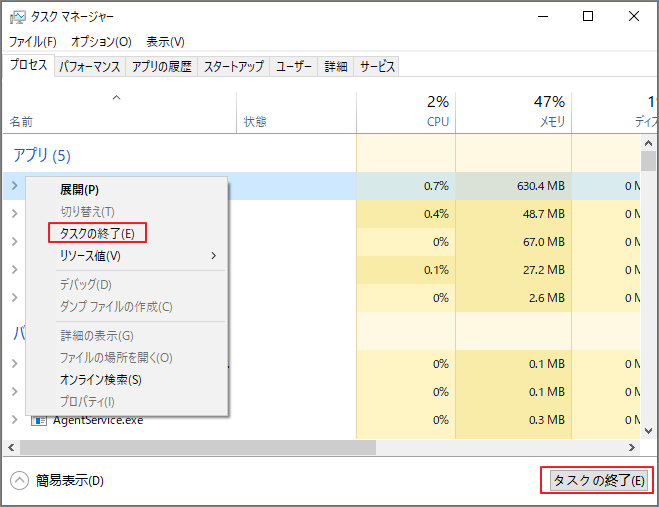
ステップ3、不要なプロセスを全て終了したら、ゲームを再起動して、エラーを修正されたかどうかを確認します。
解決策2:ページングファイルサイズの変更する
ページングファイル(仮想メモリ)は、WindowsがRAMであるかのように使用するハードディスク上の領域であり、各プログラムを正しく実行するには、仮想メモリが必要です。 残念ながら、Black Ops 4のメモリ不足の問題が発生した場合は、ドライブのページングファイルサイズを構成してみてください。
その方法がわからない場合は、以下の手順を参考してください。
ステップ1、Windows + Sを押し、コントロールパネルを入力し、最適な結果をクリックして開きます。
ステップ2、「システムとセキュリティ」> 「システム」に移動し、左側のペインから「システムの詳細設定」をクリックします。
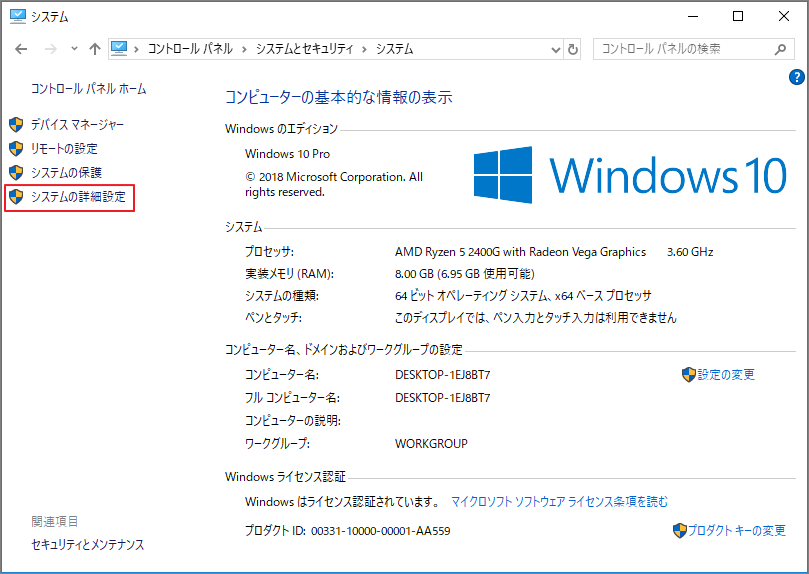
ステップ3、「詳細設定」タブで、「パフォーマンス」セクションの「設定」ボタンをクリックします。 ポップアップの「パフォーマンスオプション」ウィンドウで、「詳細設定」タブに切り替え、「仮想メモリ」セクションの下の「変更」ボタンをクリックします。
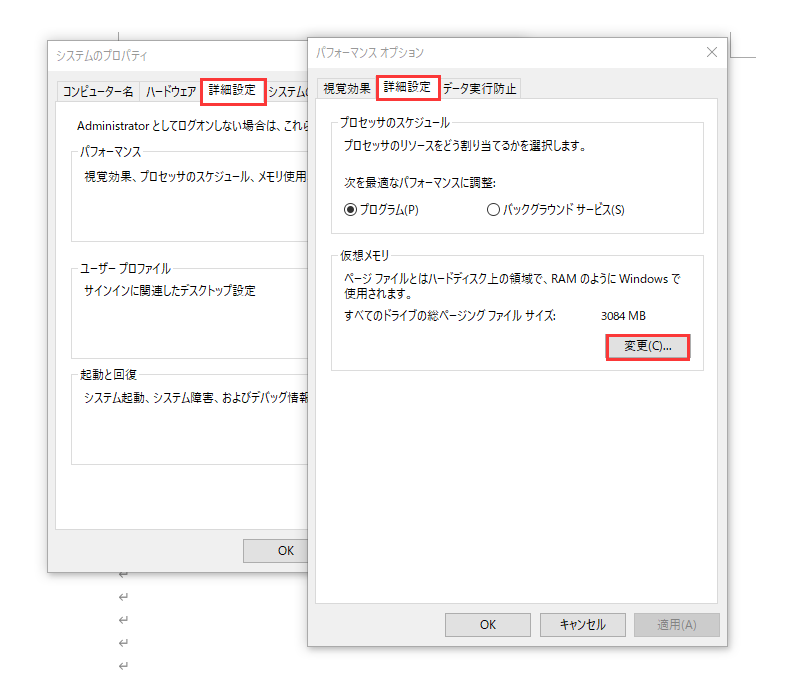
ステップ4、「すべてのドライブのページングファイルサイズを自動的に管理する」オプションのチェックを外れ、「カスタムサイズ」を選択します。初期サイズ(MB)を1024に設定し、最大サイズ(MB)を16000に設定して、「設定」ボタンをクリックします。
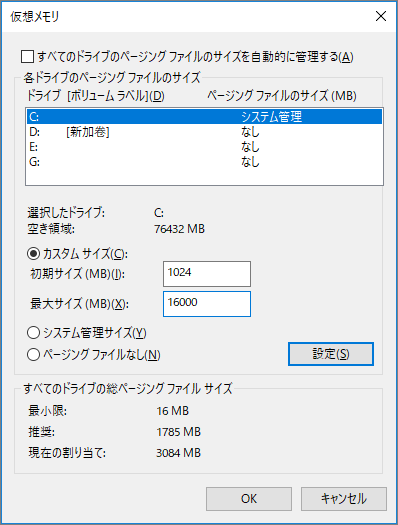
ステップ5、「OK」ボタンをクリックして変更を保存し、ウィンドウを閉じます。 次に、コンピュータを再起動して、ゲームをもう一度プレイしてみてください。 それでもメモリ不足のBlack Ops 4が発生する場合は、次の解決策に進んでください。
解決策3:ディスク容量を解放する
前述のように、Black Ops 4はゲームファイルを保存するために追加の仮想メモリを必要とし、仮想メモリはディスク上の実際のスペースを使用します。 ゲームをインストールするドライブの空き容量が1GB未満の場合、仮想メモリとして機能するのに十分な容量がないため、Black Opsのメモリ不足エラーが発生する可能性があります。
そのため、ゲームのインストールドライブの容量が不足している場合は、ディスク容量を解放することができます。
#1、不要なファイルやプログラムを削除する
通常、プログラムが占めるスペースは、単なるファイルのサイズよりはるかに大きくなります。よって、不要なプログラムを削除することは、ディスク領域を節約するための効率的な方法です。この記事をチェックして、Windows PCからプログラムをアンインストールする方法を確認できます。
ドライブのクリーンアップを行うには、Windowsの組み込みツールのディスククリーンアップを利用できます。
- ファイルエクスプローラーを開き、ターゲットドライブを右クリックして、「プロパティ」を選択します。
- 「全般」タブで、「ディスククリーンアップ」をクリックします。
- 削除したいファイルをチェックし、OKをクリックして操作を確認します。
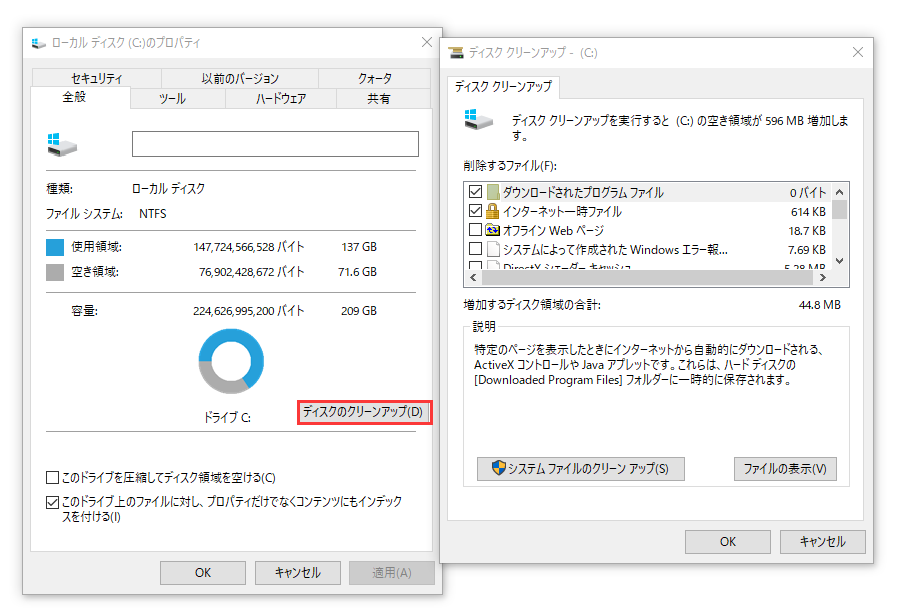
#2、ゲームがインストールされているドライブを拡張する
不要なファイルやプログラムを削除しても十分なスペースを節約できない場合は、他のドライブからスペースを取得するか、ディスク上の未割り当て領域を増やすことで、ターゲットドライブを拡張できます。目的を達成するには、プロフェッショナルで信頼性の高いディスクマネージャーであるMiniTool Partition Wizardを使用することをお勧めします。
それでは、次のボタンをクリックし、MiniTool Partition Wizardをダウンロードしてインストールしましょう。
MiniTool Partition Wizard Freeクリックしてダウンロード100%クリーン&セーフ
続いて、MiniTool Partition Wizardを利用してドライブを拡張する手順を紹介していきます。
ステップ1、MiniTool Partition Wizardを起動してメインインターフェースに入ります。
ステップ2、拡張したいドライブを選択し、左側のアクションバーから「パーティション拡張」を選択します。
ステップ3、次の画面で、同じディスク上にある空き領域のあるドライブと未割り当て領域は全てドロップダウンメニューで一覧表示されます。適切なドライブまたは未割り当て領域を選択します。すると、下にあるスライダーを左右移動して拡張する容量のサイズを確認します。最後に「OK」をクリックして続行します。
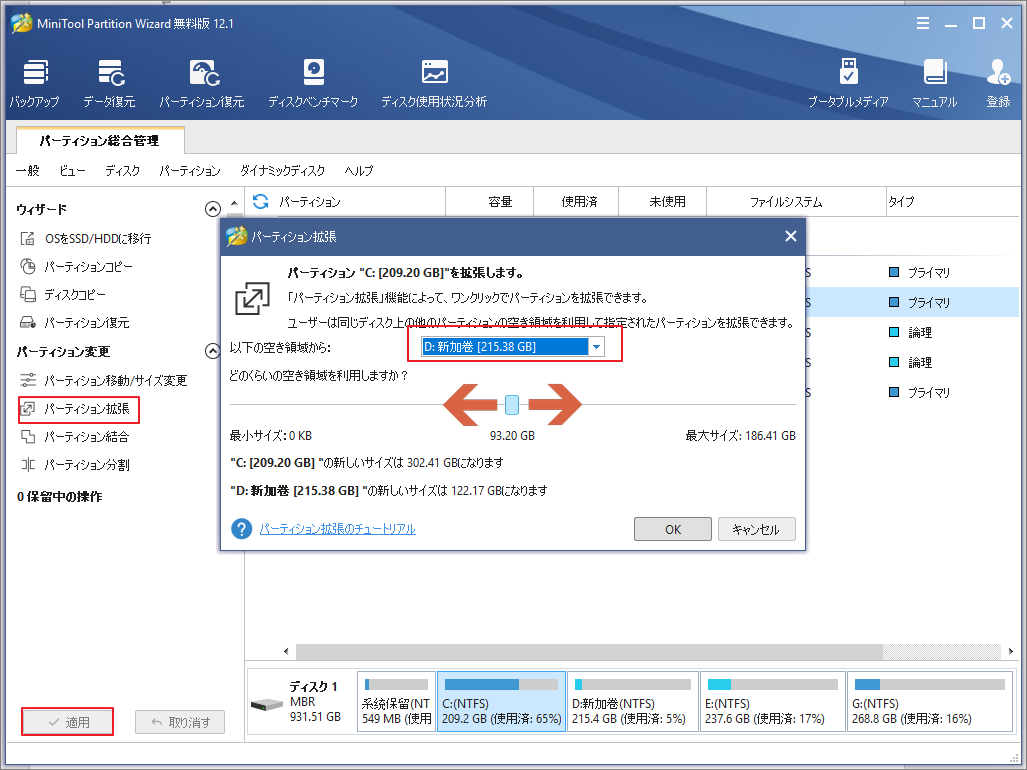
ステップ4、メインインターフェイスに戻ったら、「適用」をクリックして保留中の操作を実行します。
#3、ハードドライブ本体をより大きい容量にアップグレードする
現在、HDDは大容量化に進化しつつあるため、ハードドライブ全体に十分なスペースがない場合は、ディスクをより大きなディスクにアップグレードすることのコストも許容できます。元のディスクをより大きなHDDと交換する前に、事前にデータを転送すると、OSを再インストールする手間をなくなって済みます。
ステップ1、新しいディスクをコンピュータに接続し、MiniTool Partition Wizardを起動します。
ステップ2、MiniTool Partition Wizardプロ版のメインインターフェースに入ったら、ディスクマップでコンピューター上の既存ディスクを選択して左側のペインから「ディスクコピー」をクリックします。
ステップ3、次の画面で、データを保存するターゲットディスクを選択して「次へ」をクリックします。
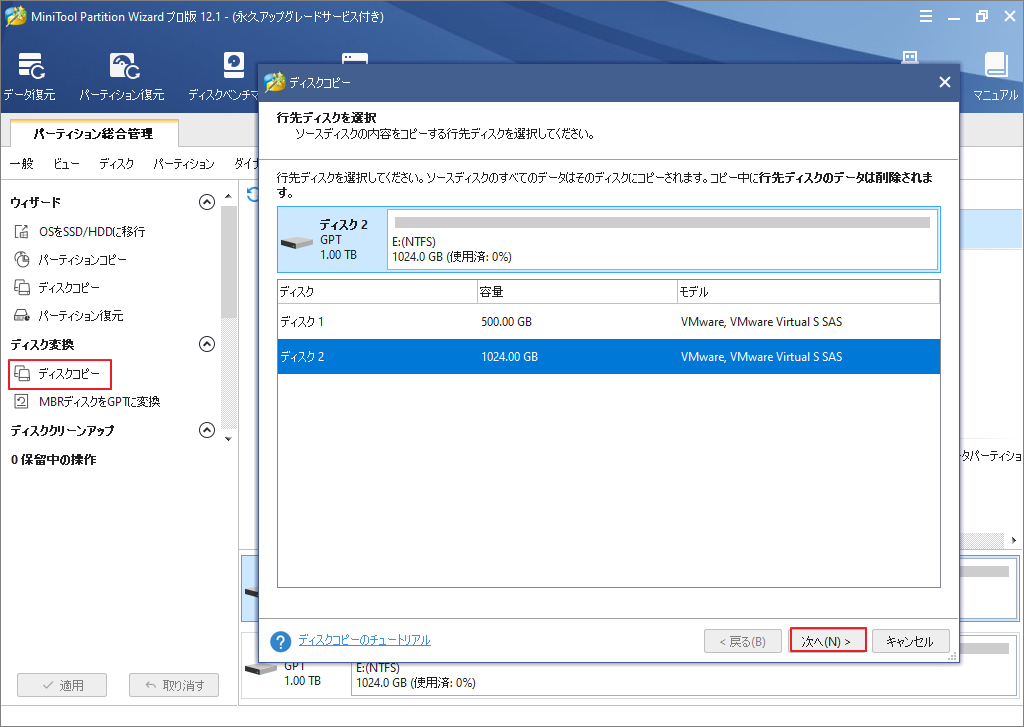
ステップ4、引き続き、コピーオプションを選択し、ターゲットディスク上の各パーティションのサイズを調整して、「次へ」をクリックします。
- パーティションをディスク全体に合わせる:コピー内容はソースディスクのパーティション割合を基づいて調整してターゲットディスク全体を埋めます。ターゲットディスクの容量がソースディスクより小さい場合に推奨されます。
- パーティションをサイズ変更せずにコピーする:ソースディスク上のすべてのパーティションが、サイズや場所を変更せずにターゲットディスクにコピーされます。
- パーティションを1 MBに調整する:これは4Kアラインメントであり、コンピューターのパフォーマンスを向上させるために推奨されます。
- 先行ディスクにGUIDパーティションテーブルを使用する:MBRは最大で2TBのディスク領域しか認識および使用できません。このオプションはMBRをGPTに変換できるため、ユーザーは2 TBを超えるディスク領域を使用できます。ちなみに、無料ではオプションがありません。
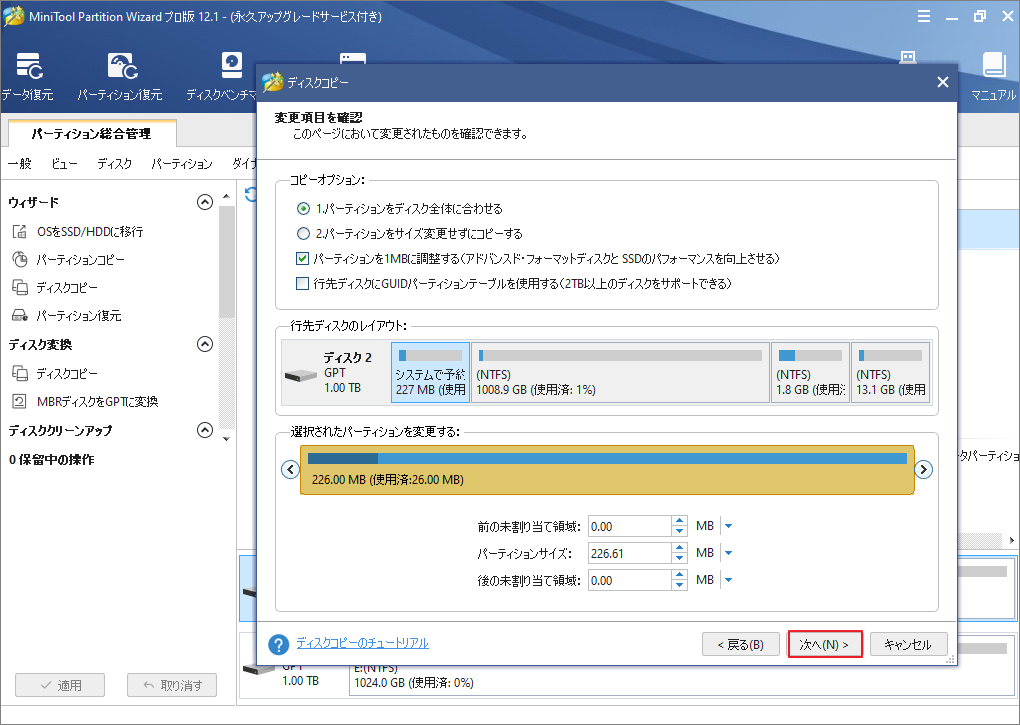
ステップ5、次の画面で、「完了」をクリックして前へ進みます。
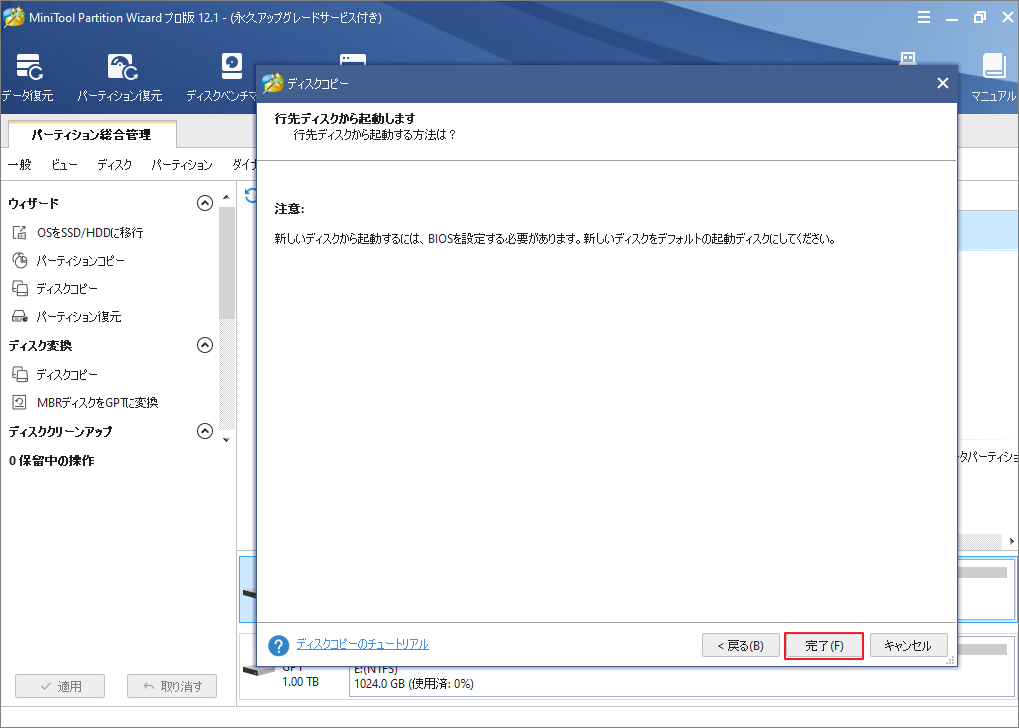
ステップ6、最後に、画面左下の「適用」ボタンをクリックして操作を実行します。
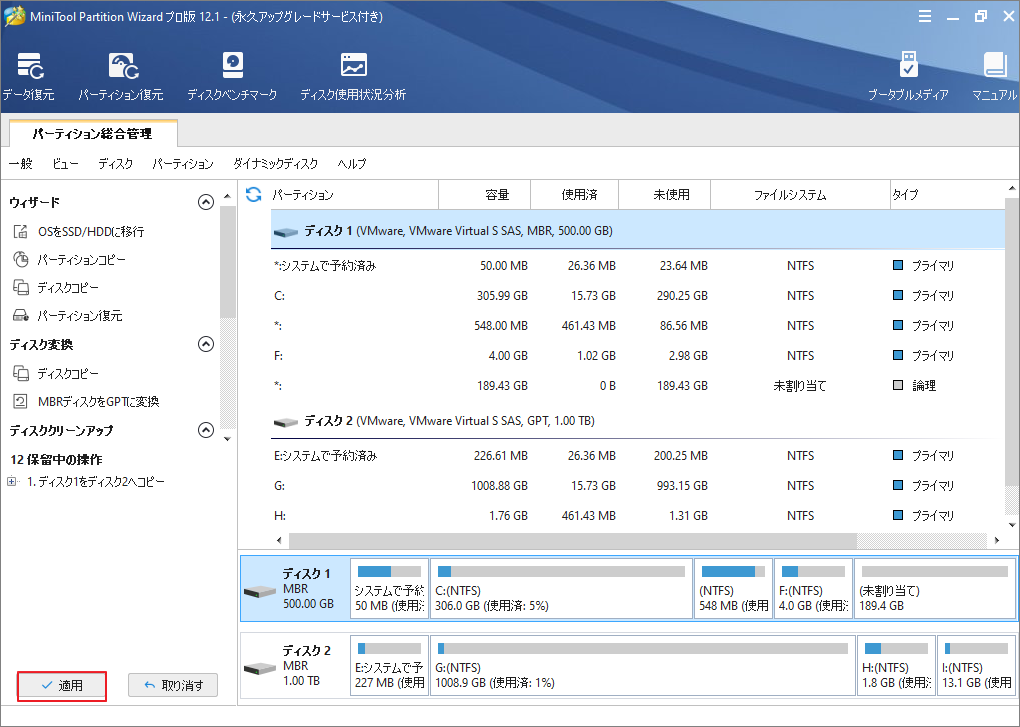
解決策4:Black Ops4を最新バージョンに更新する
公式声明によると、ActivisionはCall of Duty:Black Ops4のメモリリークの問題の修正を含むアップデートをリリースしました。BlackOps4のメモリ不足やその他のメモリ関連の問題が発生した場合、ゲームを最新バージョンに更新すると、問題を解決する可能性があります。
- Blizzard Battle.netランチャーを開き、「ゲーム」をクリックします。
- Call of Duty:Black Ops 4を選択し、「オプション」をクリックします。
- ドロップダウンメニューから「更新の確認」オプションをクリックします。
利用可能なアップデートがある場合は、画面の指示に従ってゲームにインストールします。
解決策5:PCのオーバークロックを停止する
この解決策はBlack Ops 4のメモリリークまたはメモリ不足エラーに対する通常の選択ではありませんが、一部の状況によって機能します。 GPUをオーバークロックすると、ゲームのパフォーマンスがある程度向上しますが、特定の問題が発生する可能性もあります。 一部のプレーヤーからの報告によると、GPUをオーバークロックしたBlack Ops 4を除いて、インストールされているすべてのゲームを実行できます。
Black Ops 4のメモリ不足がオーバークロックと関係があるかどうかを判断するのは難しいかもしれませんが、上記の方法が機能しない場合は、オーバークロックを停止する価値があります。
解決策6:ゲームのサポートチームに連絡する
最後に、上記すべての方法を試しても失敗した場合は、サポートチームにサポートを依頼する必要があります。 時間を節約し、状況をよりよく理解するには、次の情報を収集する必要があります。
- dxdiagを含むペーストビンへのリンク
- msinfo32を含むペーストビンへのリンク
- Blizzard Battle.net ID
- 問題の簡単な説明
次に、上記の情報を含むプライベートメッセージをゲームのサポートチームに送信し、返信を待ちます。
結語
この記事はCoD:Black Ops 4でメモリ不足のエラーが発生する場合の対処法を紹介しました。少しでもお役に立ちましたら幸いでございます。また、もしMiniToolについて何かご質問/ご意見がありましたら、お気軽にsupport@minitool.comまでご連絡ください。
