BIOSとは?
BIOS (Basic Input Output System) は、パソコンのマザーボードに固定されているソフトウェアで、主に起動時にハードウェアを初期化し、オペレーティングシステムにハードウェアサポートを提供する役割を担っています。BIOSはPCのハードウェアとオペレーティングシステム間の架け橋となり、システムの起動と正常な動作を保証します。ハードウェア技術の継続的な発展に伴い、BIOSアップデートはシステムの安定性と互換性を向上させるための一般的な方法となっています。
BIOSを更新すると、次のような多くの利点があります。
- システムの安定性とパフォーマンスの向上:BIOSアップデートは通常、既知のシステムバグを修正し、ハードウェアとソフトウェアの互換性を最適化します。
- 新しいハードウェア サポートの追加:新しいバージョンのBIOSは、高周波メモリ、新しいモデルのCPUなどの新しいハードウェア デバイスをサポートします。
- システム セキュリティの向上:一部のBIOSアップデートには、システムが潜在的な脅威から確実に保護されるように、既知のセキュリティ脆弱性に対する修正が含まれています。
- 互換性の問題を修正する:特定のハードウェアまたは周辺機器との互換性の問題については、BIOSを更新することでより適切な解決策が得られる可能性があります。
BIOSアップデート時の「ディスク容量が不足しています」エラー
しかし、BIOSの更新は非常に技術的なプロセスであり、多くの場合、困難や課題を伴います。アップデート前にリスクや互換性の問題を確認する必要があるだけでなく、アップデートプロセス中にいつ起こるかわからない予期せぬ状況(電源問題、外部干渉、ディスク容量不足など)にも注意を払う必要があります。 今日は、BIOSアップデート中のディスク容量不足について説明します。以下は、HPコミュニティのユーザーからの投稿です。
誰かこのエラー メッセージについて助けていただけますか?Windows 11 64 ビット Proを実行しているHPラップトップでBIOSアップデートF.31 Rev A リリース日2024年4月30日を実行しようとすると、HP BIOS Update and Recoveryで「ディスク容量が不足しています」というメッセージが表示されます。https://h30434.www3.hp.com/t5/Notebook-Software-and-How-To-Questions/BIOS-Update-Not-Enough-Disk-Space/td-p/9135056
エラーが発生する原因
BIOSアップデート時の「ディスク容量が不足しています」エラーは通常、次の状況で発生します。
- EFI/UEFI システム パーティションの空き容量が不足している場合:BIOSアップデート中にEFIまたはUEFIシステム パーティションが一時的に使用されます。パーティションに空き容量が不足している場合、アップデートは失敗します。
- 一時ファイルの過剰な蓄積:ディスク上に削除されていない一時ファイルが多数存在し、空き容量が不足している可能性があります。
- ハード ディスクの断片化がひどい:ディスクの断片化により、空き領域が有効に使用されず、一見空き領域があるように見えても、アップデートに十分でない可能性があります。
- システムパーティションの容量オーバー:システムパーティションのディスク容量が満杯に近く、アップデートに必要な容量が収まらない場合があります。
エラーを修正する方法
このセクションでは、BIOSアップデート時の「ディスク容量が不足しています」エアーを解決するための7つの解決策を示します。エラーが解決されるまで、これらの方法を一つずつ試しましょう。
# 1. EFI/UEFI/ESPシステムパーティションを拡張する
EFI/UEFIシステム パーティション (ESP) は、オペレーティング システムの起動に使用される重要なパーティションです。BIOSアップデート プロセス中に、このパーティションに十分な空き容量がない場合、アップデートが失敗する可能性があります。このパーティションを拡張すると、問題を効果的に解決できます。
では、Windows 10/11でシステムパーティションを拡張するにはどうすればよいですか?多くのユーザーはWindowsに付属しているディスク管理ツールを使おうと考えているでしょう。このツールには 「ボリュームの拡張 」機能が搭載されていますが、その実行には一定の制限と要件があります。 例えば、この機能を使ってボリュームを拡張するには、対象ボリュームのすぐ右側に連続した未割り当て領域が必要です。
しかし、ディスクレイアウトがそのような要件を満たしていないことはよくあります。この場合、サードパーティツール(MiniTool Partition Wizardなど)を使ってディスクパーティションのサイズを変更することができます。MiniTool Partition Wizardは、オールインワンのディスク/パーティション管理ソフトウェアで、パーティションの拡張/サイズ変更/移動/コピー、クラスタサイズの変更、ハードディスクのパーティション分割、シリアル番号の変更、データ損失なしのFAT32からNTFSへの変換などが可能です。さらに、ハードディスクのクローン作成、MBRの再構築、MBRからGPTへの変換、ディスクのパフォーマンスチェックなど、ハードディスクに関連する作業を行うこともできます。
システムディスクの拡張には一定のリスクが伴うことに注意してください。まず、操作中にエラーが発生した場合、または適切なバックアップなしでパーティションのサイズを変更すると、データが失われる可能性があります。第二に、システムディスクの拡張プロセス中に停電やシステムクラッシュなどの事故が発生した場合、システムファイルが破損し、システムが不安定になったり、起動できなくなったりする可能性があります。最後に、ディスク管理ツールに慣れていないユーザーの場合、不適切な操作によりパーティション テーブルのエラーやパーティションの破損が発生する可能性があります。これらのリスクを可能な限り回避するために、MiniTool Partition Wizardのブート可能バージョンを使用してシステムディスク拡張を実行することを強くお勧めします。その方法は次のとおりです。
MiniTool Partition Wizard Pro Demoクリックしてダウンロード100%クリーン&セーフ
ステップ1:MiniTool Partition Wizardを起動してメインインターフェースに入ります。
ステップ2:画面右上の「ブータブルメディア」機能を使用して起動可能なCD/DVD/USBドライブを作成します。
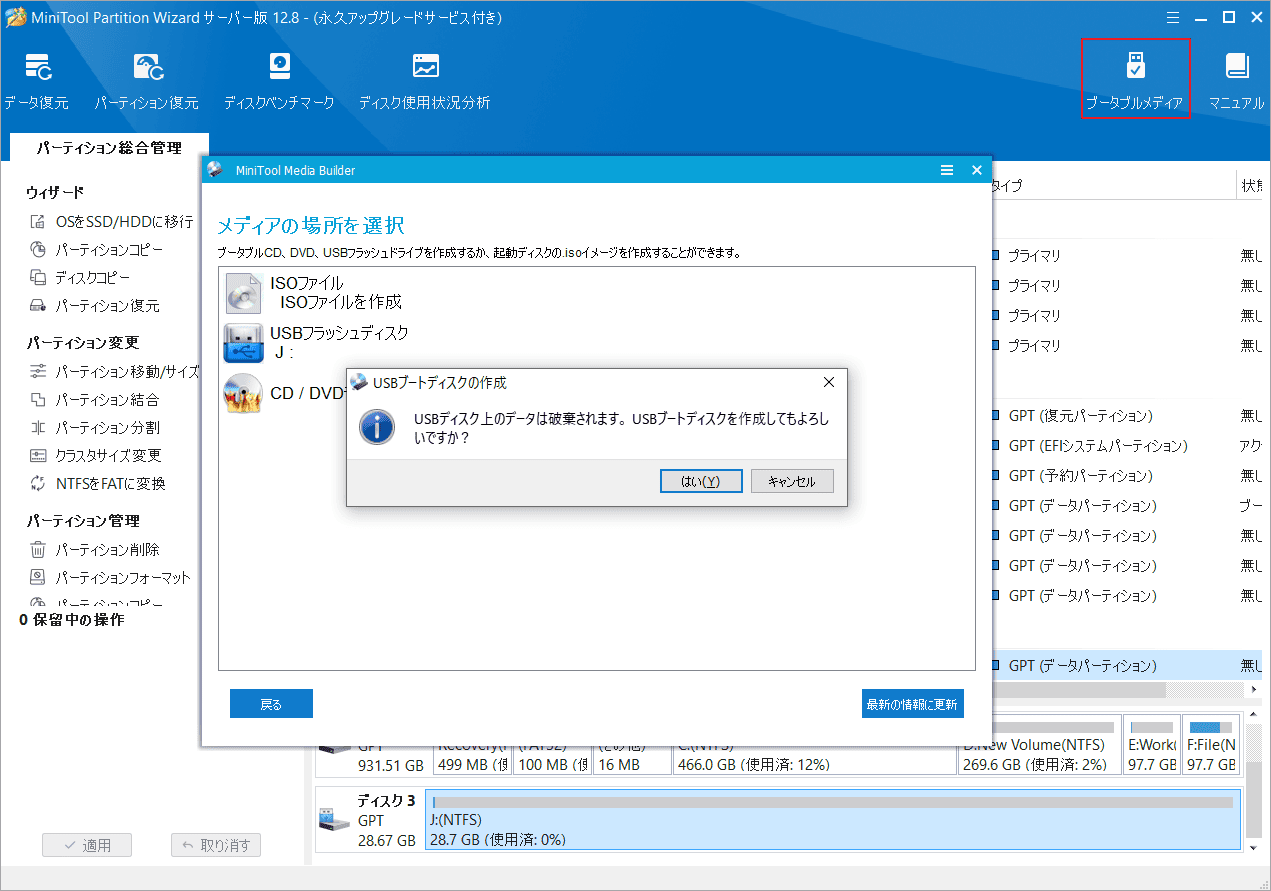
ステップ3:コンピュータを最起動し、直ぐにBiosキー(F2やDeleteなど)を連打してBIOS設定画面に入ります。次に、先ほど作成された起動可能なドライブを最初の起動デバイスとして設定して、コンピュータをこのドライブから起動するようにします。
ステップ4:PCを再起動してしばらく待つと、MiniTool Partition Wizardのブータブルバージョンに入ります。ディスク マップからシステム パーティションを強調表示して、左側のアクション パネルから「パーティション拡張」をクリックします。
ステップ5:「以下の空き領域から」のドロップダウン メニューから空き領域を取る他のパーティションまたは未割り当て領域を選択し、下の青いスライダー バーをドラッグしてサイズを調整します。次に、「OK」をクリックして確定します。
ステップ6:「適用」をクリックして拡張操作を実行します。
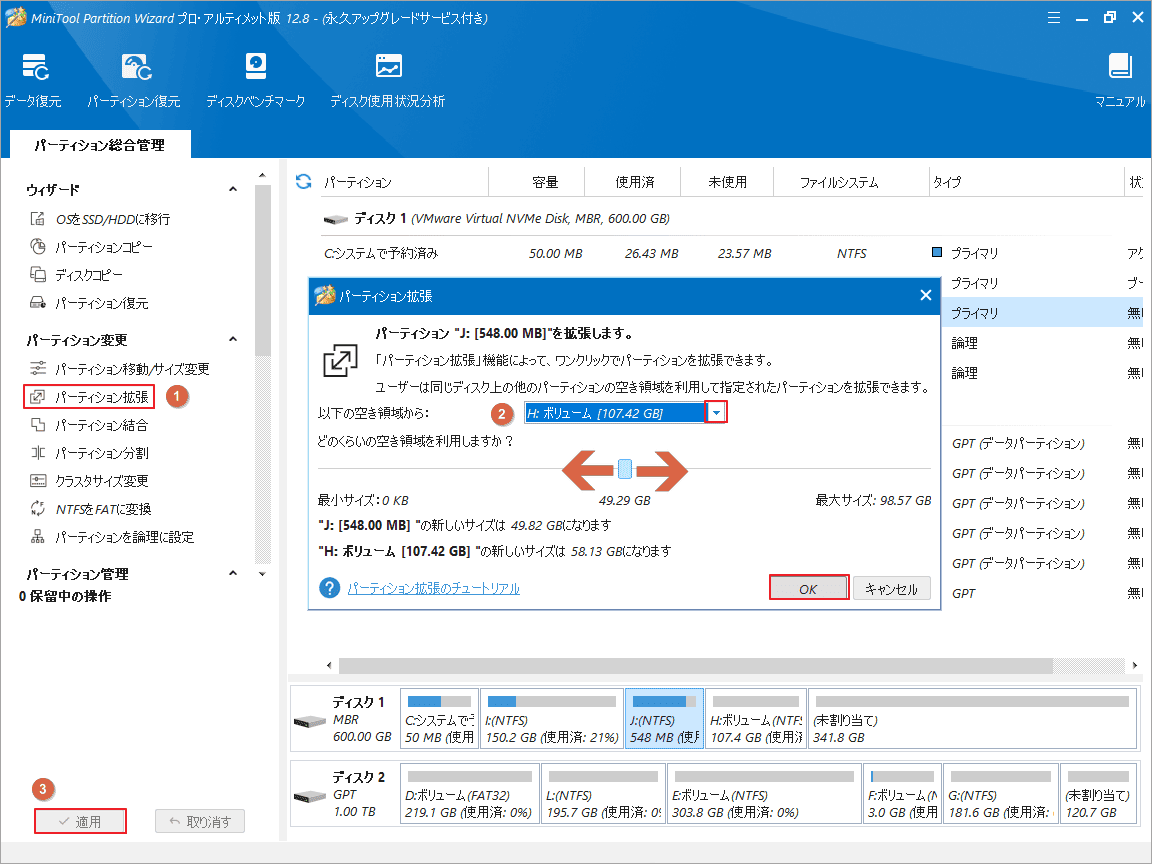
その後、コンピュータを再起動し、BIOSアップデートを再開して、ディスク領域不足のエラーが修正されたかどうかを確認できます。
# 2. ディスククリーンアップを実行する
ディスク クリーンアップ ツールは、不要なシステム ファイル、キャッシュ ファイル、一時ファイルなどを削除して、より多くのスペースを解放するのに役立ちます。
ステップ1:Windowsエクスプローラーを開き、「デバイスとドライブ」セクションでCドライブを右クリックして「プロパティ」をクリックします。
ステップ2:「全般」タブで「ディスク クリーンアップ」をクリックします。すると、Cドライブにどれぐらいの空き領域を作成できるかを計算されます。
ステップ3:次の画面に入ったら、「システム ファイルのクリーンアップ」をクリックして、システム ドライブ上のファイルをさらにスキャンします。
ステップ4:不要なファイル種類にチェックを入れて、「OK」→「ファイルの削除」をクリックしてクリーンアップします。その後、PCを再起動して、BIOS更新でディスク領域不足エラーが消えるかどうかを確認します。
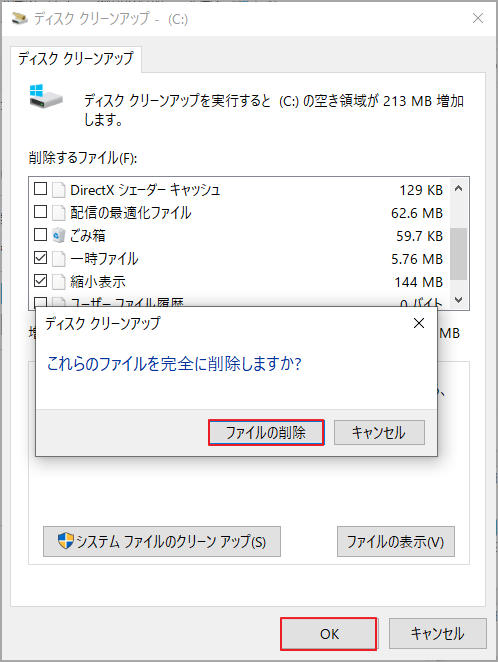
# 3. 一時ファイルを消去する
一時ファイルが過度に蓄積されると、多くのディスク領域が占有されます。これらのファイルをクリアすると、ディスク領域が解放され、更新の失敗を防ぐことができます。
ステップ1:Win + Rキーを押して「ファイル名を指定して実行」ダイアログ ボックスを開きます。
ステップ2:編集ボックスに「%temp%」と入力してEnterキーを押します。
ステップ3:Win + Aキーを押してtempフォルダー内のすべてのファイルを選択し、「削除」アイコンをクリックします。
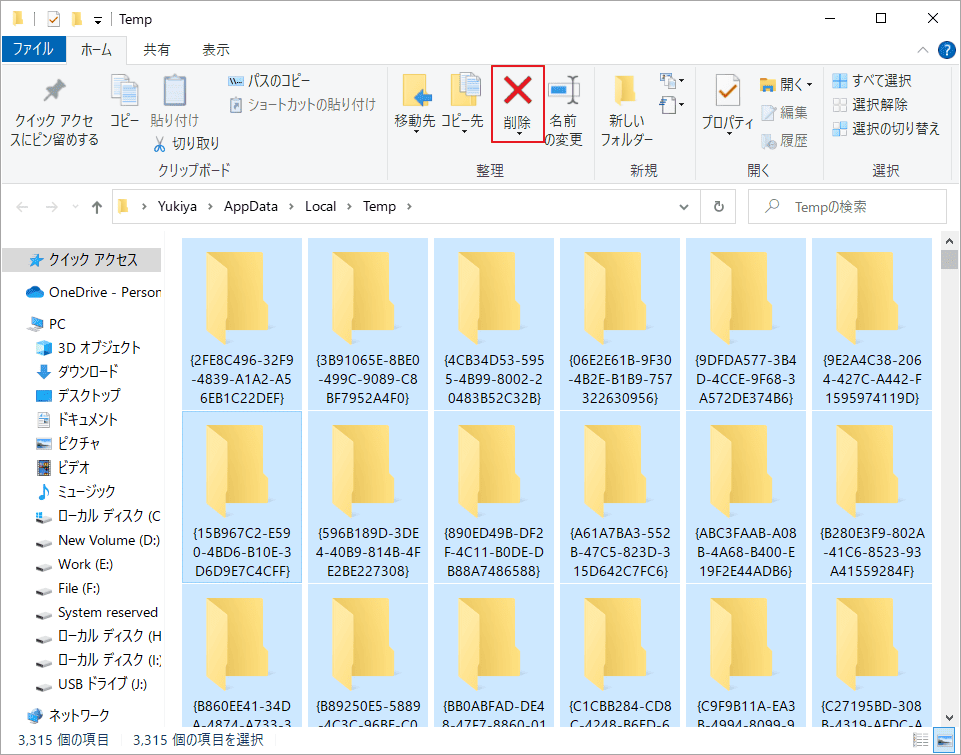
ステップ3;もう一度「実行」ボックスを開き、「temp」または「prefetch」と入力してEnterキーを押します。次のような確認メッセージが表示されタラ、「続行」をクリックします。次に、2つのフォルダー内のすべてのファイルを削除します。
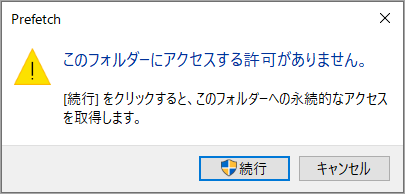
それでもBIOSアップデートに失敗する場合は、ソフトウェアの問題、ディスク エラー、不適切な操作など、他の原因が考えられます。引き続き他の解決策を試してください。
# 4. セーフモードでBIOSアップデートを実行する
場合によっては、システム上の他のプログラムが BIOSのアップデートを妨げる可能性があります。セーフ モードで更新を実行することでこれを回避できます。
ステップ1:「ファイル名を指定して実行」ボックスに「msconfig」と入力してEnterキーを押します。
ステップ2:「ブート」タブに移動し、「セーフ ブート」のチェックを入れて、「適用」→「OK」をクリックします。
ステップ3:ポップアップ ウィンドウで「再起動」をクリックすると、コンピュータが次回再起動時にセーフ モードになります。BIOS更新を再試行して、「空きディスクが不足しています」エラーが解決されるかどうかを確認します。
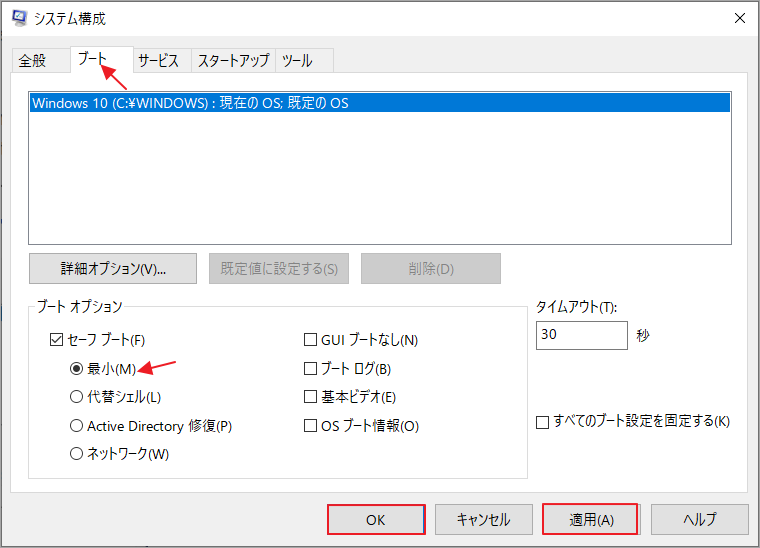
# 5. USBでBIOSを手動で更新する
オペレーティング システム経由で BIOS を更新できない場合は、USBドライブを使用してBIOSを手動で更新することを検討してください。これを行うには、FAT32でフォーマットされたUSBドライブを準備する必要があります。ここでは、HP BIOSのアップデートを例として取り上げます。
ステップ1:USBフラッシュ ドライブを FAT32 にフォーマットします。
これを行うには、MiniTool Partition Wizardを使用することができます。本ソフトのメインインターフェースに入り、USBドライブのパーティションを強調表示して左側のパネルから「パーティションフォーマット」をクリックします。次に、ファイル システムのドロップダウン メニューから「FAT32」を選択して、「OK」→「適用」をクリックします。
MiniTool Partition Wizard Freeクリックしてダウンロード100%クリーン&セーフ
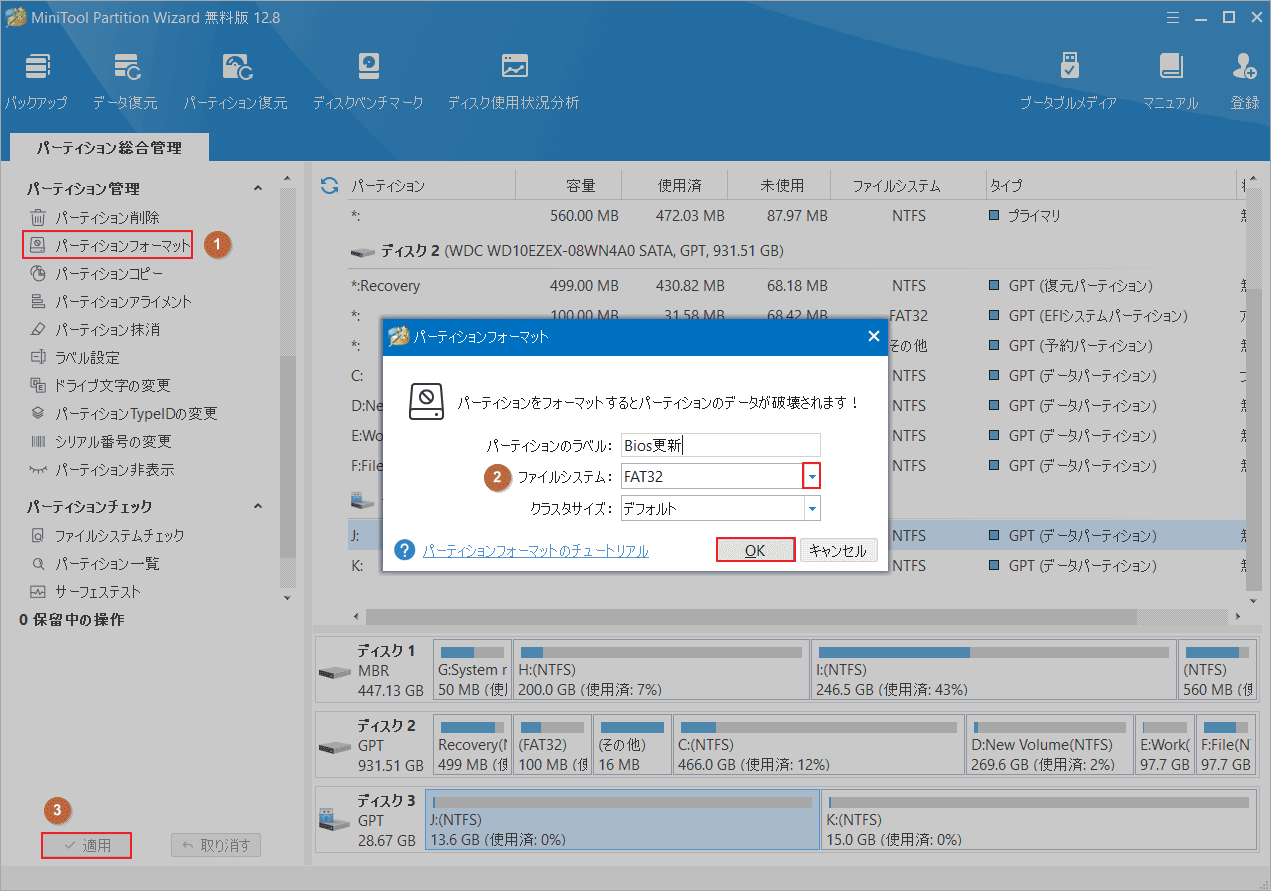
ステップ2:HPソフトウェアおよびドライバー ダウンロード ページにアクセスし、HP製品IDを入力して最新バージョンの BIOSファイルをダウンロードします。
ステップ3:デスクトップにHP Updateという名前のフォルダーを作成し、BIOSファイルを実行してインストールパスをHP Updateに設定します。
ステップ4:USBドライブをコンピュータに挿入し、画面の指示に従って HP BIOS更新ドライブを作成します。
ステップ5:HPコンピュータをUBSドライブから起動し、HP PC Hardware Diagnostics UEFIウィンドウに移動します。
ステップ6:「ファームウェア管理/BIOS管理」→「BIOSアップデート」→「適用するBIOSイメージの選択」→「HP_TOOLS-USBドライブ」→「Hewlett-Packard」→「BIOS」→「現在」の順にクリックします。次に、システム ボードIDに一致する BIOS更新ファイルを選択し、「今すぐ更新を適用」をクリックします。
# 6. HP Support Assistantを使用してBIOSを更新する
HPブランドのコンピュータをお持ちの場合は、HP Support Assistant を通じてBIOSを自動的に更新できます。
ステップ1:HP Support Assistantを開き、「マイ ダッシュボード」を選択します。
ステップ2:お使いのコンピュータを見つけて [アップデート] を選択します。その後、システム分析が完了するまで待ちます。
ステップ3:BIOSアップデートが利用可能な場合は、「ダウンロードしてインストール」をクリックして画面の指示に従ってアップデートを完了します。その後、PCを再起動して、エラーが続くかどうかを確認します。
# 7. ディスクのエラーをチェックする
ディスクの障害やエラーによって更新が失敗する場合もあります。ディスク チェック ツールを使用してエラーを修正すると、このような問題を解決できます。
ステップ1:Windows検索窓で「cmd」と入力し、コマンド プロンプト アプリを右クリックして、「管理者として実行」を選択します。
ステップ2:管理者特権のコマンド プロンプト ウィンドウで、次のコマンドを入力してEnterキーを押します。
chkdsk /f /r
ステップ3:Yと入力してEnterキーを押すことで、PC再起動時にディスクチェックを実行するように確認します。
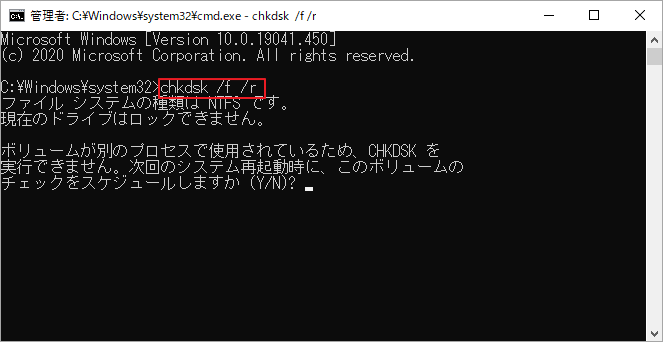
ディスク容量不足によりBIOSアップデートに失敗しましたか?この記事紹介した7つの解決策を試して問題を解決してみましょう。Twitterでシェア
結語
BIOSアップデートは、コンピュータハードウェアとオペレーティングシステムの互換性、安定性、効率性を確保するための重要なステップです。 アップデート中に「ディスク容量不足」エラーが発生しても、心配する必要はありません。 上記の方法で、この問題を効果的に解決することができます。
また、MiniTool Partition Wizardの使用中に何かご不明な点やご意見がございましたら、お気軽に[email protected]までご連絡ください。
