なぜバトルフィールド 2042はクラッシュし続けるのでしょうか?バトルフィールド2042のクラッシュ問題を解決するにはどうすればいいですか?さて、MiniTool Partition Wizardとともに答えを探しましょう。
バトルフィールド2042クラッシュのケースと原因
2021年10月8日に発売された『バトルフィールド 2042』は、Microsoft Windows、Xbox One、Xbox Series X/Sのほか、PS4、PS5などのプラットフォームで利用できます。本作のゴールドエディションとアルティメットエディションをご注文いただいた方は、『バトルフィールド 2042』にいち早くアクセスすることができます。
Battlefield 2042の初期リリースの詳細については、こちらの投稿をご覧ください。
このゲームには、ベータ版のリリース以降、複数のバグと安定性の問題が発生したことがあります。例えば、プレイヤーは、ゲームをプレイする時に、バトルフィールド 2042 DirectX エラー、エラーコード 15 7A、低 FPS などに遭遇する可能性があります。なお、これらのエラーの中では、バトルフィールド2042のクラッシュ問題は、複数のケースで発生する可能性があるため、ゲーマーを最も混乱させるものです。
ここでは、バトルフィールド2042のクラッシュ問題が発生した場合の一般的なケースです。
- バトルフィールド2042ベータ版がPCでクラッシュ
- バトルフィールド2042がPCでクラッシュし続ける
- バトルフィールド 2042が起動の時にクラッシュ
- バトルフィールド2042がXbox Series Xでクラッシュ
上記のようなクラッシュの問題は、お使いのデバイスに装備されているハードウェアのスペックに関係なく発生する可能性があります。つまり、ハイエンドのCPU、強力なグラフィックカード、大容量のRAMを使用しても、バトルフィールド2042がクラッシュしてしまうことがあります。
では、なぜバトルフィールド2042がこんなに頻繁にクラッシュしてしまうのでしょうか?調査によると、原因は様々あります。以下のいくつかの一般的な原因をまとめてみました。
- バトルフィールド2042のゲームファイルが破損、または欠落しています。
- ゲームバージョンの更新
- 高グラフィック設定
- 古いグラフィックドライバー
- ゲーム用ディスク容量不足
- 他のプログラムによる妨害
参考情報
参考として、PC版バトルフィールド2042の最小および推奨システム要件を紹介します。
| 最小システム要件 | 推奨システム要件 | |
| OS | Windows 10 (64ビット) | Windows 10 (64ビット) |
| プロセッサー | AMD Ryzen 5 3600, Core i5 6600K | AMD Ryzen 7 2700X、Intel Core i7 4790 |
| グラフィックス | AMD Radeon RX 560、Nvidia GeForce GTX 1050 Ti | AMD Radeon RX 6600 XT、Nvidia GeForce RTX 3060 |
| RAM | 8GB | 16GB |
| DirectX | バージョン12 | バージョン12 |
| ストレージ | 100GB | 100GB |
解決策1:ゲームファイルの整合性を確認する
バトルフィールド2042がクラッシュした場合、先ず特定のゲームファイルの破損または紛失が原因であることを考えられます。この場合のトラブルシューティングを行うため、ゲームファイルの整合性を確認することができます。
利用するプラットフォームによって、具体的な手順が異なるかもしれません。
Originを利用する場合の手順
- Originを起動し、左側のペインから「マイゲームライブラリ」を選択します。
- ドロップダウンメニューから「Battlefield 2042」をクリックします。
- 再生ボタンの隣にある歯車のアイコンをクリックし、「修復」をクリックします。
- 整合性チェックのプロセスが終了したら、ゲームを再起動します。
Steamを利用する場合の手順
- Steam を起動し、「ライブラリ」をクリックします。
- リストから「Battlefield 2042」を右クリックし、「プロパティ」を選択します。
- 左ペインの「ローカルファイル」をクリックし、「ゲームファイルの整合性を確認」を選択します。
- プロセスが終了したらゲームを再起動し、クラッシュ問題が再発するかどうかを確認します。
解決策2:アップデートを確認する
ゲーム ファイルの整合性を確認してもクラッシュ問題を修正できない場合は、基本的にはゲームファイルがクラッシュの原因であることを除外できます。次に、現在のゲームバージョンで保留中のアップデートがあるかどうかを確認してみてください。そして、利用可能なアップデートが検出された場合は、すぐにダウンロードしてインストールしましょう。これは、アップデートの内容に、既知の問題を修正するためのパッチが含まれている可能性があるためです。ゲームの新しいアップデートをインストールすることで、バトルフィールド2042 Betaのクラッシュを修正することができます。
DLL欠落の問題が発生すると、バトルフィールド2042もPCでクラッシュし続けることがあります。この場合、ここをクリックしてDirectXを更新または再インストールする必要があります。また、Microsoftの公式サイトからVisual C++ 再頒布可能パッケージをアンインストールして再インストールする必要があります。
解決策3: グラフィックス設定を下げる
バトルフィールド 2042 がお使いのゲーミング PC の強力なハードウェアを検出した場合、自動的にウルトラ設定が使用されます。その結果、PCのパフォーマンスが低下し、バトルフィールド 2042 ベータのクラッシュ問題が発生することがあります。
バトルフィールド 2042のクラッシュ問題を解決する効果的な方法は、グラフィックス設定を下げることです。そのためには、設定エリアを見つけて、以下の設定を行ってください。
ウィンドウボーダーレスモードを使用する
- Steam を起動し、ライブラリに移動します。
- 「バトルフィールド2042」を右クリックし、「プロパティ」を選択します。
- 「一般」タブをクリックし、「起動オプション」に移動して、フィールドに「-windowed -noborder」と入力します。
- Steamクライアントを再起動し、変更を適用します。
インゲームオーバーレイを無効にする
オーバーレイを使用すると、ゲームプレイ中にボイスチャットやスクリーンショットなどの機能にアクセスできますが、クラッシュを引き起こすことがあります。その場合は、オーバーレイをオフにします。Steam、Origin、EAアプリでゲーム内オーバーレイを無効にする詳細な手順があります。
Steam
- Steamを起動したら、「ライブラリ」タブをクリックします。
- ゲーム一覧から「バトルフィールド 2042」を右クリックし、「プロパティ」をタップします。
- 「一般」の「ゲーム中にSteamオーバーレイを有効にする」のチェックをはずします。
Origin
- Originを起動し、「マイゲームライブラリ」>「バトルフィールド2042」と進んでください。
- 歯車のアイコンをクリックして「設定」を開き、「ゲームのプロパティ」をタップします。
- 「バトルフィールド2042オープンベータ版」の「Origin In-Gameを有効にする」のチェックをはずし、「保存」をクリックします。
EA App
- EAアプリを開き、「バトルフィールド2042」を起動します。
- 左のトリプルバーをタップし、「設定」を選択します。
- 「アプリケーション」タブをクリックし、内容を下にスクロールして「ゲーム内オーバーレイ」を見つけ、オフに切り替えます。
解決策4:オーバークロックを解除する
オーバークロック設定を行うと、CPUまたはGPUを不安定にし、クラッシュの問題が発生することがあります。バトルフィールド 2042が起動時にクラッシュし続ける場合、バックグラウンドでCPUまたはGPUをオーバークロックしているかどうかを確認する必要があります。もしそうなら、バトルフィールド2042のクラッシュ問題を解決するために、オーバークロックを止めた方が良いでしょう。
解決策5:使用可能なディスク容量を増やす
バトルフィールド 2042のシステム要件によると、ゲームのインストール ディスク上には少なくとも100GBの空き容量が必要です。容量不足の場合、ゲームはスムーズに動作できなくなり、そしてラグやフリーズ、クラッシュの問題が発生する可能性があります。
したがって、ゲームのインストール ディスク十分な空き容量があることを確認する必要があります。もし容量が不足している場合は、何らかの策で容量を増やすことができます。ここでは、安全かつ迅速に目的を果たせるソフトウェア-MiniTool Partition Wizardを使用することをお勧めします。
ディスクの管理でもパーティションを拡張することができますが、場合によってはボリュームの拡張がグレーアウトされてしまうというエラーが発生することがあります。例えば、拡張するパーティションがNTFSでない場合、または拡張するパーティションの背後に連続した未割り当て領域がない場合、このエラーが発生します。
MiniTool Partition Wizard の「パーティション移動/サイズ変更」および「パーティション拡張」機能を使用すると、簡単な操作で目標パーティションを拡大することができます。なお、パーティションの隣に未割り当てのスペースがない状態でパーティションを拡張したい場合、「パーティション拡張」機能が役に立ちます。
下のボタンをクリックしてMiniTool Partition Wizardをダウンロードし、画面上の指示に従ってインストールしてください。
MiniTool Partition Wizard Freeクリックしてダウンロード100%クリーン&セーフ
ステップ 1:MiniTool Partition Wizard を起動してメインインターフェイスに入ります。
ステップ 2: 対象パーティションを強調表示し、左のアクションパネルで「パーティション拡張」をクリックします。
ステップ3:プロンプトウィンドウで、空き容量を取る場所を(ドロップダウンメニューから)選択し、下のブロックを移動して取るスペースの量を決定します。
ステップ4: それから、「OK」をクリックしで変更を保存し、メインインターフェイスの「適用」ボタンをクリックして保留中の操作を実行します。
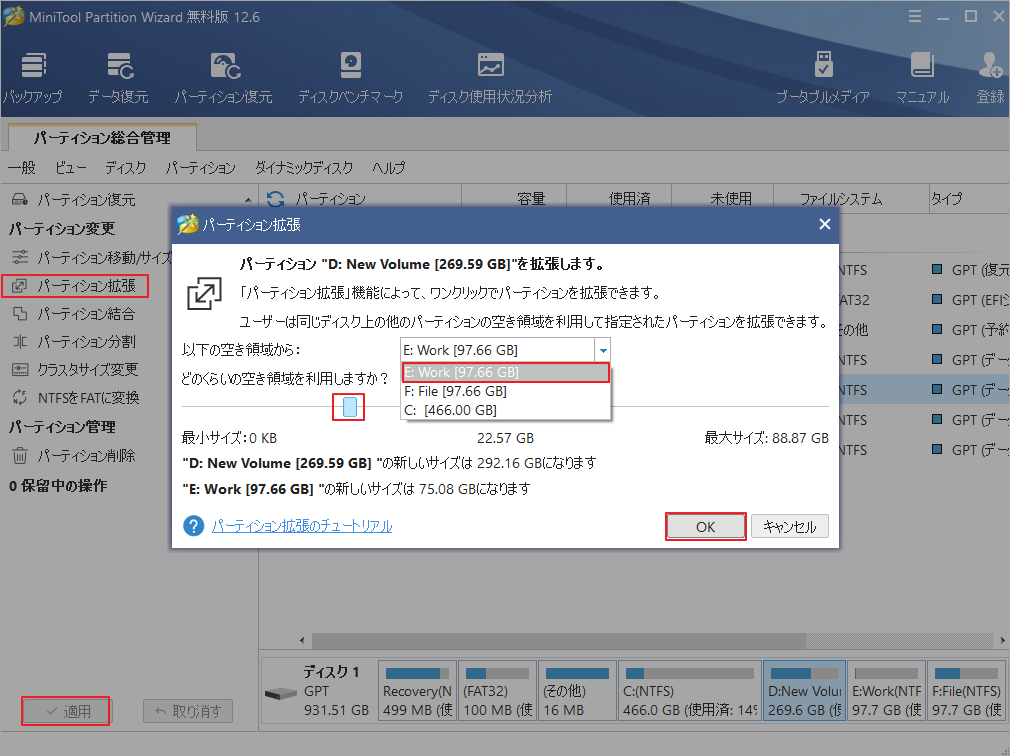
解決策6:管理者としてゲームを実行する
一部のゲームは、スムーズに実行するために管理者権限が必要です。ここでは、バトルフィールド2042のexeファイルを管理者として実行することで、クラッシュの問題を解消することも可能です。以下はそのための手順です。
Steam クライアントも管理者権限で実行する必要があります。そのためには、以下の手順も参考にしてください。
ステップ1: バトルフィールド2042のexeファイルを右クリックして「プロパティ」を選択します。
ステップ2: 「互換性」タブに移動して、「管理者としてこのプログラムを実行する」にチェックを入れます。
ステップ3: 「適用」と「OK」をクリックして、変更を実行し保存します。
解決策7:グラフィックドライバーを更新する
NVIDIA GPUを使用している場合、GeForce Experienceアプリを使用してグラフィックドライバーを更新することができます。また、NVIDIAのドライバページから最新のグラフィックスドライバを直接ダウンロードすることも可能です。AMD Radeonドライバのユーザーに関しては、AMDのAuto-Detect and Installツールを使用してドライバを更新するだけです。このツールは、AMDのDrivers and Supportページで見つけることができます。
GPUメーカーが提供するアプリに加え、Windows内蔵のユーティリティ「デバイスマネージャ」でもグラフィックドライバの更新が可能です。詳しい手順は以下の通りです。
ステップ1:デスクトップ上のWindowsアイコンを右クリックし、「デバイスマネージャー」オプションをクリックします。
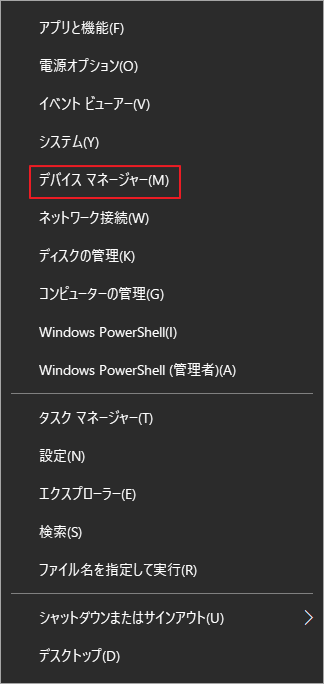
ステップ2:デバイスマネージャーウィンドウで、ディスプレイアダプタをダブルクリックして展開します。展開されたリストからお使いのグラフィックドライバーを右クリックし、ポップアップメニューから「ドライバの更新」をクリックします。
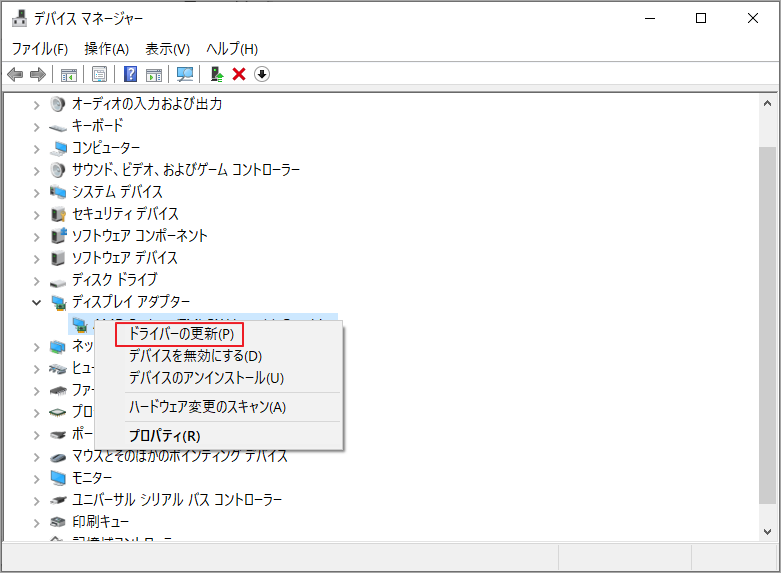
ステップ3:次のウィンドウで「ドライバを自動的に検索」をクリックします。利用可能な更新プログラムがある場合は、自動的にダウンロードとインストールが行われます。
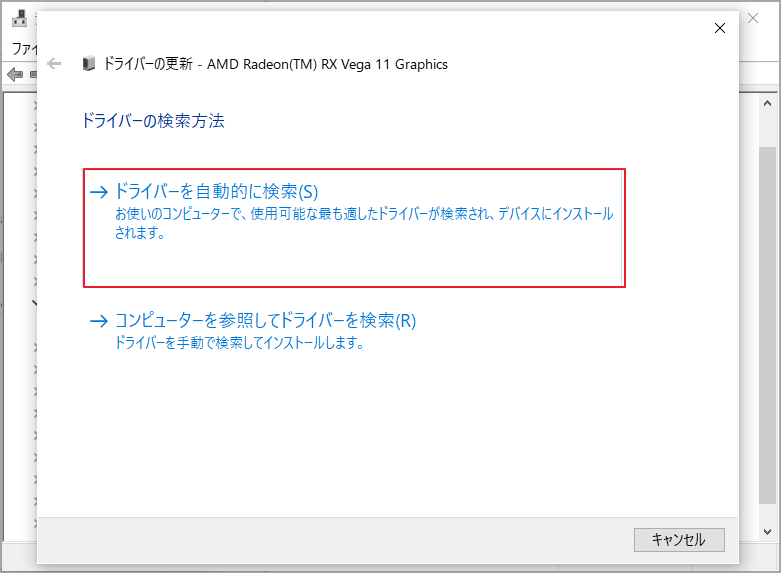
ステップ4: 処理が終了したら、PCを再起動し、変更を有効にします。
解決策8: バックグラウンドで実行中のアプリケーションを閉じる
上記すべての方法を試してもバトルフィールド2042がクラッシュし続ける場合は、PC上で他の不要なプログラムが実行されていないかどうかを確認する必要があります。複数のプログラムが同時に実行されていると、システムリソースがすぐに枯渇してしまい、バトルフィールド2042がクラッシュしたり、起動しない原因になることがあります。
他のプログラムを閉じてからバトルフィールド 2042をプレイしてみてください。そのためには、スタートメニューからタスクマネージャーを開き、プログラムを一つずつ終了させてください。また、クリーンブート環境でゲームを起動することもできます。
プログラムには、Discord、Spotify、MSI Afterburner、オーバークロックソフトウェアなどが含まれます。
ステップ1:WindowsキーとRキーを押して、「ファイル名を指定して実行」ダイアログウィンドウを開きます。
ステップ2:「msconfig」と入力し、「Enter」または「OK」を押します。
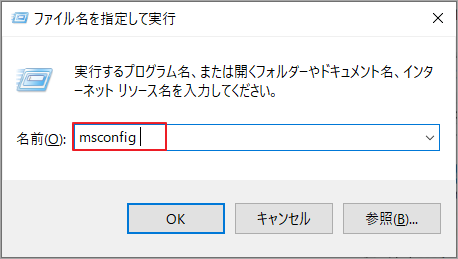
ステップ3:「Microsoftのサービスをすべて隠す」にチェックを入れ、「すべて無効」をクリックします。
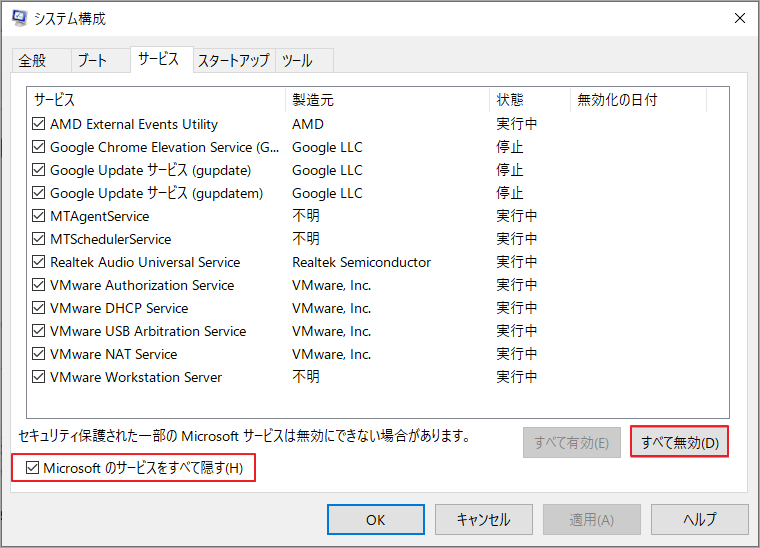
ステップ4:「スタートアップ」タブに移動し、「タスクマネージャーを開く」リンクをクリックします。
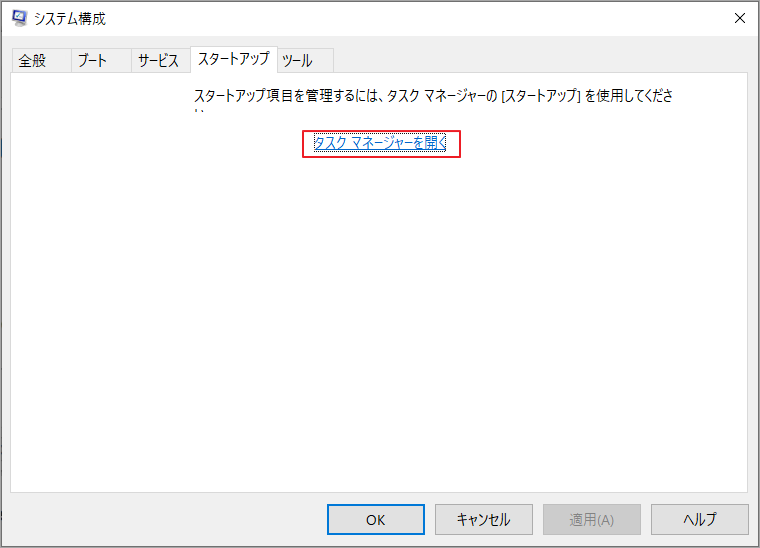
ステップ5:プログラムを一つずつ終了させ、コンピュータを再起動します。ここで、バトルフィールドをもう一度実行し、まだクラッシュするかどうかを確認します。
結語
この記事は、バトルフィールド2042でよく発生する一般的なケースとその背後にある原因をまとめています。その事実に基づいて、バトルフィールド2042のクラッシュ問題を修正する8つのメソッドを提供しています。
上記の内容はご参考になされましたら幸いです。なお、MiniTool Partition Wizardの使用中に何かご不明な点やご意見がございましたら、お気軽に[email protected]までご連絡ください。



![事前構築済みPCをアップグレードする方法[CPU/GPU/ストレージ]](https://images.minitool.com/partitionwizard.jp/images/uploads/2022/05/can-you-upgrade-a-prebuilt-pc-thumbnail.jpg)