VirtualBoxでは、あらゆるOSインストールして、仮想環境を構築できる仮想マシン作成ソフトです。MiniTool Partition Wizard のこの投稿では、VirtualBoxに Android をインストールする方法を解説し、GUI がない問題をトラブルシューティングする方法をご案内します。
VirtualBoxにAndroid をインストールする原因
Android は、Linux カーネルの修正バージョンおよびその他のオープンソース ソフトウェアに基づくモバイル デバイス用オペレーティング システムで、主にスマートフォンやタブレットなどのタッチスクリーン モバイル デバイスに搭載されております。
Android の著作権は Google に帰属しているため、Android スマートフォンの 70% 以上が Google のエコシステムを実行しており、ユーザーは Google Play からアプリやゲームをダウンロードしてインストールすることになります。
これまでのところ、Google Play ストアには 300 万以上のアプリがあり、そのほとんどは モバイル専用でWindows PC と互換性がありません。そこで、Goggle Play からダウンロードした Android アプリを PC で実行したい場合は、通常Android エミュレータを使用する必要があります。
もちろん、BlueStacks や他の Android エミュレータをインストールすることもできますが、これらのエミュレータのほとんどは、Android-x86 On VirtualBox (AOVB) テクノロジーを使用して PC 上で Android をエミュレートします。
さらに、Android の特定の機能をテストしたい場合は、VirtualBox Android エミュレータも良い選択でしょう。
Android x86とは?
上記のコンテンツではAndroid x86 について言及しました。Android x86とAndroidは同じものではないことを理解してください。具体的には、AndroidはARMチップ用に設計されたオペレーティング システムであり、x86チップ上では動作することはできません。そしてこの問題を解決するために登場したのが Android x86 です。
Android x86 プロジェクトは 2009 年に開始され、オープンソースの Google Android オペレーティング システムの派生であり、RISC ベースの ARM チップではなく x86 プロセッサをターゲットとしています。 現在、Android x86 には次の機能があります。
- 32 ビット/64 ビット AMD および Intel プロセッサ上で実行できます。
- Android のタッチ スクリーンのサポートを継承しています。
- BIOS と UEFI の両方のブート モードをサポートしていますが、デフォルトではブートストラップ マネージャーとして grub を使用します。
- FAT32、EXT4、および NTFS パーティションからの起動をサポートします。
Androidの仮想マシンを作成する前の準備作業
Android x86 VirtualBox を実行するには、いくつかの準備作業を行う必要があります。
- Android x86 ISO ファイルをダウンロードします。
- Android VirtualBox 用のスペースを用意します。
- VirtualBoxをインストールします。
Android x86 ISO ファイルをダウンロードする
ステップ1:Android x86 公式 Web サイト (android-x86.org) にアクセスして「ダウンロード」ボタンをクリックします。Android x86 のダウンロード ページで、必要に応じて適切なダウンロード元 (FOSSHUB、OSDN、または SourceForge) を選択できます。
ステップ2:詳細なダウンロード サイトに入り、通常、Android x86 バージョンごとに 5 つのインストール ファイルが提供されます。2 つの RPM ファイルは Linux ユーザー用で、K49 ISO ファイルは VMWare 用です。ここでは、32 ビットおよび 64 ビット ISO が必要です。2 つのファイルを使用して、VirtualBoxまたは物理デバイスに Android をインストールできます。
Android VirtualBoxインストール用のスペースを用意する
一般に、仮想マシンをより適切に管理するには、VM 用に別のパーティションを作成することをお勧めします。そして調査によりますと、Android x86のインストールには少なくとも4GB の空き容量が必要、VM ファイルの使用につれてより多くの空き領域を占用します。それに、Android x86だけでなく、このパーティションに VirtualBox のソフトウェアをインストールする必要もあります。よって、少し大きめのパーティションを作成してください。
しかし、新しいパーティションを作成するには未割り当て領域が必要です。現在のディスク上に未割り当て領域がない、または容量が足りない場合は、既存のパーティションを縮小して十分な未割り当て領域を変換することができます。1 つのパーティションから十分な未割り当て領域を確保できる場合は、Windowsの「ディスクの管理」でパーティションの縮小を行うことができます。
一方、複数のパーティションを縮小することによって十分な未割り当て領域を確保する必要がある場合は、MiniTool Partition Wizardを使用することをお勧めします。詳しい手順は以下のとおりです。
MiniTool Partition Wizard Freeクリックしてダウンロード100%クリーン&セーフ
ステップ1:MiniTool Partition WizardをダウンロードしてWindows PCにインストールします。
ステップ2:本ソフトを起動してそのメインインターフェースに入ります。
ステップ3:縮小したいパーティションを右クリックし、現れた操作メニューから「移動/サイズ変更」を選択します。
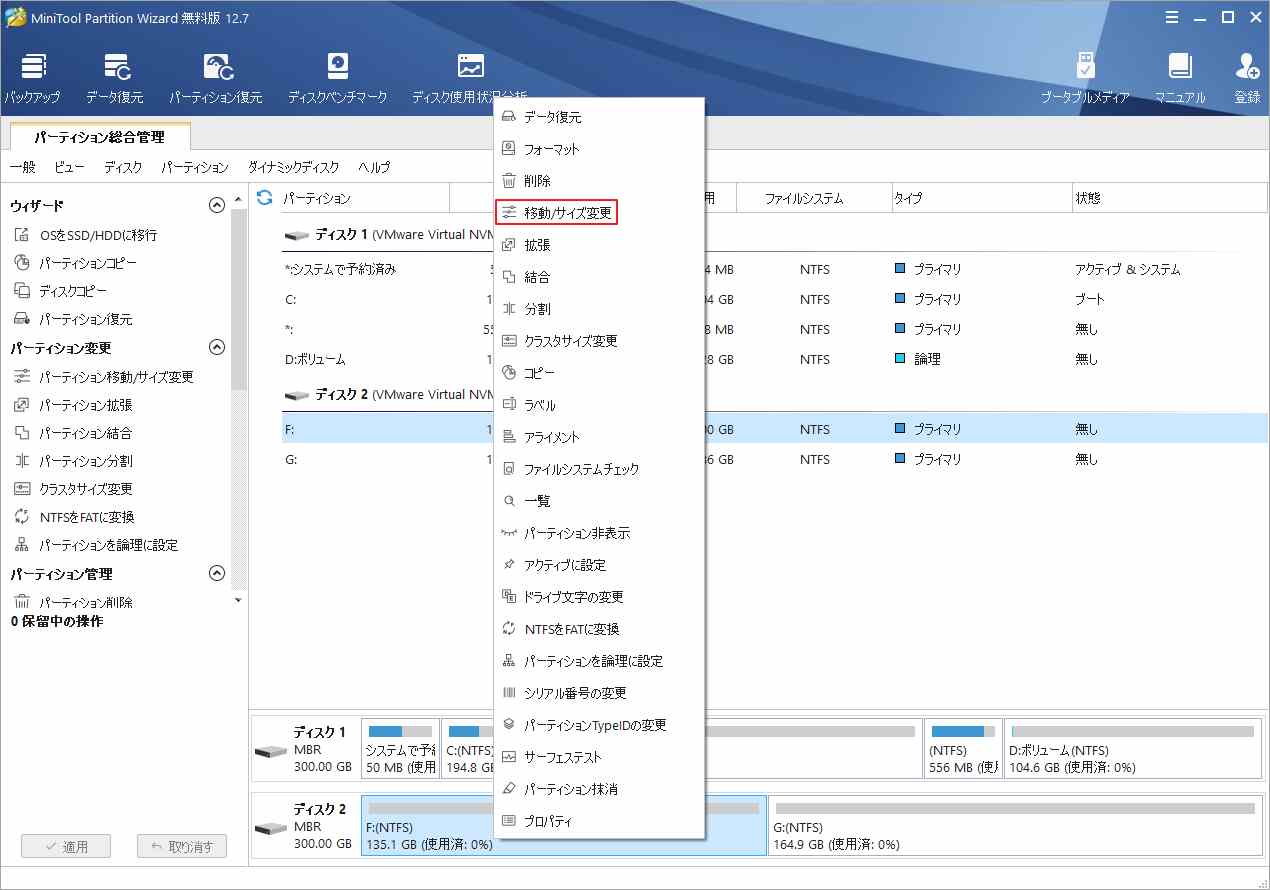
ステップ4:下図の赤枠内の矢印アイコンをドラッグして、縮小する領域を設定します。その上、パーティションを表すブロックをドラッグして、パーティションの位置を決めます。
ステップ5:「OK」をクリックして変更を確認します。
続いて、同じ操作を繰り返して、他のパーティションから未使用の容量を取り、パーティションを移動することですべての未割り当て領域を一か所にまとめることができます。
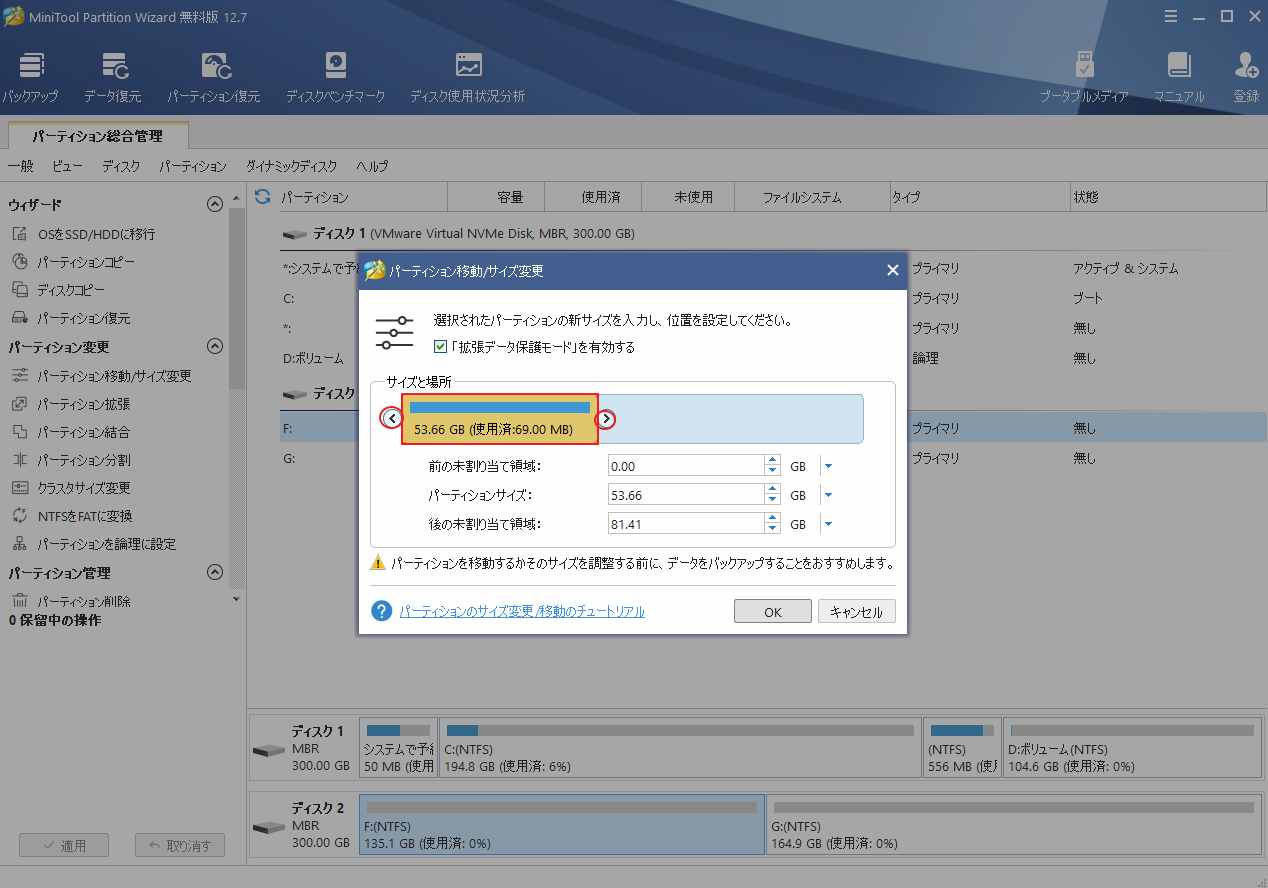
ステップ6:未割り当て領域を右クリックして、「新規作成」ボタンを選択します。
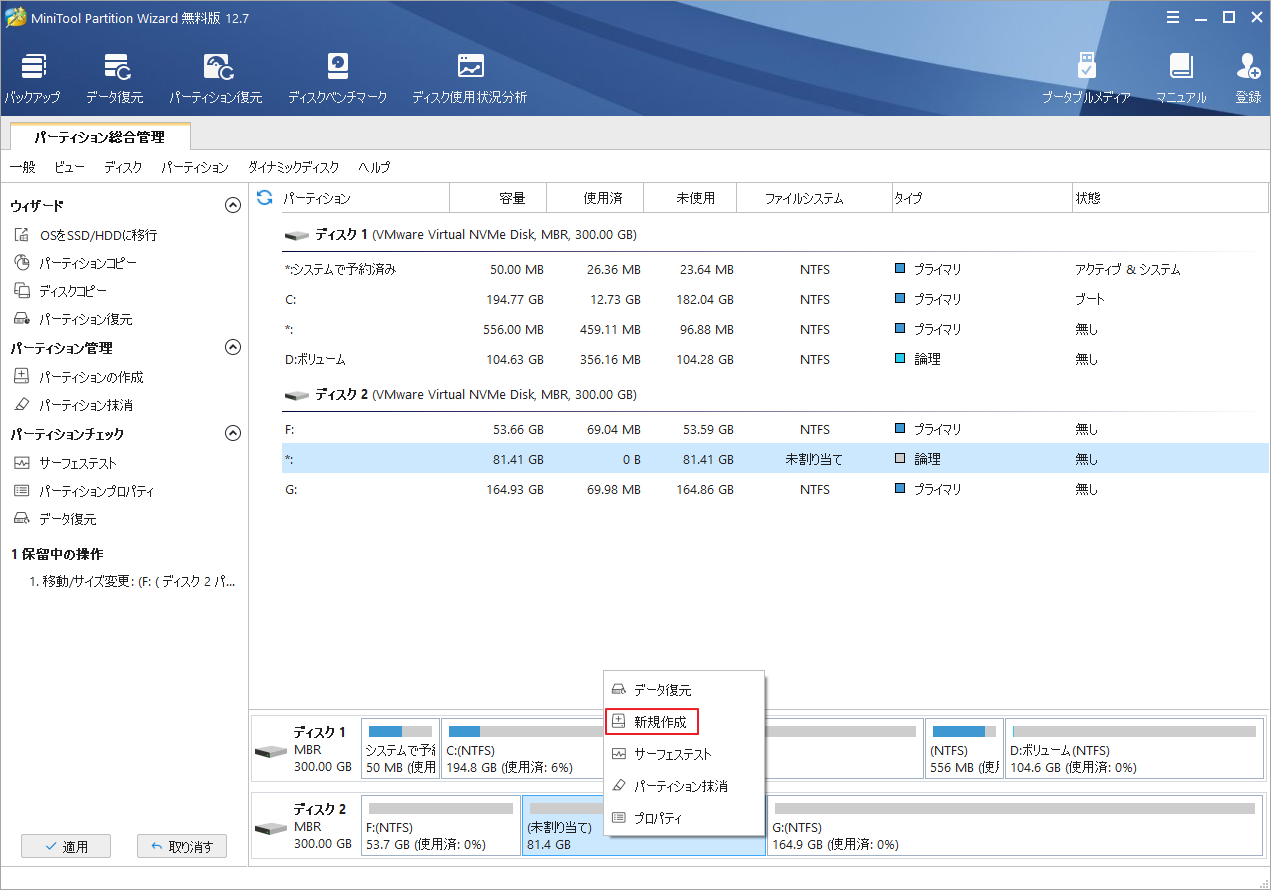
ステップ7:新しいパーティションの各パラメータ(ラベル、パーティション種類、ドライブ文字、ファイルシステム、クラスタサイズを含む)を設定します。ここで、特別な要求がない場合は、すべて項目を既定値のままにすることができます。
ステップ8:「OK」ボタンをクリックして続行します。
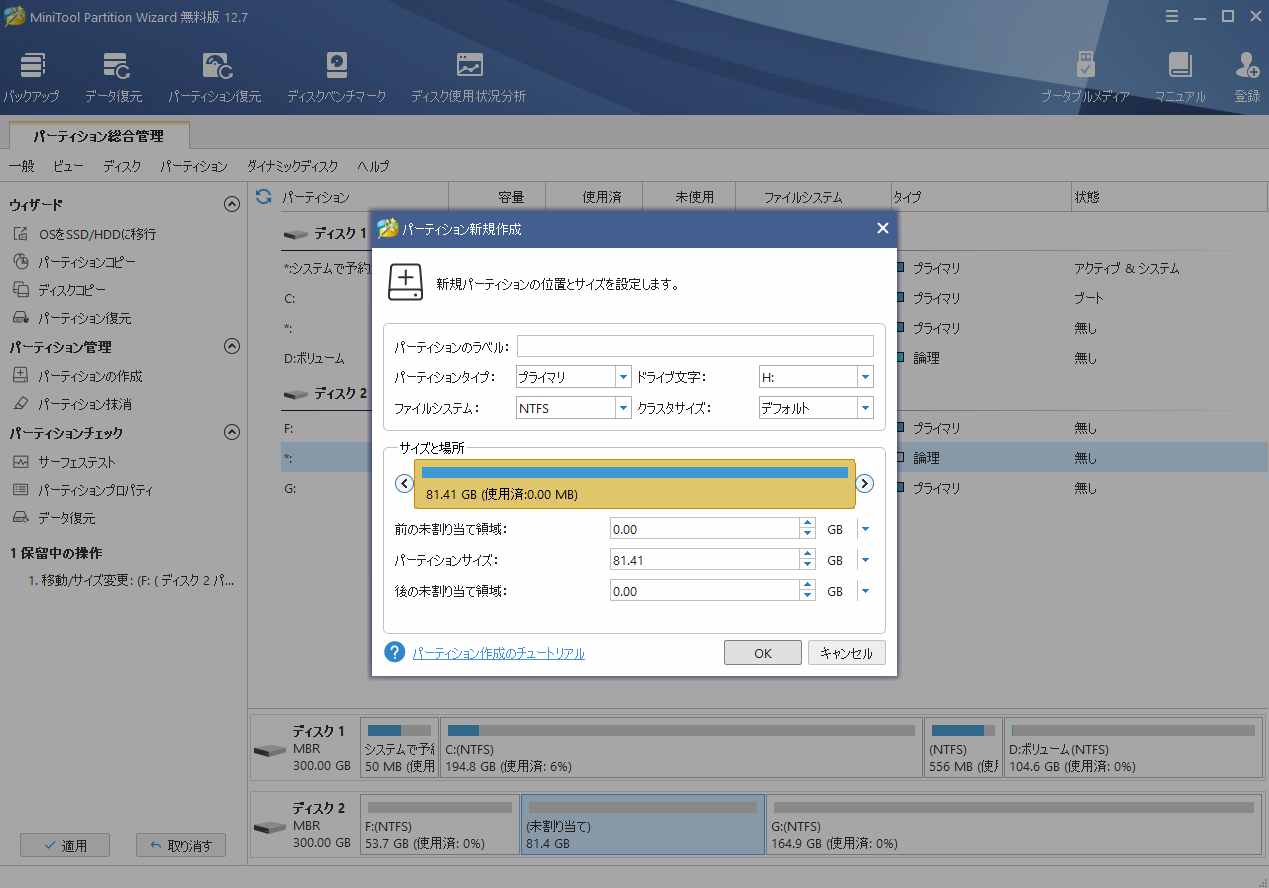
ステップ9:「適用」ボタンをクリックすると、保留中の操作が実行されます。
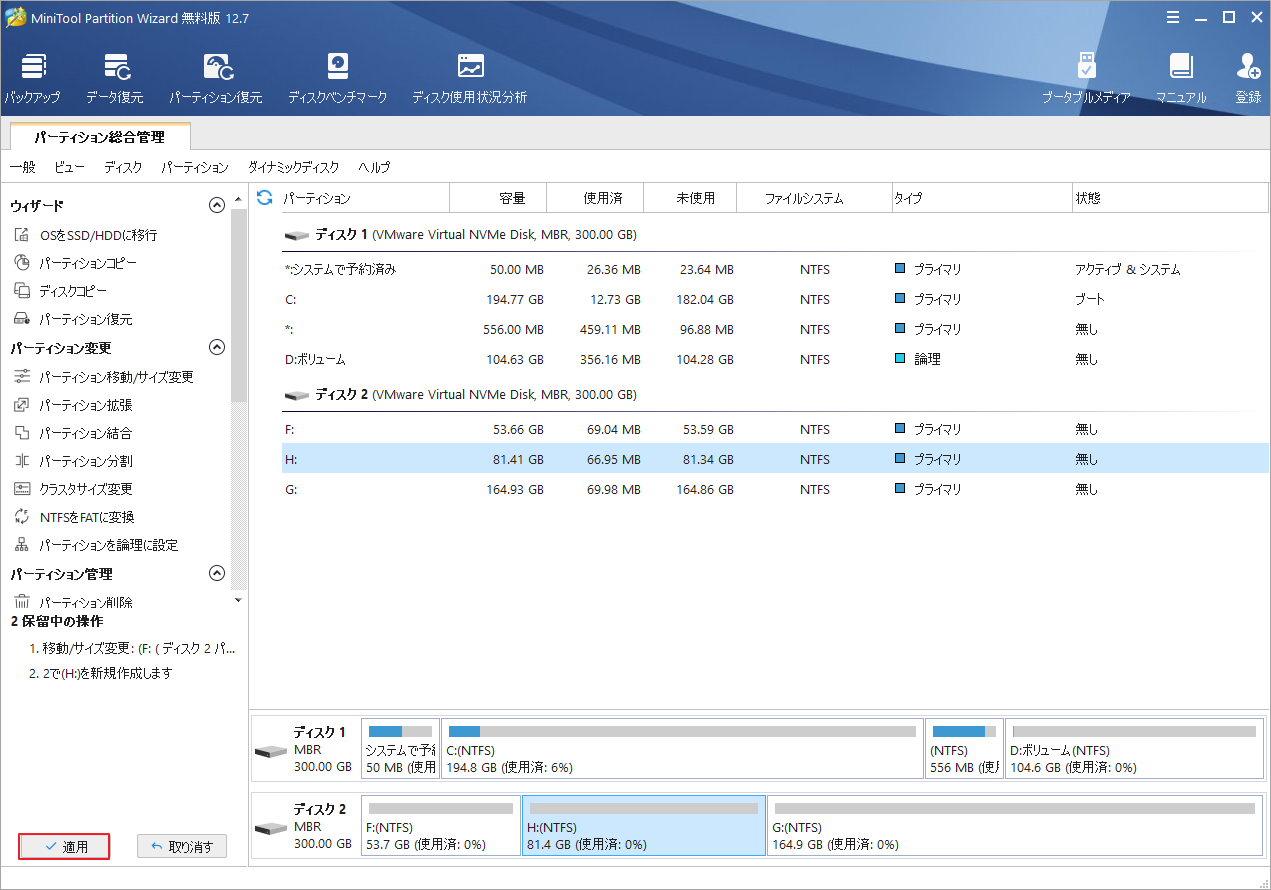
VirtualBoxをインストールする
続いて、先ほど作成したパーティションに VirtualBox をインストールします。詳細は以下のとおりです。
- VirtualBox のダウンロード ページにアクセスします。
- コンピュータ OS種類 (Windows 、macOS、Linux、Solaris) によって、対応のVirtualBox インストーラー ファイルをダウンロードします。
- インストーラー ファイルを実行し、画面上の指示に従って VirtualBox をインストールします。 インストール場所を選択する画面が表示されますので、先ほど作成したパーティションを選択してください。
VirtualBox に Android をインストールする
すべての準備作業が整いたら、以下のガイドに従って Android VirtualBox をインストールしてみましょう。
ステップ1:VirtualBox を起動して「新規」アイコンをクリックします。
ステップ2;新しい仮想マシンの名前を設定してから、VM用に作成したパーティションにAndroidを格納するフォルダーを作成して選択します。その後、タイプをLinux、バージョンをLinux 2.6 / 3.x / 4.x (64-bit)に設定します。
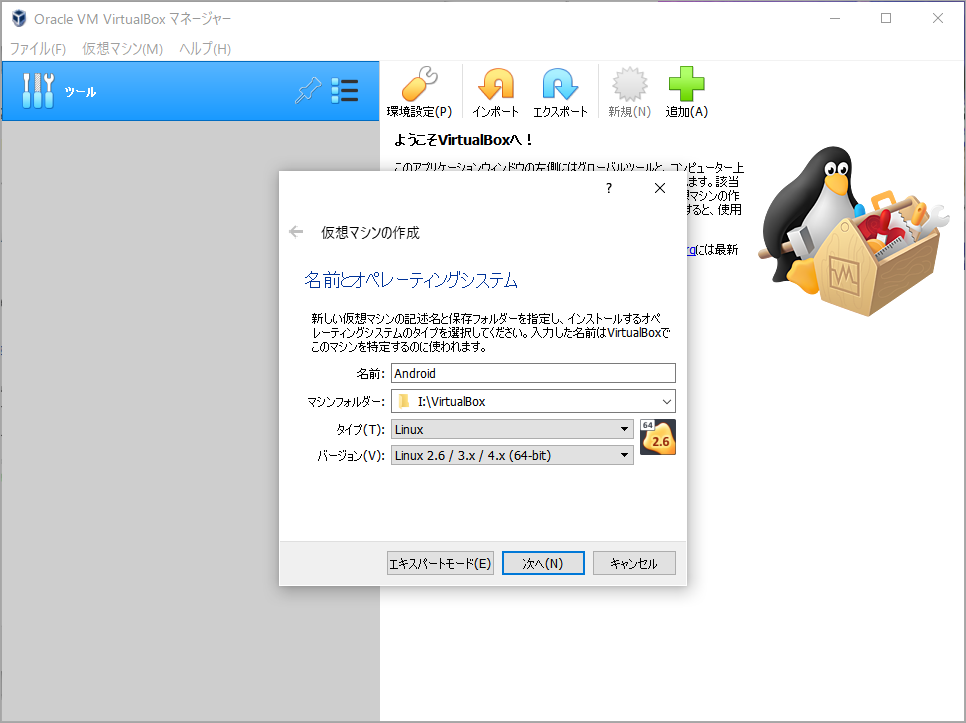
ステップ3:Android VirtualBox のメモリ サイズを設定します。このAndroid仮想マシンをスムーズに実行するには、少なくとも 2GB のメモリ サイズが推奨されます。次に、「次へ」ボタンをクリックします。
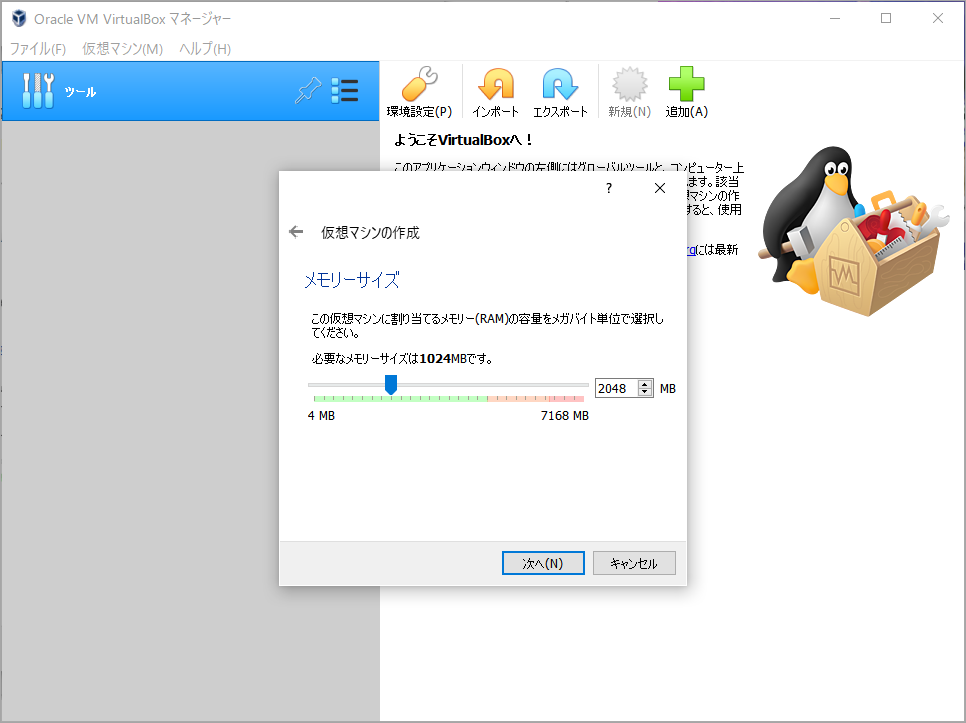
ステップ4:残りの設定では、すべてのパラメータを変更する必要はありません。既定値を維持しながら画面上の指示に従って作成プロセスを完了します。
ステップ5:作成されたAndroid VMを選択し、「起動」→「通常起動」をクリックします。すると、起動ディスクを選択する画面が表示されるので、先程ダウンロードしたISOファイルを選択し、「起動」ボタンをクリックします。
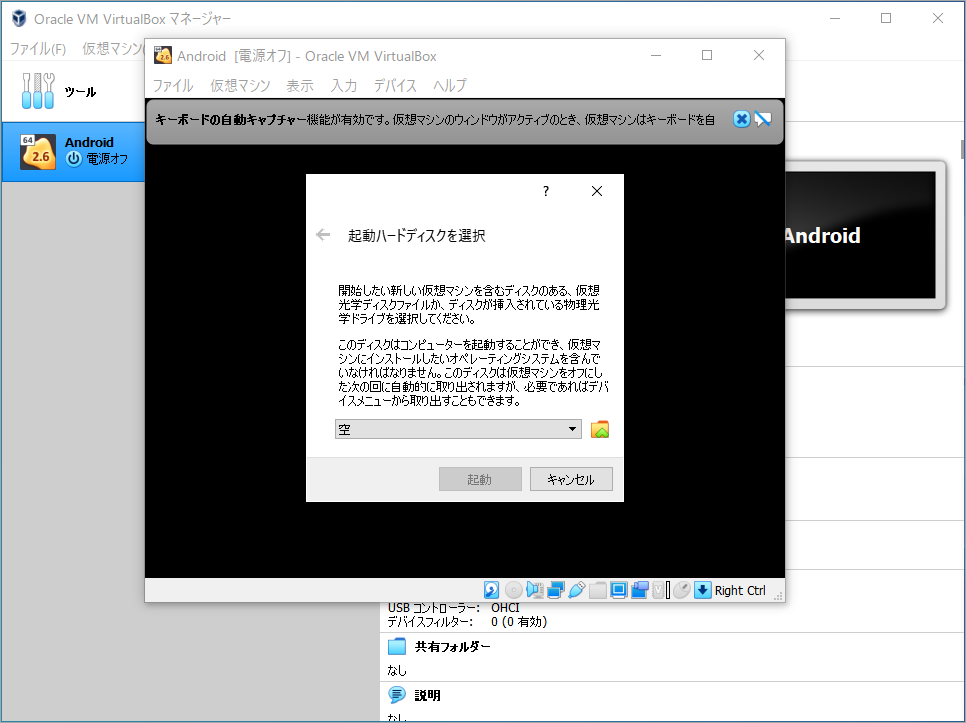
ステップ6:Android のインストール プロセスが始まりますので、キーボードの↑↓キーで「Installation-Install Android-x86 to harddisk」を選択しEnterキーを押します。
ステップ7:続いて、Android-x86 をインストールするパーティションを選択するように求められます。「Create/Modify partitions」を選択して「OK」を押します。GPT を使用するかどうかを尋ねられたら、「No」をクリックします。
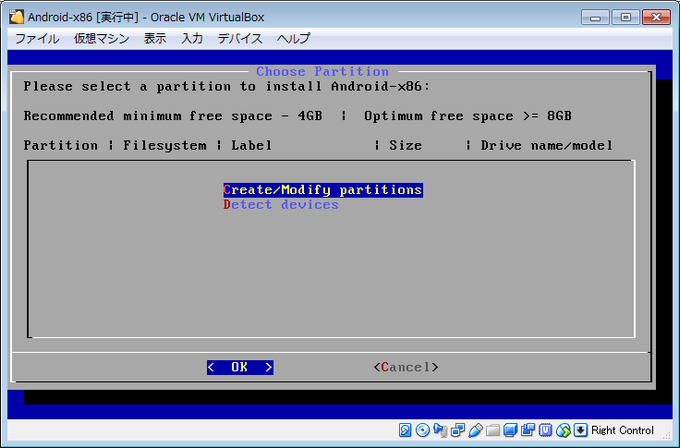
ステップ8:パーティションを作成します。「New」→「Primary」と選択し、サイズはデフォルトのままEnterキーを押します。
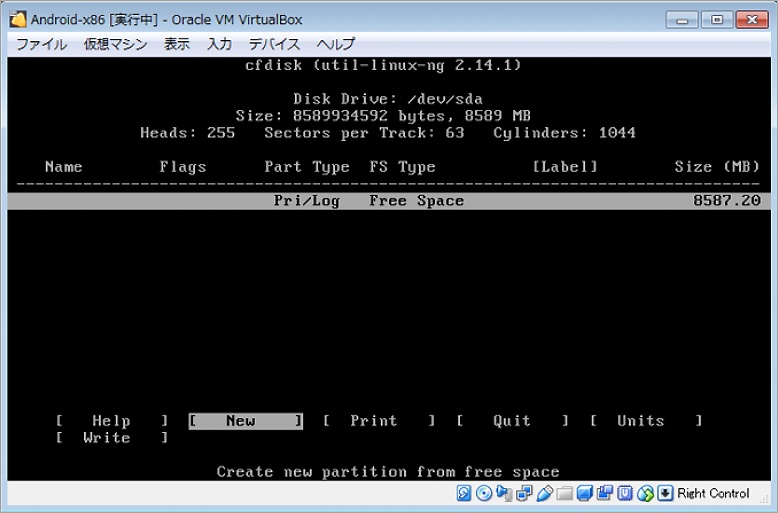
ステップ9:「Bootable」を選択します。「Flags」タブの下に「Boot」と表示されたら、「Write」を選択します。そして「yes」と入力してEnterキーを押し、パーティション テーブルをディスクに書き込むことを確認します。プロセスが完了したら、「Quit」を選択します。
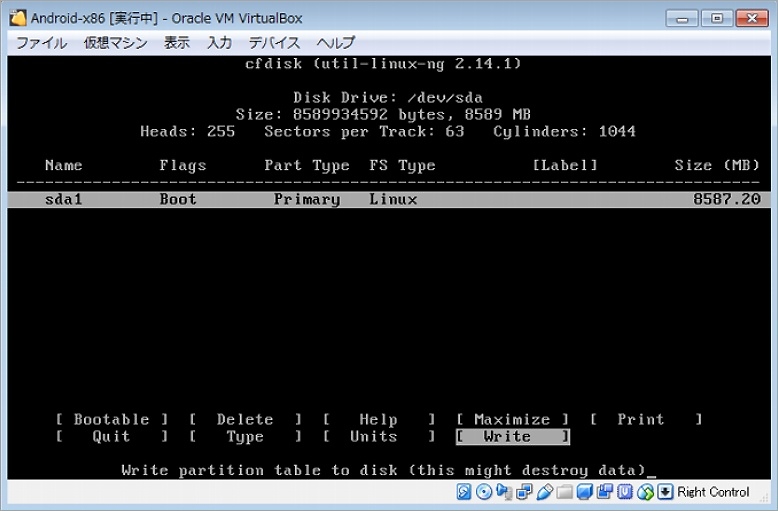
ステップ10:先ほど作成したパーティションを選択して「OK」→「Enter」キーを押します。
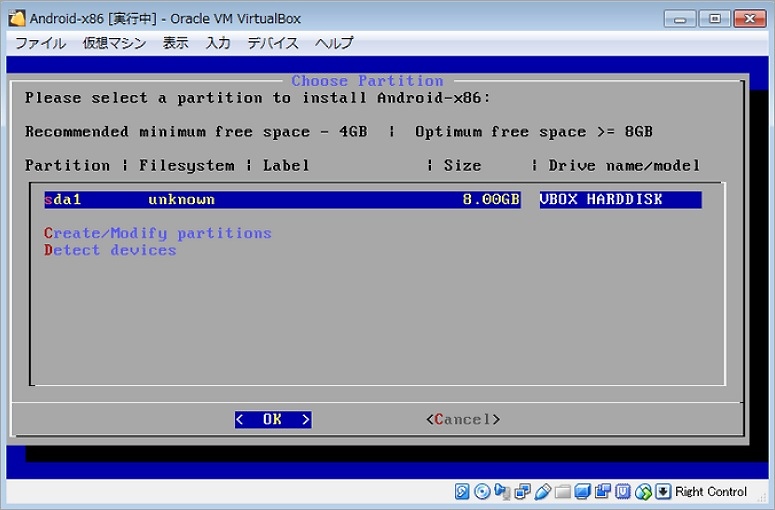
ステップ11:パーティションのファイルシステムを選択します。Android x86はEXT4、FAT32、NTFSからの起動をサポートしているので、どちらを選択してください。「Yes」選択し、フォーマット操作を確定します。フォーマットプロセスが完了したら、「Yes」を選択してブートローダーGRUBをインストールすることを確認します。次に、「Yes」を選択して/systemディレクトリを読み書き可能にインストールします。
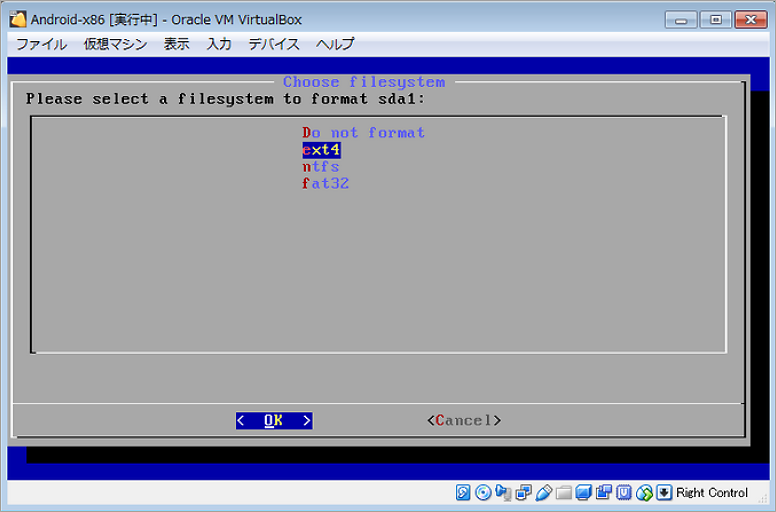
ステップ12:インストールが完了したら、「Run Android-x86」→「OK」→「Enter」キーを押してAndroidを起動します。
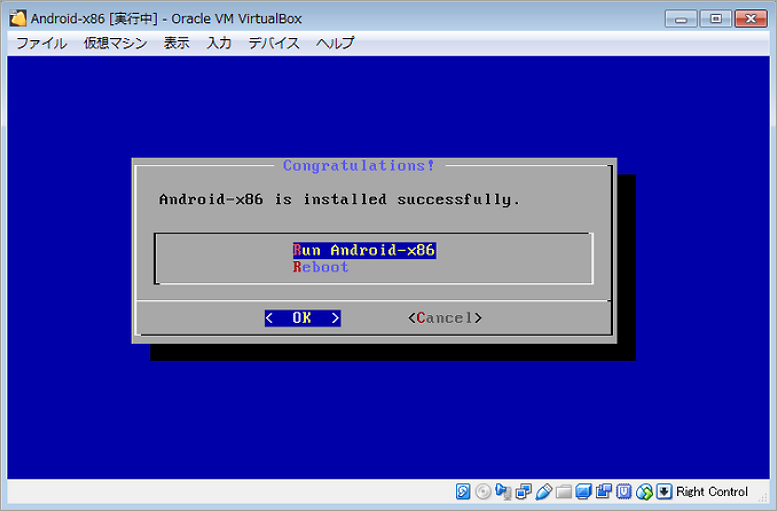
GUIにうまく入れない場合の対処法
Android をインストールした後、GUI に入れない場合があります。 いくつかの有用なコマンドラインが提供されます。次のガイドに従って問題を解決してみてください。
ステップ1:「ファイル」→「閉じる」→「仮想マシンの電源をオフ」をクリックします。Android VMを再度起動し、今度は「Advanced options 」→「Boot from local drive」→「Android x86 debug mode」を選択します。
ステップ2:以下のコマンドを1つずつ実行し、menu.lstファイルを開きます。
- mount –o remount,rw /mnt
- vi /mnt/grub/menu.lst
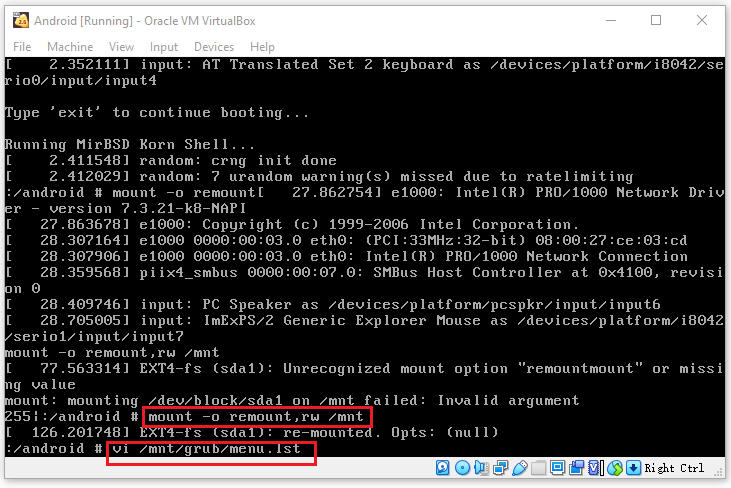
ステップ3:menu.lstファイルを開いたら、「i」キーを押して編集モードに入ります。そして、「quiet root」の前に「nomodeset_」を追加します。その後、「Esc」キーを押して編集モードを終了します。そして、「:wq」と「Enter」キーを押して変更を保存します。
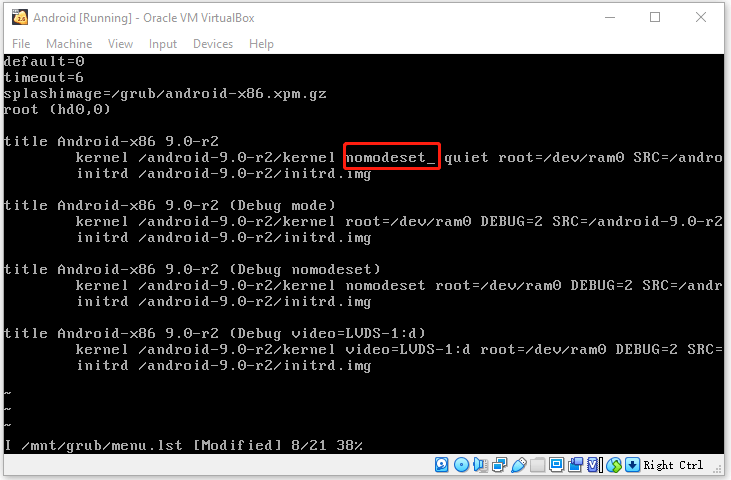
ステップ4:「ファイル」→「閉じる」→「仮想マシンの電源をオフ」を押します。その後、Android VMを再度起動し、「Advanced options」→「Boot from local drive」→「Android x86」を選択します。今度は正常にGUI入れるようになるはずです。
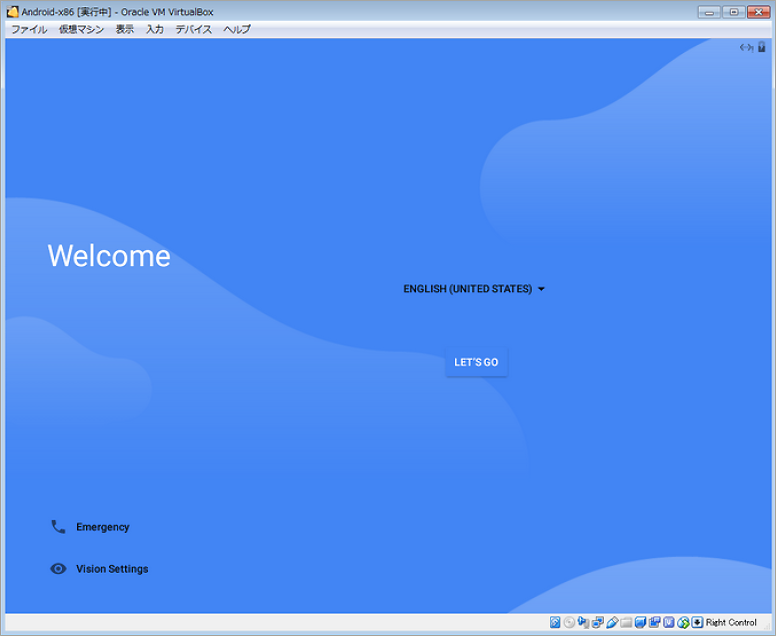
結語
この投稿では、AndroidをVirtualBoxにインストールしてPCでAndroidを楽しむ方法を紹介しています。ご参考になされましたら幸いです。VirtualBox に Android をインストールするときに問題が発生したら、次のコメント欄にコメントを残してください。また、iniTool Partition Wizardの使用中に何かご不明な点やご意見がございましたら、お気軽にsupport@minitool.comまでご連絡ください。


