Adobe Acrobat Reader(Adobe Readerとも呼ばれる)は、Adobeが開発した無料ソフトウェアで、PDFファイルの表示、印刷、編集、圧縮、翻訳、暗号化、および変換に使用されます。世界で最も人気のあるPDFリーダーとして、10億人を超えるユーザーがいます。
しかし、このような人気のあるソフトウェアであっても、使用中にさまざまな問題が発生することがあります。たとえば、ソフトウェアがクラッシュしたり、起動に失敗したり、PDFファイルを開けなかったり、アクセス拒否メッセージが表示されたり、インストール プロセス中に障害が発生したりする場合があります。最近、Adobeコミュニティで、Adobe Acrobat Readerのインストールが90%で止まってしまうという問題が発生したと一部のユーザーが報告しました。
Windows 11 ProにAdobe Acrobat Readerをインストールする際に問題が発生しています。公式サイトからダウンロードしてインストールを開始しましたが、90%で止まってしまいます。どなたか助けていただけませんか?よろしくお願いします。https://community.adobe.com/t5/acrobat-reader-discussions/adobe-reader-install-stuck-at-90/m-p/14763531
Adobe Acrobat Readerのインストールが90%で停止する原因
Adobe Readerのインストールが90%で止まってしまう問題を解決するには、まずその原因を調べる必要があります。多数のユーザー投稿と信頼できる参考資料を分析した結果、この問題の考えられる原因を次のようにまとめました。
- 不安定なネットワーク接続:インストール プロセス中に必要なファイルをダウンロードする必要があります。使用するネットワークが不安定な場合は、インストール プロセスが中断され、90%で停止する可能性があります。
- ディスク容量不足::ディスクの空き容量が不足している場合、Adobe Readerのインストールに失敗し、90%で停止してしまいます。
- 互換性の問題:最新バージョンのAdobe Acrobatを古いバージョンのWindowsにインストールする時に互換性の問題が発生し、インストール プロセスが停止することがあります。
- 権限不足:Adobe Readerのインストールプロセスには、システムレベルの変更が必要な場合があり、その変更には管理者権限が必要です。そこで、非管理者アカウントを使用してAdobe Readerをインストールすると、90%で停止することがあります。
- ウイルス対策ソフトウェアの干渉:一部のウイルス対策ソフトウェアはインストーラーを脅威と誤認し、実行を阻止する場合があります。
- インストール パッケージの破損:ネットワーク不安定や停電などの原因によりダウンロード/インストール プロセスが中断された場合、インストーラーが破損している可能性があります。
Adobe Acrobat Readerのインストールが90%で止まる問題を修正する方法
Adobe Acrobat Readerがインストール中に90%で止まってしまう問題の考えられる原因を分析した後、次の8つの解決策をまとめました。問題が解決するまで、一つずつ試してみましょう。
修正1:インターネット接続を確認する
Adobe Acrobat Readerをスムーズにインストールするには、安定したネットワーク接続を確保することが重要です。ネットワークが不安定な場合、インストールが中断されたり停止したりする可能性があります。インストール プロセスをスムーズに行うために、インストール中は有線ネットワークを使用するか、より高速な5GHz Wi-Fiネットワークに接続することをお勧めします。
修正2:Adobe Readerをアンインストールしてから再インストールする
Adobe Acrobat Readerのアップグレード時にインストールが90%で止まってしまう場合は、旧バージョンを完全にアンインストールしてから、最新バージョンを再ダウンロードしてインストールすることをお勧めします。
ステップ1:Windowsのスタートメニューを展開して「アプリと機能」を選択します。
ステップ2:アプリ一覧から「Adobe Acrobat」を見つけて、「アンインストール」をクリックします。
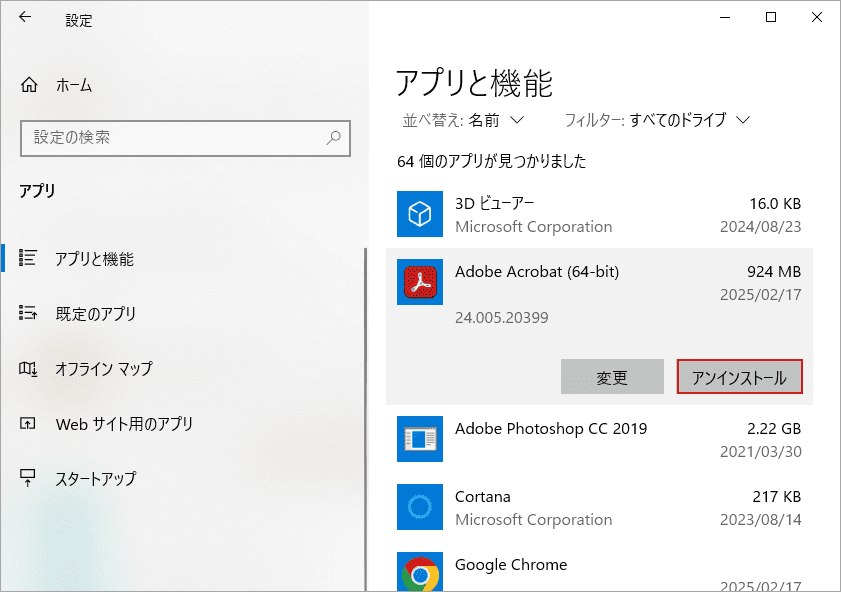
ステップ3:Windowsエクスプローラーを開き、以下のディレクトリに移動して、Adobe Readerに関連するすべての項目をクリアします。プログラムが特定の場所にインストールされている場合は、その場所にある関連ファイルもすべてクリアします。
C:\Users\<username>\AppData\Local\Adobe\Acrobat
C:\Users\<username>\AppData\Local\Adobe\ARM
C:\Users\<username>\AppData\Local\Adobe\AcroCef
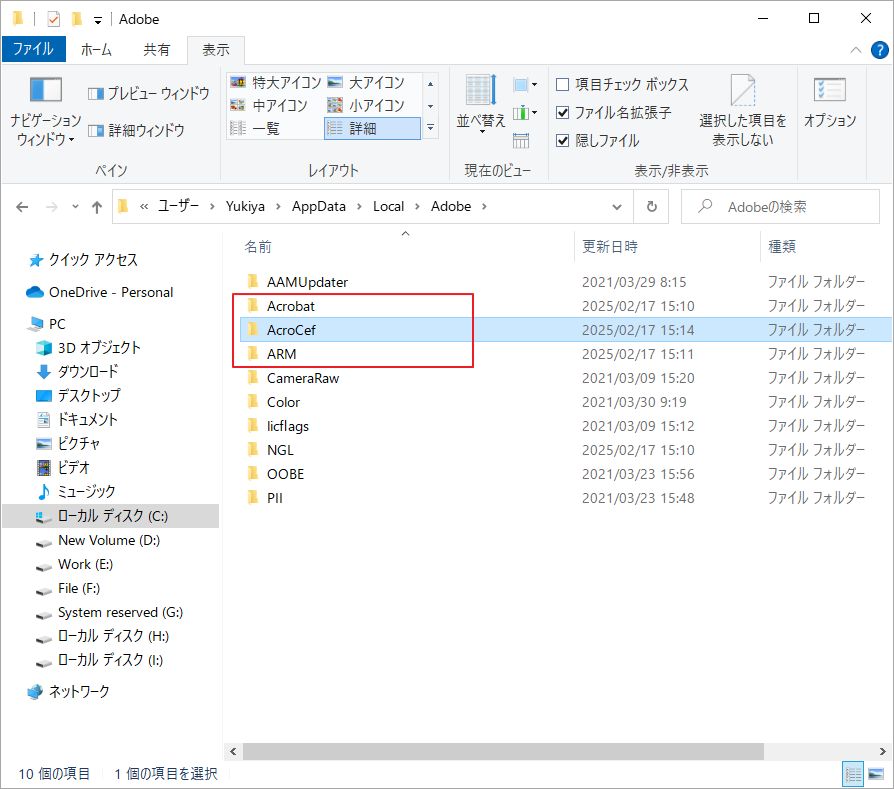
ステップ4:Adobeの公式サイトから最新バージョンのAdobe Acrobat Readerをダウンロードしてインストールします。
修正3:十分なディスク容量があることを確認する
前述のように、ディスク容量が不足すると、Adobe Acrobat Readerのインストールが停止する可能性があります。そのため、インストール前に十分な空き容量を確保してください。これを行うには、不要なファイルを削除したり、使用頻度の低いプログラムをアンインストールしたりすることで空き容量を増やすことができます。
これらの方法で十分な空き容量を確保できない場合は、Adobe Acrobat Readerのインストールに使用するパーティションを直接拡張するという、より効果的な方法もあります。この方法では、既存のデータを変更する必要がなく、利用可能な容量を増やすことができます。
ここでは、パーティションを拡張するために、専門的なディスク/パーティション管理ツールであるMiniTool Partition Wizardを使用することをお勧めします。同じディスク上の任意位置の空き領域から容量を取得して、ターゲット パーティションを拡張できます。つまり、ターゲット パーティションに隣接する未割り当て領域がない場合でも、パーティション拡張操作を実行できます。さらに、システムの移行、ハードディスクのクローン作成、ハードディスクのデータ復元、クラスターサイズの変更、MBRの再構築などの便利な機能も備えており、コンピューターとディスクを簡単に管理できます。
MiniTool Partition Wizard Freeクリックしてダウンロード100%クリーン&セーフ
ステップ1:MiniTool Partition Wizardを起動してメインインターフェースに入ります。
ステップ2:Adobe Readerのインストールに使用するパーティションを強調表示して、左側のアクションパネルにある「パーティション拡張」をクリックします。
ステップ2:「以下の空き領域から」のドロップダウンメニューで、空き容量がある他のパーティションまたは未割り当て領域を選択し、下の青いスライダーバーをドラッグしてサイズを調整した後、「OK」をクリックします。
ステップ3:「適用」をクリックして操作を実行します。
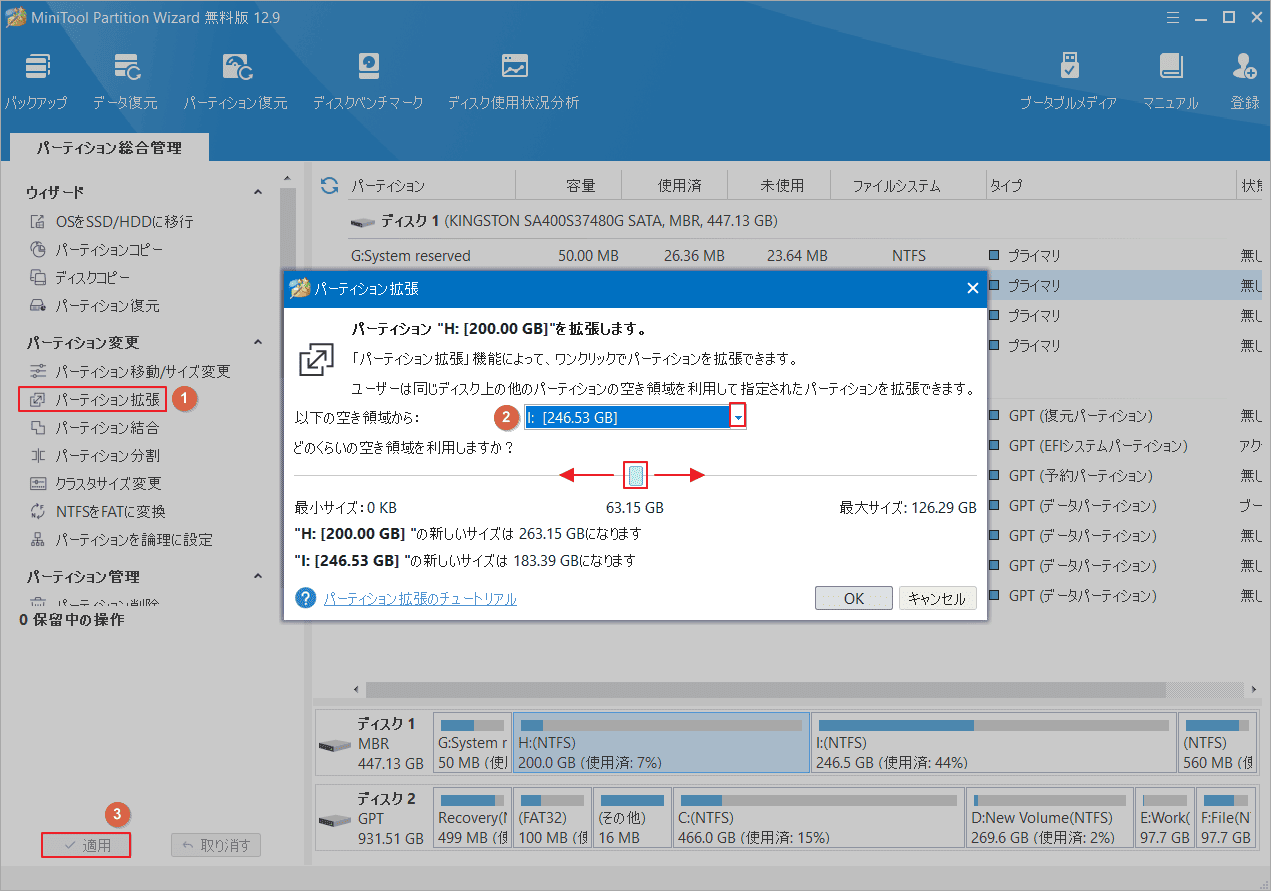
修正4:互換モードでAdobe Readerインストーラーを実行する
古いバージョンのWindowsでAdobe Readerをインストールする際に90%で止まってしまう場合は、ソフトウェアとシステムの互換性の問題が原因である可能性が高いです。 これを除外するには、管理者権限の互換モードでインストーラーを実行してみてください。
ステップ1:Adobe Readerのインストーラー ファイルを右クリックし、「プロパティ」を選択します。
ステップ2:「互換性」タブに移動し、「互換モードでこのプログラムを実行する」にチェックを入れて、下のドロップダウン メニューからWindows 7または以前のバージョンを選択します。
ステップ3:「管理者としてこのプログラムを実行する」にチェックを入れ、「OK」→「適用」をクリックして変更を保存します。
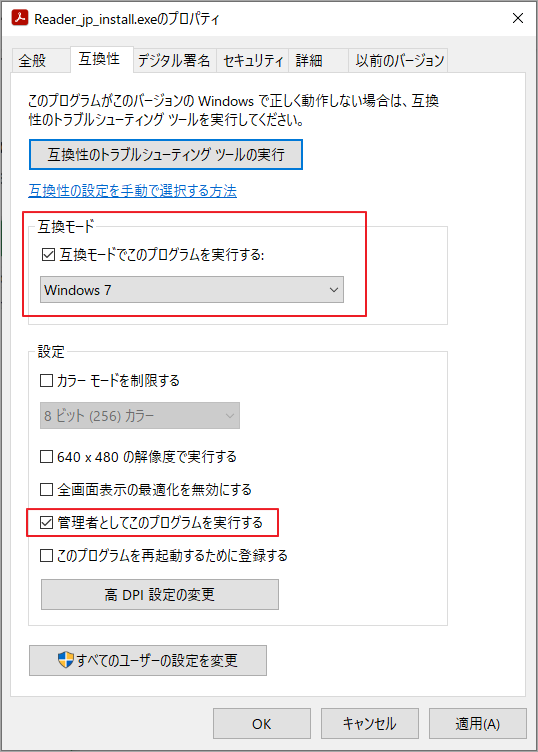
修正5:管理者アカウントでAdobe Acrobat Readerをインストールする
Windowsでは、ソフトウェアをインストールするには通常管理者権限が必要であり、Adobe Acrobat Readerも例外ではありません。管理者権限を持たないアカウントを使用している場合、Adobe Readerのインストールが90%で止まってしまうという問題が発生する可能性があります。そのため、管理者アカウントを使用するか、現在のアカウントに管理者権限を取得することをお勧めします。以下のガイドに従って管理者権限を確認し、有効にすることができます。
ステップ1:Windows設定を開き、「アカウント」を選択します。
ステップ2:左側のパネルから「ユーザーの情報」を選択し、ユーザー アカウントが管理者かどうかを確認します。
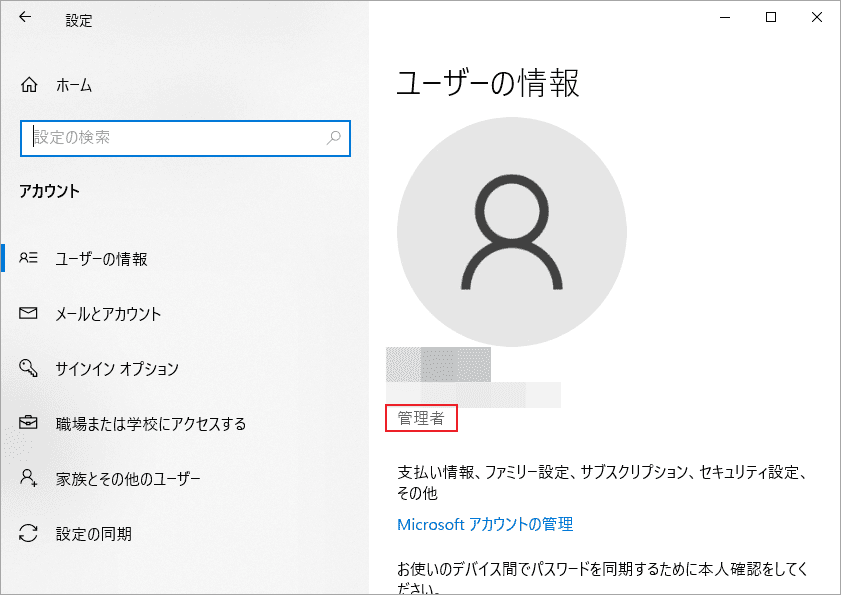
管理者でない場合は、引き続き次の手順に進みます。
ステップ3:左側のペインから「家族とその他のユーザー」を選択し、右側で「その他のユーザーをこのPCに追加」をクリックします。
ステップ4:システムが情報を読み込むまで待ちます。次に、ユーザー名、パスワード、パスワードのヒント、その他の必要な情報をフィールドに入力して「次へ」をクリックします。
ステップ5:アカウントが成功に追加されたら、「アカウントの種類の変更」をクリックします。
ステップ6:利用可能なオプションから「管理者」を選択して「OK」ボタンをクリックします。
ステップ7:コンピューターを再起動し、管理者アカウントにログインして、Adobe Readerのインストールを再開します。
修正6:Windows Defenderまたはウイルス対策ソフトウェアを介してAdobe Readerを許可する
ウイルス対策ソフトウェアやWindows Defenderファイアウォールによって Adobe Acrobat Reader のインストールがブロックされることがあります。その場合は、Windowsセキュリティでインストーラーを許可してみてください。詳細手順は以下のとおりです。
ステップ1:Windows検索ボックスに「ファイアウォール」と入力して、結果から「Windows Defender ファイアウォール」を選択します。
ステップ2:「Windows Defender ファイアウォール」画面に入り、左ペインから「Windows Defender ファイアウォールを介したアプリまたは機能を許可」をクリックします。
ステップ3:「設定の変更」をクリックして「別のアプリの許可」を押します。
ステップ4:ポップアップ ウィンドウで「参照」をクリックし、Adobe Acrobat Readerインストーラーを見つけて「追加」をクリックします。
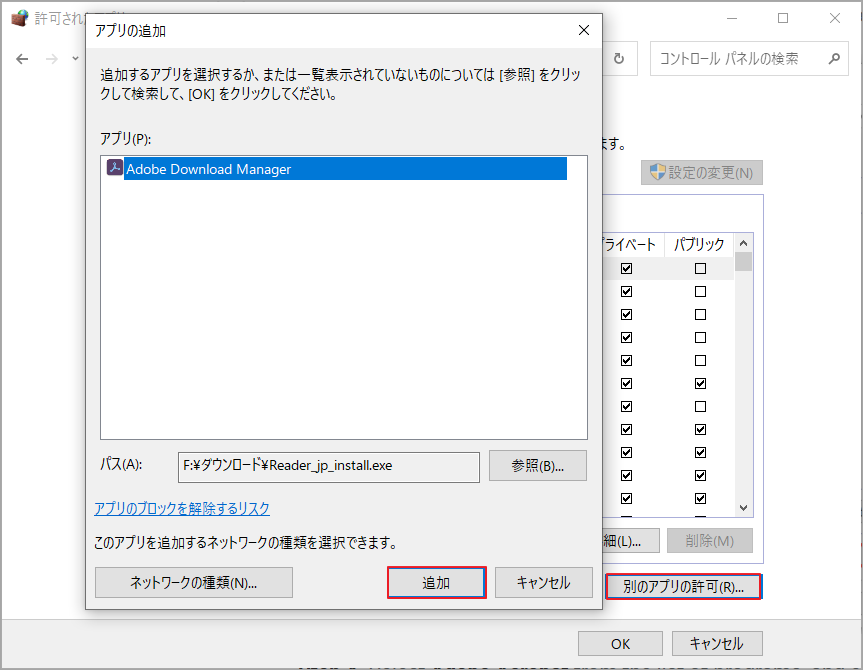
ステップ5:次の画面で先ほど追加されたインストーラー(ここはAdobe Download Manager)を見つけて、「ネットワーク」と「パブリック」 両方のチェックボックスをオンにして、「OK」をクリックします。
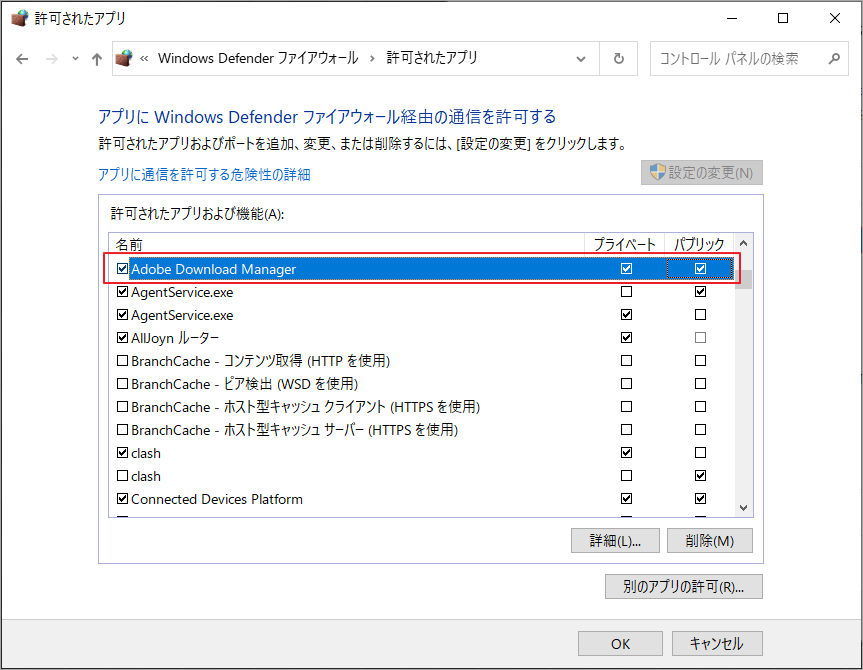
完了したら、インストーラーを再起動し、Adobe Acrobat Readerが正常にインストールできるかどうかを確認します。Avast などのサードパーティのウイルス対策ソフトウェアを使用している場合は、アプリを例外として追加することもできます。
修正7:Adobe Acrobat Readerの代替品を使用する
どうしてもAdobe Acrobat Readerを正常にインストールできない場合は、別のPDFエディターの使用を検討してください。市場にはMiniTool PDF Editorのような優れた代替ソフトがたくさんあります。このソフトウェアは包括的であり、ほとんどのユーザーのPDF処理ニーズを満たすことができます。 Adobe Readerと同様に、MiniTool PDF EditorはPDFの表示、編集、注釈付け、暗号化、圧縮、翻訳などの基本的な機能を提供します。
また、PDFとWord、Excel、PPT、画像、EPUB、CAD、TXT、XPSなどのファイル形式を相互に変換できるため、文書の編集や共有が簡単に行えます。 さらに、MiniTool PDF Editorには強力なOCR認識エンジンが内蔵されており、スキャンしたPDFファイルを検索・編集可能なテキストに変換でき、作業効率が大幅に向上します。
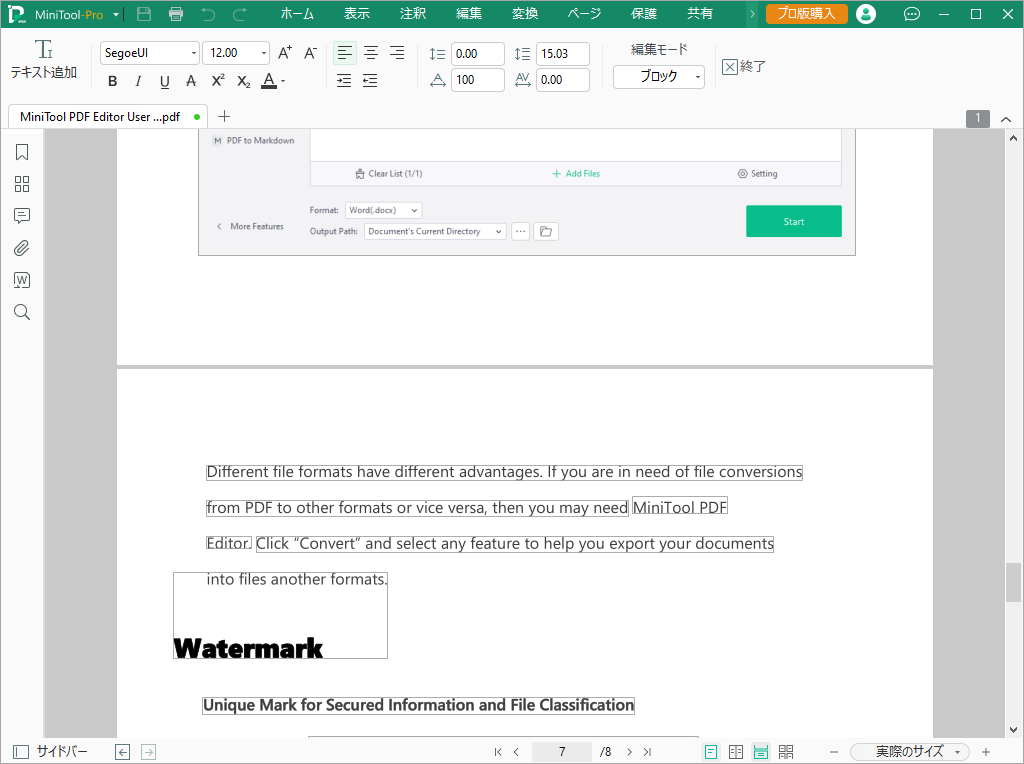
修正8:Windowsのインプレースアップグレードまたはクリーンインストールを実行する
上記のすべての方法でAdobe Readerのインストールが90%で停止する問題を解決できない場合は、Windowsシステム自体に何らかの問題がある可能性があります。 この場合、次の2つの方法を試すことができます。
1. Windowsインプレース アップグレード:Windowsを最新バージョンにアップグレードすると、一般的なシステム エラーが修正され、最新の更新プログラムがインストールされます。 インプレース アップグレードではハード ドライブがフォーマットされないため、個人のファイルとアプリケーションは保持されます。
2. Windowsクリーン インストール:インプレース アップグレードで問題が解決しない場合は、Windowsのクリーン インストールを試すことができます。 クリーン インストールでは、ハード ディスクをフォーマットし、破損したシステム ファイルや潜在的なエラーをすべて消去して、Windowsを最初からインストールします。
MiniTool ShadowMakerは、ファイル、フォルダー、パーティション、オペレーティング システム、ハード ドライブのバックアップに役立つプロフェッショナルなバックアップ ソフトウェアです。 データ損失を引き起こす可能性のある操作を実行する前に、MiniTool ShadowMakerまたはその他のバックアップ ツールを使用してデータをバックアップすることをお勧めします。
MiniTool ShadowMaker Trialクリックしてダウンロード100%クリーン&セーフ
Adobe Acrobat Readerのインストールが90%で止まって進まない? この記事の解決策を参照して、問題を解決してみてください。Twitterでシェア
結語
この記事では、Adobe Acrobat Readerのインストールが90%で止まってしまう原因と対処法について解説しました。様々な原因が考えられますが、一つずつ試していくことで解決の糸口が見つかるはずです。
Adobe Acrobat Readerのインストール問題が解決しない場合は、MiniTool PDF Editorなどの代替品を使用することをお勧めします。また、MiniToolソフトウェアの使用中に問題がある場合は、[email protected]までお気軽にお問い合わせください。
