コンピューターのパフォーマンスを向上させるため、追加ストレージとして1 TBの外部SSDを使用することをお勧めします。しかし、現在の市場では色んな1TB SSDがあるので、どう選べばいいですか。そして、どうやって効率的に使用できますか。今回はMiniToolよりこれらの問題について解説していきます。
外付けSSDを選ぶ理由
外付けSSDは、ワイヤレスまたはUSB FireWire接続を通じてコンピューターに接続できるポータブルストレージデバイスです。保存スペースの拡大や重要なデータのバックアップに使用できるため、多くの人に使用されています。
また、手持ち便利なメリットがるだけではなく、ほとんどすべてのコンピュータに接続できるため、使用範囲はとっても広いです。さらに、普通のHDD比べると、SSDには次の優れた点があります。
より高いデータの転送速度:SSDは高速の処理速度を持っていて。データの転送スビートもHDDより遥かに速いです。
耐久性の向上:可動部品が少なく、耐衝撃性が高く、発熱が少なく、寿命が長いのがSSDの特徴です。
より高いセキュリティ:一部のSSDは、データ損失や情報漏えいを防止するハイテク暗号化プロトコルを使用して製造されています。
ただし、SSDは通常HDDよりも高価です。日常使用の場合は、500 GBまたは1 TBのSSDで十分です。一方、大量のファイルやビデオを保存する必要がある場合、より大きいサイズのSSDまたはHDDを選択してください。
ヒント:HDDとSSDの違いの詳細については、この記事を参照してください。
続いて、最近人気のある1TB SSD外付けドライブいくつかを紹介します。
推奨する1TB SSD外付けドライブ
SSDを選択する時は、パフォーマンスと価格の両方を考慮する必要があります。ここはハードウェアインターフェース、読み取り/書き込み速度、価格などの点から比較していきます。
#1. Samsung T5 Portable SSD

- ハードウェアインターフェイス:USB 3.0
- 読み取り/書き込み速度:最大540/520 MB /秒
- 価格:Amazonで199.99ドル
- 安全性:オプションのパスワード保護とAES 256bitハードウェア暗号化
- 保証:3年間の限定保証
軽量コンパクトで、容量も余裕があり、AES 256bitハードウェア暗号化機能によって安全性も高められており、大容量データを安全かつ快適に持ち歩く用途に最適の製品と言えそうだ。
しかし、このSSDを使用する場合、Windows 7、Mac OS X 10.9、Android 4.4以降のバージョンが必要であることに注意する必要があります。 古いバージョンのオペレーティングシステムは、このSSDではサポートされていない可能性があります。
#2. Samsung T7 Touch Portable SSD

- ハードウェアインターフェイス:USB 3.1 Type C
- 読み取り/書き込み速度:最大1050/1000 MB /秒
- 価格:Amazonで199.99ドル
- 安全性:指紋とパスワードによるセキュリティ
最大1,050/1,000MB/sまで向上させ、外付けHDDの約9.5倍の転送速度を実現します。さらに、T7 Touchは従来のAES256ビットハードウェア暗号化のオプションパスワードに加え、新たに指紋認証によるロック解除も可能*です。
#3. LaCie Portable High Performance External SSD 1TB

- ハードウェアインターフェイス:USB 3.0
- データ転送速度:最大540 MB /秒
- 価格:Amazonで179.99ドル
- 保証:3年間のレスキューデータ復旧サービスを含む3年間の限定保証
軽量で耐衝撃性があり、旅行に適しています。また、USB 3.0およびThunderbolt 3と互換性があるので、macOSとWindowsの両方で認識できます。
#4. Seagate Barracuda Fast SSD

- ハードウェアインターフェイス:USB 3.0
- 読み取り/書き込み速度:最大540/500 MB /秒
- 価格:Amazonで169.99ドル
- 保証:3年保証
比較的に軽量なSSDで、日々の持ち運びでのラフな扱いにも適した耐衝撃性により安心と快適性を提供します。また、最高540 MB/秒のシーケンシャルリード/ライト速度を持つBarraCuda Fast SSDなので、高解像度写真であっても簡単・高速に閲覧、編集、および転送でき、
#5. SanDisk 1TB Extreme Portable External SSD

- ハードウェアインターフェイス:USB 3.0
- 読み取り速度:最大550 MB /秒
- 価格:Amazonで167.99ドル
- 安全性:AES 128ビットハードウェア暗号化
- 保証:3年保証
SanDisk 1TBエクストリームポータブル外付けSSDの価格はSeagate Fast SSDの価格とほぼ同じですが、読み取り速度はもっと速い可能性があります。そしてこのSSDは高耐久化されており、水やほこりに強いです。
#6. Samsung X5 Portable SSD

- ハードウェアインターフェイス:Thunderbolt 3
- 読み取り/書き込み速度:最大2800/2300 MB /秒
- 価格:Amazonで388.82ドル
- 安全性:オプションのパスワード保護とAES 256ビットハードウェア暗号化
- 保証:3年間の限定保証
価格ではなくデータ転送速度を優先する場合は、Samsung X5ポータブルSSDを選択できます。Thunderbolt 3接続を備えた最初のNVMeベースのポータブルSSDであり、100 GBのビデオを2分で転送できます。また、ゲーム用の外部SSDとしても素晴らしいパフォーマンスを現れます。
しかし、このSSDの価格はかなり高いであり、物理的なサイズも通常の1TB外付けSSDよりも大きい(約150g、Samsung T5の3倍の重量)となります。
#7. Western Digital My Passport Wireless External SSD 1TB

- 容量:1TB
- ハードウェアインターフェイス:USB 3.0
- 読み取り/書き込み速度:最大350/285 MB /秒
- 価格:Amazonで399.99ドル
- 内蔵カードリーダーとワンタッチコピーボタン付き
- 保証:3年間の限定保証
このワイヤレスSSDは多くの撮影好きなものに選べられます。内蔵のカードリーダーを使用すると、撮影中にPCなしでメモリカードから画像や動画をバックアップできます。
内蔵バッテリーは最長10時間使用できるので、室外で撮影しても電気の心配する必要はありません。
新しい外部SSDを購入したら、それを追加のストレージまたはバックアップデバイスとして使用することができます。ただし、使用する前に、SSDを初期化して、パーティションを作成する必要があります。
1TB外付けSSDを初期化する方法
新しいハードドライブまたはSSDを購入したら、データストレージに使用するために、MBRまたはGPTディスクに初期化する必要があります。この二つディスクタイプにはそれぞれの特性があるので、用途によって選択してください。
2TB未満のディスクにはMBRまたはGPTのいずれかを使用することはできますが、MBRディスクにパーティションを作成する時いくつかの原則があることを知っておく必要があります。ディスクの容量は2TB超えた場合は、GPTタイプに初期化しておく必要があります。なぜなら、MBRディスクは最大2TBの容量しかサポートできないからです。
続いて、1 TBの外付けSSDを初期化する方法について説明していきます。
ステップ1、外付けSSDをPCに接続しました。
ステップ2、「スタート」ボタンを右クリックし、「ディスクの管理」を選択します。
ステップ3、「論理ディスク マネージャがアクセスできるようにするにはディスクを初期化する必要があります」とSSDの初期化を促す提示が出たら、MBRまたはGPTを選択し、「OK」をクリックします。
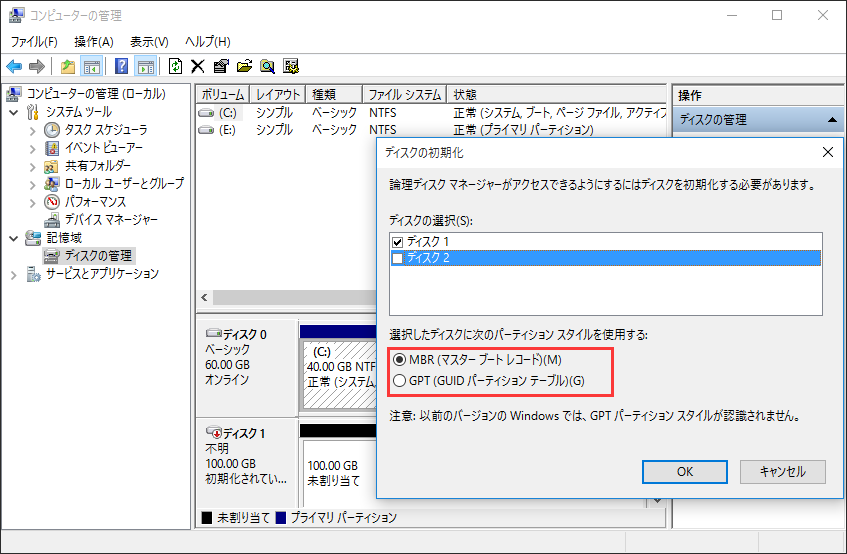
SSDを初期化した後、必要に応じてパーティションを作成し、ディスクを使い始めることができます。
1TBの外付けSSDにパーティションを作成する方法
新しいSSDを初期化した後、ストレージデバイスとして使用しようとする場合は、パーティションを作成しないといけません。そうしないと、SSDはWindowsに認識できないので、ファイルエクスプローラーでも表示されません。
SSDにパーティションを作成する方法は3つがあり、ディスクの管理、Diskpart、および専門なサードパーティのツールです。Diskpartは比較的複雑で、一般的なユーザーには操作できないかもしれません。ここは、専門なサードパーティのパーティション管理ソフトウェアMiniTool Partition Wizardを利用して、SSDにパーティションを作成する方法を紹介していきます。
ステップ1、下記のボタンをクリックして、MiniTool Partition Wizard無料版をダウンロードします。
MiniTool Partition Wizard Freeクリックしてダウンロード100%クリーン&セーフ
ステップ2、SSDをコンピューターに接続して、MiniTool Partition Wizardを起動します。
ステップ3、初期化されたSSDの容量はすべて未割り当て領域で、それを選択して画面左側の「パーティションの作成」をクリックします。
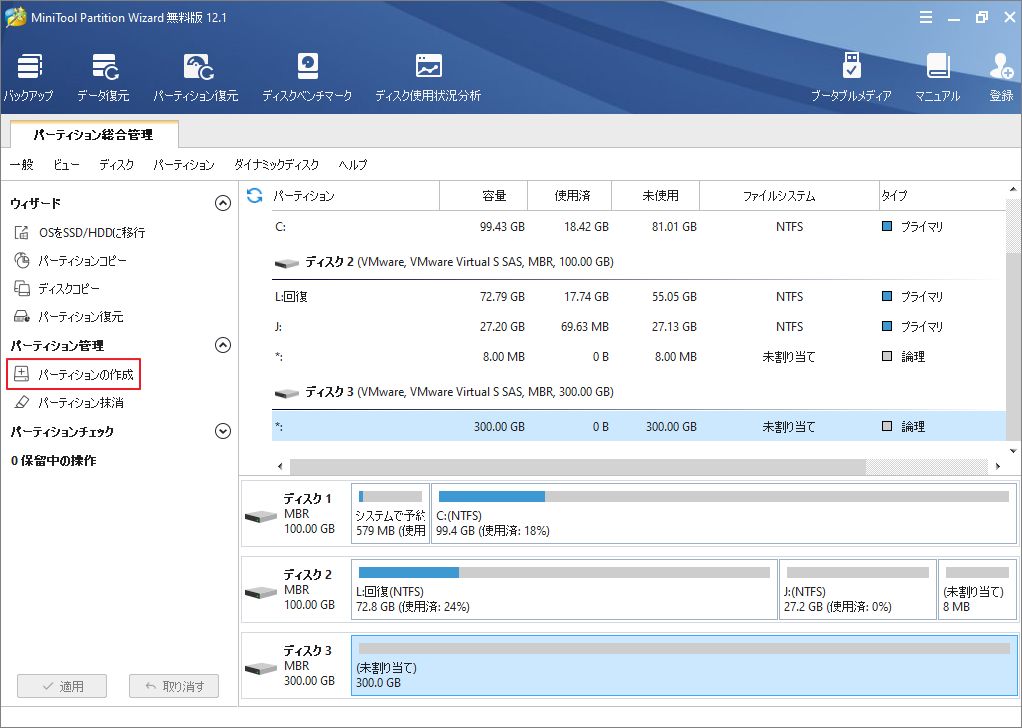
ステップ4、パーティションラベル、ドライブ文字、ファイルシステム、およびクラスターサイズを設定します。新しいパーティションは、デフォルトでプライマリパーティションとして設定されます。 MBRディスクを使用している場合は、論理ディスクに設定することもできます。次に、スライダーをドラッグして、新しいパーティションのサイズと場所を変更します。
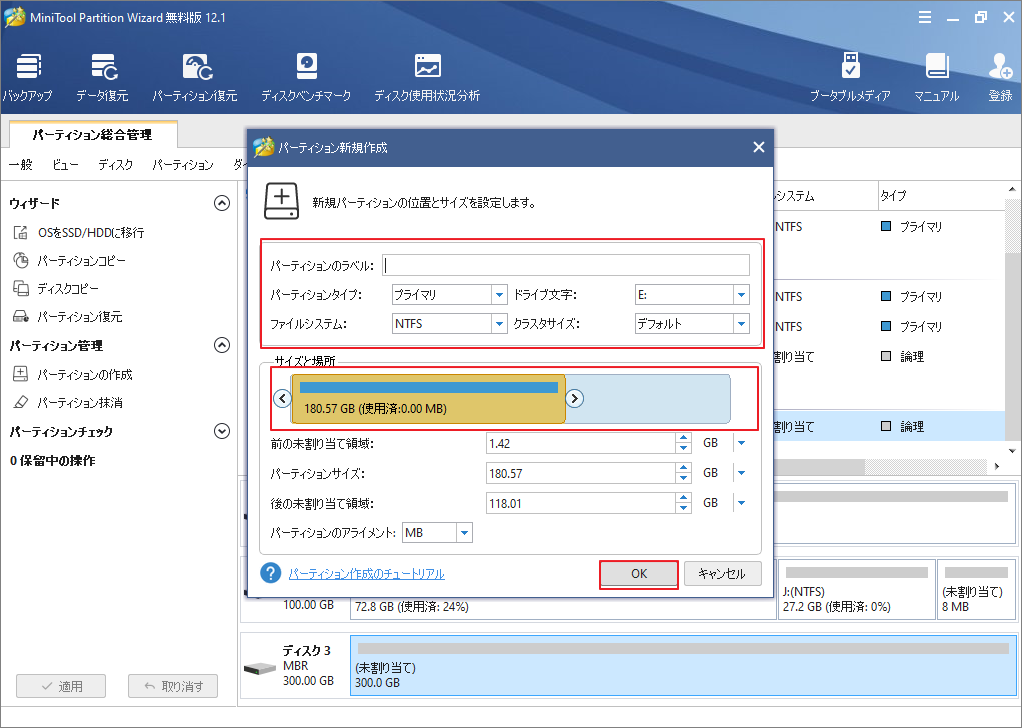
ステップ5、「OK」をクリックしたら、メインインターフェースに戻るので、画面左下の「適用」をクリックしてパーティションの作成を開始します。
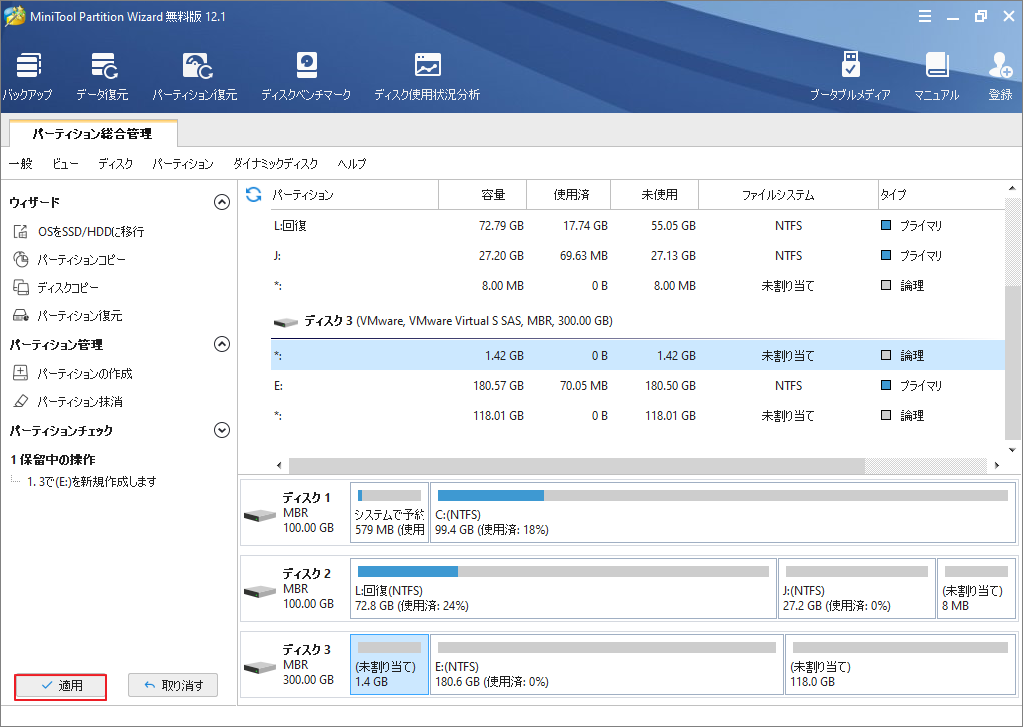
PCのシステムを外付けSSDにバックアップする方法
コンピュータが故障したり攻撃されたりする可能性があることを考慮して、システムと重要なファイルを定期的にバックアップすることはよさそうです。ここはMiniTool Partition Wizardプロ版のパーティションまたはディスクコピーを利用することができます。
ステップ1、下記のボタンをクリックして、MiniTool Partition Wizardプロ版を購入します。
ステップ2、SSDをコンピューターに接続して、MiniTool Partition Wizardプロ版を起動します。
ステップ3、コピーしたいパーティションを右クリックして「コピー」を選択します。
ステップ4、ポップアップウィンドウで、外付けSSDの未割り当て領域を選択し、「次へ」をクリックして続行します。
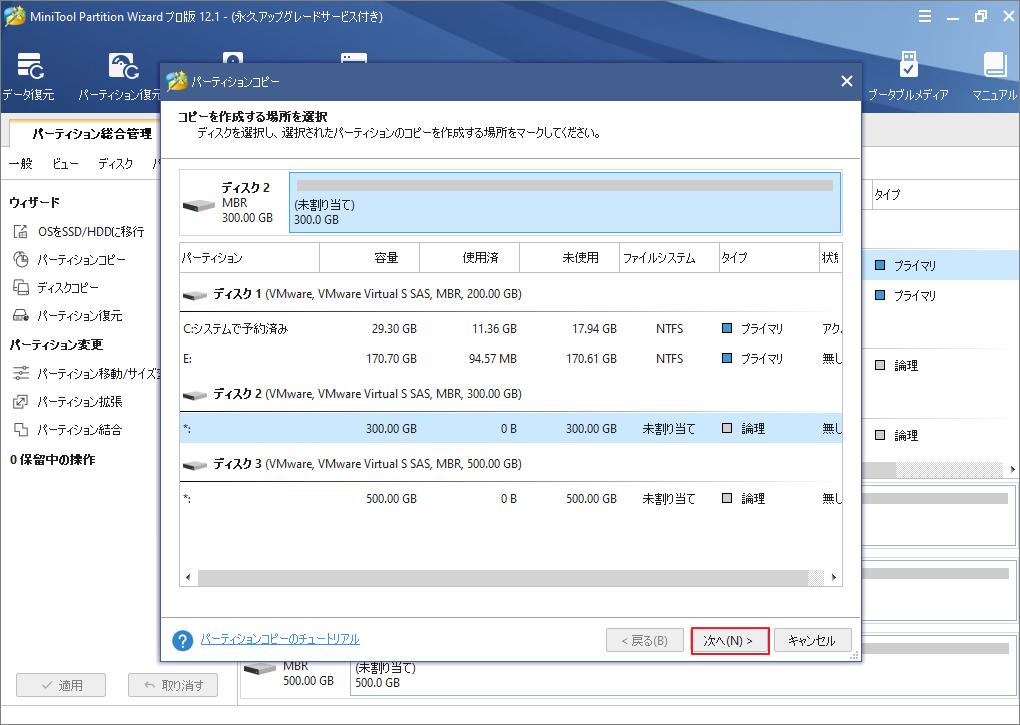
ステップ5、コピーしたパーティションのサイズと場所を設定し、「完了」をクリックします。
ステップ6、メインインターフェイスに戻ったら、「適用」をクリックして保留中の操作を実行します。
結語
この記事は最近最も人気のある1TB SSDドライブとその初期化方法を紹介しました。少しでもお役に立ちましたら幸いでございます。また、もしMiniToolについて何かご質問/ご意見がありましたら、お気軽に[email protected]までご連絡ください。
1TB SSD外付けドライブについてよくある質問
SSDはNANDフラッシュをベースにして、通常の読み取り速度と書き込み速度は非対称で、書き込み速度が読み取り速度より遅いです。
また、SSDのデータ転送スビートはブランドや生産技術などによって異なります。標準SSDはシーケンシャルデータを約550 MB /秒の速度で読み取ることができ、書き込み速度は約520 MB /秒です。Thunderboltインターフェースを備えたSSDはさらに早い処理スビートをサポートできます。たとえば、Samsung X5ポータブルSSD 1TBの読み取り/書き込み速度は最大2800/2300 MB /秒です。
