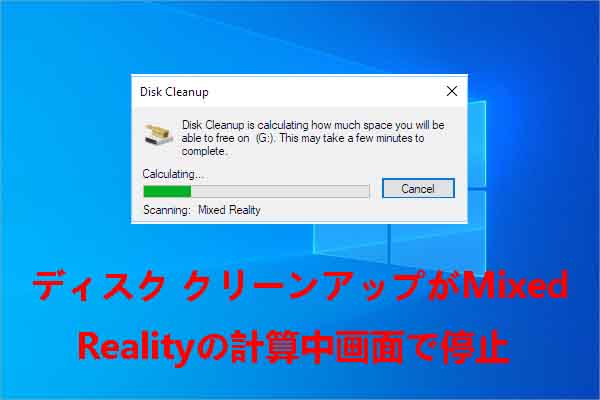Windowsバックアップでエラーコード「0x80780113」が表示されると、バックアップが正常に完了せず、データの保護が困難になることがあります。MiniTool Partition Wizardのこの記事では、このエラーの原因とその対処法について詳しく解説します。
「Windows バックアップ」はMicrosoft Windowsシステムによって提供される機能であり、PCデータを保護するための重要な手段です。バックアップを使用すると、ユーザーはハード ドライブ上にデータのコピーを作成し、外付けハード ドライブやUSBメモリなどの他のストレージ デバイスに保存できます。バックアップ オブジェクトは、オペレーティング システム、プログラム、データを含むディスク全体にすることも、特定のファイルやフォルダーにすることもできます。しかし、Windowsバックアップで操作を実行すると、さまざまな理由でエラーコード(0x80780113、0x8078012D、0x81000019、0x81000036、0x80780119など)が表示され、バックアップに失敗することがあります。
今日は主に、Windowsバックアップエラーコード0x80780113が表示された場合の考えられる原因と対処法について説明します。ちなみに、このエラーコードには通常、次のようなメッセージが伴います。
システムイメージの作成。バックアップに失敗しました。バックアップの保存場所の空き領域が、データをバックアップするために十分ではありません。
Windowsバックアップエラー0x80780113の原因
Windowsバックアップエラー0x80780113の原因として考えられるものはいくつかありますが、主に、システム予約済みパーティションまたは回復パーティションの空き容量が少ないことが挙げられます。そのほか、以下の原因もあります。
- ハードドライブの不良セクタ
- 古いディスク ドライバー
- ジャンク ファイルが多すぎる
Windowsバックアップ エラー0x80780113を修正する方法
Windowsバックアップ エラー0x80780113を修正するには、次の方法を試してください。
方法1:システム保護が有効になっていることを確認する
システム保護が無効になっていると、バックアップ イメージを作成する時に「Windowsバックアップで開き領域が不足している」という問題が発生する可能性があります。システム保護を有効にするには、次の手順に従います。
ステップ1:Windows + Rキーを押して、「ファイル名を指定して実行」ダイアログボックスを開きます。
ステップ2:編集ボックスに「sysdm.cpl」と入力し、Enterキーを押します。
ステップ3:ポップアップした「システムのプロパティ」ウィンドウで、「システムの保護」タブをクリックします。
ステップ4:「保護設定」でバックアップするドライブを選択し、「構成」をクリックします。
ステップ5:「設定の復元」下の「システムの保護を有効にする」オプションを選択して、ディスク領域の最大使用量を調整します。
ステップ6:すべての設定が完了したら、「適用」→「OK」をクリックして変更を保存します。
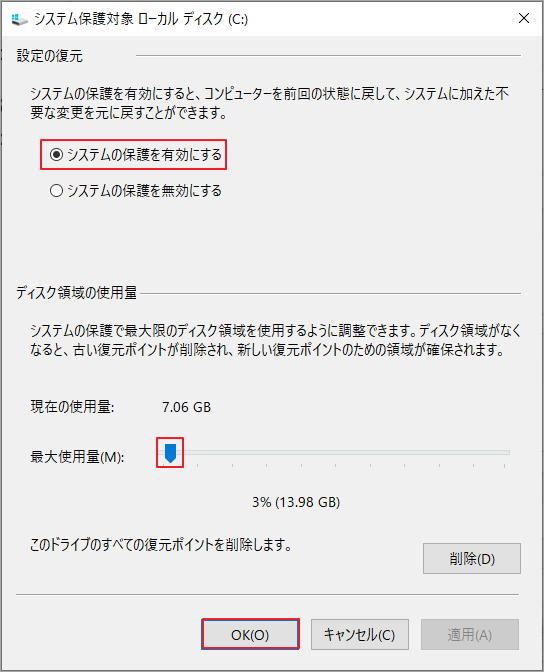
ステップ7:ステップ3と4を繰り返して、他のバックアップしたいドライブにも同じ設定を行います。
ステップ8:完了したら、バックアップエラー0x80780113が解決したかどうかを確認できます。
方法2:システム予約済みパーティションまたは回復パーティションを拡張する
Windowsバックアップの失敗を解消するには、システム予約済みパーティションまたは回復パーティションの拡張を試すことができます。MiniTool Partition Wizardは、パーティションの拡張、パーティションの作成、パーティションとデータの回復、OSの移行などに役立つ機能豊富で使いやすいソフトウェアでお勧めします。
以下に、MiniTool Partition Wizardを使用してシステム予約済みパーティションを拡張する流れをご案内します。
ステップ1:MiniTool Partition WizardをダウンロードしてPCにインストールします。
MiniTool Partition Wizard Freeクリックしてダウンロード100%クリーン&セーフ
ステップ2:本ソフトのメインインターフェースに入り、システム予約済みパーティションを右クリックして「拡張」をクリックします。
ステップ3;ポップアップ ウィンドウで、空き領域を取得する場所(同じディスク上の他のパーティションまたは未割り当て領域)を選択した上、下の青いスライダーをドラッグして、取得する空き領域の量を決定します。
ステップ4:完了したら、「OK」→「適用」を順にクリックして、変更を適用します。
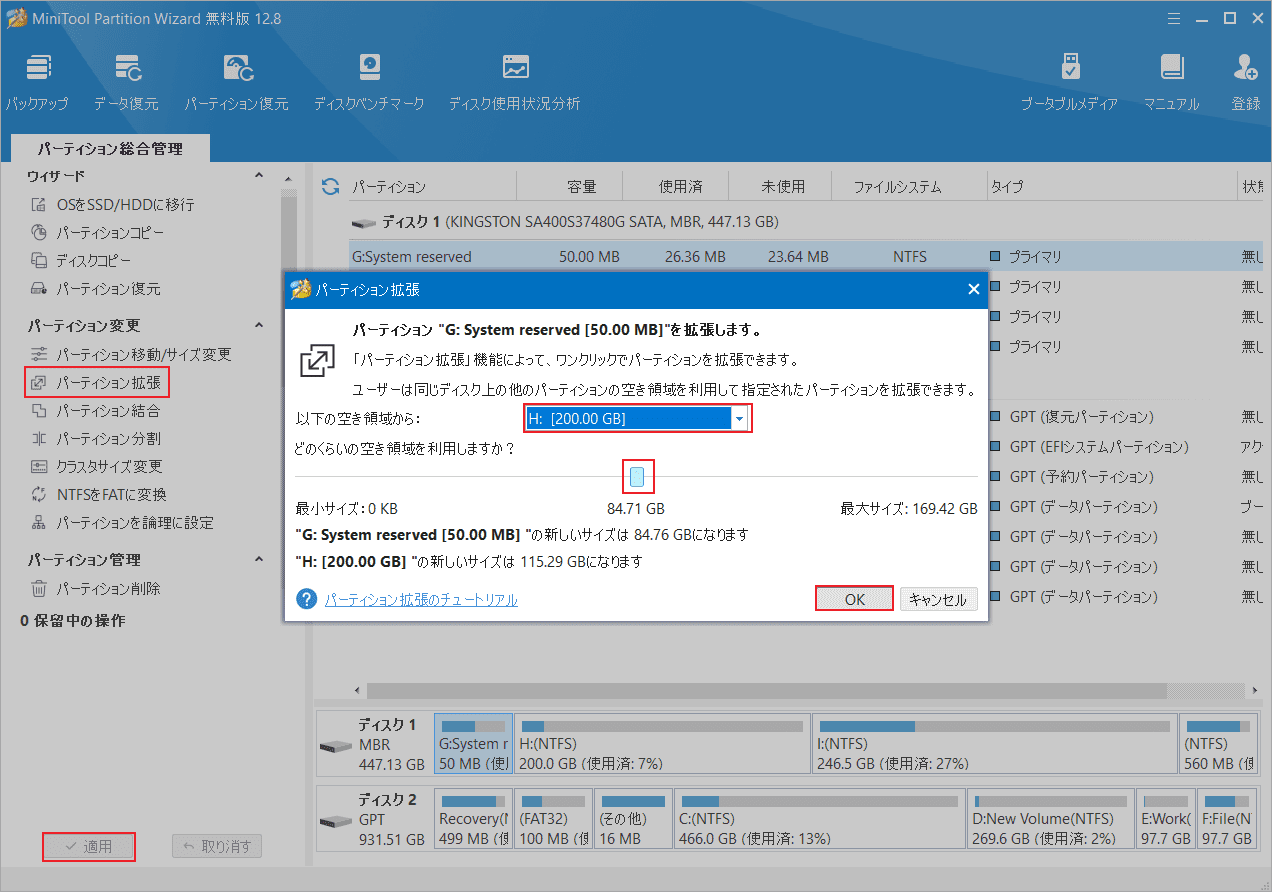
方法3:ディスククリーンアップを実行する
システム上のジャンク ファイルが多すぎると、Windowsバックアップでエラーコード0x80780113が表示されて失敗することもあります。このような場合は、空き領域を解放してエラーの解消を試すことができます。これを行うには、ディスク クリーンアップ ツールを使用してください。このツールにより、一時ファイル、ごみ箱の項目、システム ファイル、その他の不要なデータを削除できます。詳しい手順は以下のとおりです。
ステップ1:Windows検索ツールで「ディスククリーンアップ」を検索し、最も一致する検索結果を開きます。
ステップ2:プロンプトが表示されたダイアログボックスでは、デフォルトでシステムドライブが選択されています。「OK」をクリックして続行します。
ステップ3:すると、コンピュータがどのぐらいの空き領域が作成できるかを計算していきます。完了すると、すべてのジャンクファイルを選択し、「OK」をクリックして削除します。
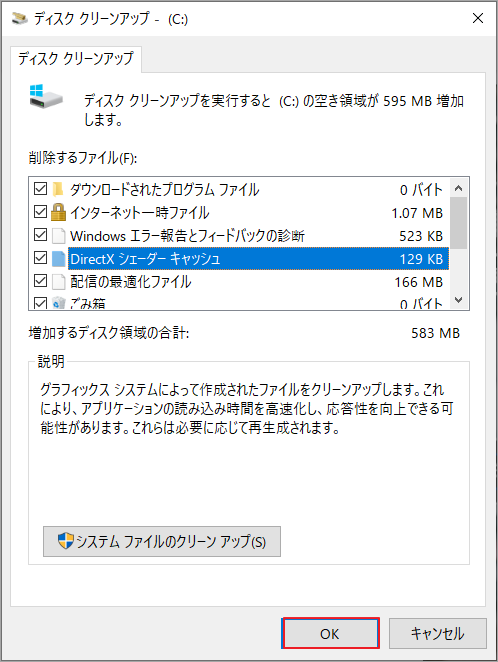
方法4:CHKDSKを実行する
Windowsバックアップ エラー0x80780113は、ハード ドライブ上の不良セクタによって発生する可能性があります。ドライブ上の不良セクタをチェックして修復するには、CHKDSKコマンドを使用してください。CHKDSKコマンドを実行する手順は次のとおりです。
ステップ1:「ファイル名を指定して実行」ボックスに「cmd」と入力し、Ctrl + Shift + Enterキーを押してコマンドプロンプトを管理者として実行します。
ステップ2:「chkdsk C: /f /r /x」と入力し、Enterキーを押します。
ステップ3:Yと入力し、Enterを押します。コマンドプロンプトを閉じ、コンピュータを再起動します。
さらに、このガイド「Windows10でhddエラーを検査して修復する方法」に従って、MiniTool Partition Wizardによりハード ドライブのエラー チェックを行うことができます。
方法5:ディスクドライバーを更新する
上記の方法に加えて、ディスク ドライバーを更新して、Windowsバックアップ エラー0x80780113を修正してみることができます。
ステップ1:Windowsアイコンを右クリックし、デバイスマネージャーを選択して開きます。
ステップ2:ポップアップウィンドウで、「ディスクドライブ」カテゴリを展開します。
ステップ3:下のドライバーを右クリックし、メニューから「ドライバーの更新」を選択します。
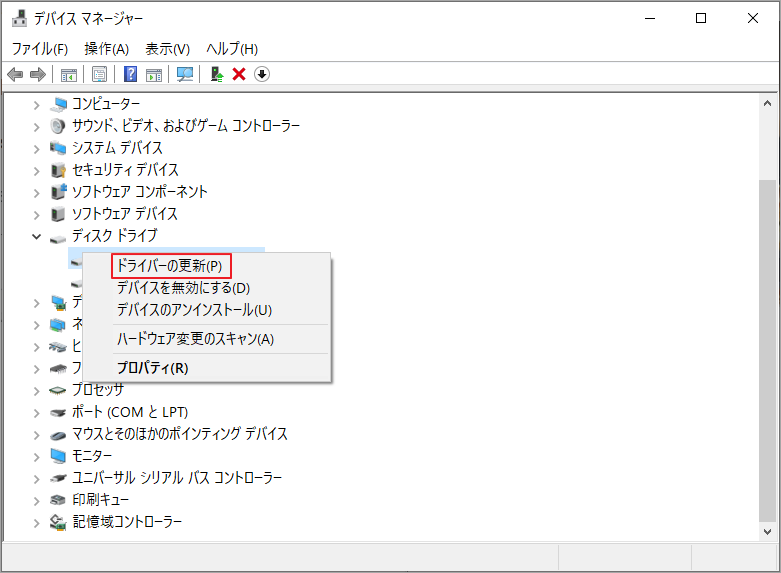
ステップ4:ドライバーの更新方式を選択する画面に入ったら、「ドライバーを自動的に検索」を選択し、画面上のウィザードに従ってプロセスを完了します。
ステップ5:完了したら、デバイスマネージャーを閉じ、システムを再起動します。その後、システムイメージバックアップを再度作成し、エラーが解決されるかどうかを確認します。
Windowsバックアップ エラー0x80780113の解決策をお探しですか?この投稿を読んでください。このエラーを解決するための完全なガイドを示します。Twitterでシェア
結語
この記事では、Windowsバックアップ エラー 0x80780113を修正するための5つの方法を紹介します。パーティションの拡張やドライブのエラーチェックを行うには、MiniTool Partition Wizardを使用することができます。ぜひ試してみてください。また、MiniTool Partition Wizardの使用中に何かご不明な点やご意見がございましたら、お気軽に[email protected]までご連絡ください。