Windowsの更新を行うと、0x8024a205のエラーコードが出て、更新に失敗することがあります。MiniTool Partition Wizardのこの記事では、このエラーの原因と修復法を紹介したいと思います。
エラーコード0x8024a205 の原因
Windows Updateエラー0x8024a205は、様々な理由で発生する可能性があります。そして、エラーが発生すると、最新の更新プログラムのインストールを阻止します。調査によると、このエラーを引き起こす可能性のある最も考えられる原因は以下の通りです。
- システムファイルの破損または欠落
- 互換性のないデバイスを搭載している
- ディスク容量不足
- Windows Update コンポーネントの破損
- ウイルスまたはマルウェアの攻撃
- 古いまたは互換性のないデバイス ドライバー
- ネットワーク接続の問題
幸いなことに、このエラーを修正するのに役立つ解決策がいくつかあります。ここでは、その方法をご紹介します。
方法1. USBなどのハードウェアの接続を解除する
0x8024a205 エラーは、コンピューターに接続されている互換性のない USB またはその他のハードウェア デバイスが原因で発生する可能性があります。アップデートを行う前に、PCに接続されている USB またはその他のハードウェアを取り外してみてください。その後、コンピュータを再起動し、スムーズにアップデートできるかどうかを確認します。
そのほか、ネットワーク接続が悪い、または不安定な場合も、0x8024a205、0xc1900401、0x80070BC9などのWindows Updateエラーが発生することがあります。そのため、アップデートを行うには、ネットワーク接続の状態が安定しているかどうかを確認する必要があります。状態が不安定な場合は、こちらのガイドを参照して改善することができます。
方法2. Windows Update のトラブルシューティング ツールを実行する
エラーコード0x8024a205を解消するには、システムに内蔵されているWindows Updateトラブルシューティング ツールを実行することもできます。このツールは、Windows Updateサービスに関連する多くの問題を自動的に検出して修正できます。以下は、このツールを実行するための手順です。
ステップ1:Windowsのアイコンを右クリックして「設定」を選択します。
ステップ2:「更新とセキュリティ」→「トラブルシューティング」→「追加のトラブルシューティング ツール」の順に移動します。
ステップ3:ポップアップウィンドウで、トラブルシューティング ツール一覧からWindows Updateをクリックします。
ステップ4:下の「トラブルシューティング ツールの実行」をクリックします。
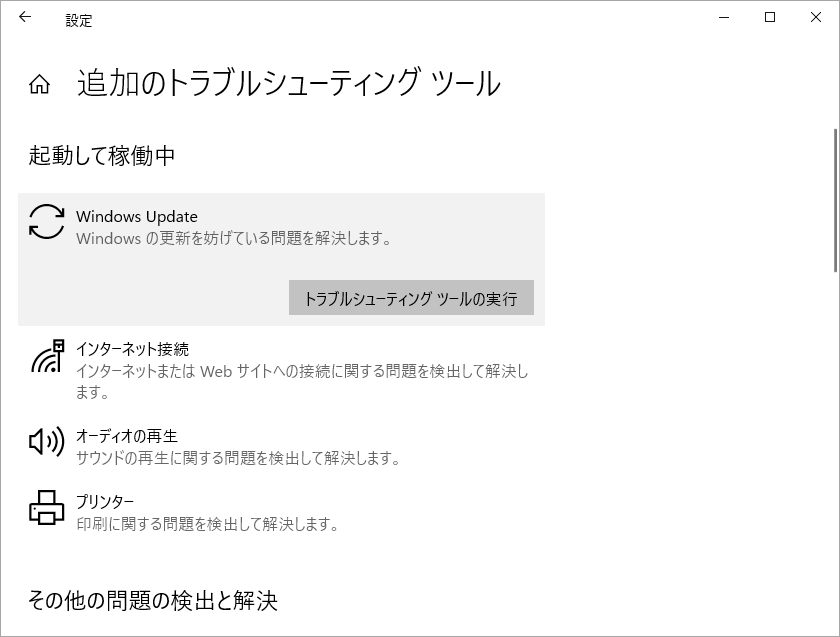
ステップ5:すると、ツールはWindows Update関連の問題を検出し、修正します。
その後、完了したら、システムを再起動し、エラーが解消されたかどうかを確認します。
方法3. アップデートのための十分な容量を確保する
0x8024a205エラーは、更新に使用されるパーティションの容量が不足していることが原因で発生する可能性があります。したがって、アップデートを実行する前に、Windows更新プログラムをダウンロードおよびインストールする場所に十分な空き容量があることを確認してください。そうでない場合、0x8024a205だけでなく、他のいくつかの不明なエラーが発生する可能性があります。ちなみに、更新プログラムをインストールするには、少なくとも32GBの空き容量があることをお勧めします。
現在のインストール用パーティションに十分なストレージスペースがない場合はどうすればよいですか?MiniTool Partition Wizard を使って容量を増やすことができます。これは、プロで強力なパーティションマネージャーであり、スペースの解放、パーティションの拡張、ハードドライブのアップグレードなどの方法でディスクスペースを増やすことができます。自分の状況に応じて適切な方法を実施しましょう。
ソリューション1.「ディスク使用状況分析」機能でドライブの空き容量を確保する
MiniTool Partition Wizardの「ディスク使用状況分析」は、無料で使える機能であり、ハードディスクをスキャンし、スペースを占めているものを分析することができます。そこで、分析の結果によって不要なファイルを削除すると空き容量を確保することができます。以下のガイドに従って、この機能を使用することができます。
ステップ1:MiniTool Partition Wizard をダウンロードしてインストールします。
MiniTool Partition Wizard Freeクリックしてダウンロード100%クリーン&セーフ
ステップ2:ソフトウェアを起動してそのメインインターフェースに入ります。
ステップ3:上部のツールバーから「ディスク使用状況分析」をクリックして続行します。
ステップ4:ターゲット ドライブ(ここはWindows更新プログラムをインストールするドライブ)を選択して「スキャン」をクリックします。
ステップ5:スキャン処理が完了したら、サイズの大きいファイルや不要なファイルを右クリックし、「削除(ごみ箱に)」または「削除(完全に)」を選択します。
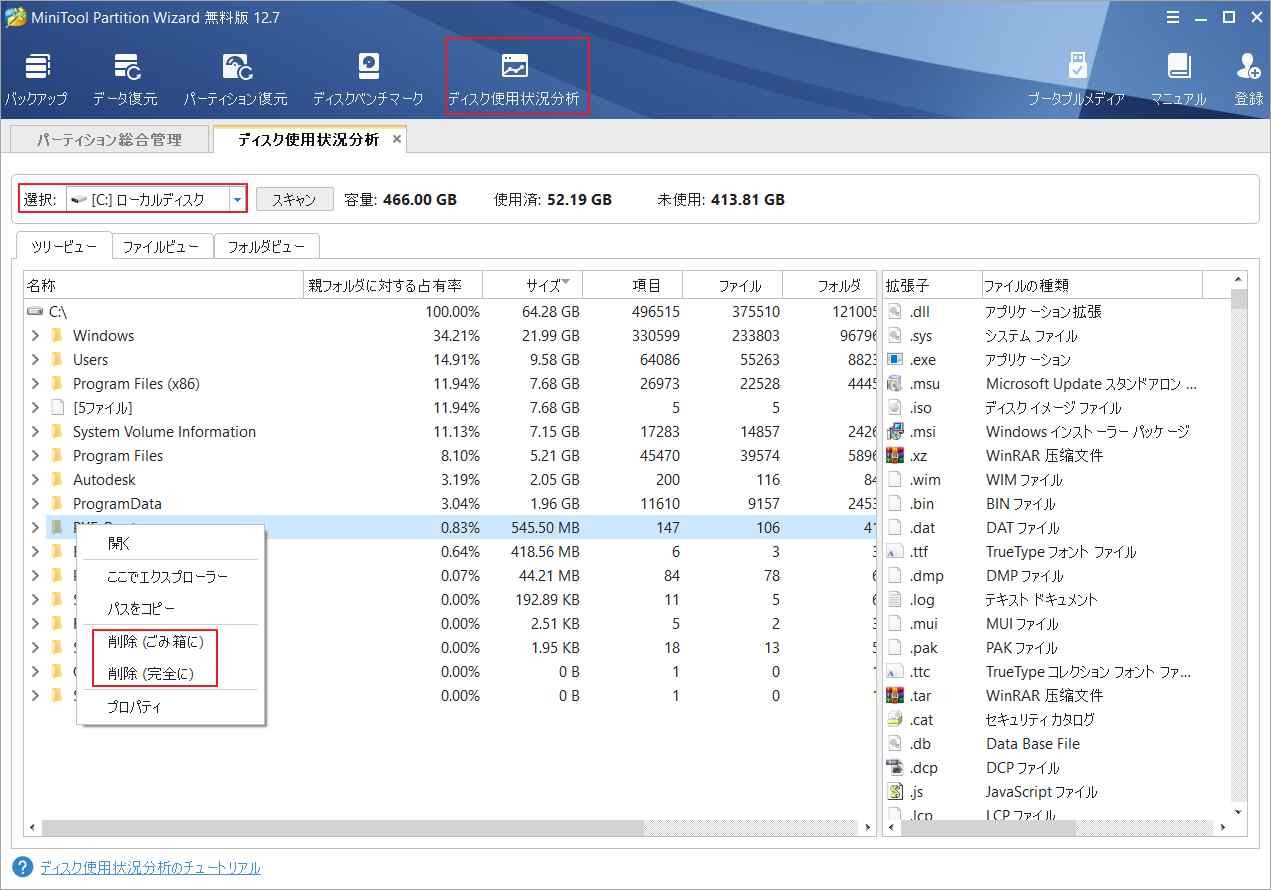
ステップ6:「はい」をクリックして操作を確定し、ウィンドウを終了します。
ソリューション2.パーティションを拡張する
対象パーティション内の不要なファイルを削除するだけでは十分な空き容量が確保できない場合は、対象パーティションを拡張することで容量を増やすことができます。ここでは、「拡張」または「移動/サイズ変更」機能を使用して、この目的を果たすことができます。対象パーティションの隣に未割り当て領域がない場合は、同じディスク上の他のパーティションまたは非連続の未割り当て領域から空きスペースを取り、「拡張」機能で対象パーティションに追加することができます。詳細手順は以下のとおりです。
ステップ1:MiniTool Partition Wizardをして、アップデートをインストールするパーティションを強調表示し、左ペインから「パーティション拡張」をクリックします。
ステップ2:ポップアップウィンドウで、空き容量を取るパーティションまたは未割り当ての領域を選択します。
ステップ3:下のスライドハンドルを動かして、どれくらいの空き容量を取るかを決めます。
ステップ4:完了したら、「OK」→「適用」をクリックして、すべての変更を実行します。
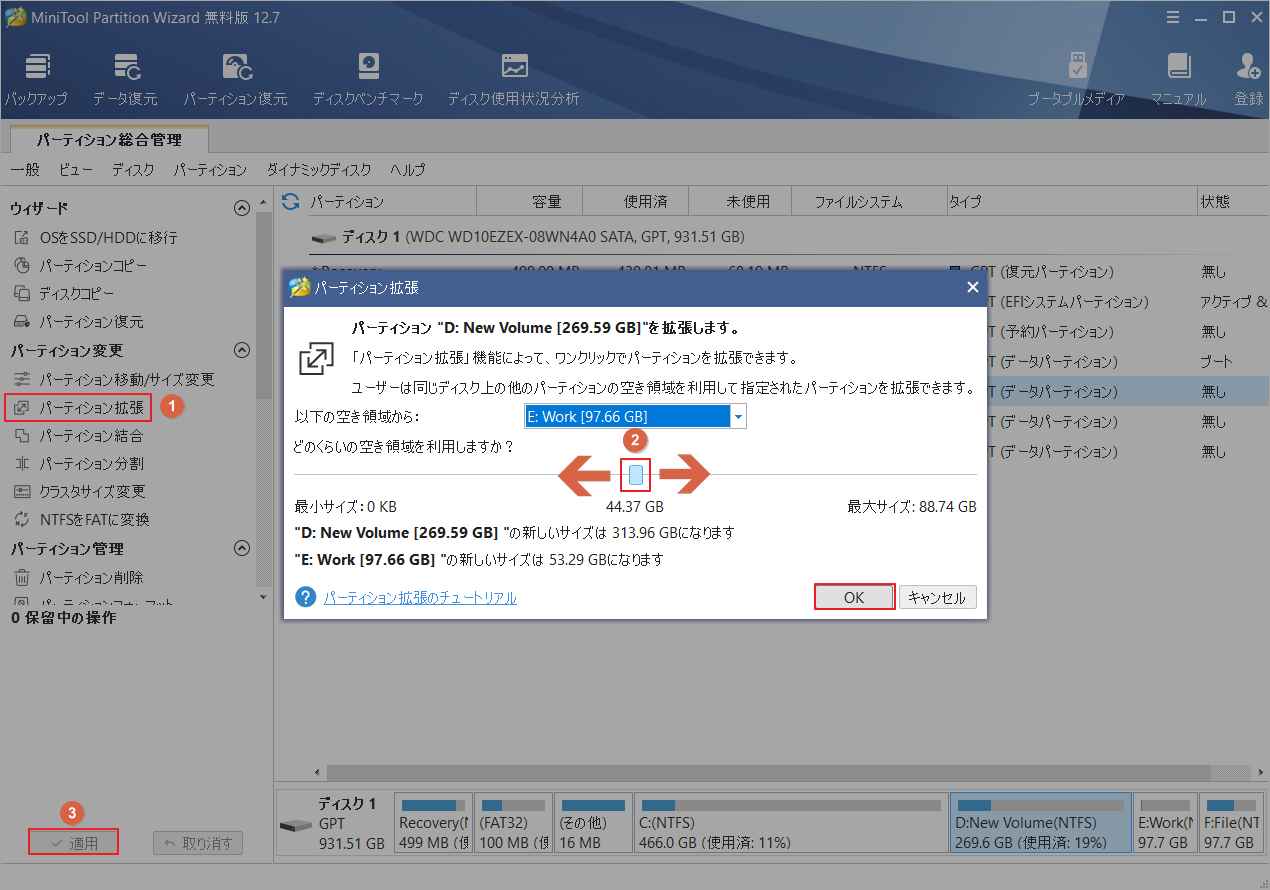
ソリューション3.より大容量のハードディスクにアップグレードする
現在使用されているディスクの総容量が少なく、前の 2 つの方法のどちらもうまくいかない場合、ディスクをより大容量のものにアップグレードしてください。そして、新しいハードドライブを入手してコンピュータに接続したら、MiniTool Partition Wizardを使って元のディスクを新しいHDD/SSDにクローンすることができます。しかし、これを行うには、以下の点に注意する必要があります。
- クローン化処理により、新しいディスクのデータはすべて消去されますので、新しいディスクにデータを保存しないでください。
- 新しいディスクの空き容量が、ソースディスクの使用済みディスク容量以上である必要があります。
そして、以下の投稿を参照してデータを失うことなくハードディスクのアップグレードを実行しましょう。
MiniTool Partition Wizard Freeクリックしてダウンロード100%クリーン&セーフ
方法4. Windows Updateコンポーネントをリセットする
Windows Updateコンポーネントが破損している場合、コマンドプロンプトでいくつかのコマンドを実行してリセットすることができます。これにより、更新サービスの問題が修正され、エラーなく更新プログラムをインストールできるようになります。以下は、Windows Updateのコンポーネントをリセットする手順です。
ステップ1:Win + Rを押して、「ファイル名を指定して実行」コマンドボックスを開きます。
ステップ2:編集ボックスに「cmd」と入力し、Ctrl + Shift + Enterキーを押して、コマンドプロンプトを管理者として実行します。
ステップ3:次のコマンドを実行して、BITS(Background Intelligent Transfer Service)、Windows Updateサービス、およびCryptographicサービスを停止します。
それぞれのコマンドの後にEnterを押すことを忘れないでください。
net stop bits
net stop wuauserv
net stop appidsvc
net stop cryptsvc
ステップ4:引き続き以下のコマンドを入力し、それぞれの後にEnterキーを押して、SoftwareDistributionとCartroot2フォルダをリセットしてください。
ren C:\Windows\SoftwareDistribution SoftwareDistribution.old
ren C:\Windows\System32\catroot2 Catroot2.old
ステップ5:最後に、以下のコマンドを入力し、Enterキーを押して、Windowsのアップデートサービスを再起動します。
net start bits
net start wuauserv
net start appidsvc
net start cryptsvc
ステップ6:その後、コンピュータを再起動し、今すぐアップデートをお試しください。
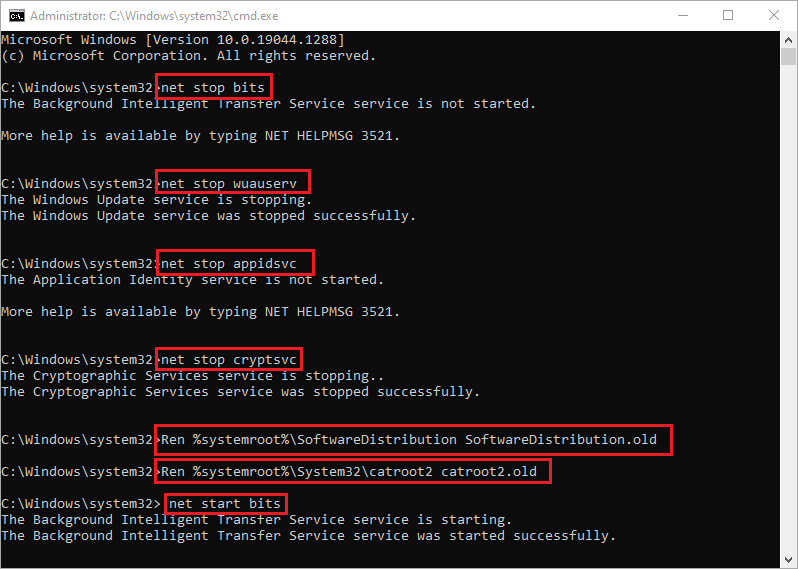
方法5. システム ファイル チェッカーを実行する
0x8024a205 エラーを修正するもう 1 つの方法は、システム ファイル チェッカー (SFC) を実行することです。このツールは、エラーの原因となっている破損または欠落しているシステム ファイルをスキャンして修復できます。以下の詳細な手順に従ってください。
ステップ1:コマンドプロンプトを管理者として実行します。
ステップ2:コマンドプロンプトのウィンドウで、以下のコマンドを入力し、Enterキーを押します。
sfc /scannow
ステップ3:スキャン処理が開始されます。完了したら、コマンドプロンプトのウィンドウを閉じ、デバイスを再起動します。
ステップ4:Windows更新プログラムのチェックを行い、再度インストールを試みます。それでも問題が解決しない場合は、再度コマンドプロンプトを管理者権限で起動してください。
ステップ5:次に、以下のコマンドを入力し、それぞれのコマンドの後にEnterを押してください。
- DISM /Online /Cleanup-Image /CheckHealth
- DISM /Online /Cleanup-Image /ScanHealth
- DISM /Online /Cleanup-Image /RestoreHealth
ステップ6:完了したら、システムを再起動し、問題が解決されているかどうかを確認します。
方法6. システムをスキャンしてウイルスを検出する
Windowsのアップデートエラー0x8024a205は、ウイルスやマルウェアの攻撃によって発生する可能性があります。この問題に対処するために、PCスキャンを実行して潜在的なウイルスを特定することをお勧めします。見つかった場合は、速やかにウイルスを削除する必要があります。
ステップ1:「設定」→「更新とセキュリティ」→「Windowsセキュリティ」→「ウイルスと脅威の防止」→「現在の脅威」の順に移動します。
ステップ2:「スキャンのオプション」をクリックします。
ステップ3:ポップアップウィンドウで、「フル スキャン」を選択し、「今すぐスキャン」ボタンをクリックします。
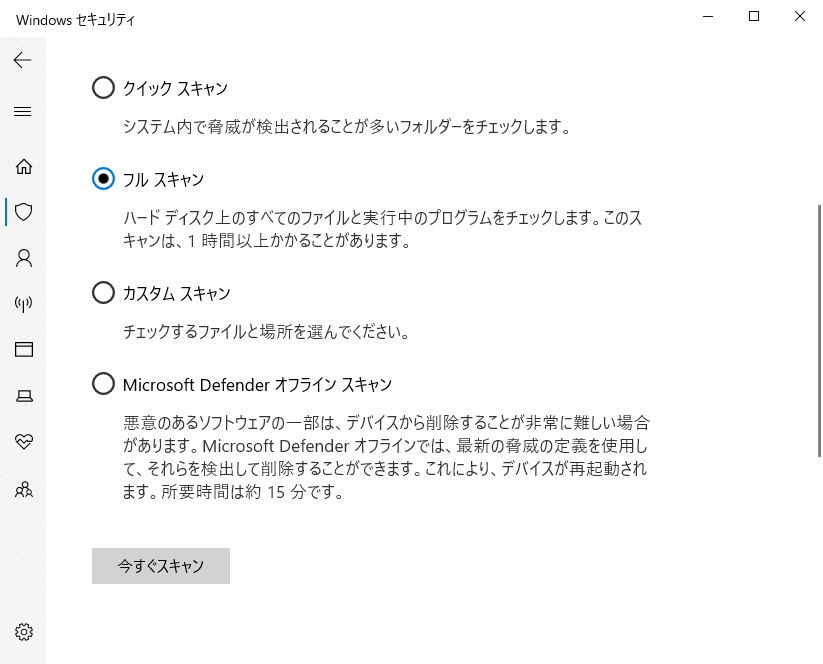
ステップ4:スキャン処理を完了まで待ちます。終了したら、画面上のウィザードに従って、コンピュータを再起動します。
方法7. ウイルス対策プログラムを無効にする
PC上のウイルス対策ソフトは、マルウェアやその他の脅威からコンピューターや個人データを保護できますが、Windows Updateと競合して問題を引き起こす場合もあります。お使いのPCにウイルス対策ソフトがインストールされている場合は、それを一時的に無効にするかアンインストールして、エラーコード0x8024a205が修正されるかどうかを確認してください。
ウイルス対策プログラムをアンインストールするには、「コントロールパネル」→「プログラムと機能」に進みます。そして、PCにインストールされているプログラムの一覧からウイルス対策プログラムを見つけ、右クリックして「アンインストール」を選択します。
おすすめ記事:Windows 10 でウイルス対策を一時的または永続的に無効にする方法
方法8. システムの復元を実行する
システムの復元は、コンピュータをエラーが発生する前の状態に戻すことができる機能です。しかし、ユーザーがシステムに加えたいくつかの変更を元に戻し、データの損失を招くこともあります。そのため、事前にデータをバックアップしておくとよいでしょう。以下の手順で、システムを以前の状態に復元してみることができます。
ステップ1:Windowsの検索ツールで「復元ポイントの作成」と入力し、最も一致する検索結果をクリックします。
ステップ2:「システムの保護」セクションの「システムの復元」をクリックします。
ステップ3:ポップアップウィンドウの「次へ」をクリックし、0x8024a205エラーが発生する前に作成された復元ポイントを選択して「次へ」をクリックします。
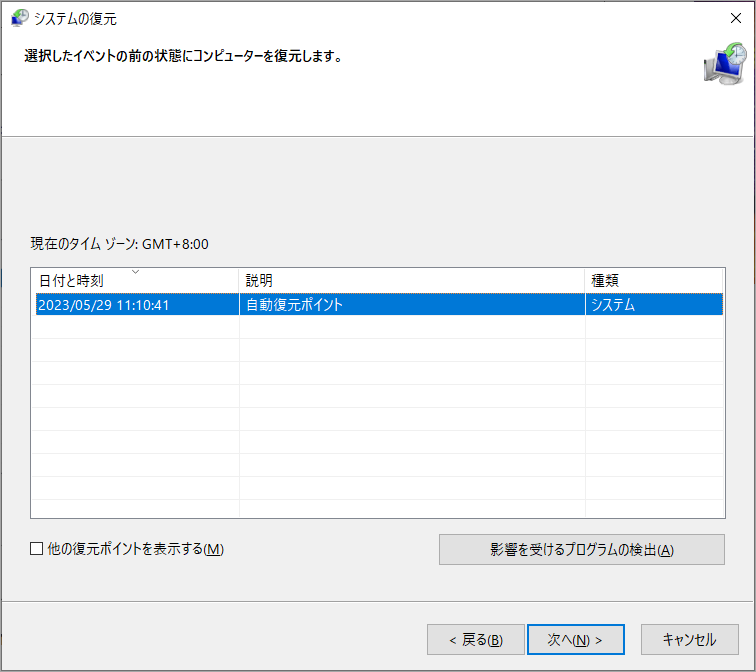
ステップ4:次の「復元ポイントの確認」ウィンドウで、「完了」を押して選択を確定します。
方法9. Windowsアップデートを手動でダウンロードし、インストールする
上記のいずれの方法でも解決しない場合は、Windowsやその他のMicrosoft製品のすべての更新プログラムを含むウェブサイトであるMicrosoft Update Catalogから更新プログラムを手動でダウンロードし、インストールしてみてください。必要な更新プログラムを名前またはKB番号で検索し、コンピュータにダウンロードすることができます。
また、メディア作成ツールを使って手動でアップグレードをインストールすることも可能です。こちらの記事を参照してください。
結語
この記事は、Windows Updateを行う時に、エラー0x8024a205が発生する場合の対処法を紹介しています。ご参考になされましたら幸いです。また、MiniTool Partition Wizardの使用中に何かご不明な点やご意見がございましたら、お気軽に[email protected]までご連絡ください。


