Windows デバイスにPC Game Pass ゲームをインストールしようとすると、0x80073d13というエラーコードが表示されることがあると報告するユーザーがいます。そこで、MiniTool Partition Wizardのこの記事では、このエラーの原因と対処法をまとめて説明したいと思います。
Xbox Game Pass (Beta)アプリで特定のゲームをインストールしようとしています。ゲームのダウンロードが 4.5% ~ 9% 程度になると、0x80073d13というエラーが発生しました。
--from Microsoft Community
このエラーは主にゲームのダウンロード中に発生し、通常4.5~9.5%で止まってしまい、ダウンロードに失敗してしまうことがあります。
0x80073d13の原因について
エラーコード0x80073d13は、Xbox Game PassのPCアプリでゲームのインストール中に問題が発生した場合に発生します。ここでは、問題の詳細をまとめてみました。例えば、ハードディスクのストレージ容量が不足している場合、エラーが発生する可能性があります。そのため、このエラーを解決するには、ストレージ容量を増やすか、別のドライブにゲームをダウンロードすることを試してみてください。
また、間違ったファイルシステムも0x80073d13エラーの原因となることがあります。調査によると、Xbox Game Passのゲームは、exFATまたはFAT32でフォーマットされたドライブをサポートしていません。そのほか、ディスクに使用されるアロケーションユニットサイズが不適切な場合は、エラーが発生する可能性があります。Xbox Game Passのゲームでは、インストールドライブまたはパーティションのバイトアロケーションサイズが4Kであることが必要です。
Xbox Game Passのエラー0x80073d13を修正する方法
0x80073d13エラーの原因を理解した上で、このエラーを修正する方法を説明します。
方法1. ストレージ容量を増やす
ゲームのストレージ容量が不足しているためにインストールエラー0x80073d13が発生した場合、不要なファイルを削除したり、ターゲットパーティションを拡張して利用可能な容量を増やすことができます。以下の手順で行ってください。
オプション1. ディスククリーンアップでディスク領域を解放する
ディスククリーンアップは、PC上の一時ファイルや重要でないファイルを削除することができるWindows内蔵のツールです。以下の手順に従ってディスクのクリーンアップでディスクスペースを空けることができます。
ステップ1. 「Windowsエクスプローラー」>「このPC」と進みます。そして、クリーンアップしたいドライブを右クリックし、「プロパティ」を選択します。
ステップ2. ポップアップ表示されたウィンドウで、「ディスクのクリーンアップ」をクリックします。
ステップ3. 次に、削除したいファイルの種類にチェックを入れ、「OK」をクリックします。
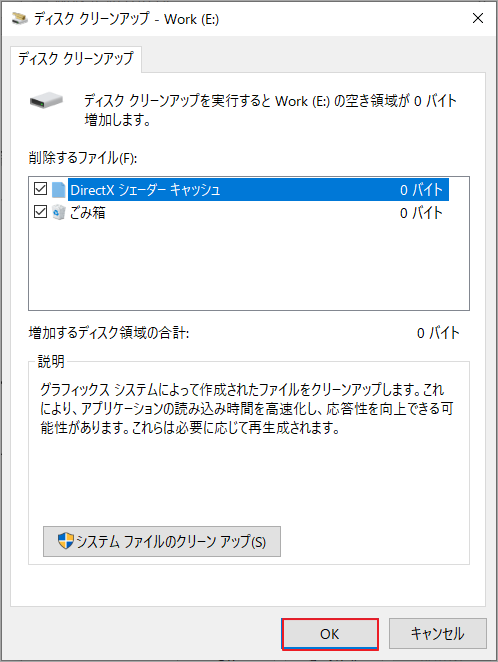
オプション2. MiniTool Partition Wizardを使用してディスクスペースをクリーンアップする
ディスククリーンアップは、PC上の一部の不要なアイテムをクリーンアップできますが、その効果は包括的ではありません。多くの場合、十分なスペースを確保できません。さらに、何らかの理由で開かない場合もあります。補足として、より多くのストレージスペースを解放するために、他のより専門的なツールを使用して不要なファイルを見つけ、削除し続けることが推奨されます。MiniTool Partition Wizard は強力で多機能なディスク管理ツールで、これを簡単に実行することができます。
PC上のどのアイテムが多くのスペースを占有しているのか、またどのアイテムを削除できるのかを素早く特定するには、MiniTool Partition Wizardの「ディスク使用状況分析」機能を使ってディスクを分析することができます。では、以下の順に従って不要なファイルを削除し、ストレージスペースを解放してみましょう。
ステップ 1. MiniTool Partition WizardをPCにダウンロードしてインストールします。
MiniTool Partition Wizard Pro Demoクリックしてダウンロード100%クリーン&セーフ
ステップ2. ソフトウェアを起動してメインインターフェースに入ったら、ツールバーの「ディスク使用状況分析」をクリックします。
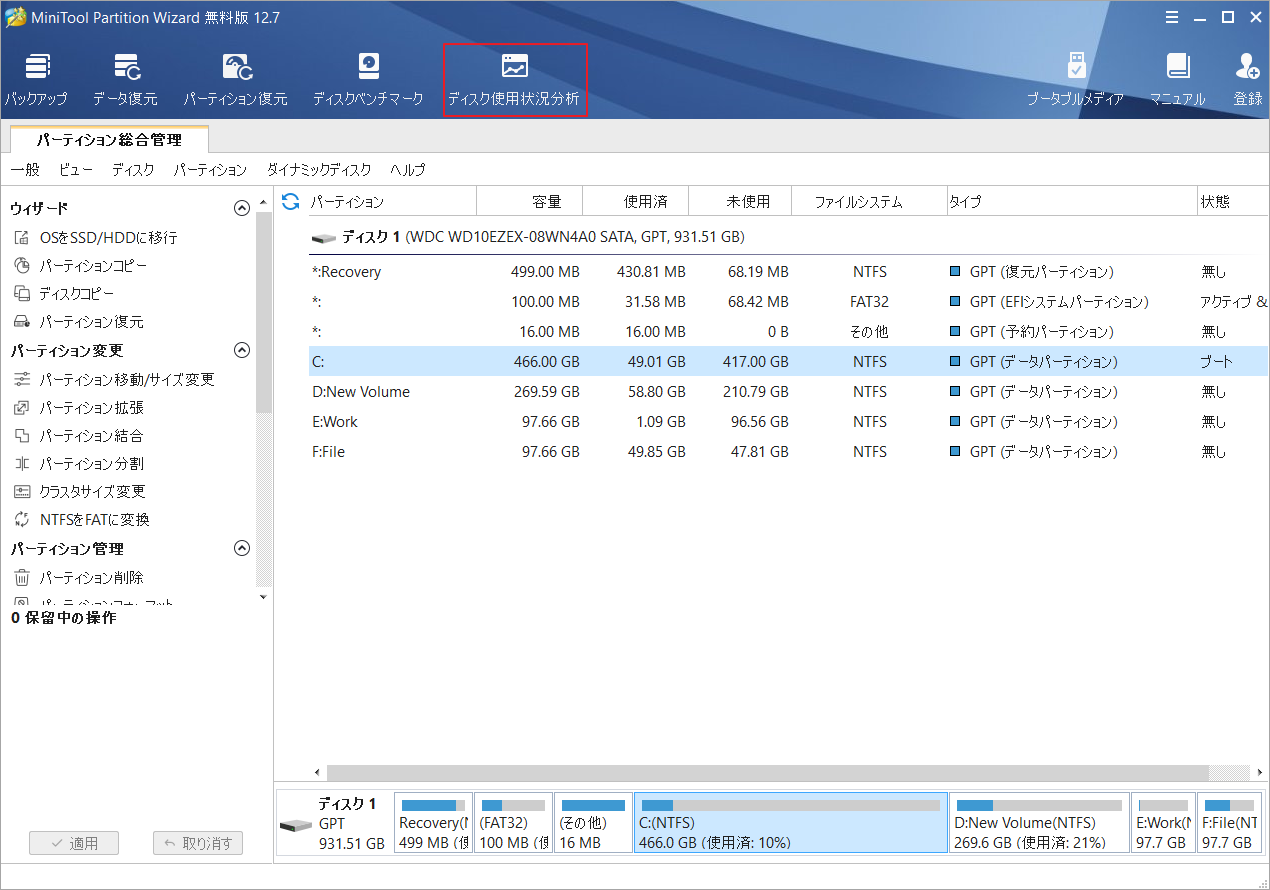
ステップ3. 次に、Xbox Game Passゲームがインストールされているパーティションを選択して「スキャン」をクリックします。
ステップ4. スキャンプロセスが終了すると、スキャン結果がツリービューで表示されます。
ストレージスペースを占有するファイルやフォルダを一覧の上に表示するには、「ファイル ビュー」または「フォルダ ビュー」をクリックします。
ステップ5. 不要なアイテムを右クリックし、「削除(ごみ箱に)」または「削除(完全に)」をクリックします。
提示: Cドライブのスペースを空けたい場合は、ファイルのプロパティ、特にシステムファイル(.sysファイル)を避けるようにしてください。間違って.sysファイルを削除してしまうと、OSがうまく動作しなくなることがあります。
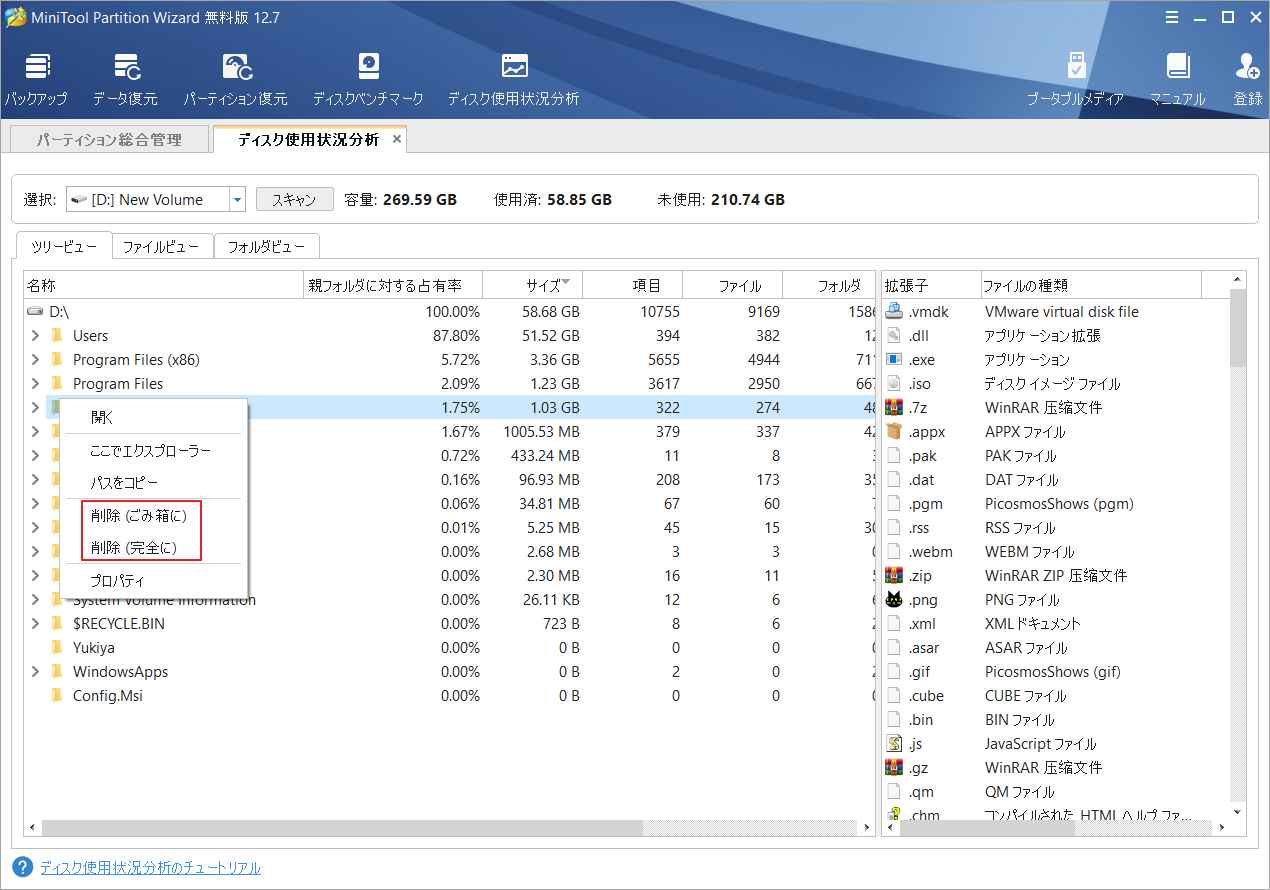
ステップ6. 「はい」をクリックして削除操作を確定します。完了したら、ウィンドウを終了します。
ディスクの空き容量を確保するための他の方法については、以下のガイドを参考にしてください。
オプション 3. MiniTool Partition Wizardを使用してパーティションを拡張する
ゲームパーティションがいっぱいで、ファイルを削除しても十分な空き容量が得られない場合、MiniTool Partition Wizardのパーティション拡張機能を使って、他のパーティションから空き容量を取得してゲームパーティションを拡張することができます。以下の詳細なステップに従ってください。
MiniTool Partition Wizard Pro Demoクリックしてダウンロード100%クリーン&セーフ
ステップ 1. MiniTool Partition Wizard のメインインターフェイスで、XGP ゲームがインストールされているパーティションを右クリックし、「拡張」を選択します。
提示: また、ゲーム パーティションを強調表示して、左のアクションパネルから「パーティション拡張」をクリックすることもできます。
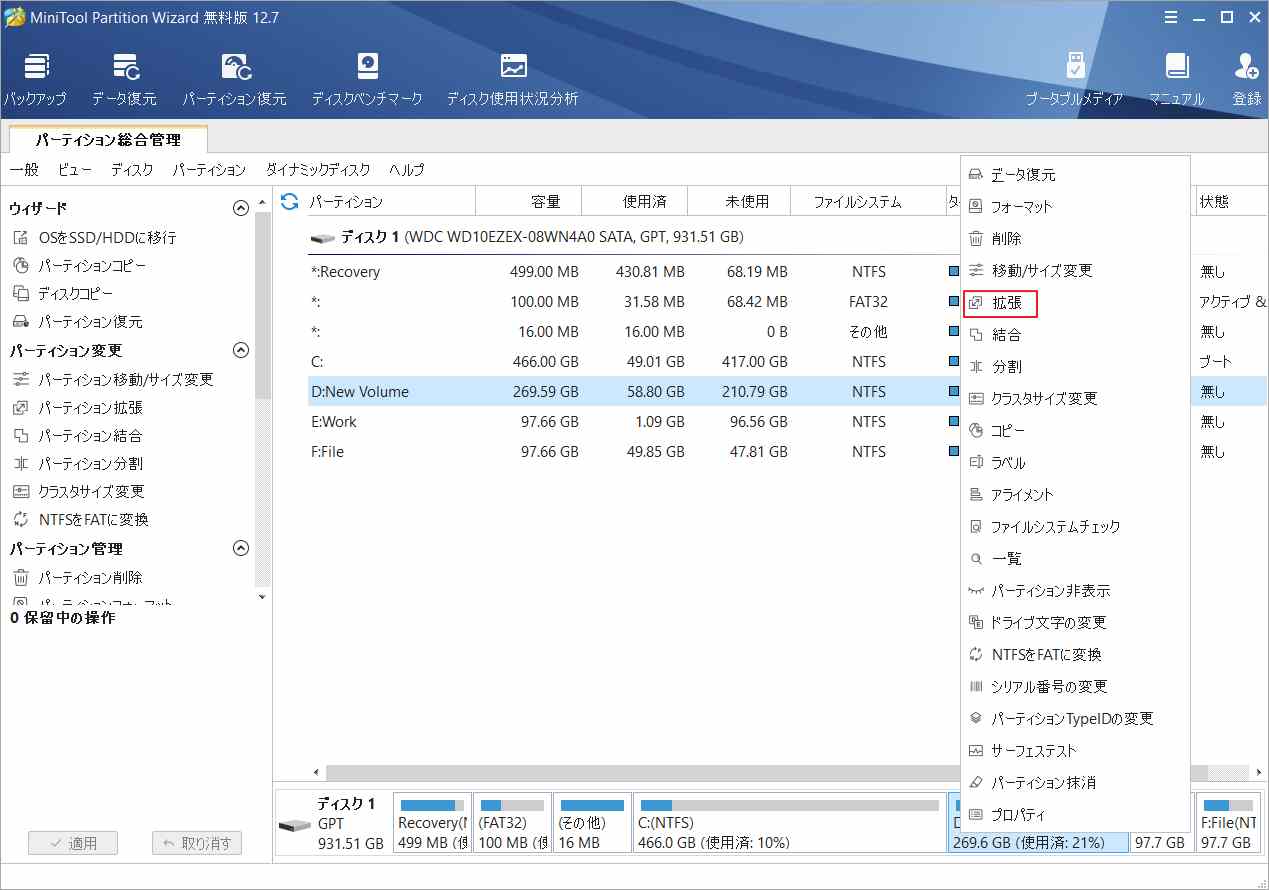
ステップ2. 次のウィンドウで、空き領域を取得する場所(他のパーティションまたは未割り当て領領域)を選択します。
ステップ3. 下のスライダーをドラッグして、取るスペースのサイズを決めます。完了したら、「OK」 > 「適用」をクリックして操作を実行します。
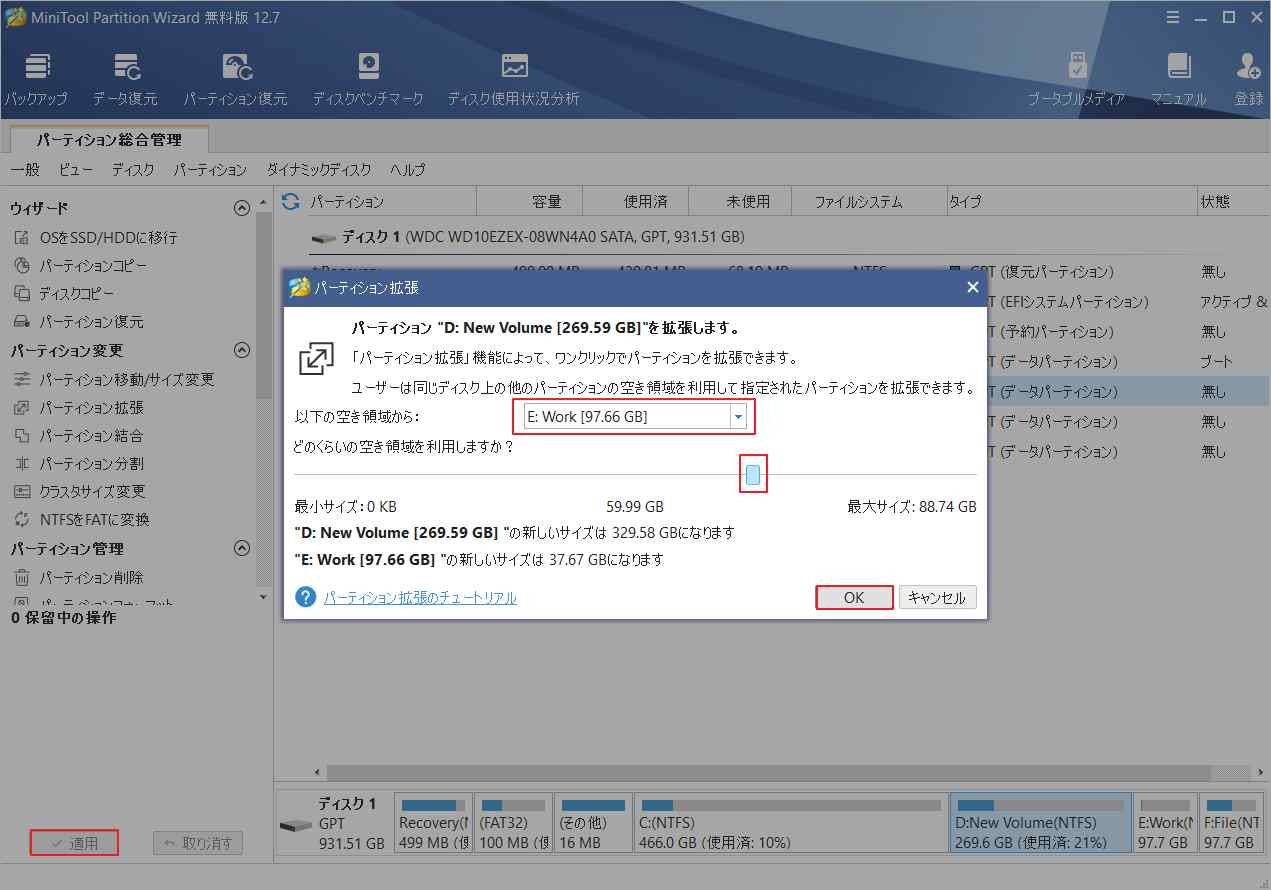
方法2. 新しいゲーム パーティションを作成する
ディスクにパーティションが1つしかなく、すべてのデータがそこに保存されている場合、データの管理を容易にするために、新しいパーティションを作成し、ゲームデータをそこに移動することをお勧めします。これにより、エラー 0x80073d13 が修正される場合があります。 具体的な手順は次のとおりです。
オプション1. ディスクの管理でパーティションを作成する
ディスクの管理は、ディスクとパーティションを管理するためのWindows内蔵ツールです。このツールを使って、新しいパーティションを作成することができます。以下はその詳細な手順です:
ステップ1. Windowsのアイコンを右クリックし、「ディスクの管理」を選択します。
ステップ2. ポップアップ ウィンドウで、ディスク上に未割り当て領域がある場合、直接未割り当て領域を右クリックし、「新しいシンプルボリューム」を選択して続行します。
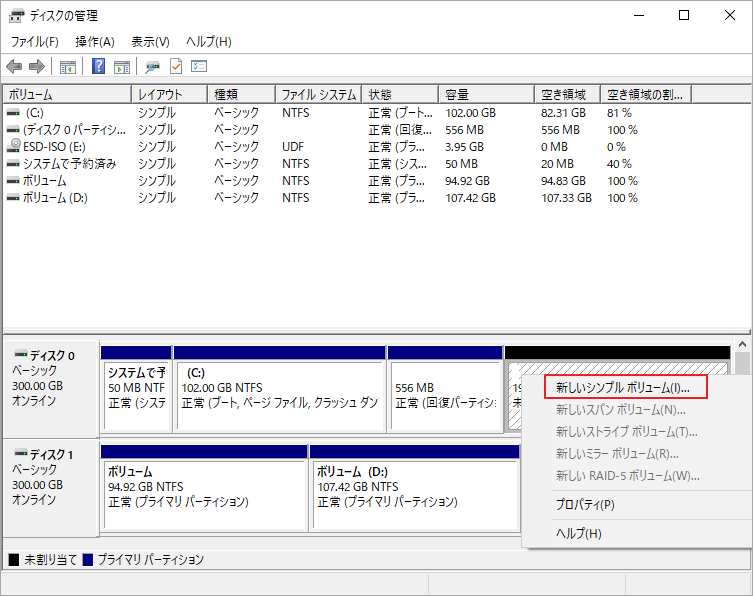
ステップ3. ポップアップウィンドウで、画面上のウィザードに従って、新しいパーティションのファイルシステムをNTFS、アロケーションユニットサイズを4096に設定します。その後、「次へ」をクリックして確認します。
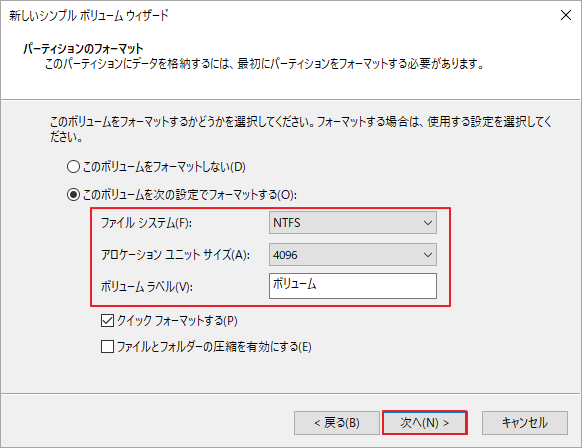
ステップ4. 完了したら、Xbox PCアプリで、「プロフィール」アイコンをクリックし、「設定」を選択します。
ステップ5. 「全般」タブをクリックして、ドライブの選択セクションで、新しく作成したパーティションをゲーム保存ディレクトリとして選択します。
ステップ6. 完了したら、ゲームのインストールを再開して、問題が修正されたかどうかを確認することができます。
オプション2. MiniTool Partition Wizardで新しいパーティションを作成する
ディスク管理の使用中にエラー(例えば、「新しいシンプルボリュームがグレーで表示」、「ボリュームの縮小できない」)が発生した場合、その代替手段であるMiniTool Partition Wizardを使用して、新しいパーティションを作成することができます。ここに詳細なガイドがあります。
MiniTool Partition Wizard Pro Demoクリックしてダウンロード100%クリーン&セーフ
ステップ1. MiniTool Partition Wizard を起動してメインインターフェイスを表示させます。
ステップ2. ディスク上の未割り当て領域を右クリックし、「新規作成」を選択します。
ステップ3. プロンプトウィンドウで、ファイルシステムをNTFS、クラスターサイズを4KBに設定してから「OK」をクリックします。
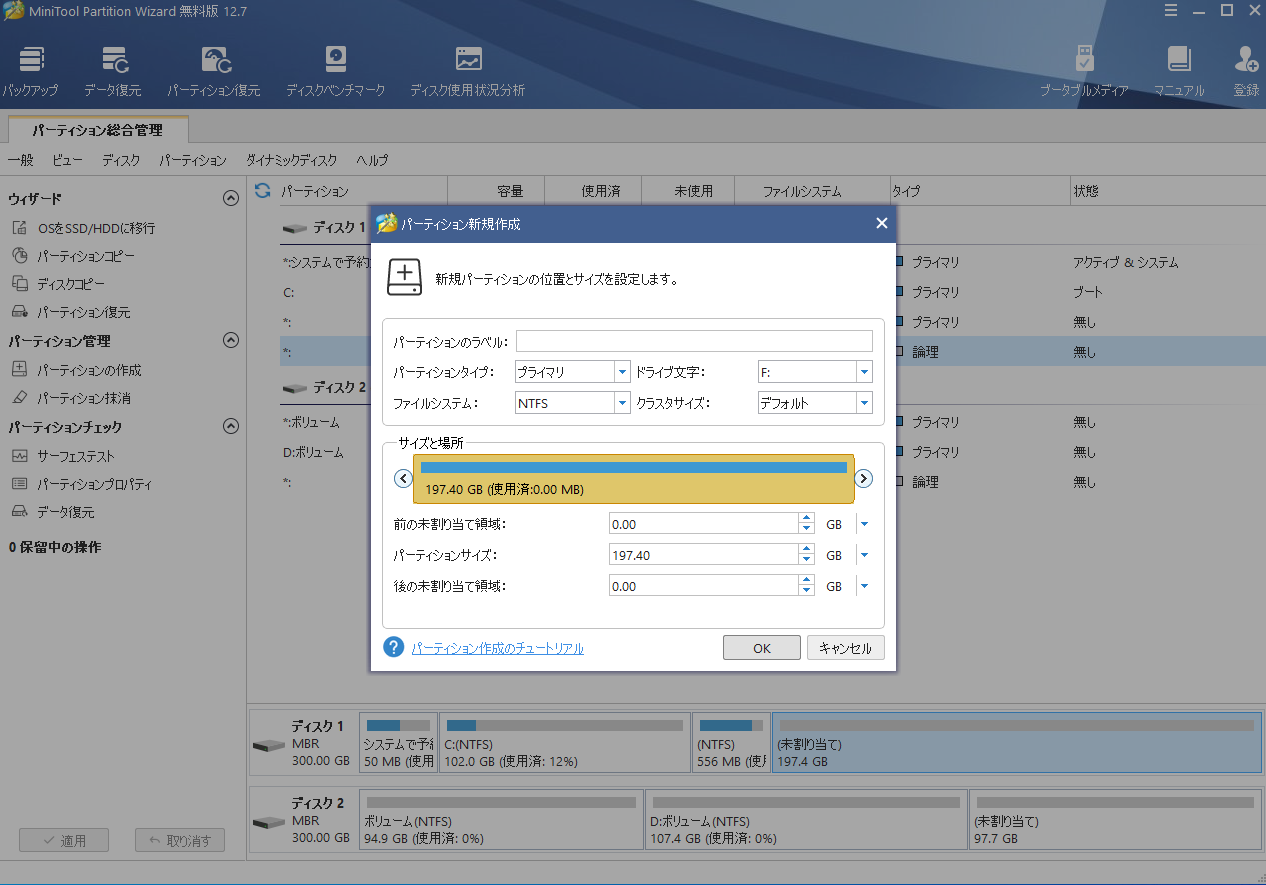
ステップ4. 完了したら、「適用」ボタンをクリックし、保留中の変更を適用します。
ステップ5. 新しいパーティションが作成されたら、Xbox PCアプリ>設定>全般>ドライブ選択と進みます。そして、新しいパーティションを保存ディレクトリとして選択します。
また、直接にパーティションを2つに分割することによって、新しいパーティションを作成することができます。以下の詳細な手順に従ってください。
ステップ1. MiniTool Partition Wizard のメインインターフェイスで、既存のパーティションを右クリックし、「分割」を選択します。
ステップ2. プロンプトウィンドウで、ハンドルをドラッグするか、直接「新しいパーティションのサイズ」セクションに特定の数字を入力して、パーティションの容量を指定します。完了したら、「OK」をクリックします。
ステップ3. 次に、「適用」をクリックして操作を実行します。
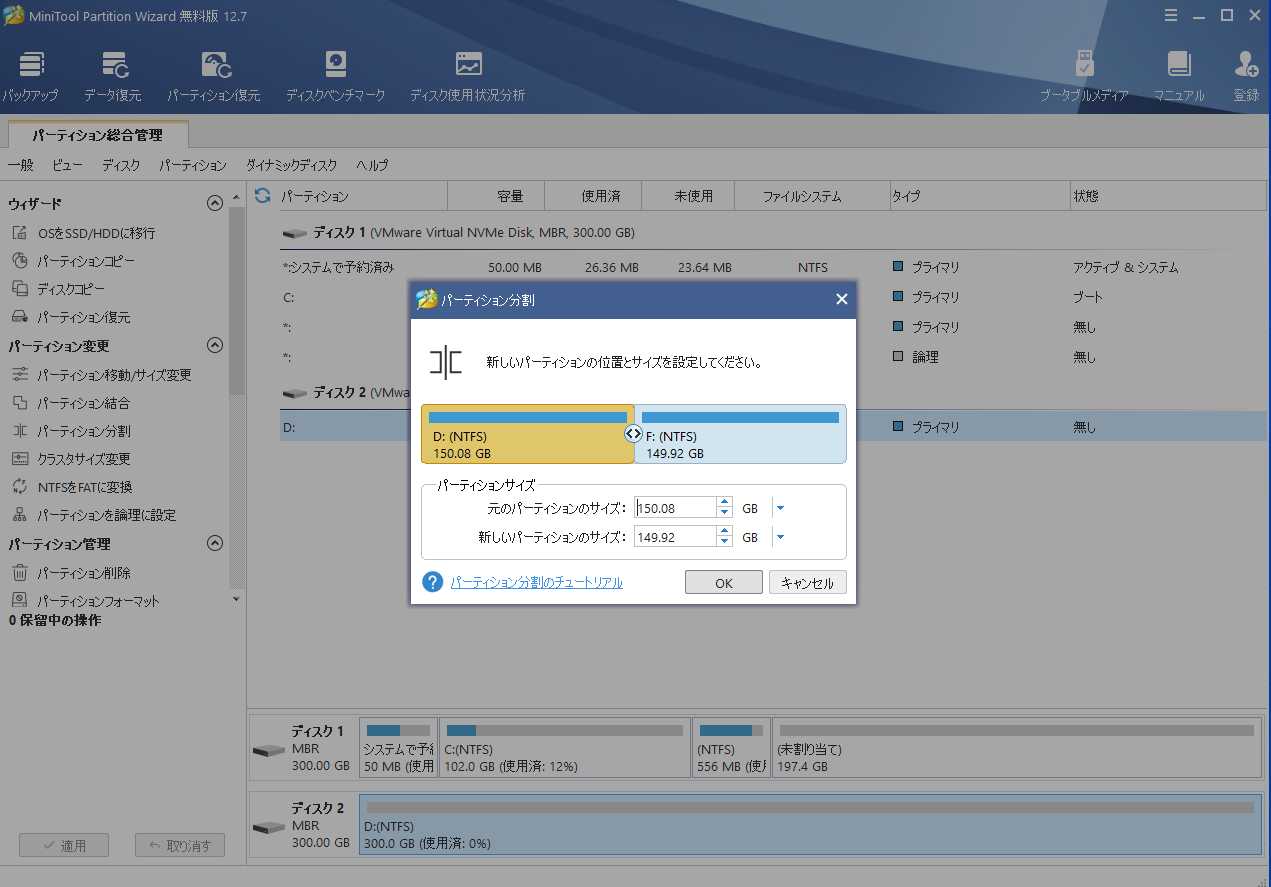
方法3. Cドライブをゲームの既定ドライブに設定する
新しいゲームやアプリのデフォルトドライブがCドライブでない場合、エラーコード0x80073d13が表示されることがあります。以下のガイドに従って、Cドライブを既定のドライブに設定することができます。
ステップ1. Windowsのアイコンを右クリックし、「設定」を選択します。
ステップ2. プロンプトの設定インターフェイスで、「システム」>「記憶域」の順に進みます。
ステップ3. 次に、右の画面を下にスクロールして、「その他のストレージ設定」セクションで「新しいコンテンツの保存先を変更する」をクリックします。
ステップ4. 次のウィンドウで、「新しいアプリの保存先」の「ローカルディスクC」を選択します。そして、「適用」ボタンをクリックします。
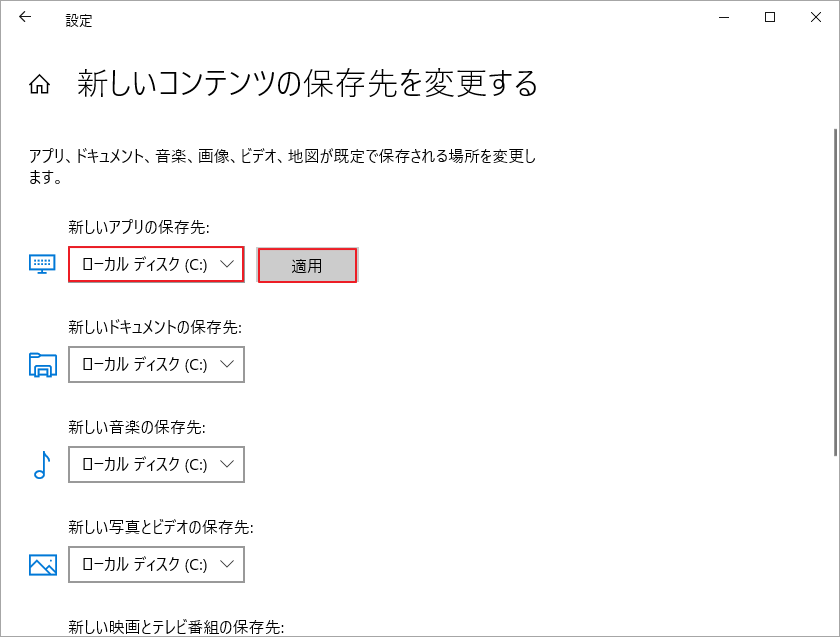
ステップ5. 完了したら、ゲームのダウンロードを試し、エラーが修復されているかどうかを確認します。
方法4. マイクロソフトストアをリセットする
0x80073d13エラーがまだ残っている場合は、以下の手順を参考にして、Microsoft Storeをリセットしてください。
ステップ1. Win + Iを押して、設定ウィンドウを開きます。そして、「アプリ」>「アプリと機能」の順に進みます。
ステップ2. 「Microsoft Store」をクリックし、「詳細オプション」を選択します。
ステップ3. ポップアップウィンドウの画面を下にスクロールして、「リセット」セクションの下にある「修復」をクリックします。修復がうまくいかない場合は、引き続き「リセット」をクリックします。その後、再度「リセット」ボタンをクリックして、操作を確認します。
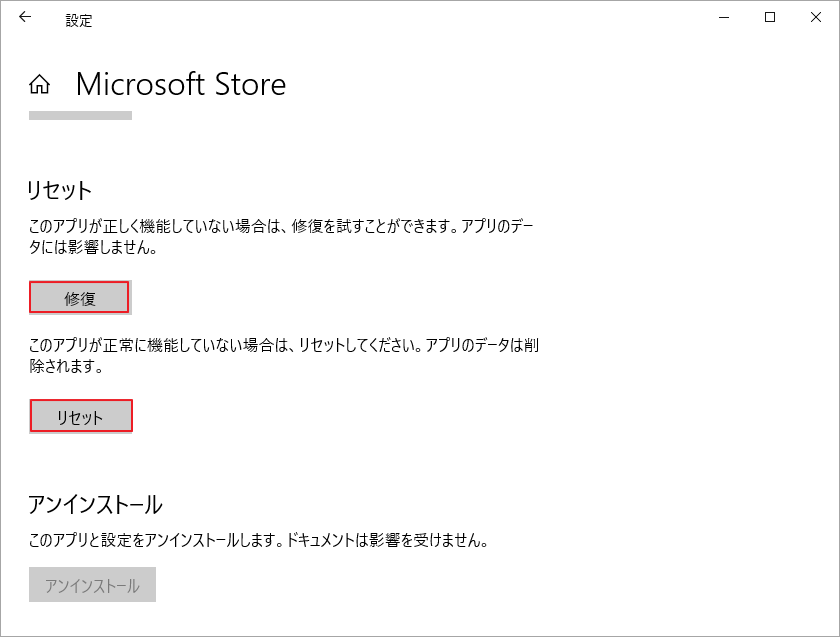
完了したら、エラーが解決されたかどうかを確認することができます。そのほか、WSResetを実行して、Microsoft Storeをリセットすることができます。
ステップ1. Win + Rを押して、「ファイル名を指定して実行」ボックスを開きます。そして、ボックスにWSReset.exeを入力し、Enterキーを押して実行します。
ステップ2. その後、プロセスが自動的に完了するまで待ちます。完了すると、Microsoft Storeが開きます。
方法5. Xboxアプリを再インストールする
上記の方法に加えて、Xbox Game Pass エラー 0x80073d13 を解決するために、Xbox アプリの再インストールを試してみてください。Xboxアプリの最新版をダウンロードしてインストールすることが有効な場合があります。以下、詳細な手順です。
ステップ1. 「設定」>「アプリ」>「アプリと機能」に進みます。Xboxアプリを探し、クリックします。「アンインストール」を選択します。
ステップ2. 完了したら、Microsoft Storeまたは公式サイトにアクセスして、Xboxアプリをダウンロードし、インストールします。
ステップ3. アプリが正常に再インストールされたら、問題が修復されたかどうかを確認することができます。
結語
Xbox Game Pass エラー コード 0x80073d13 が正常に解決されましたか? この投稿では、0x80073d13 エラーの原因と、この問題を解決する方法をご案内しています。ご参考になされましたら幸いです。
なお、MiniTool Partition Wizardの使用中に何かご不明な点やご意見がございましたら、お気軽に[email protected]までご連絡ください。


