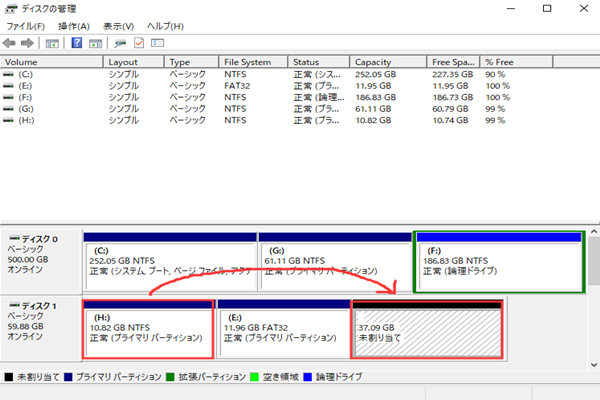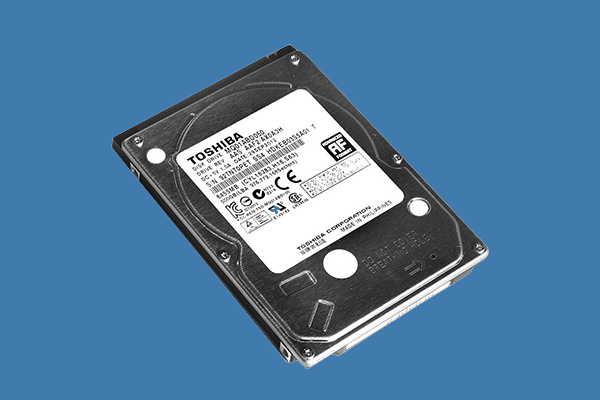0x0000007eエラーがなぜ起こる?
Windowsの0x0000007eエラーは、よく見られるエラーの1つです。タスクの実行に不可欠なシステムファイルにアクセスできないと、このエラーが発生する可能性があります。
だからといっても、オペレーティングシステムが破損していることではありません。オペレーティングシステムがファイルを読み込むときに何か問題が発生するということです。また、PCの起動中またはハードウェアの読み込み中に、このエラーが発生する場合があります。
次は、0x0000007eエラーについて、考えられる原因をまとめします。
ご参照までに
- ウイルスまたはマルウェア感染
- システムまたはハードウェアのドライバーが古い
- システムBIOSが古いか、何か問題がある
- システムはハードウェアドライバーと相性が良くない
- ハードディスク空き領域の不足
- ハードディスクの破損
- ドライバーの故障
次は、0x0000007eエラーを修復する八つの対処法を紹介いたします。
対処法1:ウイルス対策ソフトを無効にする
ウイルスまたはマルウェア感染は、0x0000007eなどの多くのWindowsエラーの主な原因です。したがって、このエラーが発生した場合は、ウイルス対策ソフトウェアを一時的に無効にしてみてください。
注:この対処法は、コンピューターが起動可能な場合に役立ちます。
対処法2:問題のあるサードパーティのドライバーを削除する
サードパーティのドライバーは、0x0000007eエラーを引き起こしやすいです。エラーを修復するには、アンインストールしてみてください。Windows 7およびWindows Server R2の場合、Microsoftによって開発されるパッチプログラムをダウンロードして、エラーを修復してくだいさい。
コンピューターにインストールされているすべてのドライバーが安全であることを確認する必要があります。次に、不審なドライバーをアンインストールします。最後に、コンピューターを再起動し、エラーが解決したかどうかを確認します。
注:この対処法は、コンピューターが起動した後にのみ実行できます。
対処法3:十分なディスク容量があることを確認する
ディスク容量不足は、0x0000007eエラーのよく見られる原因です。このエラーが発生した場合は、ディスク容量の使用状況を確認することをお勧めします。ディスク容量が足らないなら、次の方法を試してみてください。
より多くのディスク容量を取得するには、スペースを占めるファイルを削除したり、不要なプログラムをアンインストールしたり、パーティションのサイズを変更したり、パーティションを拡張したり、ディスクを消去したりするなど、いろいろの方法があります。
ここでは、パーティーション管理ソフトのMiniTool Partition Wizardをお勧めします。このソフトが、使いやすいし、ディスク空き領域の解放に役立ちます。素人でも簡単にできます。
ブルースグリンになり、起動できない場合は、MiniTool Partition Wizardでブータブルメディアを作成する必要がありますです。ここでは、MiniTool Partition Wizardプロ・アルティメット版でパーティションを拡張する方法を紹介いたします。
やり方は次のとおりです。
ステップ1:MiniTool Partition Wizardによって作成されたブータブルメディアでコンピューターを再起動し、BIOS画面に入ります。
関連記事:
ステップ2: BIOS設定画面の「 Boot/ブート」タブに移動して、そのブータブルメディアを第一順位にします。 そして、パソコンが起動して、MiniTool PE Loader画面に入ります(下の写真)。しばらく待って、MiniTool Partition Wizardが自動的に起動します。
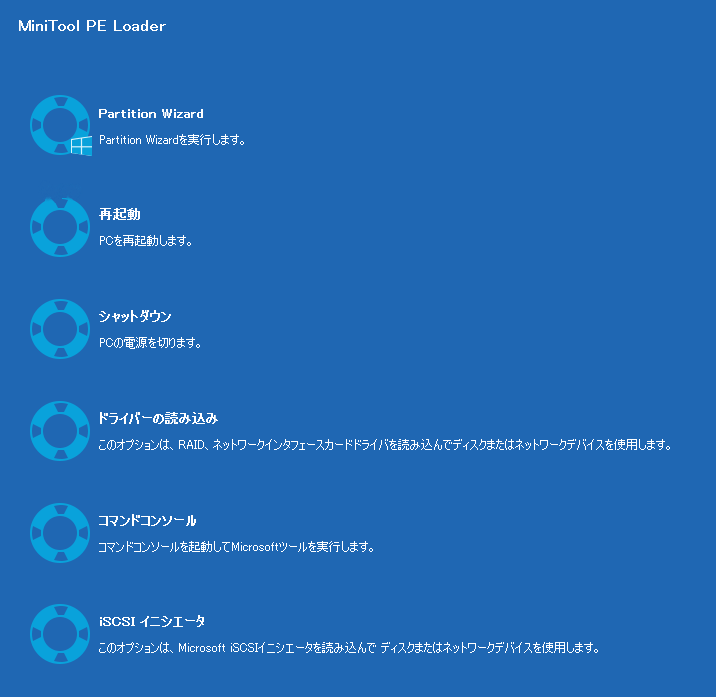
ステップ3:ポップアップウィンドウで緑のボタン–「アプリケーションを実行」をクリックします。
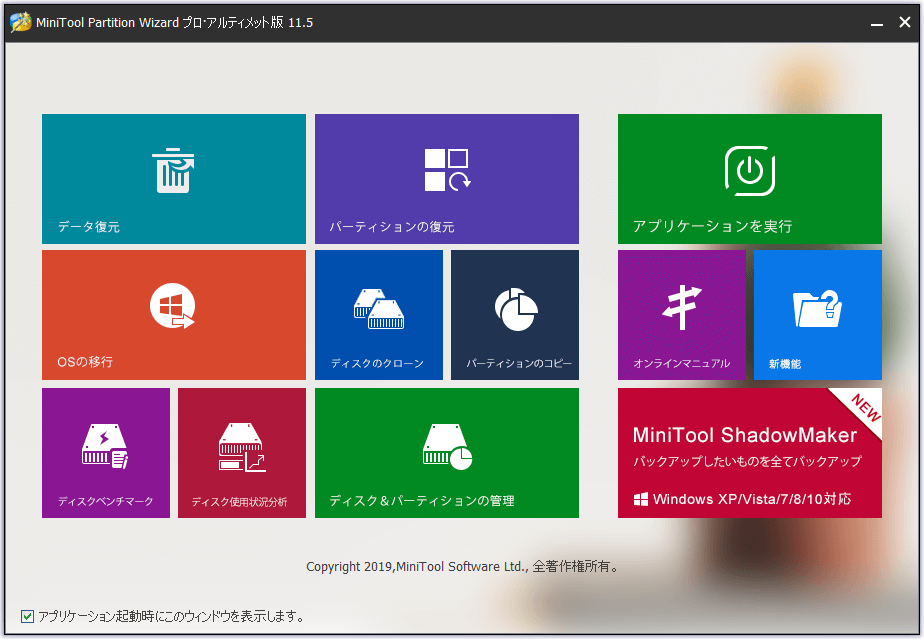
ステップ4: MiniTool Partition Wizardでパーティションの拡張を行うには2つの方法があります。一つは、パーティションをクリックし、メインページの左側にある「パーティションの拡張」をクリックすることです。もう一つは、パーティションを右クリックして、メニューから「拡張」を選択することです。(下の写真)
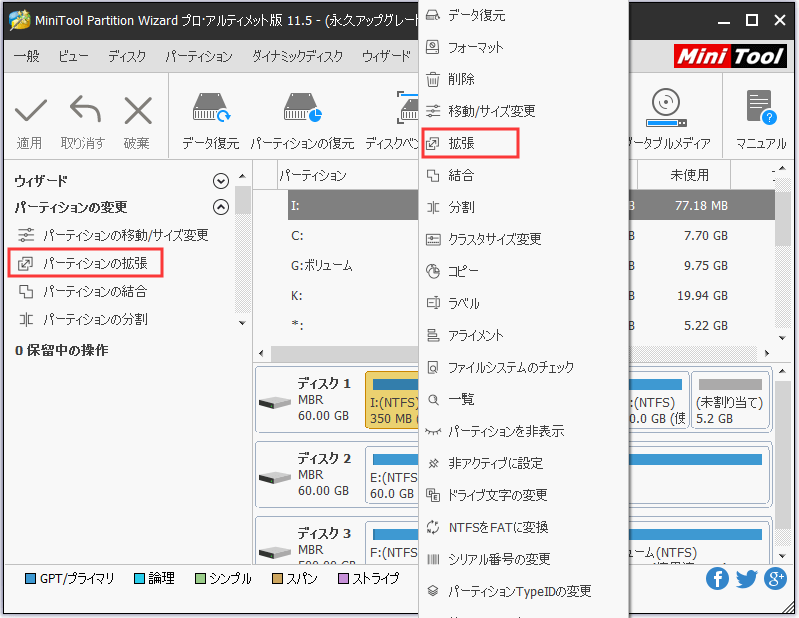
ステップ5:ポップアップウィンドウで、利用可能なパーティションを選択して、希望のサイズを指定します。 次に、「OK」をクリックします。 最後に、「適用」をクリックして操作を適用します。
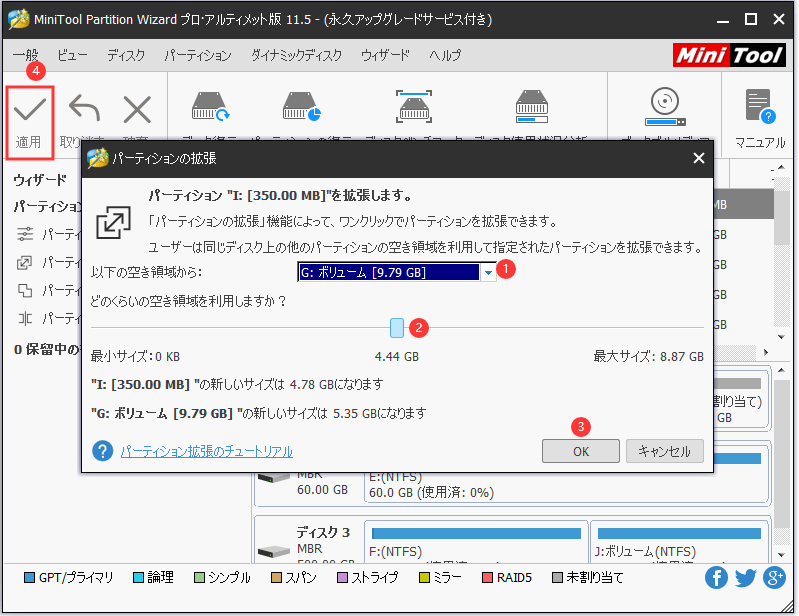
対処法4:レジストリエディターで値のデータを変更する
ステップ1:WindowsアイロンとIキーを同時に押して、「設定」を開き、「更新とセキュリティ」に移動します。そして、「回復」をクリックし、「今すぐ再起動する」をクリックします。
ステップ2:Windows回復環境に入ったら、トラブルシューティング→詳細オプション→セットアップ設定→再起動を順番に選択します。その後、コンピューターが起動して「スタートアップ設定」画面が見えます。 F4、F5、またはF6を押すと、セーフモードに入ることができます。
ステップ3:次に、システムをセーフモードで起動します。
ステップ4:WindowsアイロンとRキーを押して「ファイル名を指定して実行」ウィンドウを開き、regeditと入力してEnterキーを押します。
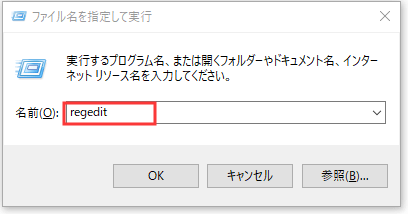
ステップ5:「レジストリエディター」画面で、以下のパスに従って移動します。
HKEY_LOCAL_MACHINESYSTEMControlSet001ServicesIntelppm
ステップ6:Intelppmファイルを見つけたら、右側にある「Start」ファイルを右クリックし、「修正」を選択して続行します。
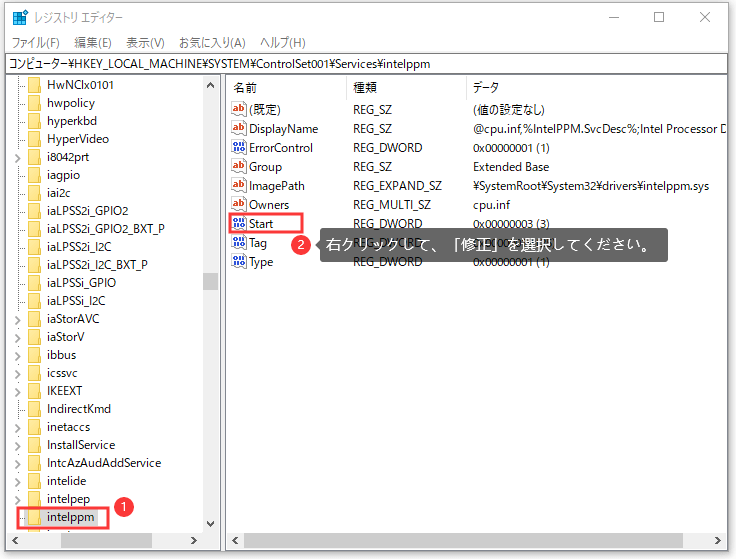
ステップ7:ポップアップウィンドウで、値のデータを4に設定し、「OK」をクリックして変更を保存します。最後に、レジストリエディターを閉じます。
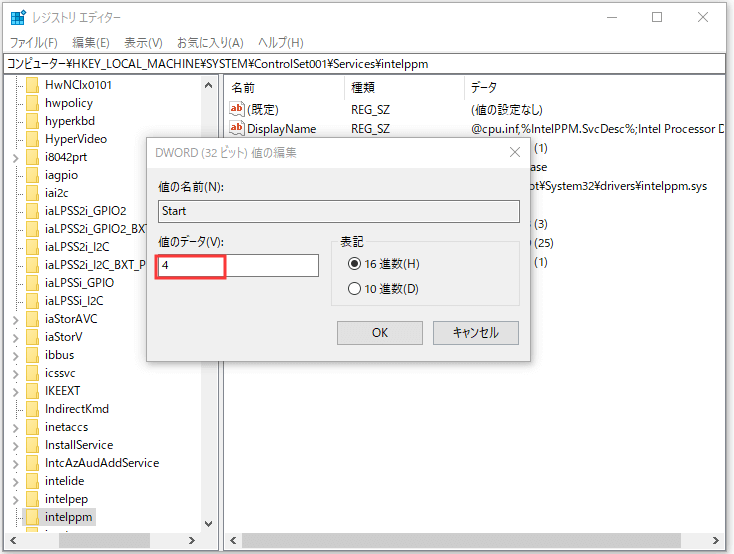
ステップ8:コンピューターを再起動し、エラーが修復されたかを確認します。
対処法5:コマンドプロンプトでCHKDSKを実行する
エラー0x0000007eの原因がディスクの障害であるかどうかを確認するには、CHKDSKを実行することをお勧めします。
まず、Windows 10 Media Creation Toolで作成されたWindowsインストールメディアを使用してコンピューターを再起動します。その後、以下の手順に従ってください。
ステップ1:ポップアップウィンドウで、「次へ」をクリックします。
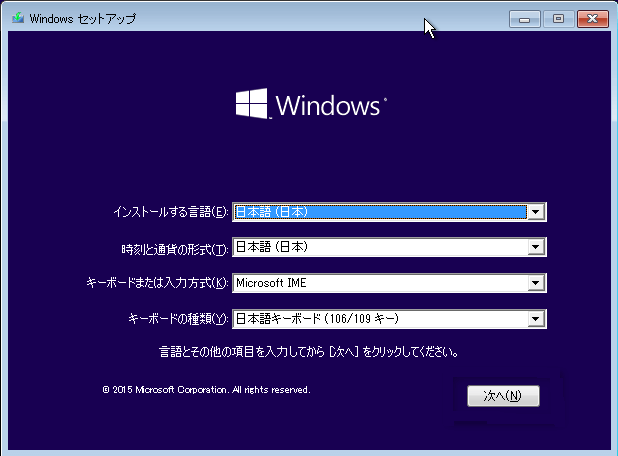
ステップ2:「コンピューターを修復する」をクリックして続行します。
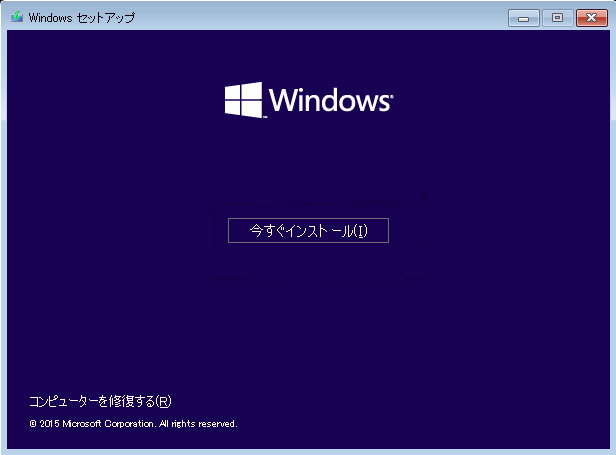
ステップ3:「オプションの選択」画面で「トラブルシューティング」をクリックします。
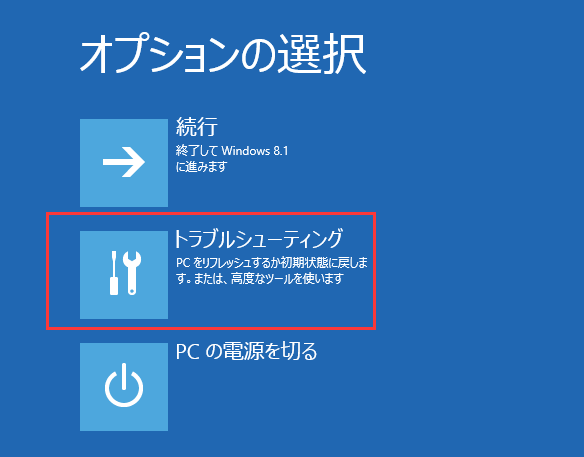
ステップ4:コマンドプロンプトを選択します。
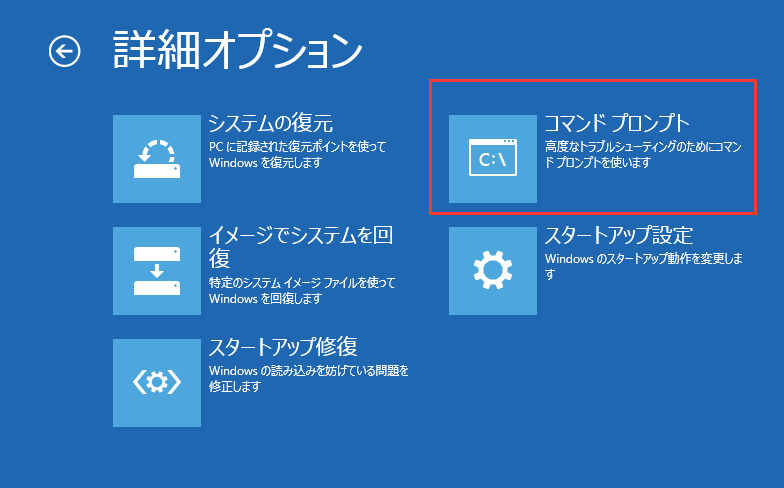
ステップ5:コマンドchkdsk *:/ f(*はチェックおよび修復するドライブを表します)と入力し、Enterキーを押します。 その後、プログラムはハードディスクのスキャンを開始し、エラーを修正します。
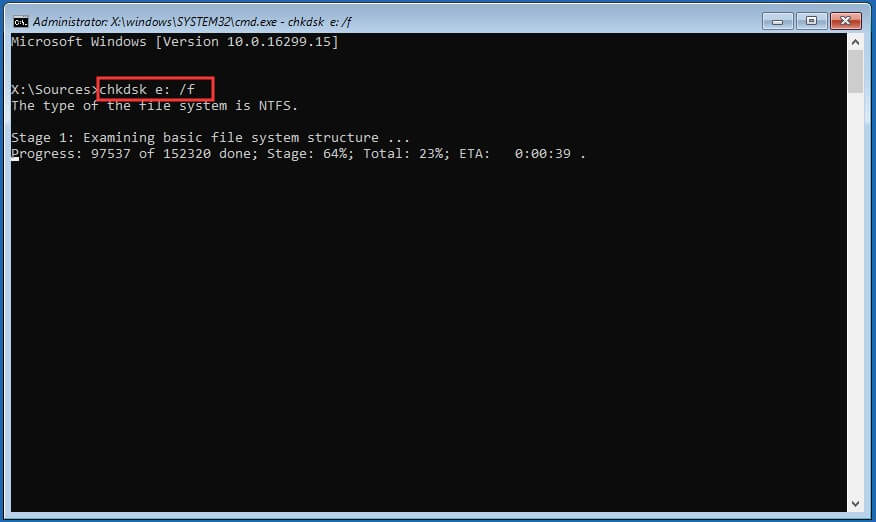
対処法6:BIOSを更新する
BIOSとは、コンピューターのマザーボードに組み込まれている基本入出力システムである。BIOSを更新すると、起動時間を大幅に短縮し、エラーを修正し、パフォーマンスを向上させ、システムの実用性を向上させ、0x0000007eエラーなどのコンピューターで発生する可能性のあるエラーを修正できます。
注:BIOSの更新はリスクがあるので、自己責任で実行してください。
ステップ1:以下のパスに従って、現在のBIOSバージョンを確認します。
WinキーとRキーを押して「ファイル名を指定して実行」ウィンドウを開き、msinfo32と入力してEnterキーを押します。そして、現在のBIOSバージョンを見つけます。
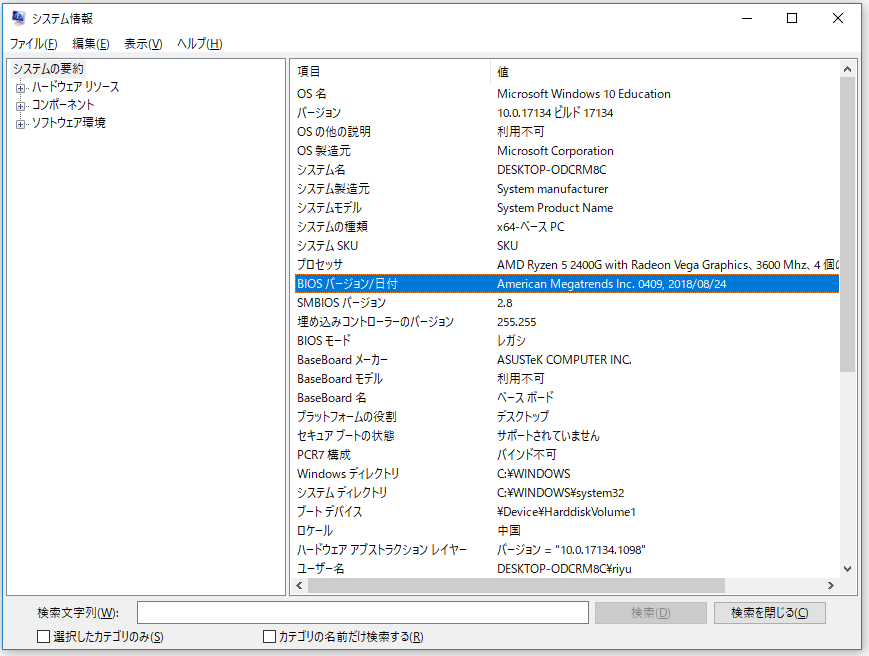
ステップ2:マザーボードの型番を確認します。
ステップ3:コンピューターの製造元とモデル番号の詳細情報を入手したら、製造元のWebサイトにアクセスして、最新のBIOSをダウンロードします。
ステップ4:その後、『BIOSのアップデート方法』を参照して、更新してください。
対処法7:デバイスドライバーを更新/無効化する
この方法は、エラーの発生後にコンピューターが起動できる場合にのみ効きます。
ステップ1:対処法 4の手順1~手順4を繰り返して、セーフモードでコンピューターを再起動します。
ステップ2: WinキーとRキーを押して、「ファイル名を指定して実行」ウィンドウを開きます。次に、devmgmt.mscと入力してEnterキーを押します。デバイスマネージャーを開きます。
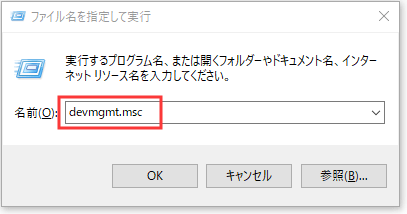
ステップ3:最近(エラーが発生する前に)インストールしたデバイスのドライバーを無効にします。また、ディスプレイアダプターとビデオアダプターを更新してみてください。
(デバイスを右クリックし、ポップアップメニューから「デバイスを無効にする」オプションを選択します。ドライバーを更新する場合は、代わりに「ドライバーの更新」オプションをクリックしてください。)
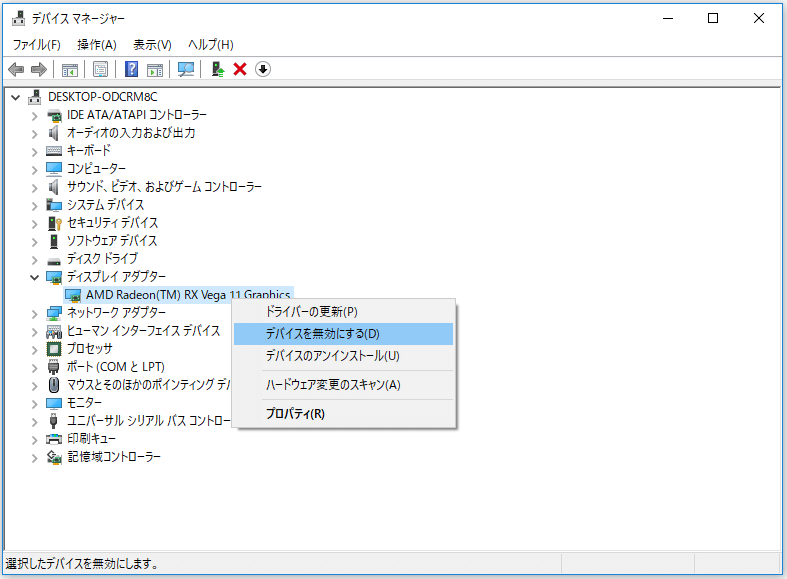
ステップ5:Windowsデバイスマネージャーを終了します。 コンピューターを再起動し、エラーが修正されたかどうかを確認します。
0x0000007eエラーのせいで紛失したデータの回復
上記の対処法がエラーの修復に役立つが、紛失したファイルの復元に役に立たないです。念のために、ここでは、優れたデータ復元機能を備えるMiniTool Partition Wizardをお勧めします。
MiniTool Partition Wizardは無料版が利用可能ですが、復元制限があります。状況に応じて適切なエディションを選択してください。
MiniTool Partition Wizard Freeクリックしてダウンロード100%クリーン&セーフ
その後、次ののガイドに従ってデータが回復できます。
まだ0x0000007eエラーに悩んでいますか?ここには素晴らしい対処法があります。試しませんか?Twitterでシェア
結論
この記事についてご質問がある場合、またはMiniToolソフトウェアについてご不明な点がありましたら、お気軽に[email protected]までご連絡ください。
ほかの提案も歓迎です。