Winload.efiファイルがパソコンの起動に欠かせないもので、存在しないか破損していると、パソコンが起動に失敗します。winload.efiの紛失で起動しないエラーを修正する場合、次の対策を試してみてはいかがでしょう。
Winload.efiとは
UEFIモードのコンピューターシステムに適用されるEFI(拡張ファームウェアインターフェイス)ファイルです。起動中にファイルをコンピューターのブートローダーにロードするタスクを実行するために必要な重要なデータが含まれています。
言い換えると、winload.efiファイルは、コンピューターの電源オン/再起動/リセット、Windowsのインストールなど、特定の一連のタスクに欠かせません。ですから、オペレーティングシステムにとって重要です。見つからないか破損している場合、Windowsは通常どおり起動できず、0xc0000225、0xc0000001などのエラーコードが表示されるブルースクリーンになります。
注:Windowsのバージョンによって、winload.efi関連のエラーメッセージも違います。
「必要がファイルが見つからないか、ファイルにエラーがあるため、アプリケーションまたはオペレーティングシステムをロードできませんでした。」
「コンピュータにwinload.efiが存在しないため、プログラムを開始できません。」
Winload.efiが見つからない原因
Windows 10/8/7でwinload.efiに関連するブルースクリーンの原因は、PCによって異なります。ここでは一般的な原因をまとめします。
- ディスクまたはファイルシステムが破損しています。
- システムファイルが破損しています。
- MBRが破損しています。
続いて、原因別に対策をご説明していきます。
Windows 10/8/7でWinload.efiエラーを修正する方法
Winload.efiエラーの対策6選
- セキュアブートを無効にします。
- スタートアップ/自動修復を実行します。
- 早期起動マルウェア対策による保護を無効にします。
- ハードドライブエラーの有無を確認・修正します。
- システムファイルチェッカーを実行します。
- MBRとBCDの再構築を実行します。
対処1:セキュアブートを無効にします。
パソコンがBIOSではなくUEFIモードを使っている場合、セキュアブート設定が「Winload.efiの紛失で起動に失敗」問題の原因となる可能性があります。Windows 8以降のバージョンではデフォルトで有効になっているセキュアブート設定により、システムがwinload.efiファイルにアクセスできなくなる可能性があります。
セキュアブートを無効にするには、UEFIで起動する必要があります。セットアップユーザーインターフェイスはモデルによって異なりますが、ポイントは同じです。それは「 Secure Boot/セキュアブート」です。
手順1:コンピューターを再起動し、製造元のロゴが表示されたらF2キーまたはDeleteキーを押します。
注:製造元によってそのキーも違いますが、よく使われるのはF2キーまたはDeleteキーです。
手順2:「 Secure Boot/セキュアブート」オプションを見つけます。注:通常は、SecurityやAuthentication oや Boot Sectionsなどのタブにあります。
手順3:セキュアブート設定を [Enable /有効]から[Disable/無効]に変更します。
![セキュアブート設定を [Enable /有効]から[Disable/無効]に変更](https://images.minitool.com/partitionwizard.jp/images/uploads/2025/01/winload-efi-missing-1.png)
手順4:変更を保存し、PCを再起動します。
これで、コンピュータが通常どおり起動できるかどうかを確認できます。
対処2:スタートアップ/自動修復を実行します。
インストールメディアで自動修復を実行してみてはいかがでしょう。
手順1:パソコンの電源を切って、インストールメディア(USBフラッシュドライブまたはDVD)を挿入します。
手順2:コンピューターを再起動して、インストールメディアから起動します。
手順3:言語を選択して、[次へ]をクリックして続行します。 次に、[コンピュータを修復する]をクリックします。
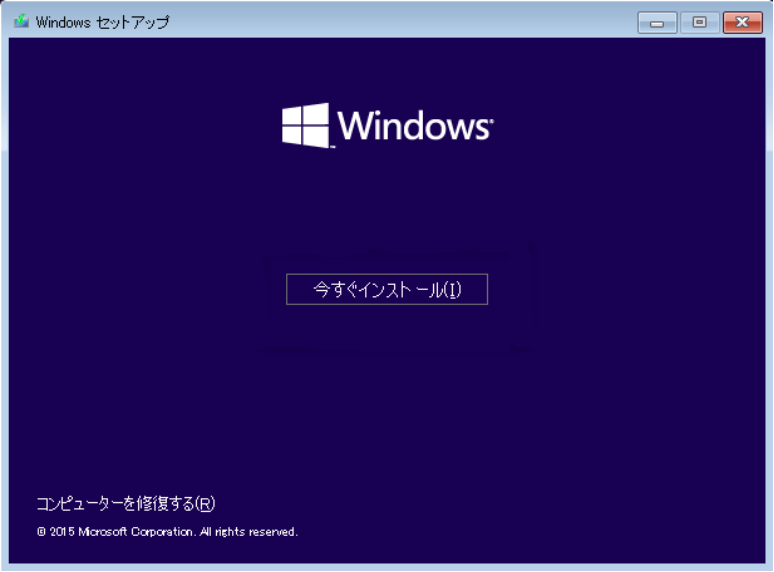
手順4:[トラブルシューティング]> [詳細オプション]> [スタートアップ修復]に移動します。 一部のコンピューターでは、スタートアップ修復は自動修復と表示されます。
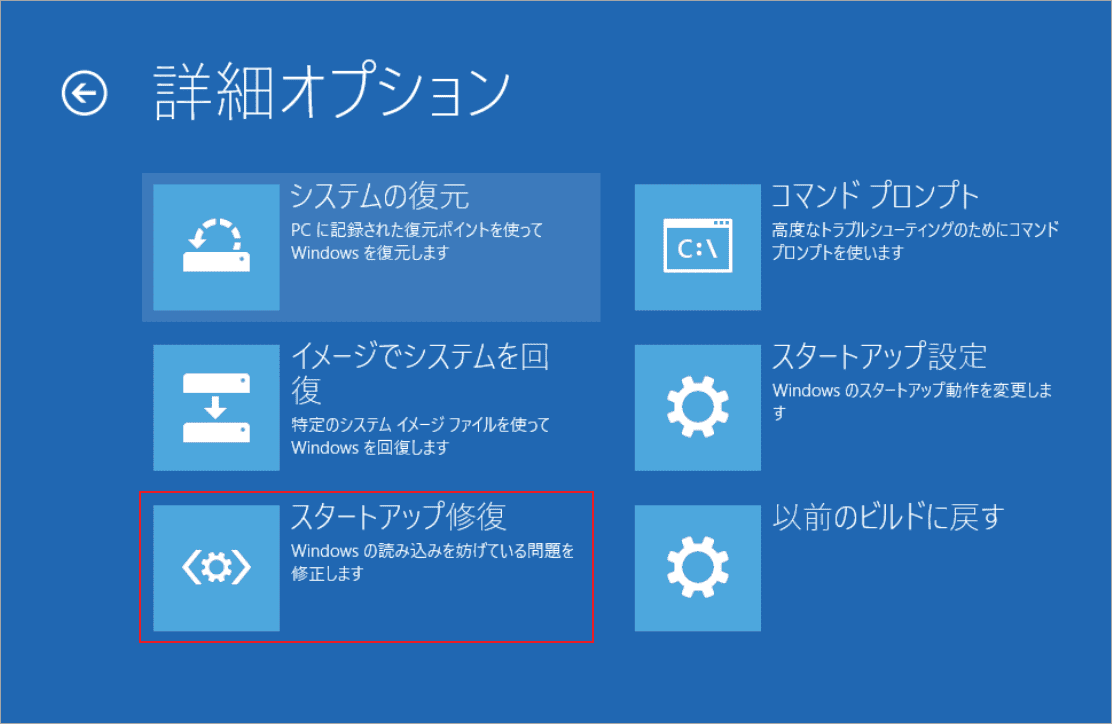
手順5:画面の指示に従ってプロセスを完了します。
完了したら、インストールメディアを切断してコンピュータを再起動し、エラーが消えるかどうかを確認できます。
対処3:早期起動アンチマルウェアによる保護を無効にします。
スタートアップ/自動修復の以外に、早期起動のマルウェア対策による保護を無効にすると直る場合もあります。
手順1:WinRE画面を呼び出して、[トラブルシューティング]> [詳細オプション]> [スタートアップ設定]に移動します。
手順2:[再起動]ボタンをクリックすると、コンピュータが再起動されます。
手順3:F8キーを押して、[起動時マルウェア対策を無効にする]を選択します。
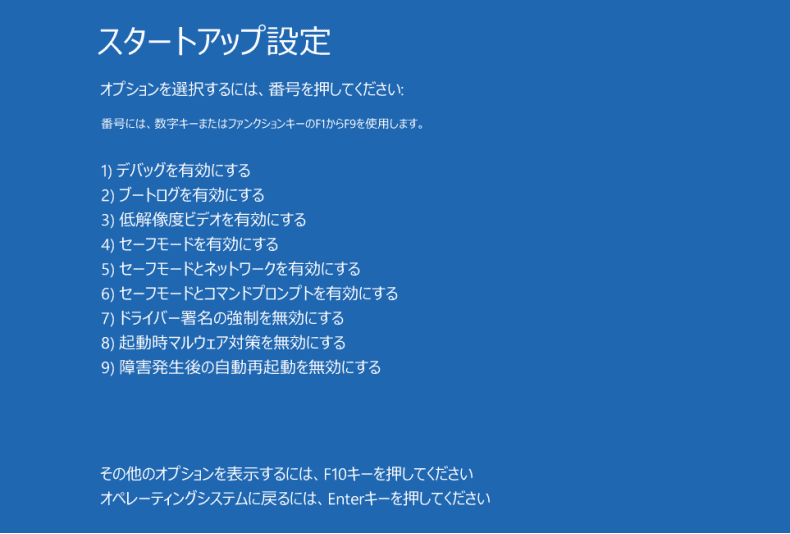
早期起動のマルウェア対策による保護を無効にすると、コンピューターは正常に起動するわけです。
対処4:ハードドライブエラーの有無を確認・修正します。
システムハードドライブにエラーまたは破損したファイルシステムがある場合、winload.efiファイルが原因のブルースクリーンが起こることがあります。 トラブルシューティングを行うには、組み込みのCHKDSKユーティリティを実行するか、信頼性の高いサードパーティ製のプログラム(例えば、MiniTool Partition Wizard)を試してみてください。
方法1:CHKDSKを実行します。
手順1:Windowsインストールメディアをパソコンに接続して、パソコンを起動させます。
手順2:「コンピューターを修復する」>トラブルシューティング>コマンドプロンプトに移動します。
手順3:コマンドプロンプトが表示されたら、コマンドchkdsk c: /f と入力し、Enterキーを押して実行します。
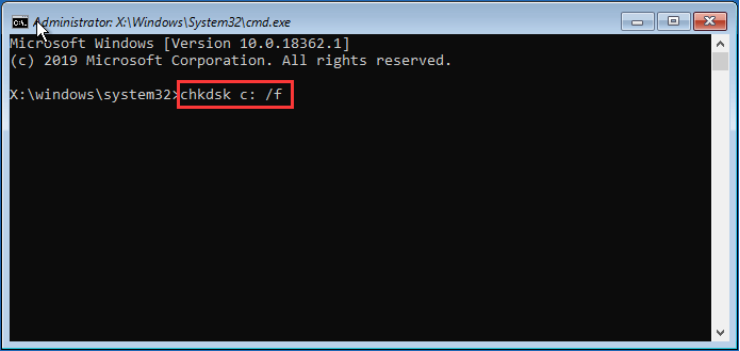
その後、Windowsはシステムドライブのエラーをチェックし、修正を試みます。プロセスが完了したら、PCを再起動して、正常に動作するかどうかを確認できます。
方法2:MiniTool Partition Wizardでエラーをチェック・修正します。
コマンドプロンプトに使い慣れていない場合は、サードパーティ製のプログラムでエラーを修正してみてください。ここでは、MiniTool Partition Wizardがおすすめです。
注:コンピュータを通常どおりに起動することはできないため、MiniTool Partition Wizardで起動用のブータブルメディアを作成する必要があります。
手順1:次のボタンをクリックしてソフトを購入します。
手順2:同じオペレーティングシステムを実行している通常のコンピューターで、「ブータブルメディアビルダー」機能でブータブルメディア(USBフやCD / DVDディスクなど)を作成します。
関連記事:ブータブルメディアの作成方法
手順3:作成したブータブルメディアから問題のあるパソコンを起動させて、MiniToolの修復環境に入ります。
手順4:MiniTool Partition Wizardのメインインターフェイスが表示されたら、システムパーティションを右クリックして、[ファイルシステムチェック]機能を選択します。
手順5:ポップアップウィンドウで、[チャックして検出したエラーを修正する]を選択します。
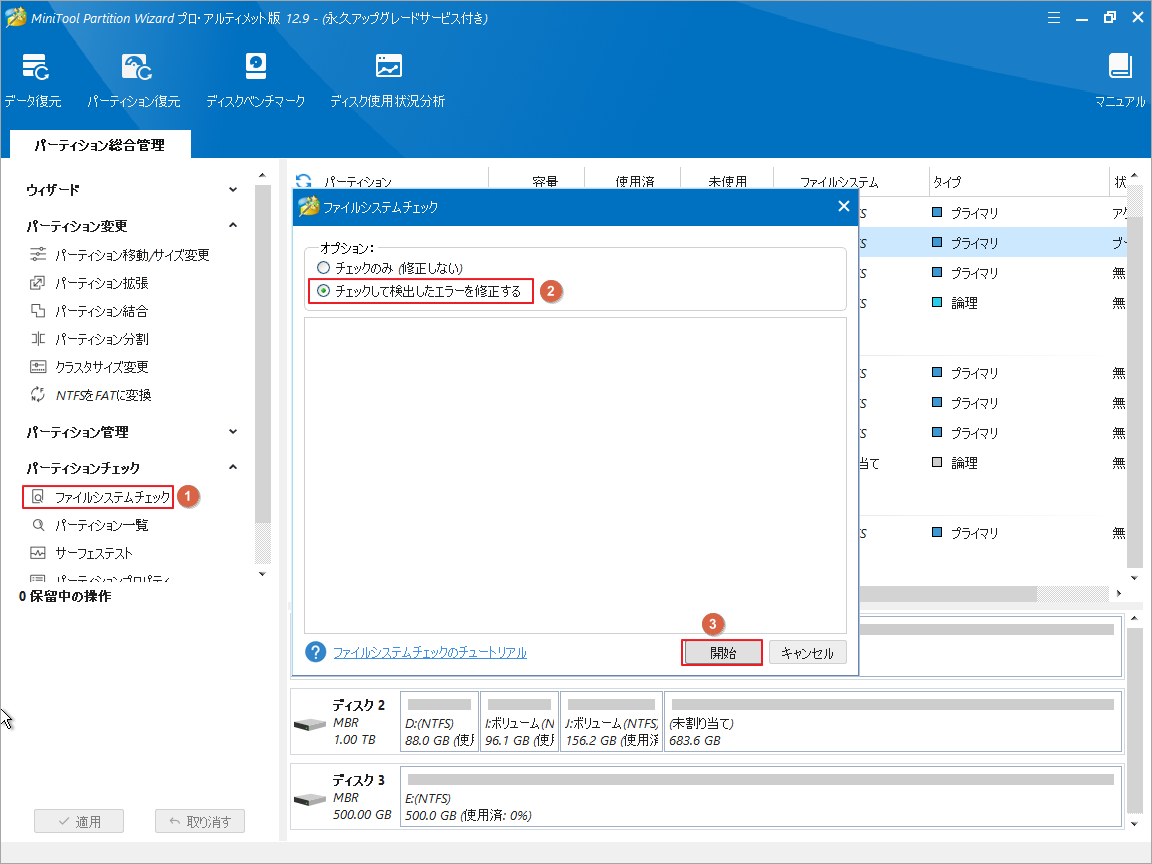
手順6:[開始]をクリックします。 次に、MiniTool Partition Wizardがシステムパーティションのハードドライブエラーをチェックし、自動的に修正します。
ハードドライブエラーが修正されたら、コンピューターを終了して再起動し、ブルースクリーンが解決されたかどうかを確認できます。
対処5:システムファイルチェッカーを実行します。
システムファイルの破損と紛失もこの問題の原因になる可能性があります。この場合、システムファイルチェッカー(SFC)を実行してエラーを修正してみましょう。
手順1:Windowsインストールメディアから起動し、コマンドプロンプトを開きます。
手順2:コマンドsfc /scannowと入力し、Enterキーを押してコマンドを実行します。
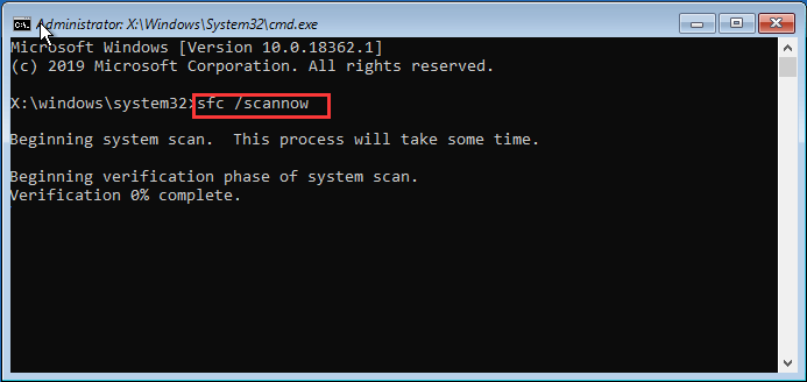
検証プロセスが完了し、問題のあるシステムファイルが修復されたら、修復環境を終了してPCを再起動します。次に、winload.efiファイルの紛失が原因のブルースクリーンが直るかどうかを確認します。
対処6:MBRとBCDを再構築します。
MBR(マスターブートレコード)およびBCD(ブート構成データ)の破損は、winload.efiに関連するブルースクリーンを引き起こす可能性もあります。では、コマンドプロンプトでMBRとBCDを再構築してみましょう。
Windows 10でMBRとBCDを再構築するやり方
手順1:WinRE画面を呼び出して、[トラブルシューティング]> [詳細オプション]> [コマンドプロンプト]に移動します。
手順2:次のコマンドを入力します。各コマンドの後にEnterキーをつくことを忘れずに。
- bootrec /fixmbr
- bootrec /fixboot
- bootrec /scanos
- bootrec /rebuildbcd
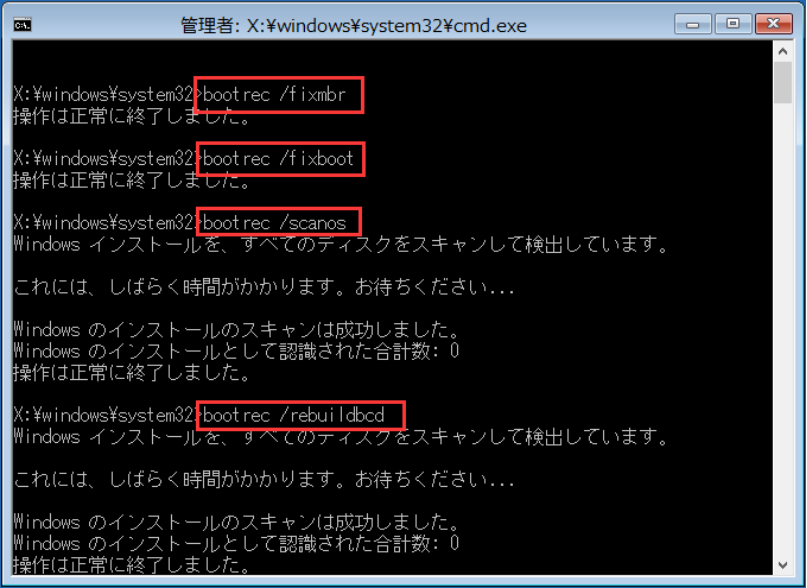
操作が正常に完了したら、PCを再起動して、問題が修正されたかどうかを確認できます。
コマンドプロンプトでMBRを再構築するのは苦手なら、第三者提供のソフトウェアでMBRを修正してみてください。次は、MiniTool Partition WizardでMBRを再構築する方法をご説明します。
手順1:MiniTool Partition Wizardを実行します。
手順2:問題のあるPCと同じオペレーティングシステムを実行している別のコンピューターで、ブータブルメディア(USBフなど)を作成します。次に、ブータブルメディアから問題のあるコンピュータを起動させます。
手順3:MiniTool Partition Wizardのインターフェイスが表示されたら、システムディスクを右クリックし、[MBR再構築]を選択します。
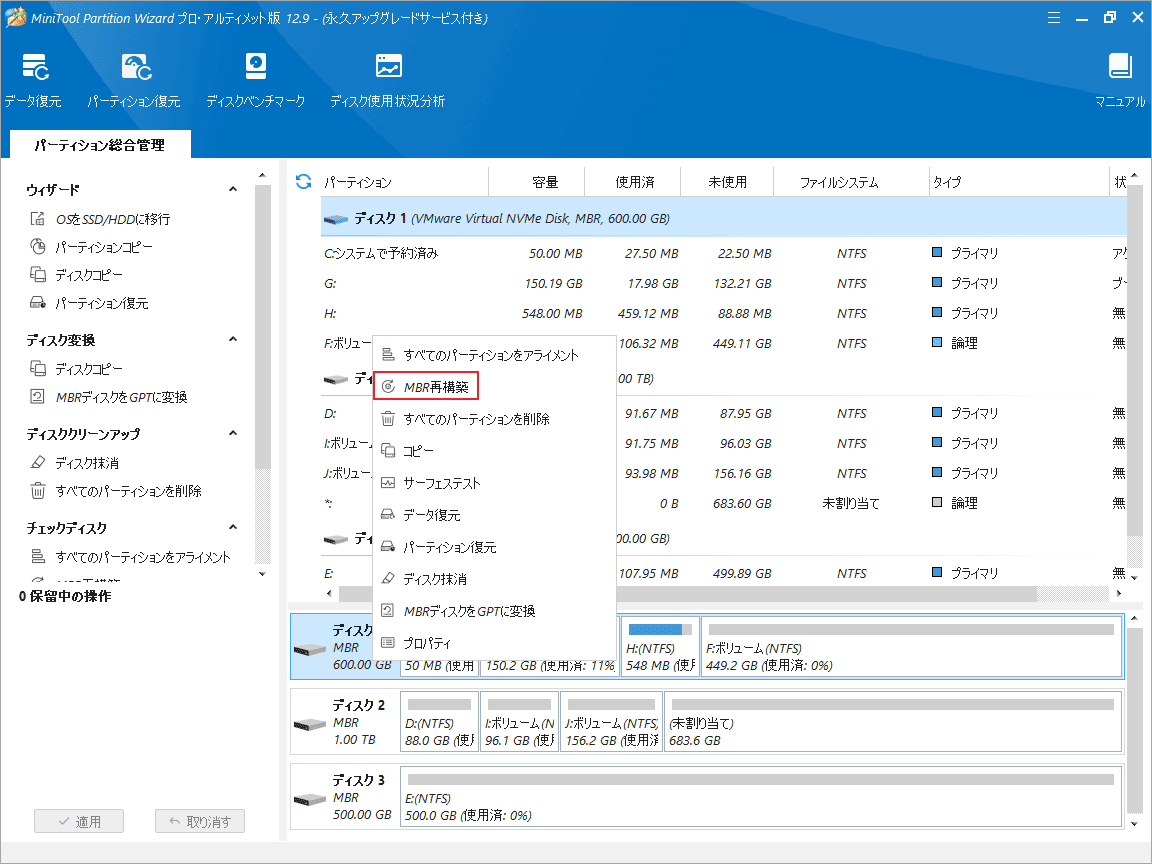
手順4:[適用]をクリックして変更を実行します。
最後に、MiniTool Partition Wizardを終了し、ローカルハードドライブから起動するように設定を戻すことを忘れないでね。
対処法|Winload.efiファイルの紛失でパソコンが起動しないTwitterでシェア
結語
この記事についてご質問がある場合、またはMiniToolソフトウェアについてご不明な点がありましたら、お気軽に[email protected]までご連絡ください。ほかの提案も歓迎です。

