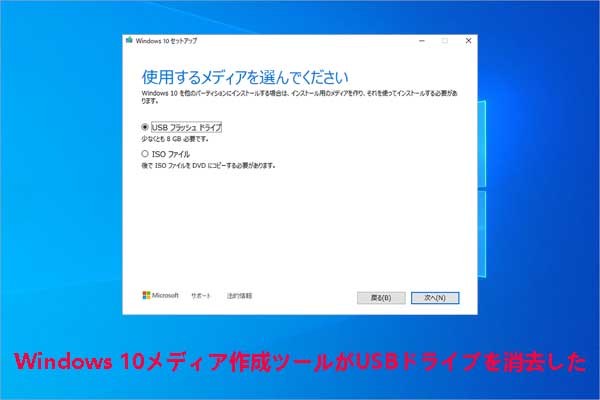特定の状況下で、CDを使用してWindows 10システムを起動する必要がある場合があります。たとえば、システムが損傷して通常の起動ができない場合や、OSを再インストールする必要があるとき、またはシステムの復元を行う際です。もしWindows 10がCDから起動できない問題が発生すると、必要なシステムメンテナンスやインストールが完了できず、コンピュータの正常な使用に支障をきたす可能性があります。
Windows10がCDから起動しない原因
「Windows10がCDから起動しない」という問題は、さまざまな原因によって引き起こされる可能性があります。これらの原因を理解することで、問題をより正確に診断し、効果的な対策を講じるのに役立ちます。それでは、いくつかの一般的な原因を探っていきます。
- BIOS設定の誤り:BIOS(Basic Input Output System)とは、コンピュータの起動時に最初に実行されるソフトウェアで、ハードウェアの初期化とオペレーティングシステムの起動を行います。 BIOSがCD/DVDドライブから最初に起動するように設定されていない場合、コンピュータはCDから起動しようとしません。ユーザーはBIOSセットアップに入り、CD/DVDドライブが優先ブートデバイスになるようにブートシーケンスを調整する必要があります。
- CDメディアが損傷している、または起動不可能な状態:CD自体に物理的な損傷(例えば、傷や汚れ)がある場合や、CDが起動可能なメディアでない場合、コンピュータはCDからブート情報を読み取ることができません。ユーザーはCDの状態を確認し、他のコンピュータでテストして起動できるかどうか確認する必要があります。
- CD/DVDドライブの故障:ハードウェアの故障もCDからの起動ができない原因となる可能性があります。CD/DVDドライブのレーザーが汚れている、または破損している場合や、ドライブ自体に機械的な問題がある場合、CD上のデータを正しく読み取れないことがあります。ユーザーはレーザー部分のクリーニングや、ドライブのハードウェア接続を確認してみてください。
- システムファイルの破損:CDが正常でも、コンピュータのBIOSやブートファイルが破損している場合、CDから起動できないことがあります。このような場合、BIOSの更新や他の方法でブートファイルを修復する必要があるかもしれません。
- UEFI/Secure Bootの設定:最新のコンピュータでは、従来のBIOSの代わりにUEFI(統合拡張ファームウェアインターフェース)が使用されており、Secure Boot(セキュアブート)が有効になっている場合があります。これにより、署名されていないブートメディアからの起動がブロックされる可能性があります。ユーザーはUEFI設定でSecure Bootを無効にするか、CD上のブートファイルが署名されていることを確認してください。
コンピュータがCDドライブから起動しない場合の修正方法
「Windows10がCDから起動しない」問題に遭遇したら、以下のいくつかの効果的な解決策を試すことができます。詳細を見ていきましょう。
方法1:CDメディアをチェックする
問題の原因を分析する際に、CDメディア自体に問題がある場合は、Windows 10がCDから起動できない可能性があると述べました。そこで、まずCDメディアが正常に動作するかどうかを確認してみましょう。これには、CDの物理的状態のチェックとCDのブート可能性のテストが含まれます。詳しい手順を以下に示します。
1. CDの物理的な状態を確認する
CDの両面に傷、ひび割れ、指紋、その他の汚れがないか注意深く検査してください。これらの物理的損傷は、CDの読み取り機能に影響を与える可能性があります。
2. CDのブート可能性をテストする
- 他のデバイスでテストする:CDを別のコンピュータのCD/DVDドライブにセットし、認識されて起動するかどうかを確認します。これは、CD自体に問題があるかどうかを判断するのに役立ちます。
- CD/DVDチェックツールを使用する:ISOチェックツールを使用してブートイメージファイルが完全であることを確認するなど、CDの完全性と起動可能性をチェックするのに役立つソフトウェアツールがあります。
方法2:BIOS設定を調整する
BIOS設定の誤りは、Windows 10がCDから起動できない一般的な原因です。BIOSでCD/DVDドライブを第一起動デバイスに設定する必要があります。これを行うには、以下の手順に従ってください。
ステップ1:コンピュータを再起動します。Windowsシステムに通常通り入る前に、特定のBIOSトリガー キーを連打してBIOSセットアップ画面に入ります。
ステップ2:「Boot」タブを見つけて、キーボードの矢印キーを使用して、CD/DVD ドライブを最初のブート オプションとして設定します。
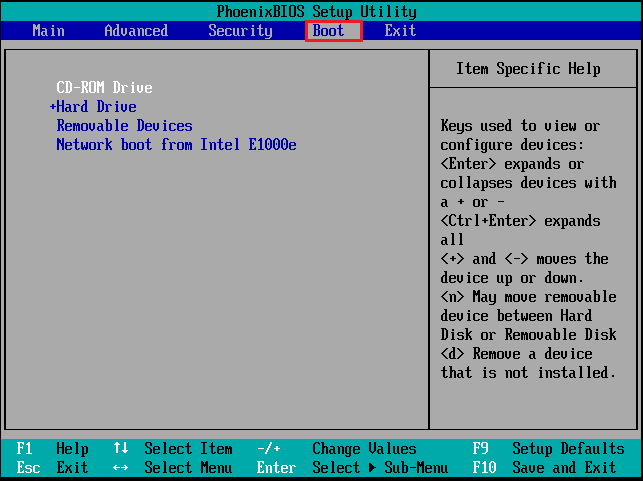
ステップ3:設定を保存して終了します。その後、コンピュータが再起動し、CDからの起動が試行されます。
方法3:CDを別の光学ドライブに挿入してみる
お使いのコンピュータに複数のCD/DVDドライブが搭載されているにもかかわらず、システムがそのうちの1つからの起動しかサポートしていない場合、これが「Windows 10がCDから起動しない」問題の原因である可能性があります。この場合、ブート可能なCDを別の光学ドライブに挿入し、コンピュータを再起動して問題が解決するかどうか確認してみてください。
方法4:CDドライブをクリーニングする
CDに付着したホコリ、汚れ、または傷がレーザーによるデータ読み取りを妨げ、CDから起動できなくなる可能性があります。定期的にCDを清掃することで、読み取り精度を向上させ、起動問題の解決に役立ちます。以下の手順に従ってCDのクリーニングを行ってください。
- CDを滑らかな面に置き、レーベル面が上になるようにします。
- 適量の洗浄液をCDの表面にスプレーするか、マイクロファイバー クロスを少し湿らせます(CDの内部に液体が浸透しないよう、やり過ぎに注意してください)。
- CDの中心から外側の端に向かって直線的に優しく拭くと、同じ場所を繰り返し拭くことがなくなり、傷が付くリスクが軽減されます。
- CDのレーベル面は、損傷を防ぐため、中央から外側に向かって拭き、端の穴の部分までは拭かないでください。
- CDの端にはほこりやゴミが溜まっている可能性があるため、きれいな布を使ってCDの端を優しく拭きます。
- クリーニング後は、CDを自然乾燥させるか、乾いたマイクロファイバー布で軽く拭いて余分な水分を取り除きます。
方法5:新しいCDドライブを作成する
元のブートCDが破損しているか使用できない場合は、動作している別のコンピュータから新しいブートCDを作成できます。通常、これはWindows 10のISOファイルを新しいCDやDVDに書き込む作業を指し、このディスクから起動してOSをインストールできるようにすることが目的です。詳しい手順は以下のとおりです。
ステップ1:正常に動作する別のコンピュータでMicrosoftの公式サイトにアクセスし、Windows 10のダウンロード ページを見つけます。
ステップ2:「今すぐダウンロード」をクリックして、Windows 10メディア作成ツールをダウンロードします。
ステップ3:メディア作成ツールを起動して、「別の PC のインストール メディアを作成する(USB フラッシュ ドライブ、DVD、または ISO ファイル)」 を選択し、「次へ」をクリックします。
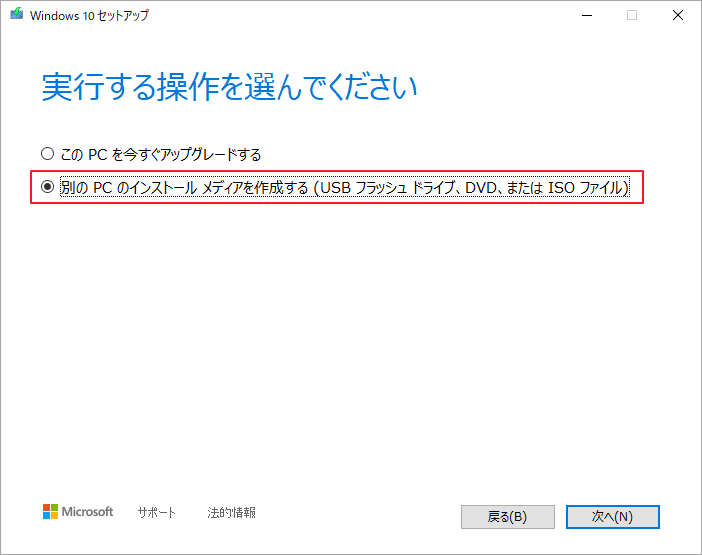
ステップ4:新しいウィンドウで、言語、エディション、アーキテクチャを選択して「次へ」をクリックします。
ステップ5:新しい起動可能なCDを作成するには、ISOファイルを選択して「次へ」をクリックします。すると、このツールは必要なファイルをダウンロードしてISOファイルに書き込みます。
ステップ6:プロセスが完了したら、準備した空のCDをPCのCD/DVDドライブに挿入します。
ステップ7:ISOファイルを右クリックし、「ディスク イメージの書き込み」を選択します。
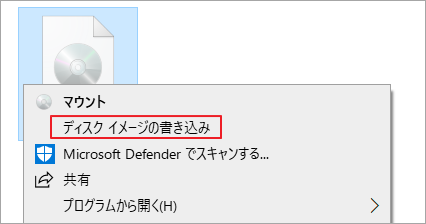
ステップ8:プロンプト ウィンドウで、CD/DVDドライブをディスク バーナーとして選択し、「書き込み」をクリックします。これにより、Windowsの起動可能なCDが作成されます。
ステップ9:起動可能なCDが作成したら、問題のあるPCに挿入します。次に、BIOSに入り、CDを最初の起動オプションに変更します。
ステップ10:その後、起動可能なCDからPCを起動できるかどうかを確認します。
方法6:MiniTool Partition Wizardを使用する
システムの問題を解決するためにCDドライブからパソコンを起動しようとしても「Windows 10がCDから起動できない」という問題が発生する場合は、サードパーティツールを使用して新しい起動可能なCDを作成することを検討してみてください。このような場合、MiniTool Partition Wizardを強くお勧めします。これは、ディスク管理とディスクトラブルシューティングのための専門ツールで、強力な起動メディア作成機能が内蔵されており、Windows PEベースの起動メディアを簡単に作成してパソコンのトラブルを解決するのに役立ちます。
MiniTool Partition Wizardは単なる起動メディア作成ツールではなく、包括的なパーティションおよびディスク管理ツールでもあり、豊富な機能を提供します。例えば、パーティションの作成、フォーマット、サイズ変更、削除が可能で、ディスクのコピーや消去、OSのSSD/HDDへの移行、MBRとGPT間のディスク変換などの高度なタスクも実行できます。
以下は、MiniTool Partition Wizardを使用して起動可能なCDドライブを作成する方法に関する詳細なステップバイステップガイドです。以下の手順に従ってください。
ステップ1:正常に動作しているコンピュータの CD/DVD ドライブに CD を挿入します。
ステップ2:MiniTool Partition WizardをPCにダウンロードしてインストールします。ソフトウェアを起動してメインインターフェースに入ります。
MiniTool Partition Wizard Pro Demoクリックしてダウンロード100%クリーン&セーフ
ステップ3:右上隅にある「ブータブル メディア」をクリックします。
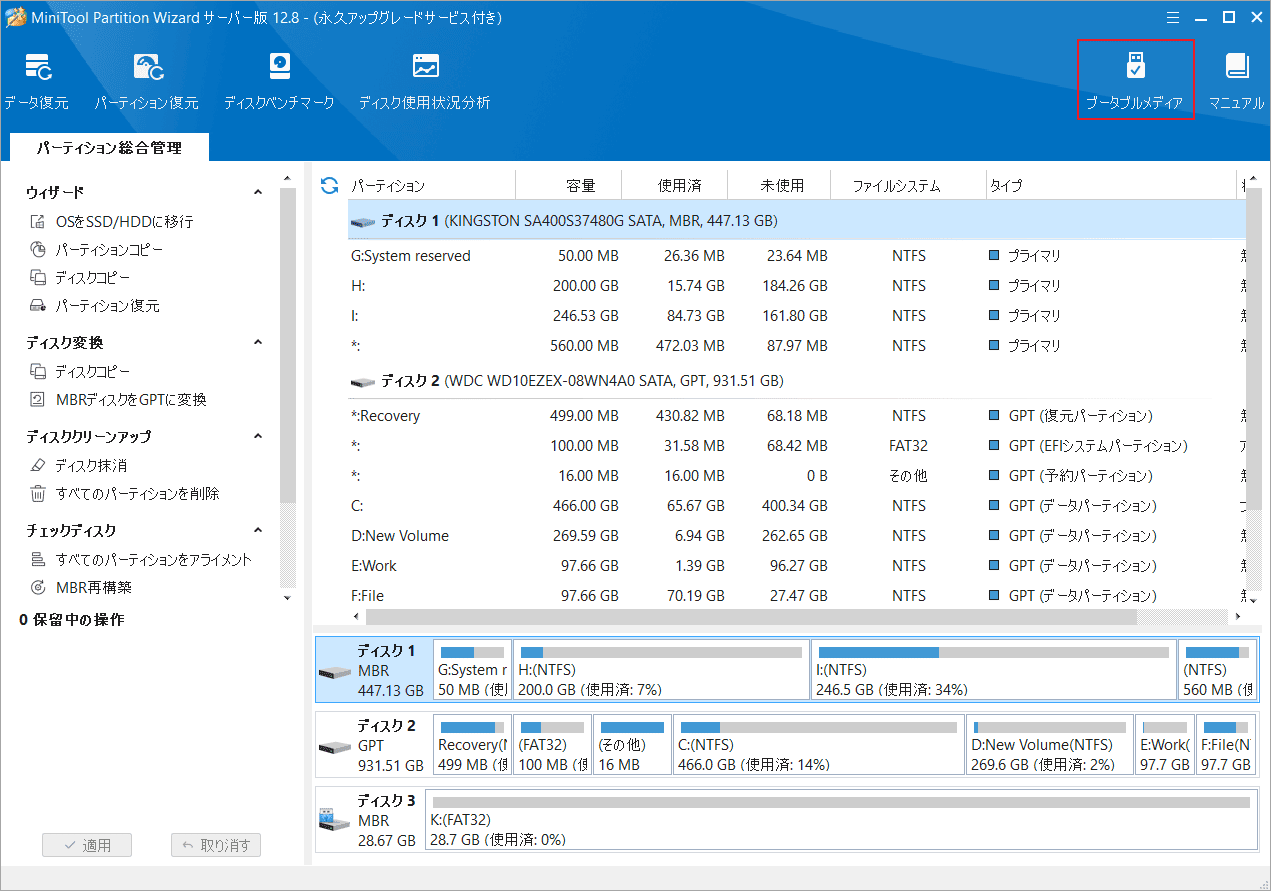
ステップ4:ポップアップ ウィンドウで、「MiniToolプラグインを搭載したWinPEベースのメディア」を選択して続行します。
ステップ5:ブータブルCD/DVDディスクを作成するには、「CD/DVDライター」オプションをクリックします。確認メッセージが表示されたら、「はい」をクリックしてこの操作を確認します。
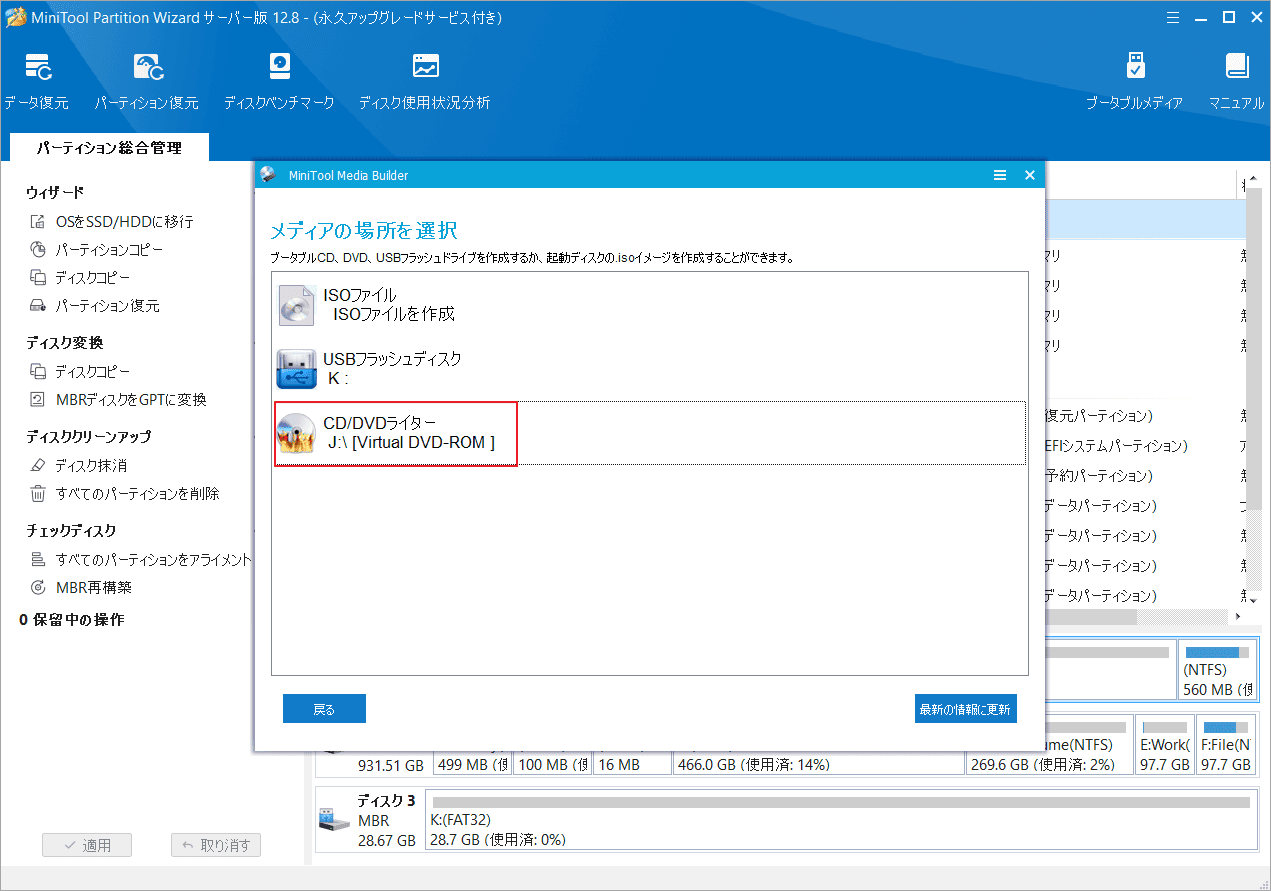
ステップ6:MiniTool ブータブルメディアがCD/DVDディスクにブートファイルの書き込みを完了するまで待ってください。最後に書き込みが成功したら「完了」をクリックします。
ステップ7:起動可能なCDをPCから取り外し、問題のあるPCに挿入します。
ステップ8:PCをBIOSで起動します。次に、CDディスクを最初の起動オプションとして設定し、構成の変更を保存します。
ステップ9:コンピュータが再起動します。画面の指示に従って、画面解像度を変更するかどうか、およびMiniToolソフトウェアをロードするかどうかを選択します。
ステップ10:しばらく待つと、MiniTool Partition Wizardのメイン インターフェイスが自動的に表示されます。このソフトウェアを使用してパーティション/ディスクの問題に対処できます。また、ソフトウェアを終了してMiniTool PE Loaderインターフェイスに戻り、他の操作を行うこともできます。
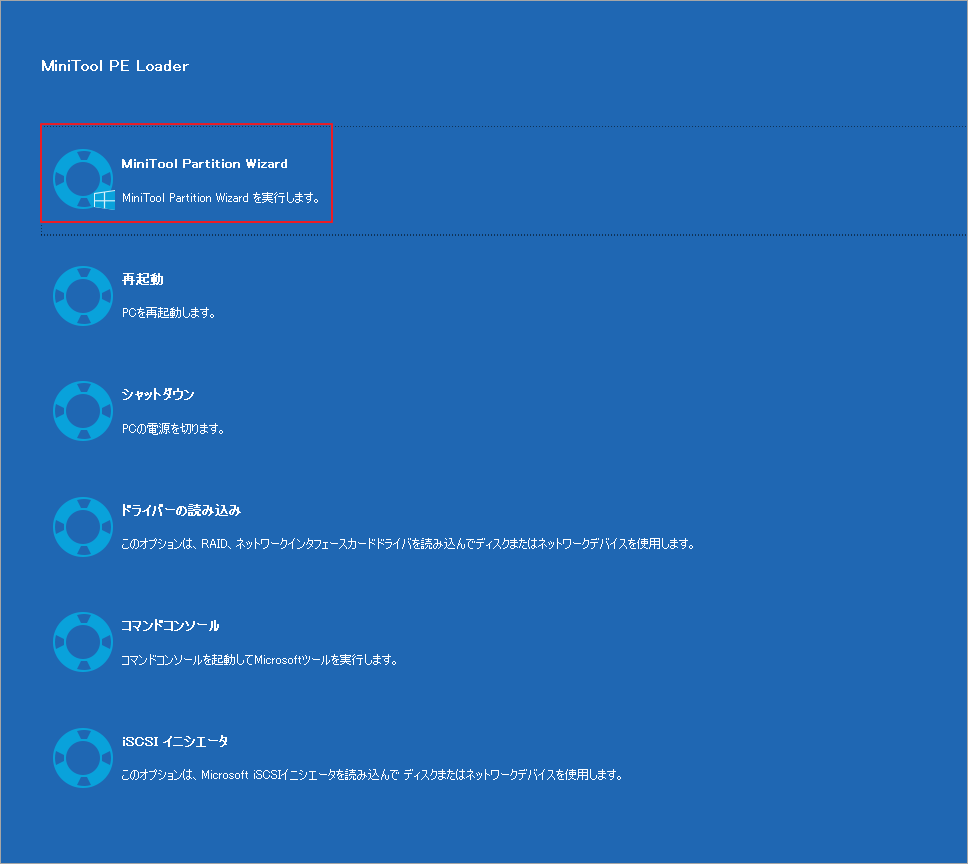
結語
Windows 10でCDから起動できない問題が発生したら、この記事で紹介する解決方法を試してみてください。これらの方法が問題解決に役立つことを願っています。もちろん、他に独自の解決策をお持ちの場合は、ぜひ知恵や経験を共有してください。
また、MiniTool Partition Wizardの使用中に何かご不明な点やご意見がございましたら、お気軽に[email protected]までご連絡ください。

![Windows 10でブータブルUSBを作成する方法[Partition Magic]](https://images.minitool.com/partitionwizard.jp/images/uploads/2020/08/how-to-make-a-bootable-usb-thumbnail.jpg)