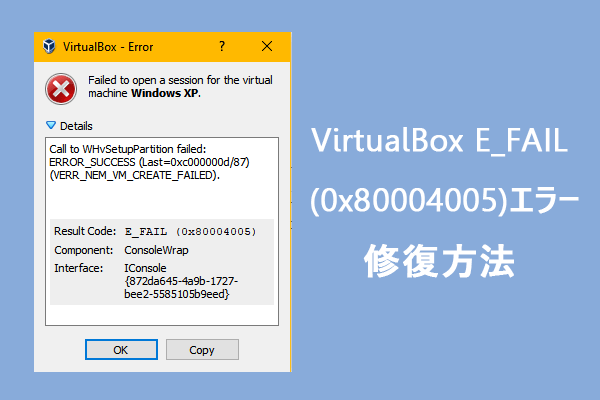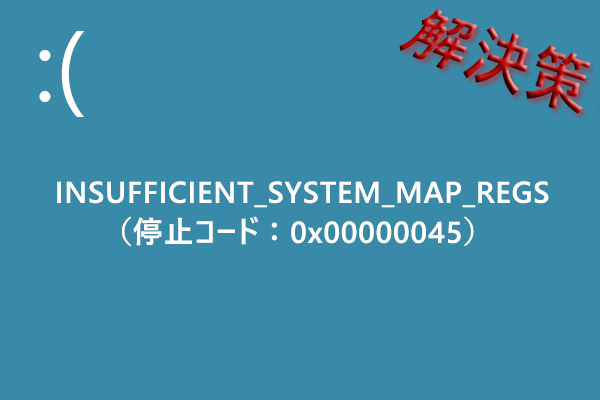PCでWindows Updateエラーコード 0x800705b9 が表示されたことがありますか? もしそうなら、この投稿は読む価値があります。ここで、MiniTool Partition Wizardは、Windows Updateエラー0x800705b9の考えられる原因を示し、その修正方法もいくつか紹介いたします。
Windows Updateは、Windows 9xおよびWindows NTのオペレーティングシステム向けのMicrosoft サービスであり、Windows および様々なMicrosoft ウイルス対策製品の更新プログラムを提供します。
これらのアップデートにより、バグが修復され、新しい機能が追加され、セキュリティが強化されます。そのため、Windows を最新の状態に確保する必要があります。
でも、Windowsを最新のバージョンに更新する際に、Windows Updateエラー0x800b0108、Windows Updateエラー8024400e、Windows Updateエラー0x800703e6、および本記事で説明したエラーなど、色々な更新エラーに遭遇する可能性があります。
Windows 11のアップデートエラー0x800705b9に悩まされているなら、この記事を読んで続き、原因と解決策を見つけましょう。
エラー0x800705b9の考えられる原因
ユーザーはエラーに遭遇する状況によって、エラー0x800705b9の発生する場合は異なると分かります。ほとんどのユーザーは、Windows 10や11で22H2バージョンにアップグレードしたときにこのエラーに遭遇しましたが、一部のユーザーは、古いバージョンから Windows 10 にアップグレードした時にエラーコード0x800705b9に遭遇しました。
Windows Updateエラー0x800705b9 の主な原因は、システムファイルが破損しているか欠落していることと、更新サービスの設定が間違っていることです。また、この2つの理由に加えて、次の理由によって発生する可能性もあります。
- PCのインターネット接続が不良或いは不安定です。
- システムにウイルスやマルウェアが存在しています。
- ハードウェアまたドライバーに競合があります。
- PC でサードパーティのウイルス対策ソフトウェアを実行することはWindows アップデートに影響します。
- PC のWindows キャッシュフォルダーが破損しています。
- システムファイルやシステムイメージに破損があります。
方法1.PCを再起動する
再起動することは、コンピューターの多くの基本的なエラーを修正することできます。従って、PC でエラー0x800705b9が発生した場合は、PCを再起動してエラーが修正されたかどうかを確認してください。
方法2.インターネット接続をチェックする
インターネットの状態も Windows Updateに影響を与える可能性があります。インターネット接続が不良や不安定な状態でWindowsを更新すると、エラーが発生する可能性があります。
従って、Microsoft サーバーから Windows 更新ファイルをダウンロードする前に、インターネット接続が安定していることを確認してください。インターネットの状態を改善するために実行できる操作をいくつか紹介します。
- ルーターを再起動します。
- インターネットをWi-Fiからイーサネットに、またはその逆に切り替えます。
- PCと同じインターネットに接続されている他のデバイスを削除します。
- ルーターを PC の近くに移動します。
方法3. 外付けハードディスクを取り外す
場合によっては、PC に接続されている外付けハードディスクも Windows アップデートに影響を与えることがあります。そのため、Windows Updateをダウンロードしてインストールプロセス中に外付けハードディスクがコンピューターに接続されている場合は、取り外してみてください。
方法4. 空き容量を増やす
Windows 7 やWindows 8.1 などの古いバージョンからWindows 10 64 ビットにアップデートする場合は、C ドライブに少なくとも 32 GB の空き容量が必要です。そのため、C ドライブに十分な空き容量がないなら、Windows 更新エラー0x800705b9 が発生するかもしれません。
この状況で、C ドライブの容量を解放するか、C ドライブを拡張することでエラーを修正する必要があります。では、ここはプロフェッショナルなディスク/パーティションマネージャーである MiniTool Partition Wizard を使用することをお勧めします。
Cドライブに不要な大きなファイルを保存している場合は、「ディスク使用状況分析」という機能を使用して、ファイルを見つけて削除できます。手順は次のとおりです。
MiniTool Partition Wizard Freeクリックしてダウンロード100%クリーン&セーフ
- 上の「ダウンロード」ボタンをクリックして 、画面の指示に従ってPC にMiniTool Partition Wizard インストールします。
- MiniTool Partition Wizard を起動してメインインタフェースに入り、上部のツールバーで 「ディスク使用状況分析」機能を選択します。
- 「選択」のドロップダウンメニューからスキャンしたいパーティションを選択し、「スキャン」をクリックします。ここでは、スキャンパーティションの「容量」、「使用済み」スペース、「未使用」スペースも確認できます。
- スキャンが完了すると、ツリービュー、ファイルビュー、フォルダービューの3つの方法でスキャン結果を確認します。
- 保存したくないフォルダーまたはファイルを右クリックし、「削除 (完全に)」を選択します。
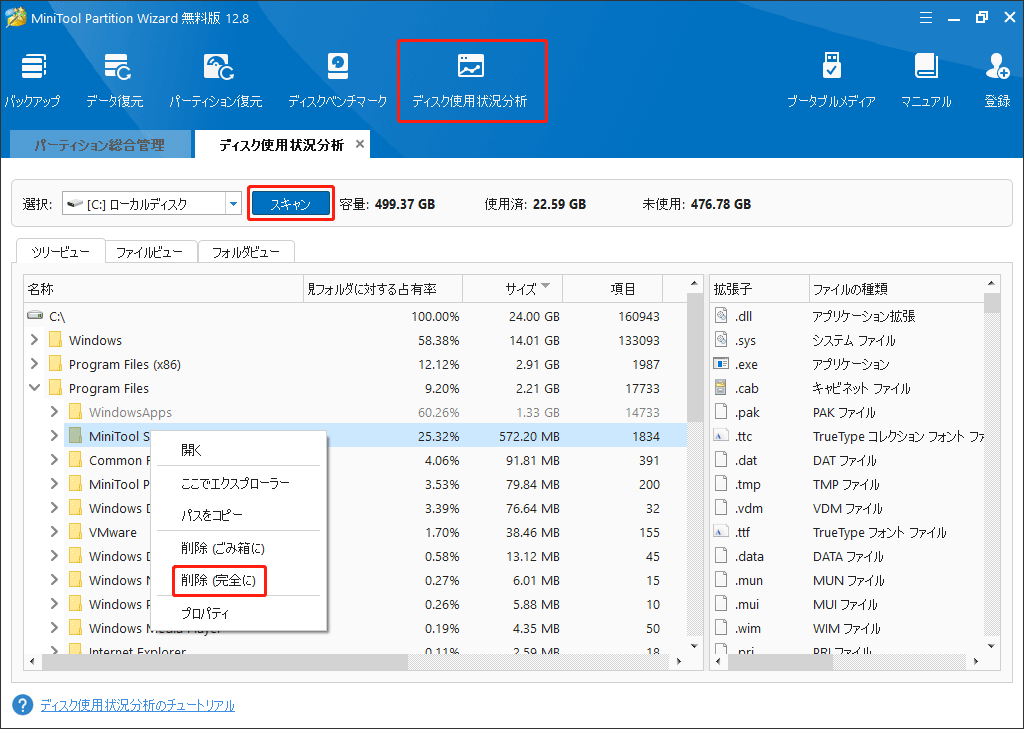
1つのハードディスクが複数のパーティションに分割されている場合は、MiniTool Partition Wizard の「パーティション拡張」機能を使用してCドライブを拡張し、空き領域を増やすことができます。詳細な手順は次のとおりです。
MiniTool Partition Wizard Pro Demoクリックしてダウンロード100%クリーン&セーフ
- MiniTool Partition Wizard をコンピューターにダウンロードしてインストールします。
- 起動してメインインタフェースに入り、拡張したいパーティションを選択します。
- 左側のメニューから「パーティション拡張」オプションを選択します。
- 次に、下矢印アイコンをクリックして空き領域を取得するパーティションを選択し、小さなブルーボックスをドラッグして空き領域の容量を決定します。
- 次に、「OK」をクリックして変更を確認します。
- その後、「適用」と「はい」をクリックして変更を実行します。
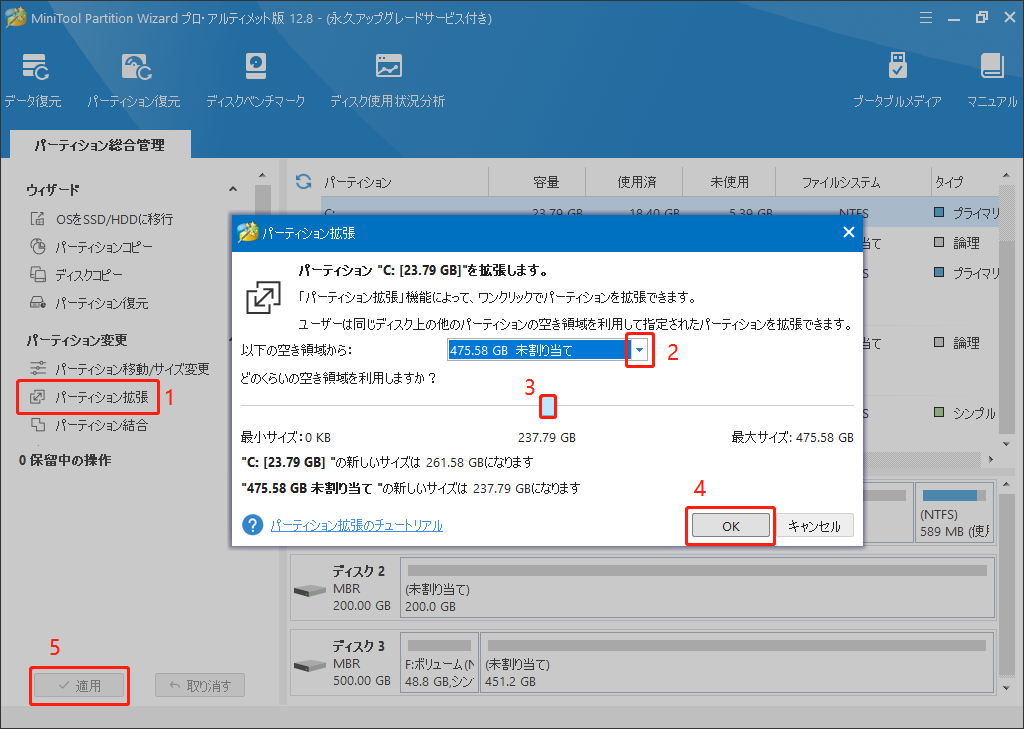
方法5.Windows Updateのトラブルシューティングを実行する
Windows Updateのトラブルシューティングツールは、Windows オペレーティングシステムに組み込まれているツールです。これを使用して、Windows Update エラーコード 0x800705b9 などのWindows Updateに関連するエラーをスキャンして修正できます。試してみたい場合は、次の手順に従ってください。
- 「Windows」と「I」キーを同時に押して、「設定」ウィンドウを開きます。
- 「更新とセキュリティ」→「トラブルシューティング」に移動し、右側のペインから 「追加のトラブルシューティングツール」リンクをクリックします。
- 「Windows Update」を選択し、「トラブルシューティングツールの実行」ボタンをクリックします。
- 画面の指示に従って操作を完了します。
- 完了したら、PC を再起動して、エラーが解決されたかどうかを確認します。
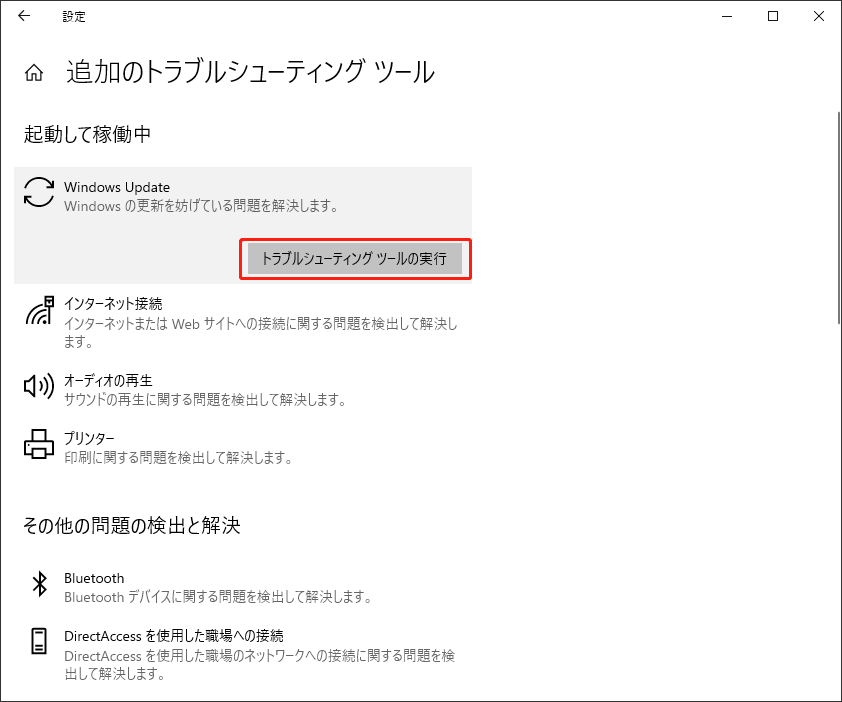
方法6.サードパーティのウイルス対策プログラムを無効にする
PC にウイルス対策プログラムをインストールすると、ウイルスやマルウェアによる PC への感染を防ぐことができますが、コンピューターのエラーを引き起こす可能性もあります。場合によっては、サードパーティのウイルス対策プログラムがPCのWindows 更新に影響を与えたり、更新をブロックしたりすることがあります。
この場合、ウイルス対策プログラムを無効にして、エラーが修正されるかどうかを確認してください。それでも問題が解決しない場合は、他の方法を試してください。
方法7. BITSとすべての更新関連サービスを再起動する
Windows Updateに関連するサービスが実行されていないか、バグがある場合は、エラーコード0x800705b9 などの更新エラーが発生する可能性があります。このような状況では、次の手順を試してみてください。
- 「Windows」キーと「R」キーを同時に押して、「ファイル名を指定して実行」ウィンドウを開きます。
- ボックスに「services.msc」と入力し、「Enter」キーを押します。
- 「サービス」ウィンドウで、「Background Intelligent Transfer Service」というサービスを見つけます。
- このサービスの状態は「実行中」である場合は、右クリックして「再起動」を選択します。実行されていない場合は、ダブルクリックしてサービスの「プロパティ」ウィンドウを開きます。
- 「スタートアップの種類」ドロップダウンをクリックし、「自動」を選択します。
- 「サービスの状態」セクションから「開始」をクリックします。
- 「適用」と「OK」をクリックします。
- Windows Updateに関するサービスを見つけて、同じ手順を繰り返してください。
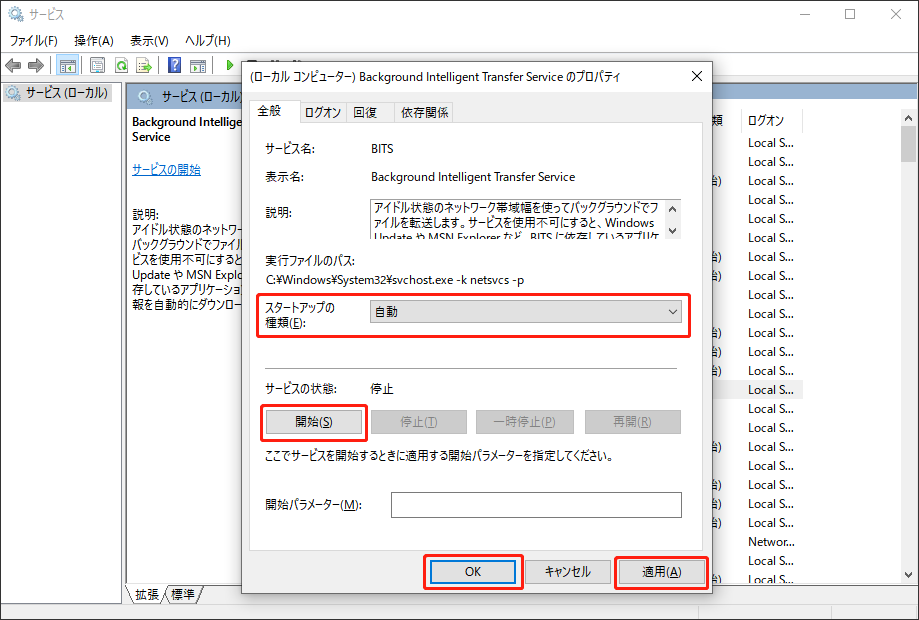
方法8.SFCとDISMスキャンを実行する
コンピューターに破損したシステムファイルがあるなら、エラー0x800705b9の発生する可能性が高いです。この場合、コンピューターでSFCとDISMスキャンを実行してエラーを修正してみます。
SFC(システムファイルチェッカー) とDISM(展開イメージのサービスと管理) は両方も、コンピューターのシステムファイルの破損を修復するのに役立ちます。次はその二つのツールを実行する手順です。
- PCの検索ボックスを開き、検索ボックスに「コマンドプロンプト」と入力します。
- 「最も一致する検索結果」から「コマンドプロンプト」を右クリックし、「管理者として実行」を選択します。
- 「sfc /scannow」と入力し、「Enter」キーを押します。
- プロセスが完了したら、「Exit」と入力し、「Enter」キーを押して「コマンドプロンプト」ウィンドウを閉じます。
- 完了したら、コンピューターを再起動して、エラーが修正されたかどうかを確認します。修正されていない場合は、DISM スキャンを実行してみます。
- コンピューターで「コマンドプロンプト」を管理者として再度実行します。
- 「DISM.exe /Online /Cleanup-image /Scanhealth」と入力し、「Enter」キーを押します。
- 「DISM.exe /Online /Cleanup-image /Checkhealth」と入力し、「Enter」キーを押します。
- 「DISM.exe /Online /Cleanup-image /Restorehealth」と入力し、「Enter」キーを押します。
- 「Exit」と入力し、「Enter」キーを押して、「コマンドプロンプト」ウィンドウを閉じます。
- 完了したら、コンピューターを再起動して、エラーがまた存在しているかどうかを確認します。
方法9. Windows Update コンポーネントをリセットする
Windows Update コンポーネントが破損している場合、エラーコード 0x800705が現れる可能性があります。そのため、次の手順に従って、Windows Update コンポーネントをリセットしてこのエラーを修正してみましょう。
1.管理者として「コマンドプロンプト」を開きます。
2.以下のコマンドを実行して、更新関連のサービスをすべて無効にします。
- net stop bits
- net stop wuauserv
- net stop appidsvc
- net stop cryptsvc
3.以下のコマンドをすべて実行して、プロファイルデータを削除し、Windows キャッシュディレクトリの名前を変更します。
- Del “%ALLUSERSPROFILE%Application DataMicrosoftNetworkDownloader*.*”
- rmdir %systemroot%SoftwareDistribution /S /Q
- rmdir %systemroot%system32catroot2 /S /Q
4.以下のコマンドをすべて実行して、紛失したり破損したりしたDLLファイルを再び作成します。
- regsvr32.exe /s atl.dll
- regsvr32.exe /s urlmon.dll
- regsvr32.exe /s mshtml.dll
5.以下のすべてのコマンドを実行して、Windows PC 上のネットワークと使用可能なプロキシをリセットします。
- netsh winsock reset
- netsh winsock reset proxy
6.以下のコマンドをすべて実行して、前に停止した更新関連のサービスをすべて再起動します。
- net start bits
- net start wuauserv
- net start appidsvc
- net start cryptsvc
7.すべてのコマンドを完了したら、PCを再起動してエラーが修正されたかどうかを確認します。
方法10. Windows Update のキャッシュファイルをクリアする
Windows Updateのキャッシュファイルをクリアすると、エラーコード 0x800705b9 を含む多くのエラーを修正することができます。試してみる場合は、次の手順に従ってください。
- PCの検索ボックスを開き、「services」と入力して「Enter」キーを押すと、サービス ウィンドウが開きます。
- Windows Update を右クリックして停止を選択します。
- そして、「ファイル名を指定して実行」ウィンドウを開き、パス「C:WindowsSoftwareDistributionDataStore」をボックスにコピーします。次に 「OK」をクリックします。
- 開いたファイル―内のすべてのファイルを削除します。
- 「サービス」ウィンドウを再度開き、Windows Update を右クリックして、「開始」を選択します。
- 最後、「設定」→「更新とセキュリティ」→「Windows Update」に移動し、「更新プログラムの確認」ボタンをクリックして、エラーが修正されたかどうかを確認します。
方法11. Windows Updateを手動でインストールしてみる
上記のすべての方法もエラー0x800705b9は解決できないなら、次の手順に従って手動で更新をインストールしてみてください。
- 「設定」→「更新とセキュリティ」→「Windows Update」に移動します。
- 「更新の履歴を表示する」を選択し、エラー0x800705b9を引き起こすインストールできなかったプログラムのKB名を書き留めます。
- ブラウザーを開いて、Microsoft Update カタログWebサイトにアクセスします。
- 検索ボックスに KB名を入力し、「検索」をクリックします。
- 検索した特定のKBアップデートの横にある「ダウンロード」ボタンをクリックします。
- ダウンロードしたすべてのファイルを保存した場所に移動し、ダウンロードしたアップデートファイルをダブルクリックしてインストールを開始します。
- 画面の指示に従って更新プログラムのインストールを完了します。
Windows Updateエラー0x800705b9に遭ったことがありますか?もしこの問題に困られていると、この記事を読んで、解決方法を試してみましょう。Twitterでシェア
結語
本記事では、Windows Updateエラー0x800705b9に対応する解決方法を11つ紹介されました。お役に立てれば嬉しいです。
また、MiniToolソフトウェアの使用中に問題が発生した場合、[email protected]までお気軽にお問い合わせください。できるだけ早くご返信いたします。