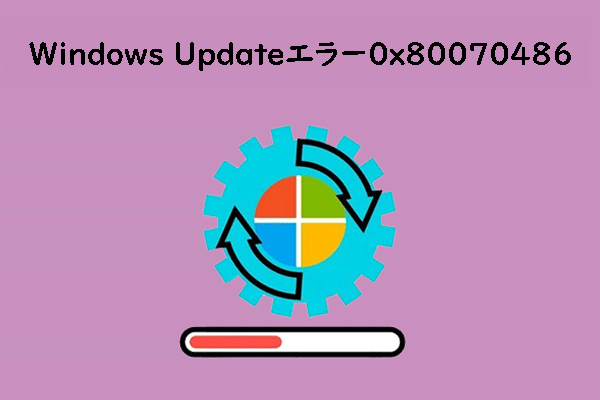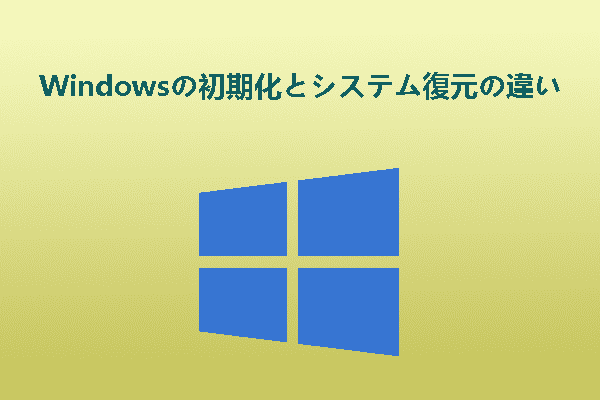Windows Updateでシステムを更新しようとすると、8024400eというエラーが表示され、更新プログラムの確認やインストールができなくなることがあります。MiniTool Partition Wizardのこの記事では、このエラーに対処する方法を紹介します。
Windows Updateについて
Windows Updateは、Microsoftが提供するシステム更新サービスであり、ユーザーのWindowsオペレーティング システムに最新のセキュリティ、機能更新、およびプログラム更新を提供することを目的としています。定期的に更新プログラムをチェックしてインストールすることで、ユーザーはシステムのパフォーマンスを向上させ、脆弱性を修正し、コンピュータのセキュリティと安定性を確保することができます。
Windows Updateは、更新の対象と適用分野によって、機能更新、品質更新、サービススタック更新、ドライバー更新、Microsoft製品の更新といった複数のタイプに分類されます。以下では、これらの更新タイプについて詳しく説明します。
- 機能更新:機能更新は主に、オペレーティングシステムの新機能、ユーザー体験の向上、パフォーマンスの強化を提供します。これらの更新は通常、Windowsのバージョン番号を大幅に変更します(例:Windows 10 1909から2004へ)。年に1~2回リリースされ、サイズが大きいため、更新には時間がかかることが多いです。
- 品質更新:品質更新は、新しい機能を導入することなく、バグや脆弱性を修正し、システムのセキュリティと安定性を向上させることに重点を置いています。「累積的な更新」と呼ばれ、以前のすべての品質更新が含まれており、更新後にユーザーに完全な保護を提供します。
- サービススタック更新:サービススタック更新は、Windowsの更新メカニズムを維持および最適化する主要コンポーネントに対して提供される更新プログラムです。これらの更新は、更新プロセスを円滑に進めるのに役立ち、他の更新を正常にインストールするための前提条件となります。
- ドライバー更新:ドライバー更新は、ハードウェア デバイスに関連するドライバーを更新または修復して、デバイスがWindowsシステムで正しく動作し、その性能を最大限に発揮できるようにするためのものです。
- Microsoft製品の更新:Microsoft製品の更新プログラムでは、Office、Exchange Server、SQL Serverなど、Windowsシステム以外の他のMicrosoftソフトウェアの更新プログラムと修正プログラムがカバーされています。ユーザーは、Windows Updateを通じてこれらの更新プログラムを受けるかどうかを選択できます。
これらの更新は、あなたのPCが最新の状態を保ち、セキュリティの脆弱性を修復し、システムの安全性を確保するのに役立ちます。そのため、Windowsの更新は非常に重要です。
Windowsを更新する際には、通常、以下の4つのステップを経ることになります:スキャン、ダウンロード、インストール、そして完了後の再起動です。これらのステップをすべて完了すると、システムは通常更新に成功します。
しかし、更新の過程で様々な原因によって問題が発生することもあります。異なる状況によっては、特定のエラーコードが発生することがあり、これらのエラーコードは具体的な更新問題の診断と修正を助け、Windows更新プロセスがスムーズに進行するのをサポートします。例えば、Windows更新エラー 8024400eはその一つです。今回は、このエラーの原因を分析して、いくつかの効果的な解決策を紹介したいと思います。
Windows Updateエラー8024400eについて
Windows Updateを通じて更新プログラムを確認したり、更新プログラムをインストールしようとすると、エラーコード8024400eが表示される場合があります。このエラーは通常、システムがMicrosoftの更新サーバーとの適切な接続を確立できなかったことを意味します。このエラーは以下の場面で発生することがよくあります。
- システムが「更新の確認中」に長時間停滞する
- 更新のダウンロードが突然失敗する
- 更新のインストールが完了した後にエラーメッセージが表示される
また、このエラーは以下の原因で発生する可能性があります。
- ネットワーク接続の問題:ネットワークが不安定または設定が間違っていると、更新サーバーにアクセスできない場合があります。
- システム ファイルの破損:ウイルスやその他の問題により、重要なシステム更新コンポーネントが破損している可能性があります。
- Windowsファイアウォールまたはサードパーティの保護ソフトウェアの干渉:アップデート サーバーとの通信がブロックされる可能性があります。
- レジストリの構成ミス:Windows Updateサービスに関連するレジストリ キーが変更されているか、破損しています。
- 更新キャッシュの問題:ローカルに保存されている更新キャッシュ ファイルが破損しているか、競合しています。
Windows Updateエラー8024400eの修正方法
Windows Updateエラー8024400eを解決するには、次の方法を1つずつ試してください。
解決策1:コンピュータを再起動する
コンピュータにおける一時的な問題の多くは、再起動するだけで解決できます。コンピュータを再起動すると、メモリとキャッシュがクリアされ、システムが新しい状態で起動します。これにより、時間の経過とともに蓄積された不要なデータや一時ファイルが削除され、システムが軽くなります。 さらに、このプロセスは、コンピュータが一定時間動作することで発生する潜在的な問題の解決にも役立ちます。
解決策2:Windows Updateのトラブルシューティング ツールを実行する
Windowsには、システムを自動的にスキャンして現在のWindows Updateの問題を検出できる「Windows Updateトラブルシューティング ツール」と呼ばれる組み込みツールが用意されています。このツールは、システムのエラー ログと更新履歴を分析して、問題の考えられる根本原因を特定し、一部の一般的な問題を自動的に修正することができます。ここでは、このツールを使用して、Windows Updateエラー8024400eを修正してみてください。
- WindowsキーとIキーを同時に押してWindows設定アプリを開きます。
- 「更新とセキュリティ」→「トラブルシューティング」の順にクリックします。
- 「追加のトラブルシューティング ツール」リンクをクリックします。
- 利用可能なツールから「Windows Update」を展開して、「トラブルシューティング ツールの実行」をクリックします。
- すると、問題の検出と修復を開始します。完了したら、デバイスを再起動します。
- もう一度Windows Updateを実行して、エラー コード8024400eが引き続き表示されるかを確認します。
解決策3:SFCとDISMを実行する
SFC(システム ファイル チェッカー)はWindowsに付属するツールで、システム内のすべての保護されたシステム ファイルをスキャンして修復できます。このツールは、システム ファイルの整合性と正確性をチェックし、エラーのあるファイルを自動的に修復または正しいバージョンに置き換えます。
DISM(展開イメージのサービスおよび管理ツール)は、Windowsインストール イメージやシステム修復イメージなどの展開イメージを修復するために使用されます。破損したWindowsシステム イメージを修復したり、特定のシステム コンポーネントや機能を追加または更新したり、システム構成を実行したりできます。 DISMの主な機能は、システム イメージ ファイルを処理して、システム構成と機能が正確であることを確認することです。
この2つのツールを使用してWindows Updateエラー8024400eの原因となる潜在的な問題を修正することができます。
- Windows検索ボックスに「cmd」と入力します。
- 最も一致する検索結果の「コマンドプロンプト」が表示されたら、右側の「管理者として実行」をクリックします。
- 管理者権限のコマンドプロンプトで「sfc /scannow」と入力し、Enterキーを押します。
- コンピュータを再起動してエラーが修正されたかどうかを確認します。うまくいかない場合は、引き続きDISMを実行します。
- コマンド プロンプトを管理者として再度実行します。
- 「DISM.exe /Online /Cleanup-image /Scanhealth」と入力し、Enterキーを押します。
- 「DISMexe /Online /Cleanup-image /Checkhealth」と入力し、Enterキーを押します。
- 「DISMexe /Online /Cleanup-image /Restorehealth」と入力し、Enterキーを押します。
- 完了したら、コンピュータを再起動して、エラー コード 8024400e が修正されたかどうかを確認します。
解決策4:ハードディスク エラーをチェックする
ハード ドライブのエラー (不良セクタやファイル システム エラーなど) により、システムがハード ドライブ上のデータ (更新に必要なファイルやコンポーネントを含む) に適切にアクセスしたり読み取れなくなったりすることがあります。ハードディスク エラーをチェックして修復することでエラー8024400eを修復してみてください。
CHKDSKを実行する
以下の手順に従ってCHKDSKコマンドを実行します。
- コマンドプロンプトを管理者として実行します。
- 管理者権限のコマンドプロンプトウィンドウで「chkdsk /f」と入力し、Enterキーを押します。すると、ディスク エラーのチェックと修復が開始されます。
- 完了したら、PCを再起動して、Windows Updateエラー8024400eが修正されたかどうかを確認します。
MiniTool Partition Wizardを使用する
MiniTool Partition Wizardは、包括的なサードパーティ製のディスク/パーティション管理ソフトウェアです。内蔵の「ファイル システムチェック」と「サーフェステスト」機能により、ハード ドライブ上の論理エラーを迅速にスキャンして修復できます。以下の手順に従って、ハードディスクのエラー検出を実行してください。
ステップ1:MiniTool Partition WizardをPCにダウンロードしてインストールします。
MiniTool Partition Wizard Freeクリックしてダウンロード100%クリーン&セーフ
ステップ2:本ソフトのメインインターフェースに入ったら、ターゲットパーティションを強調表示して、左側のパネルから「ファイル システム チェック」オプションをクリックします。
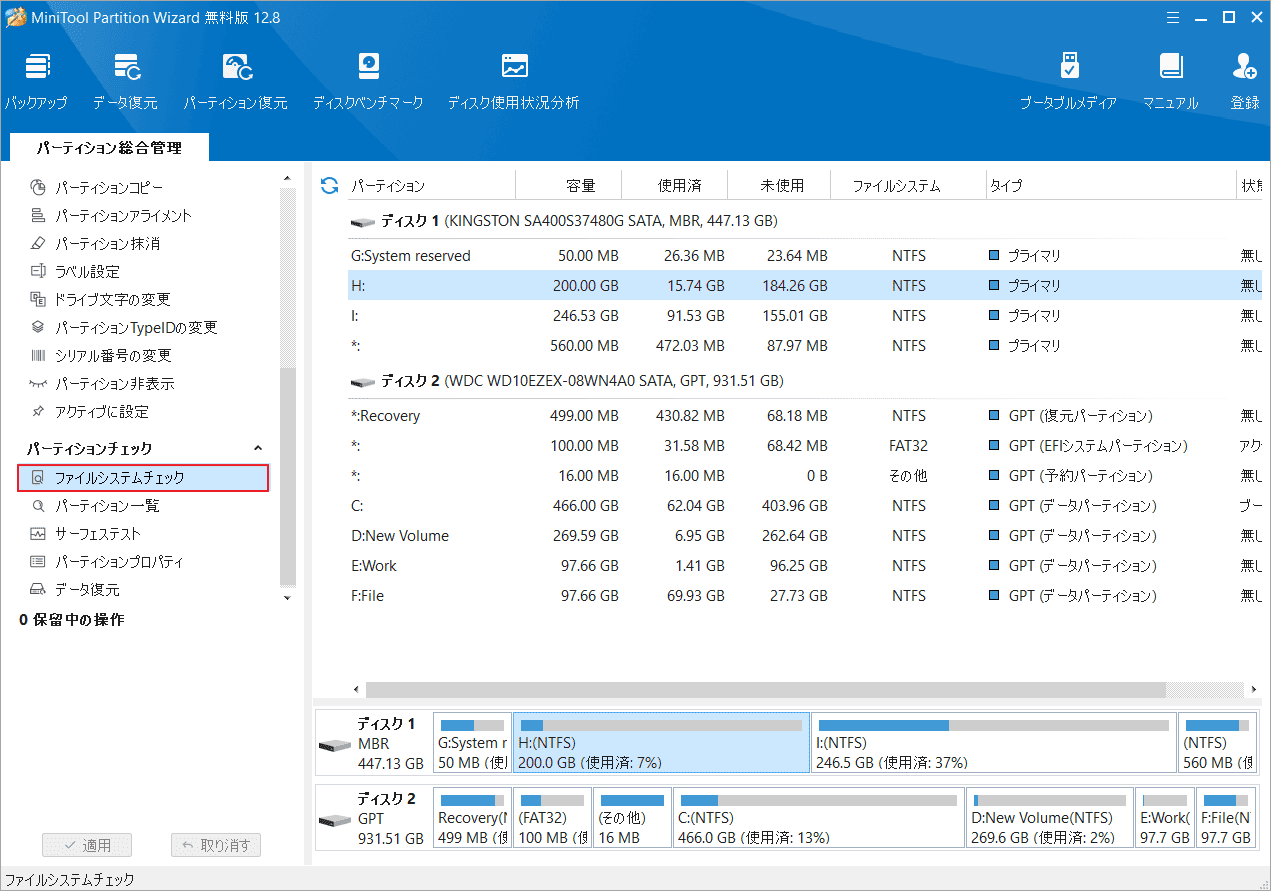
ステップ3:「チェックして検出したエラーを修正する」を選択し、「開始」ボタンをクリックします。
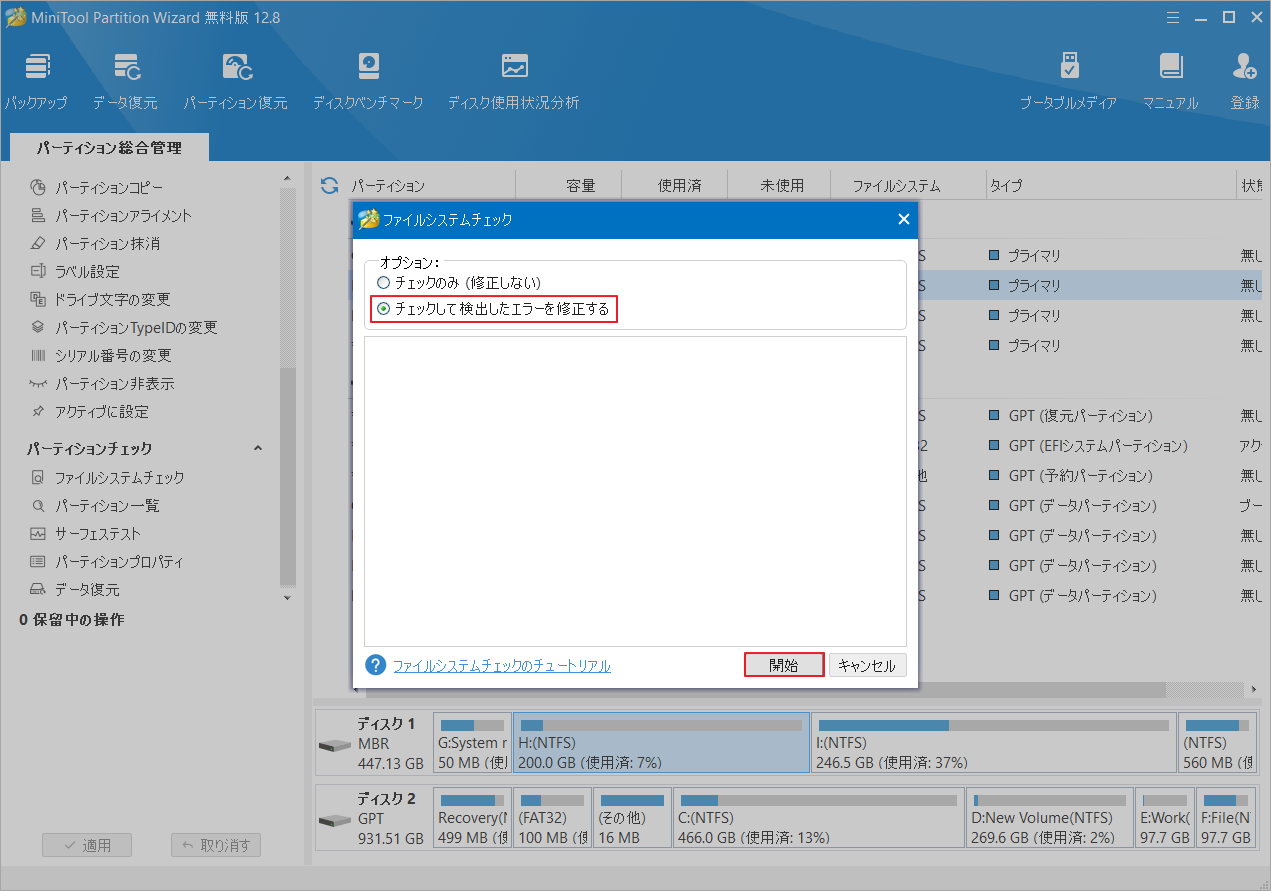
ステップ4:ファイルシステムのチェックと修復が完了したら、メインインターフェースに戻ります。
ステップ5:ターゲットパーティションをもう一度強調表示して、左側のパネルから「サーフェス テスト」をクリックします。
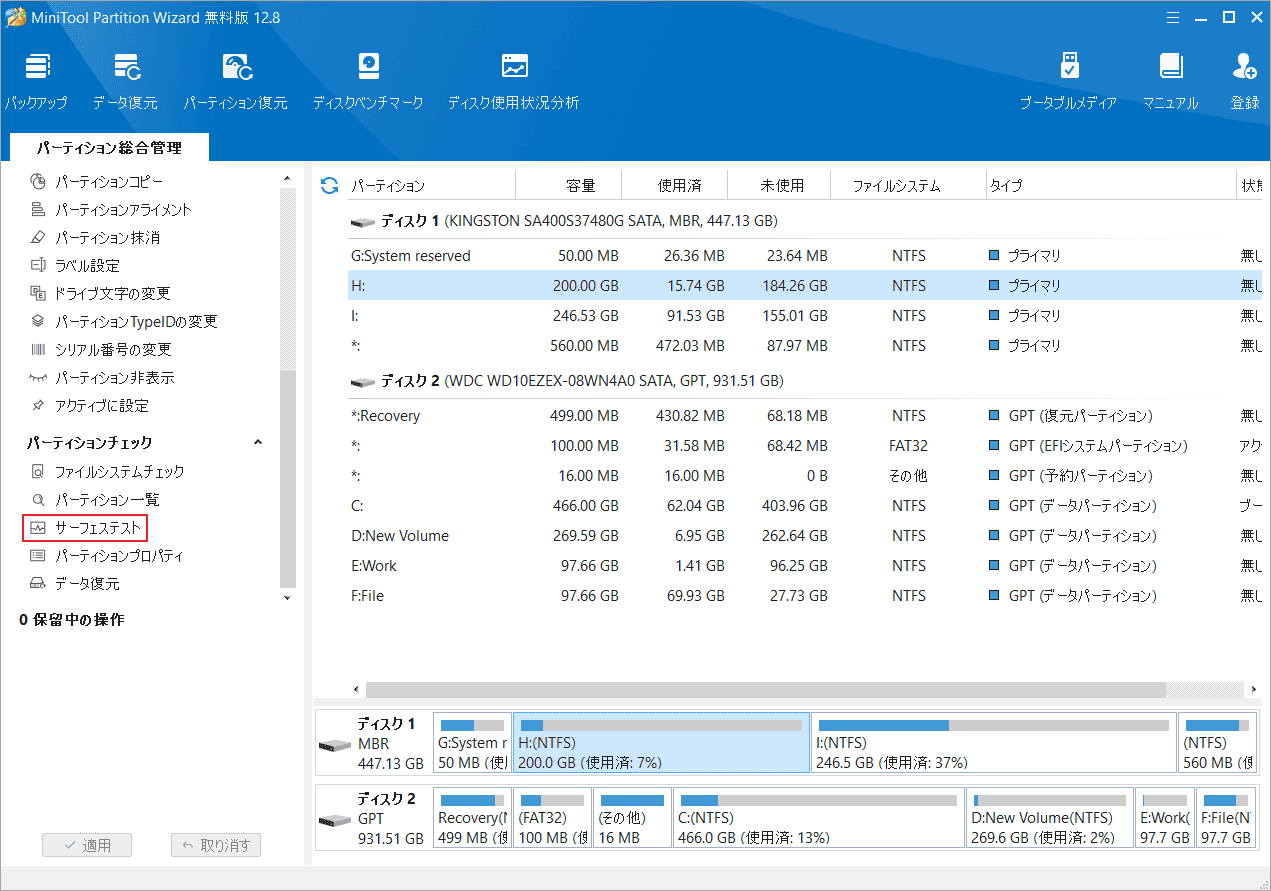
ステップ6:「今すぐ開始」ボタンをクリックして不良セクタのスキャンを開始します。不良セクタが検出された場合は、赤色でマークされます。
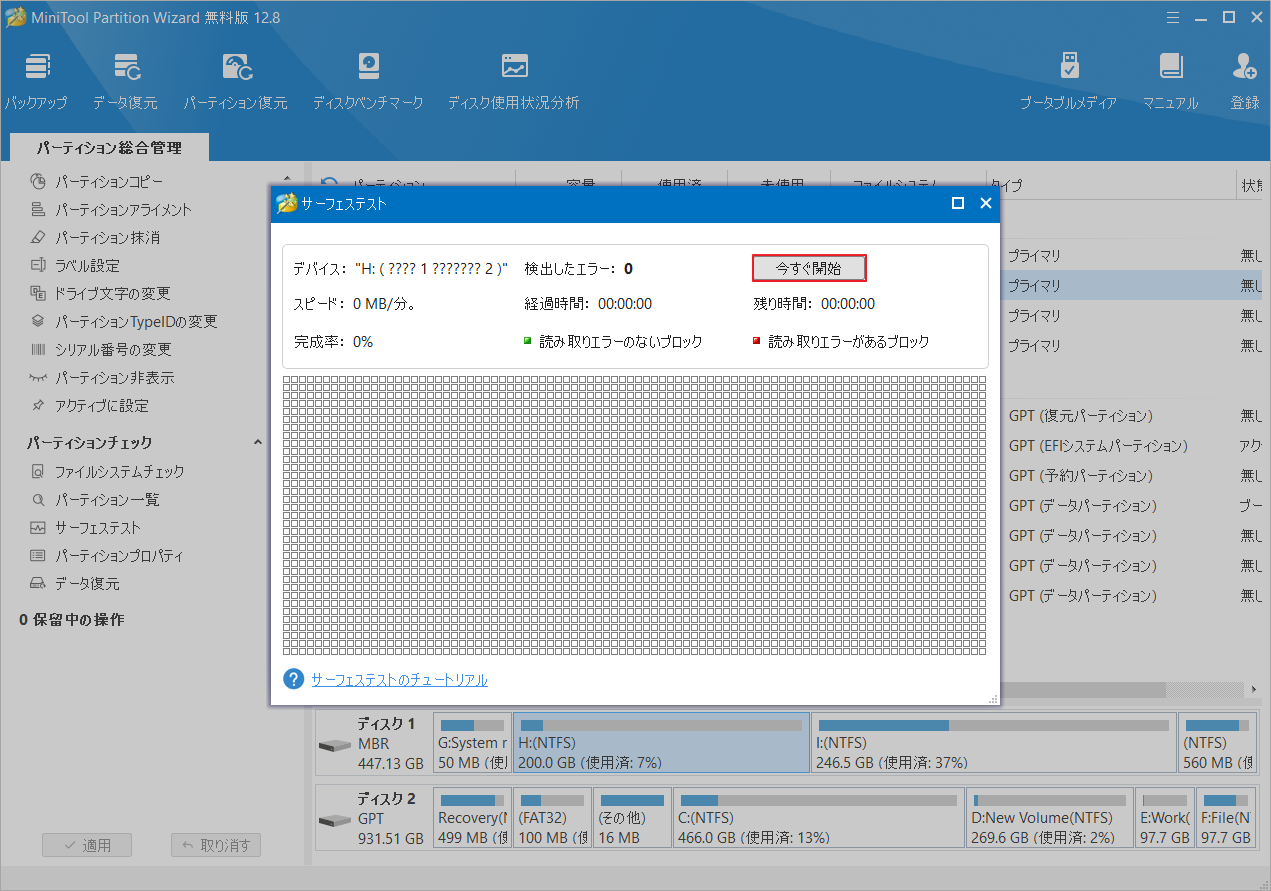
解決策5:Windowsファイアウォール一時的に無効にする
Windowsファイアウォールは、不要なネットワーク接続や攻撃を防ぐために使用されるシステム ネットワーク セキュリティ保護ツールです。しかし、Windows更新プロセスが安全ではないと誤って認識され、ネットワークへのアクセスがブロックされる可能性があります。これにより、Windowsが更新サーバーに接続できなくなり、更新の失敗またはエラーが発生する可能性があります。したがって、アップデートの実行中はファイアウォールを一時的に無効にしてください。
- 「ファイル名を指定して実行」ボックスに「control」と入力してEnterキーを押すことでコントロールパネルを開きます。
- 「システムとセキュリティ」→「Windows Defenderファイアウォール」の順にクリックします。
- 「Windows Defender ファイアウォールの有効化または無効化」リンクを選択します。
- 「プライベート ネットワークの設定」と「パブリック ネットワークの設定」の両方で、「Windows Defenderファイアウォールを無効にする (推奨されません)」を選択します。
- 「OK」をクリックして変更を保存します。
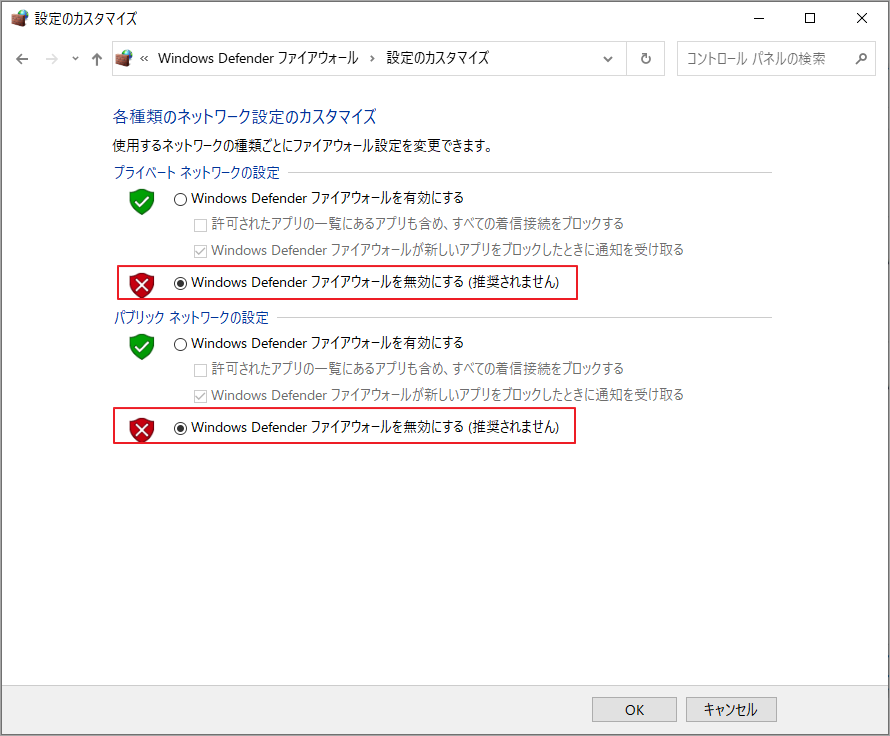
解決策6:Windows Updateレジストリを手動で編集する
Windows Updateエラー8024400eは、不正なプロキシ設定、不正なネットワーク パラメータ、レジストリ キーの欠落など、レジストリの構成エラーが原因で発生する可能性があります。これらの設定が正しくない場合、Windows UpdateがMicrosoftの更新サーバーに接続できない可能性があります。レジストリを手動で編集することで、これらの構成エラーを修正できます。
- 「ファイル名を指定して実行」ボックスに「services.msc」と入力して「OK」をクリックします。
- 現れたサービス一覧の画面で「Windows Update」項目を見つけます。
- 右クリックメニューから「停止」を選択します。
- 次に、WindowsエクスプローラーでC:\Windows\SoftwareDistributionを参照し、その内容を削除します。
- 「サービス」ウィンドウに戻ります。
- 再度「Windows Update」項目を見つけて右クリックメニューから「開始」をクリックします。すると、エラー コードが8024400eから80072ee2に変わります。
- 「ファイル名を指定して実行」ボックスに「regedit」と入力し、Enter キーを押します。
- 「コンピュータ\HKEY_LOCAL_MACHINE\SOFTWARE\Policies\Microsoft\Windows\WindowsUpdate」に移動し、右側のパネルにある「WUServer」と「WIStatusServer」キーを削除します。
- もう一度「サービス」アプリを開き、「Windows Update」を右クリックして「再起動」を選択します。
- 完了したら、PCを再起動して、Windowsが正常に更新されるかどうかを確認します。
解決策7:更新コンポーネントをリセットする
Windows更新プロセス中のキャッシュ ファイルと一時ファイルは、さまざまな理由で破損したりバックログになったりする可能性があります。これらのファイルには、更新されたダウンロード ファイル、インストール一時ファイル、中間キャッシュ ファイルが含まれます。アップデート コンポーネントを手動でリセットすると、これらの不要なファイルが削除され、キャッシュの問題が原因で発生するWindows Updateエラーが解決されます。具体的な方法は、こちらの記事「これらの方法でWindows Updateをリセットしましょう!」をクリックして確認してください。
解決策8:PCをリセットする
上記の手順でも解決しない場合、Windowsのシステムファイルに問題がある可能性があります。システムのリセットを検討してください。ただし、この作業を行う前に、必ず重要なデータのバックアップを取ってください。Windowsのリセットを行うには、以下の手順に従います。
- Windows設定アプリを開き、「更新とセキュリティ」→「回復」の順に進みます。
- 「このPCを初期状態に戻す」の「開始する」ボタンをクリックします。
- オプションの選択画面が表示されます。自分のニーズに従って「個人用ファイルを保持する」または「すべて削除する」のいずれかを選択して続行します。
- Windowsのバージョンを選択し、「Windows がインストールされているドライブのみ」をクリックします。
- 「個人用ファイルを削除する」を選択し、「リセット」ボタンをクリックします。
- 画面の指示に従ってPCのリセットを開始します。
- その後、Windows Updateを再開し、うまくいくかを確認します。
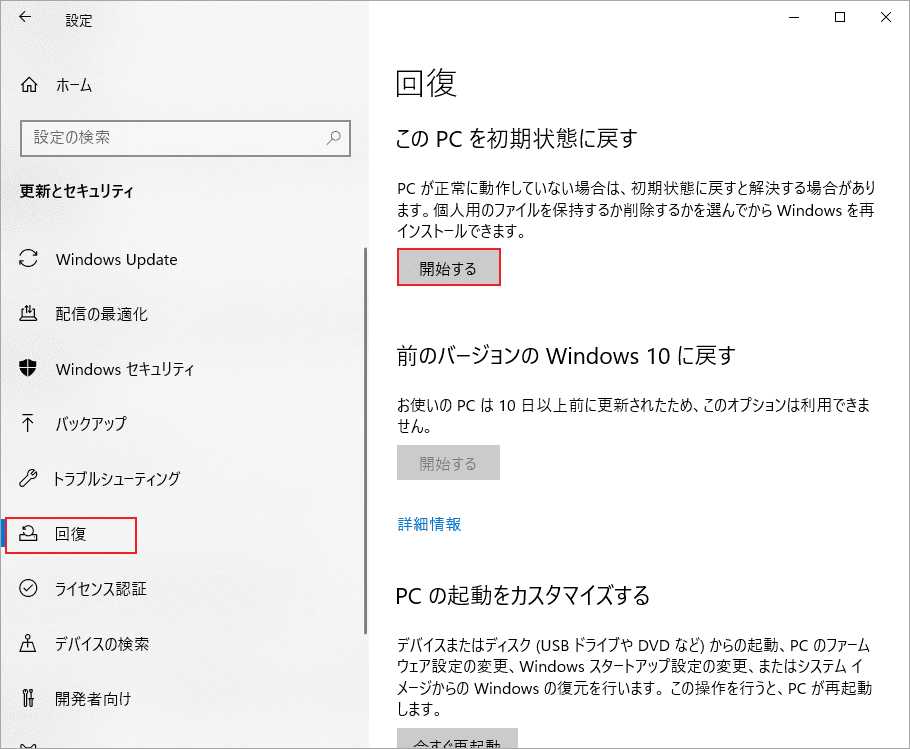
Windowsを更新するときにエラー8024400eが発生しましたか?この記事では、8つの便利な解決策を紹介します。ぜひ試してみてください。Twitterでシェア
結語
この記事では、Windows Updateエラー8024400eの原因を分析して、8つの効果的な解決策を紹介しています。このエラーに遭遇した場合、ぜひこれらの解決策を試してください。また、MiniTool Partition Wizardの使用中に何かご不明な点やご意見がございましたら、お気軽に[email protected]までご連絡ください。