Windowsはファイルの読み込み中に停止
今、Windowsオペレーティングシステムは世界中で広く使われています。職場や学校や自宅では、私たちは既にWindowsと親しんできました。しかし、Windows OSを使う場合、多くの問題は発生します。Windows Vista から Windows 8までのオペレーティングシステムでWindowsがファイルの読み込み中に停止する問題は普通です。

この記事はWindows がローディング画面でスタックする問題を解決できると思います。
Windowsがファイルの読み込み中に停止するとは何ですか。
簡単に言えば、Windowsを起動する時に、Windowsはデスクトップに起動できず、ブラックスクリーンでの進行状況バーでハングし、Windowsがファイルを読み込んでいるといいます。ほかの状況はWindows7のインストールがファイルの読み込み中に止まって進めないということです。
これはTomshardware.comで掲載された実際の例です。
私の自作PCには正規のWindows 7がありません。組み立ててから2年が経ちましたが、今日は3回ほどブルースクリーンが表示されました。 初めて発生してから一時間後に、2回目、3回目は相次いて起こりました。3回目のBSODの時、Windowsは起動できなくなり、「スタートアップ修復の起動(推奨)」、「Windowsを通常起動する」という項目は表示されました。 「Windowsを通常起動する」を選択すると、コンピュータはただリセットするだけです。「スタートアップ修復の起動(推奨)」を選択すると、依然として「Windowsはファイルを読み込んでいます…」にスタックしています。 パソコンには明日の試験のための重要なデータがあるので、ハードディスクを抹消することがなく問題を解決する方法はありますか。 そのままほうっておくと、「スタートアップ修復の起動(推奨)」項目は自動的に選択されるが、依然として「Windowsはファイルを読み込んでいます…」にスタックします。 お願いします。
ファイルの読み込み中にWindowsがハングアップする問題を修正
この記事では、3つの面からWindowsがファイルの読み込み中に停止する問題を修正する方法及び詳細手順をご提供します。各OSでのソリューションは大体同じだが、主にWindows8を例にしてご説明します。
Windowsの再インストール
一般の使用者にとって、最初に頭に浮かぶソリューションはWindowsの再インストールです。しかし、それはハードウェアでない問題に適用しています。OSパーティションを再フォーマットして再インストールすることができます。保存する必要がある重要なファイルがある場合は、フォーマットを実行する前に外付け型ドッキングステーション経由でそれらのファイルを別の場所に転送します。もっと効果的な方法はWindows XP/Vista/7/8/10対応のMiniTool Partition Wizard起動CDを使うのです。Windowsが起動できなくてもファイルを転送できます。
始める前に:
ブータブルメデイアビルダによって起動CD/DVD/フラッシュドライブを作成する方法に従ってPartition Wizard起動CDを作成します。それから、メディアをコンピューターに挿入してBIOSで起動デバイスとして設定します。その後、コンピューターは起動メディアから起動します。
ステップ1:ファイルをバックアップ
Partition Wizard起動CDのメイン画面に入ったら、コンピューターに接続したドライブとその情報は全部見えます。システムパーティションを選択してファイルをコピーします。
詳細手順:
a)左のアクションパネルから「パーティションのコピー」を選択します。
b)システムパーティションをソースパーティションとして選択します。
c)未割り当て領域をコピー先として選択します。「次へ」をクリックします。
d)選択したパーティションのサイズと場所を設定します。「完了」をクリックしてメイン画面に戻ります。
e)左上コーナーの「適用」をクリックして操作を適用します。
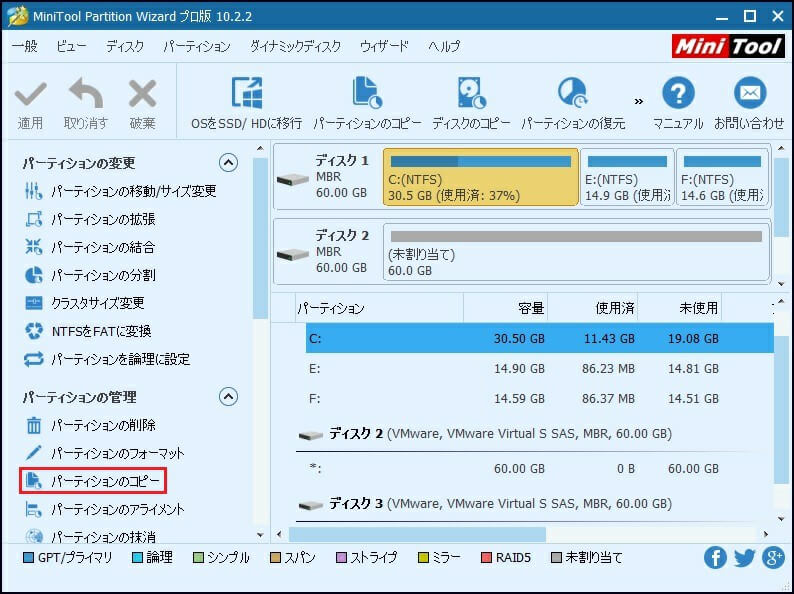
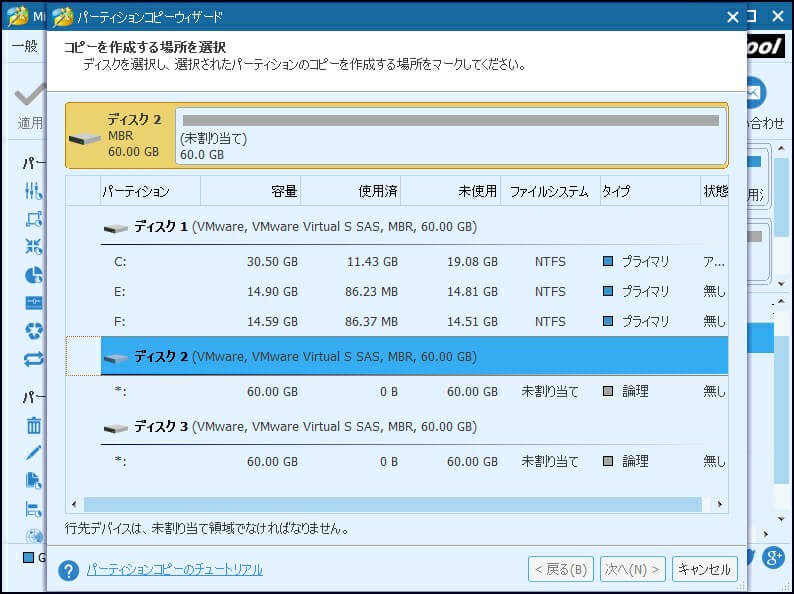
ステップ2:OSパーティションをフォーマット
詳細手順:
a)システムパーティションを選択して左のアクションパネルから「パーティションのフォーマット」を選択して確認します。
b)ポップアップウィンドウで、パーティションパラメータ(WindowsをインストールするNTFSファイルシステムである必要があります)を指定し、「OK」をクリックします。
c)「適用」をクリックして変更を適用します。
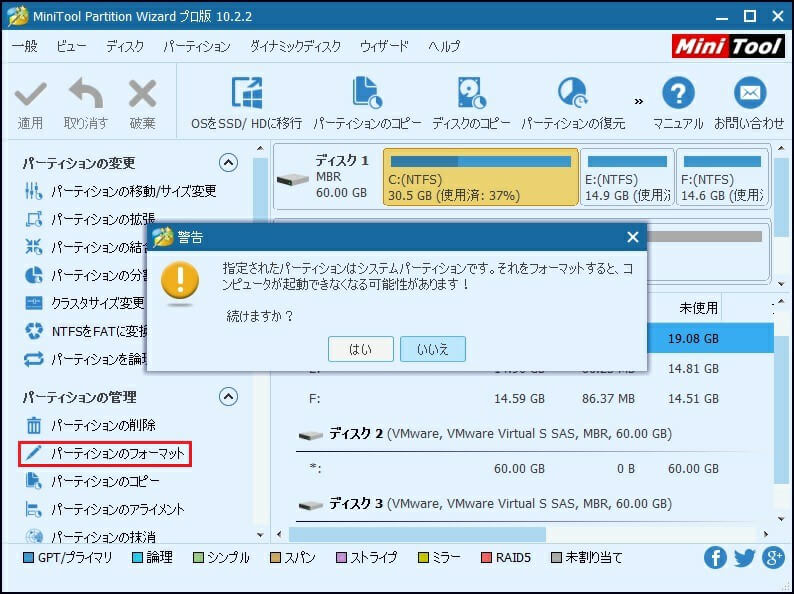
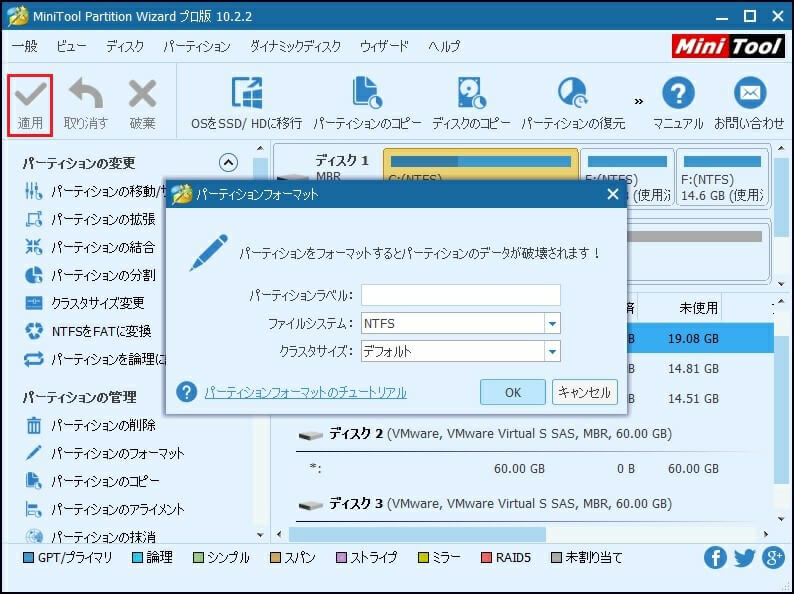
ステップ3:Windowsを再インストール
上記の操作が完了したら、そのパーティションにWindowsを再インストールします。手順に従ってください。
a)インストールDVDを挿入してそこから起動します。
b) キーボードの方法と言語を選択し、[次へ]をクリックします。
c)ようこそ画面で「今すぐインストール」を選択します。
d)ウィザードに従ってインストールを完成します。
Windowsはファイルの読み込み中に停止-使用可能な3つの方法Twitterでシェア
上記の3つのステップが完了したら、Windowsがファイルの読み込み中に停止する問題を解決できます。Windowsの再インストールは唯一の解決方法ではありません。もっと柔軟な方法については、下の部分を読み続けてください。
Windowsの復元
多くのアプリケーションと再インストールして設定を再カスタマイズするには時間がかかるので、システムイメージのバックアップがある場合、システムを復元するのもWindowsがファイルの読み込み中に停止する問題を解決できます。システムイメージまたは回復ドアライブを使ってWindowsを復元できます。
方法1:回復ドライブでWindowsを復元
回復ドライブを作成してある場合、回復ドライブから起動してイメージを回復します。それはWindowsがファイルの読み込み中に停止する問題を解決する効果的な方法です。
ステップ1:USB回復ドライブを挿入し、そこから起動します。コンピューターのBIOSメニューでブート順を変更する必要があります。
ステップ2:言語を選択します。
ステップ3:「トラブルシューティング]をクリックし、[PCを初期状態に戻す]を選択します。
ステップ4:[次へ]をクリックし、Windows OSのバージョンを選択します。
ステップ5:ここでは、「いいえ、これまでのパーティション」をそのまま使います」を選択する必要があります。
ステップ6:ここで、「ファイルの削除のみ行う」を選択します。
ステップ7:「回復」をクリックします。
ステップ8:システムが回復画面に戻ると、USB回復ドライブを取り外し、「続行」をクリックして終了し、Windowsにブートします。
ステップ9:指示に従って、セットアップを実施します。
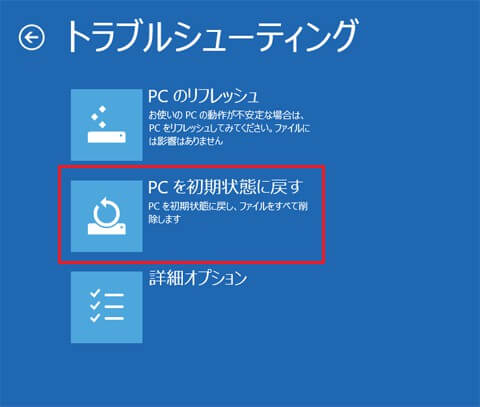

使用可能な回復ドライブがない場合、正常に作動できる別のコンピューターで作成します。この記事を参考してください。
方法2:Windowsインストールディスクからシステムイメージを回復
システムイメージをPCを回復するのに役立ちます。最近のシステムイメージを作成してあり、使用可能なWindowsのインストールディスクが場合、Windowsのインストールディスクから起動してシステムイメージを回復できます。
操作手順:
ステップ1:回復ドライブを起動するのと同じように、Windowsインストールメディアから起動します。
ステップ2:「トラブルシューティング」画面で「詳細オプション」を選択します。
ステップ3:「イメージでシステムを回復」を選択してWindowsを回復します。
ステップ4:次の画面で、ターゲットオペレーティングシステムを選択し、「アカウント」をクリックします(パスワードが必要な場合があります)。
ステップ5:「利用可能なシステムイメージのうち最新のものを使用する (推奨) 」を選択するか、それ以外のシステムイメージでパソコンを復元する場合は、「システムイメージを選択する 」をクリックします。。
ステップ6:以下のオプションは自分の状況に応じるものですが、別々のデータを安全に保つためにシステムドライブの復元のみを選択することをお勧めします。
ステップ7:システムの復元方法の選択が終了したら、[完了]>[はい]をタップしてコンピューターイメージの再適用は開始します。
ステップ8:すべて完了したら、PCを再起動します。
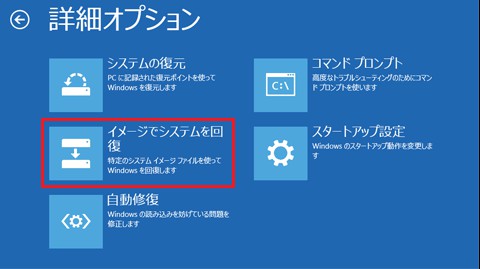
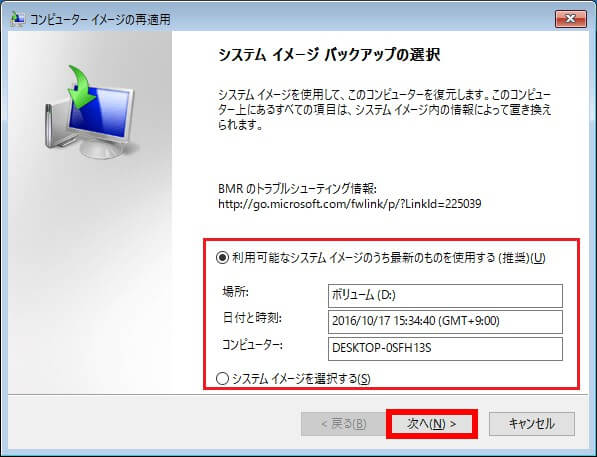
システムの修復
システムを再インストールしなく、コンピューターを以前の状態に戻すことなく、直接に現在のシステムを修復したい場合、下記の方法を試してWindowsがファイルの読み込み中に停止する問題を解決できます。
方法1:BIOSを初期化
Windows7のインストール中にスタックするまたはWindowsがファイルの読み込み中に停止する場合、BIOSを初期化するのは素早く問題を解決できるかもしれません。BIOSを初期化するように、下記の手順に従ってください。
ステップ1:コンピューターを再起動します。
ステップ2:キーを押してBIOSメニューに入ります(メーカーによってキーが異なる場合があります。
ほとんどの場合、Esc、Del、 F2、F8、F12です。Windowsロゴ画面が表示される前にパソコンの起動時の最初の画面で押すべきです。)
ステップ3:BIOSを初期化するオプションを見つけるか、デフォルト値をロードします。
ステップ4:変更を保存してBIOSから終了します。
方法2:セーフモードで起動
セーフモードで起動して最近インストールしたアプリケーションまたはドライバーをアンインストールするのは簡単で、Windowsがファイルの読み込み中にスタックする問題を解決できるかもしれません。操作手順に従ってください。
ステップ1:コンピューターを再起動します。
ステップ2:Windowsロゴ画面が表示される前にF8を押します。
ステップ3: 詳細ブートオプションメニューでセーフモードを選択してEnterを押します。
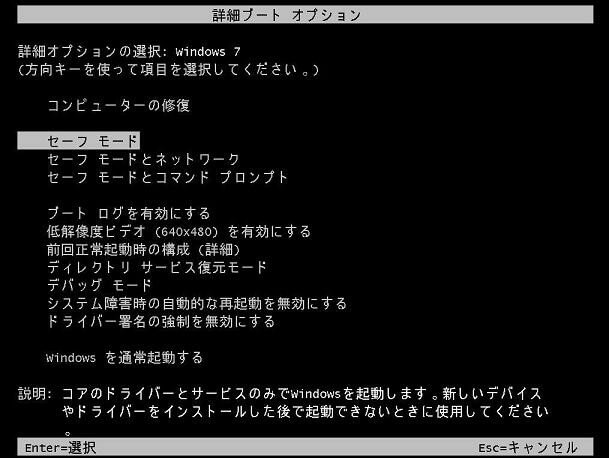
方法3:前回正常起動時の構成 (詳細)で起動
「前回正常起動時の構成 (詳細)」モードで起動するのは有効かもしれません。新しく追加されたドライバーはハードウェアと互換性がない場合にシステムを復元できます。
ステップ1:方法2のようにコンピューターを再起動してF8を押します。
ステップ2:詳細ブートオプションメニューでを「前回正常起動時の構成 (詳細)」選択してEnterを押します。
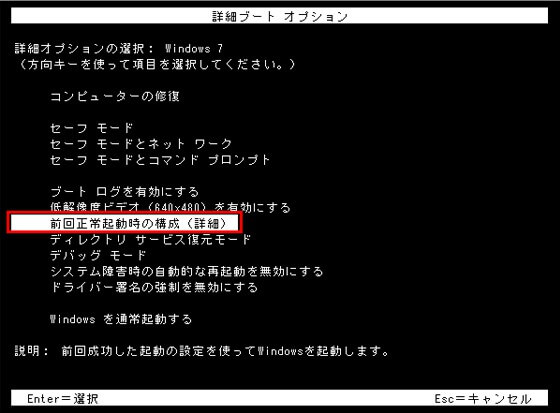
注意:
「前回正常起動時の構成 (詳細)」はデフォルトでWindows8とWindows10で使用できなくなりました。Windows8で有効にする方法は下記の通りです。
ステップ1:
キーHKEY_LOCAL_MACHINESYSTEM/CurrentControlSet/Control/Session Manager/Configuration Manager/LastKnownGoodの下で、DWORD値 「Enabled」を作成し、1に設定します。
ステップ2:
キーHKEY_LOCAL_MACHINE/SYSTEM/CurrentControlSet/Control/Session Manager/Configuration Managerの下で、DWORD値 「BackupCount」を作成し、2に設定します。
ステップ3:cmdを実行し、「BCDEdit / SET {デフォルト} BootMenuPolicy Legacy」を入力すると、通常のF8レガシーキーが有効になります。
ステップ4:コンピューターを再起動します。
方法2と方法3はWindowsのブラックスクリーンエラーを修正するのに役立ちます。
BKSODの問題の解決策をもっと知るには、今すぐ「良い解決策-Windows起動中にブラックスクリーンエラー」をお読みください。
方法4:スタートアップ修復
スタートアップ修復は、Windowsの回復ツールで、ブートに関する一部の問題を修正できます。それは、コンピューターの問題をスキャンし、コンピューターを正しく起動させるために問題を修正します。 Windowsでスタートアップ修復ユーティリティを実行するには、次の手順に従ってください。
ステップ1:元のWindowsインストールディスクを挿入し、そこから起動します。
ステップ2:ようこそ画面で、「コンピューターを修復する」をクリックします。
ステップ3:オペレーティングシステムを選択します。
ステップ4:「システム回復オプション」画面で、「スタートアップ修復」を選択し、終了するまで待ちます。
ステップ5:コンピューターを再起動します。
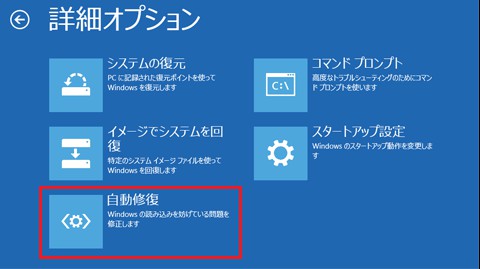

方法5:bootrecを実行
indowsインストールDVDのbootrec.exeを使用して、「Windowsはファイルの読み込み中にフリーズ」を解決できます。下記の手順に従ってBootrec.exe ツールを実行します。
ステップ1:WindowsインストールDVDを挿入し、そこから起動します。
ステップ2:言語、時刻、通貨、キーボード、または入力方式を選択し、[次へ] をクリックします。
ステップ3:ようこそ画面で「コンピューターを修復する」を選択します。
ステップ4:リストからオペレーティングシステムを選択し、「次へ」をクリックします。
ステップ5:システム回復オプションメニューからコマンドプロンプトをクリックします。
ステップ6:これらのコマンドを入力し、各コマンドの後にEnterキーを押します。
bootrec /FixMbr
bootrec /FixBoot
bootrec /RebuildBcd
ステップ7:「exit」を入力し、Enterキーを押します。
ステップ8:コンピューターを再起動します。
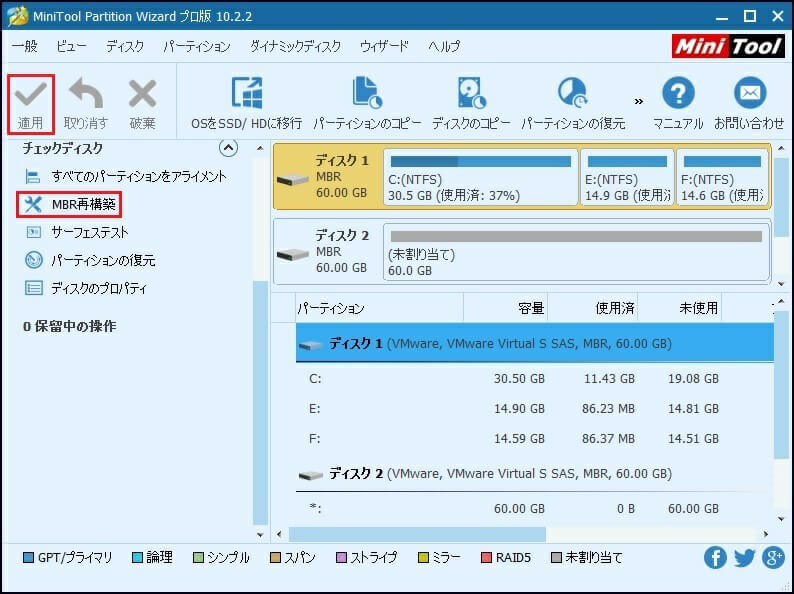
方法6:chkdskを実行
CHKDEKとは何ですか。まあ、chkdskユーティリティを実行して、コンピューターのHDDに問題があるかどうかをチェックできます。以下の手順に従ってください:
ステップ1:コマンドプロンプトが表示されるまで、方法6の手順に従います。
ステップ2:「chkdsk C:/r」を入力し、Enterキーを押します。 (C:はお使いのOSがインストールされているドライブの文字です)
ステップ3:「exit」を入力し、Enterキーを押します。
ステップ4:コンピューターを再起動します。
結語
「Windowsがファイルの読み込み中にスタックする」に関する可能な解決策をWindowsの再インストール、Windowsの復元、Windowsの回復という3つの面からご説明しました。その問題に困っている場合、一つずつ試してください。問題を解決した場合、フィードバックを残していただきたいと思います。「Windowsがファイルの読み込み中に停止する」に関するいい解決策がある場合、コメントを残してもっと多くの使用者を助けると思います。ご協力お願いします。
