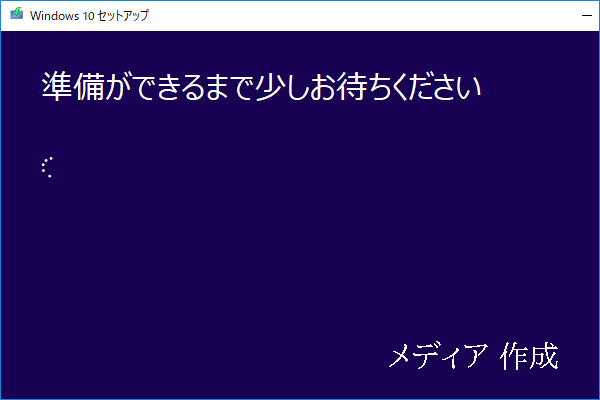そもそもMBRとは
全称がマスターブートレコードです。Windowsのインストール時、コンピューターの第一パーティションに作成される先頭セクタ(ハードディスクの最初の512バイト)で、ブートセクターの一種である。コンピューターの起動に使用されます。
OSの場所の探しと識別に不可欠なMBRが、Windowsが起動できるようにするための大事な情報です。一般に、MBRが破損していると、コンピューターが起動しないことがあります。
では、MBRが破損したら、どうなりますか?
大事なMBRが損傷すると、コンピュータが起動できなくなり、次のエラーが発生することが多いです。
1. Bootmgr is missing(Windows の起動に必要なファイルにアクセスできないという意味です)
ハードディスクのMBRが破損しているか、紛失した場合、「bootmgr is missing」というエラーが発生することがあります。
2. Error loading operating system(オペレーティングシステムの読み込みに失敗したという意味です)
MBRが破損している場合は、オペレーティングシステムの読み込み中、エラーが発生する可能性があります。
3. Operating System not found(オペレーティングシステムが見つからなかったという意味です)
コンピューターの起動中、オペレーティングシステムが見つからないという問題が発生することに遭遇したパソコン利用者が多いです。また、その中、MBRの破損が原因となるケースが多いです。
4. Invalid partition table(無効なパーティションテーブルという意味です)
Windows 10/8 / 8.1 / 7の起動中に、「invalid partition table」というエラーメッセージが出て、起動に失敗したことがあります。
5. Reboot and select proper boot device(ブートデバイスが間違って起動に失敗したという意味です)
コンピューターを起動したら、「Reboot and Select proper Boot device or Insert Boot Media in selected Boot device and press a key」というエラーメッセージが表示されてPCは立ち上がりません。
MBRが破損したら、起動中、いろんなエラーが発生することがわかりますね。
つづいて、Windows 10 / 8.1 / 8/7でMBRを修復する方法について、ご説明していきます。
コマンドプロンプトでMBRを修復する方法
このパートでは、システム別にWindows 10 / 8.1 / 8/7でコマンドプロンプトでMBRを再構築する方法をご説明します。
Windows 7でMBRを修復する方法
まず、Windows 7でMBRの修正方法をご説明しましょう。
手順1:Windowsインストールメディア(CD / DVD)を作成します。
コンピューターがオペレーティングシステムから起動できないため、MBRを修復するには、起動用のWindowsインストールメディア(CD / DVD)が必要です。しかし、もともとWindowsインストールメディア(CD / DVD)を持っているなら、この手順が必要ではありません。直接手順2に進んでください。
- Windowsメディア作成ツールをダウンロードするには、こちらへ
- メディア作成ツールを実行して、ガイドに従ってWindowsインストールメディア(CD / DVD)を作成します。
手順2:インストールメディアからコンピューターを起動します。
- インストールメディアをコンピューターと接続して、インストールメディアから起動ようにBIOS設定を変更します。
- 起動したら、時刻や言語設定などを選択します。
- 「次へ」をクリックします。
- [コンピューターを修復する]をクリックします。
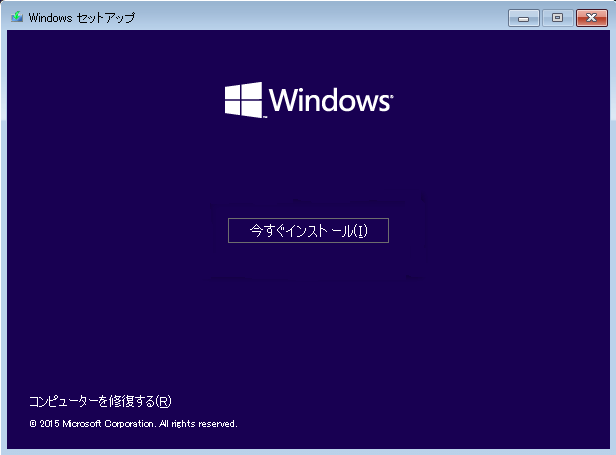
手順3:コマンドプロンプトウィンドウを呼び出します。
- キーボードの入力方法を選択して、[次へ]をクリックします。
- パスワードがあれば入力してください。
- コマンドプロンプトを選択します。
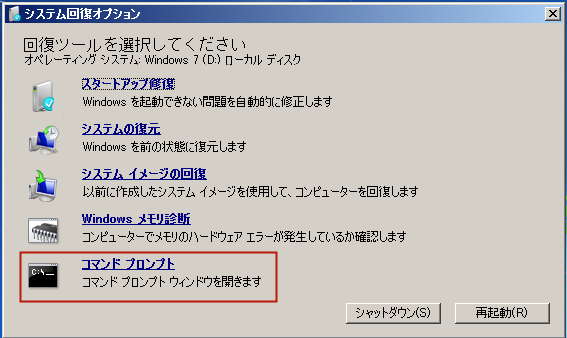
手順4:次のコマンドと入力します
- bootrec /fixmbr
- bootrec /fixboot
- bootrec /rebuildbcd
各コマンドを入力してから、Enterキーを押すことを忘れずに
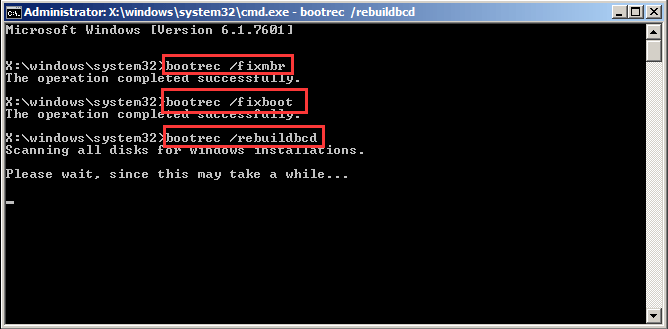
MBRの修復プロセスが完了したら、コマンドラインウィンドウを閉じてコンピューターを再起動し、コンピューターが正常に起動するかどうかを確認してください。
もし、コマンドbootrec /rebuildbcdが効かないなら、次のコマンドでBCDストア(ブート構成データストア)をエクスポートおよび消去してから、もう一度RebuildbcdコマンドでMBRを修復してみてください。コマンドごとにEnterキーを押すことを忘れずに。
- bcdedit /export C:bcdbackup
- c:
- cd boot
- attrib bcd -s -h -r
- ren c:bootbcd bcd.backup
- bootrec /rebuildbcd
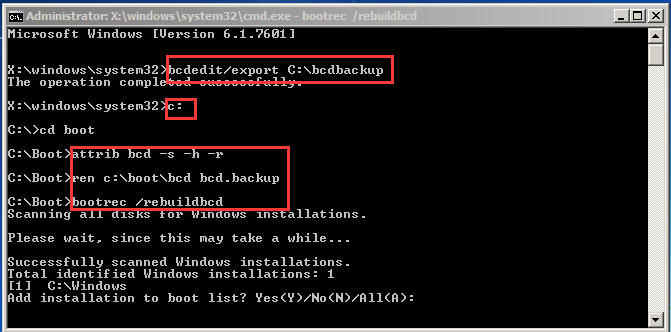
次に、Yを押して変更をブートリストに追加することを確認します。最後に、コマンドラインウィンドウを閉じて済みます。
後、コンピューターを再起動して、コンピューターが正常に起動するかどうかを確認してください。
Windows 8 / 8.1 / 10でMBRを修復する方法
次は、Windows 8 / 8.1でMBRを修復する方法とWindows 10でMBRを修復する方法をご説明します。
Windows 8 / 8.1でもWindows 10でもMBRを修復する方法は同じです。ここでは、例としてMBR Windows 10を修正する方法を示します。
手順1:インストールメディアからコンピューターを起動します。
- インストールメディア(CD / DVD)を作成します。注:インストールメディアの作成方法については、「Windows 7でMBRを修復する方法」の手順1を参照してください。
- インストールメディアからコンピュータを起動します。
手順2:コマンドプロンプトウィンドウに呼び出します。
- インストールメディアからコンピューターを起動した後、ガイドに従って[次へ]をクリックします。
- [コンピューターを修復する]をクリックして続行します。
- [トラブルシューティング]> [詳細オプション]> [コマンドプロンプト]をクリックします。(下の写真)
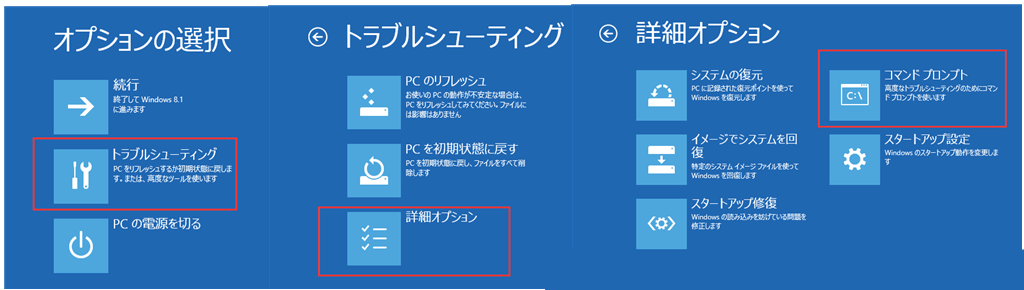
手順3:次のコマンドと入力します。
- bootrec /fixmbr
- bootrec /fixboot
- bootrec /scanos
- bootrec /rebuildbcd
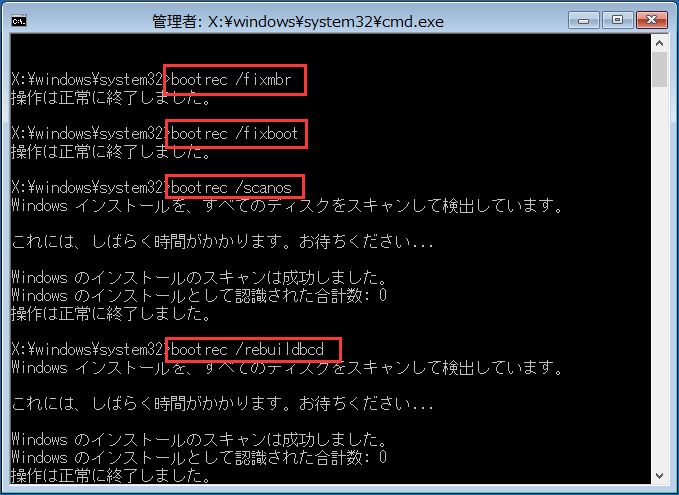
各コマンドを入力してからEnterキーを押すことを忘れずに
すべての手順が完了したら、インストールメディアを取り出してBIOS設定で起動順序を元に戻します。次に、コンピューターを再起動して、コンピューターが正常に起動するかどうかを確認してください。
EFIシステムパーティションでMBRを修復する方法(Windows 10 / 8.1 / 8)
UEFIブートの場合(GPTディスクの場合)、MBRを修復する方法を知っていますか?
続いて、ご説明しましょう。
手順1:コマンドプロンプトウィンドウに呼び出します。
- インストールメディアからコンピュータを起動します。
- [コンピューターを修復する]をクリックします。
- [トラブルシューティング]> [詳細オプション]> [コマンドプロンプト]をクリックして続行します。
手順2:次のコマンドと入力します。
- diskpart
- select disk 0
- list vol
手順3:EFIシステムパーティションを選択して、ドライブ文字を割り当てます。
- sel vol ○○ (ボリュームの番号をいれてください)
- assign letter =x: (ここの「x」を具体的なドライブ文字に置き換えてください)
- exit
手順4:次のコマンドと入力してMBRを修復します。
- cd /d x:EFIMicrosoftBoot (ここの「x」を具体的なドライブ文字に置き替えてください)
- bootrec /fixboot
- ren BCD BCD. backup
- bcdboot c:Windows /l en-us /s x: /f ALL
オペレーティングシステムのドライブ文字が「c」ではない場合は、適当なドライブ文字に置き換えてください。
すべての手順が完了したら、インストールメディアを取り出してコマンドプロンプトウィンドウを閉じます。次に、コンピューターを再起動して、コンピューターが正常に起動するかどうかを確認してください。
ところが、Windowsインストールメディア(CD / DVD)がない場合は、どのようにMBRを修復しますか?
続いて、インストールメディア(CD / DVD)なしでWindows 10でMBRを修復する方法をご説明しましょう。
Windows 10でMBRを修復する方法(インストールメディア不要)
このパートでは、Windowsインストールメディア(CD / DVD)がない場合、マスターブートレコードを修復する方法をご説明します。
CDなしでWindows 10でMBRを修正するには、MBR修復ツールの助けが必要です。ここでは、MBR修復用ソフトウェア– MiniTool Partition Wizardがおすすめです。
パーティションとディスクを最適化するように設計されるMiniTool Partition Wizardは、Windows 7/8 / 8.1 / 10で数回クリックするだけでMBRを簡単に修復できるし、OSの移行、ハードドライブのクローン、MBRからGPTへの変換など、さまざまな機能が利用可能でパーティションとディスクを完全に制御できます。
MiniTool Partition Wizardを試しませんか?
手順1:ブータブルメディアを作成します。
- 問題のないコンピューターにMiniTool Partition Wizardをインストールします。
- ソフトのメインインターフェイスに入ります。
- [ブータブルメディア]機能を選択して、コンピュータの起動に役立つブータブルメディアを作成します。
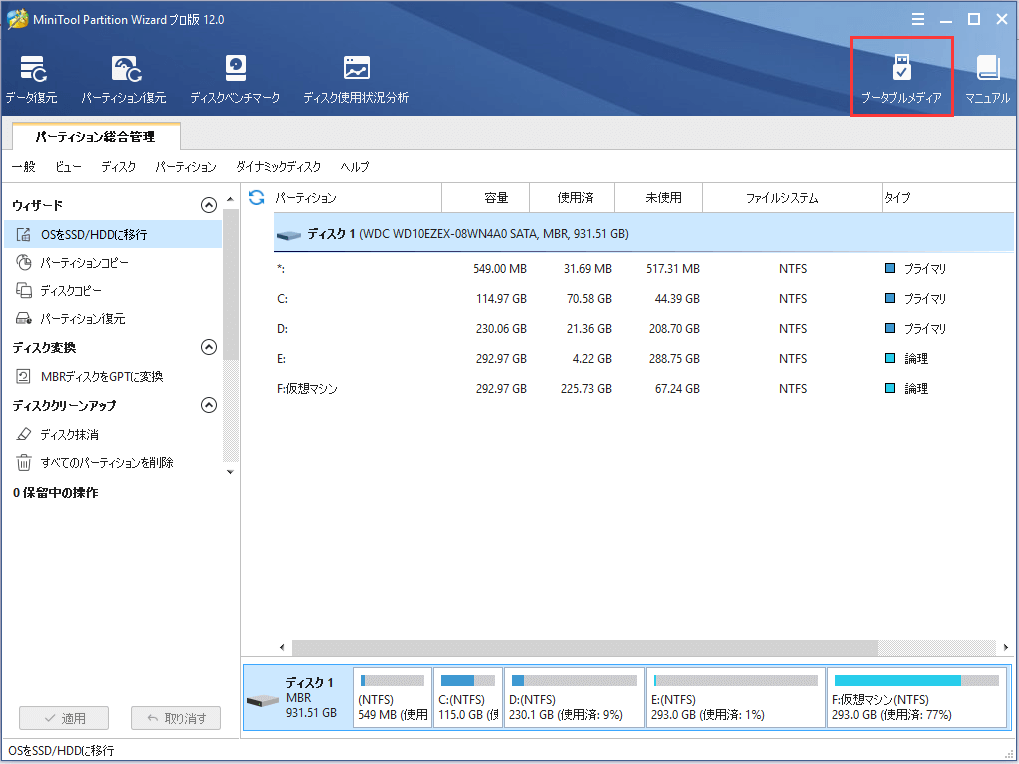
手順2:ブータブルメディアからコンピューターを起動させます。
- ブータブルメディアをコンピュータに接続します。
- BIOSの起動順序を変更します。
- MiniToolブータブルメディアからコンピュータを起動します。
関連記事:作成したMiniToolブータブルCD/DVDディスクまたはUSBフラッシュドライブから起動する方法
手順3:MBRを修復します。
- MiniToolブータブルメディアから起動すると、もうすぐMiniTool Recovery Environment(MiniTool回復環境)に入ります。
- そして、MiniTool Partition Wizardが自動的に起動します。そこで、システムディスクを見つけます。
- [MBR再構築]機能を選択して、MBRを修復します。
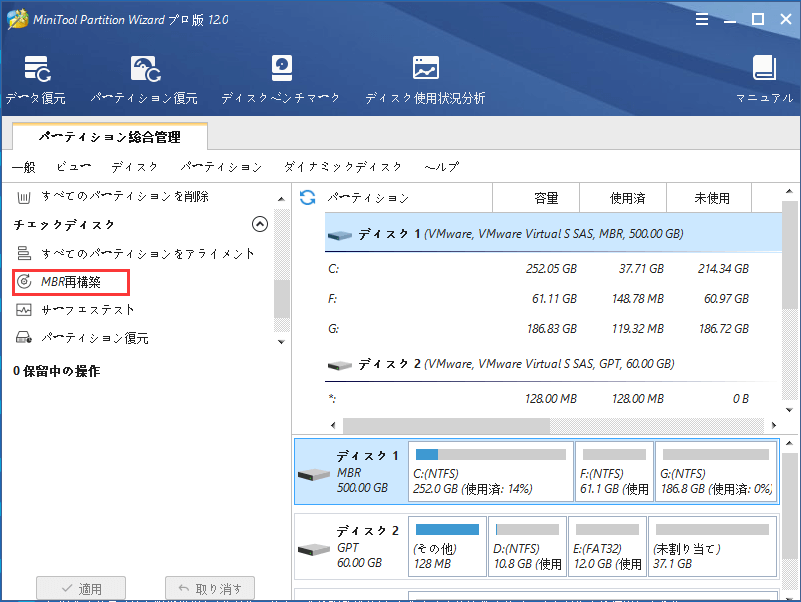
手順3:変更を確認します。
[適用]をクリックして変更を確認します。
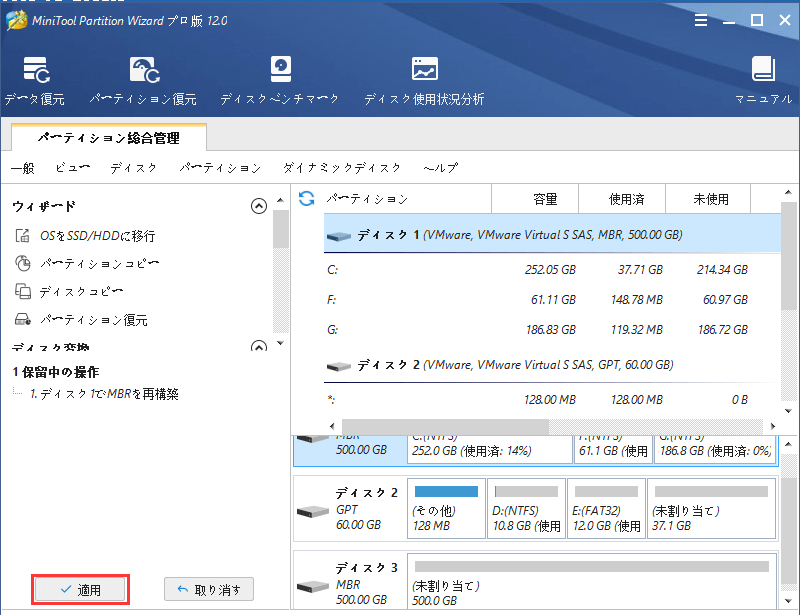
すべての手順が完了したら、コンピューターを再起動して、コンピューターが正常に起動できるかどうかを確認してください。
その素晴らしいソフトを試しませんか?
一方、「MBR再構築」機能に加えて、MiniTool Partition WizardでMBRを修正するコマンドを入力することもできます。これは、MiniTool Partition Wizardの「コマンドコンソール」機能です。
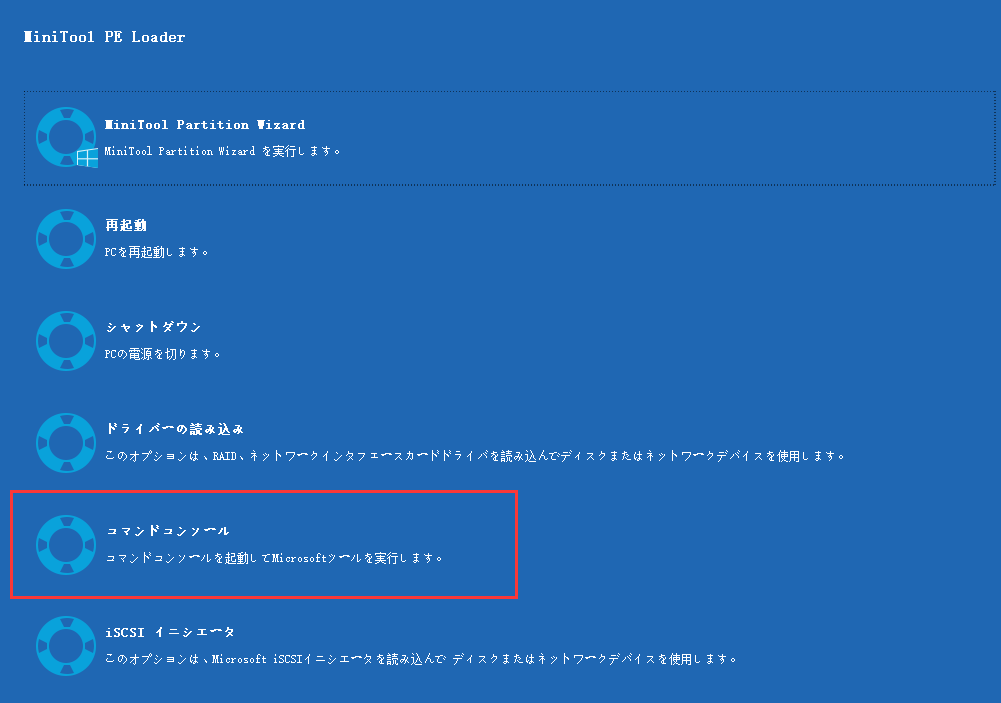
WindowsインストールCD / DVDがない場合でも、コマンドでMBRを修復できます。
Windows 7/8/8.1/10でMBRを修復する方法Twitterでシェア
MBRを修復しても、念のため、システムイメージを作成しておくほうがもっといいと思います。
あわせてよみたい
結語
MiniTool ソフトについてご質問がありましたら、お気軽に[email protected]までご連絡ください。また、ご質問を素早く処理、答えできるため、早めに下記2つのことを同封してご送信ください。
- ご送信のメール件名に、製品のフルネームを記入してお願いします。
- ご送信のメール内容に、ご使用上の問題に関わるエラー・メッセージとか、スクリーンショットとかを添付して頂ければ、最適なソリューションや解答を提供するのに非常に役立ちます。