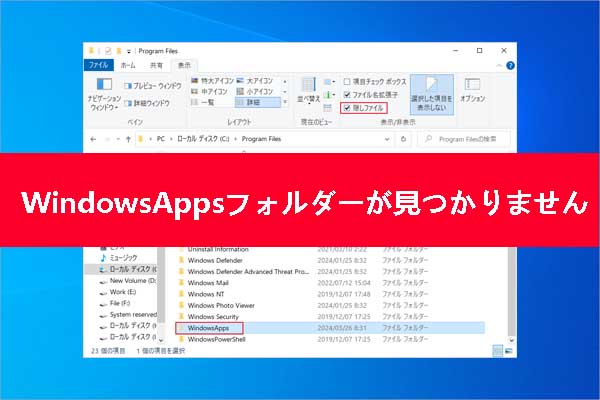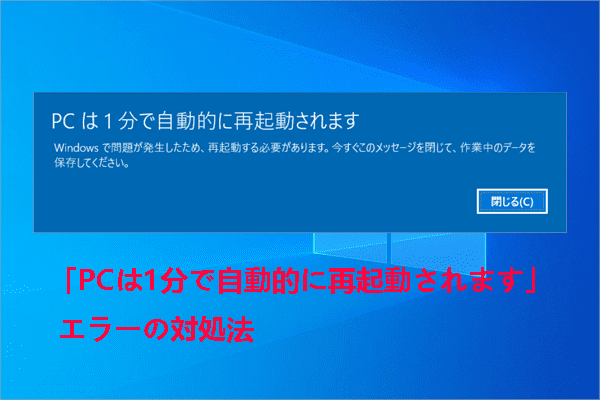Windowsフォルダはパソコンを使用する上で重要なシステムフォルダですが、そのサイズが異常に大きすぎてシステム ドライブの容量を圧迫することがあります。Partition Magicのこの記事では、Windowsフォルダが大きすぎる原因を分析し、いくつかの修正方法をご案内します。
Windowsフォルダとは?
WindowsパソコンでCドライブを開くと、Windows、Program Files、Program Files (x86) などの多くのフォルダが表示されます。その中、WindowsフォルダにはOSが適切に動作するために必要な重要なWindowsオペレーティング システム ファイルが含まれています。
Cドライブの中身のフォルダの中で、Windowsフォルダは最も大きい容量を占有しています。その上、Windowsフォルダのサイズは時間とともに大きくなる可能性があります。Windowsフォルダには多くのサブフォルダがありますが、それぞれのサイズが異なります。ほとんどの場合、WinSxSフォルダが最も大きなスペースを占めています。
Windowsフォルダの容量が異常に大きい原因
通常、Windowsのフォルダのサイズは6 GB ~ 8 GBであるのが一般的です。 しかし、場合によってはWindowsフォルダが30GBもの容量を占めるケースもあります。具体的には、Windowsフォルダのサイズは、ハードディスクのサイズ、Windowsのバージョン、その他の要因によって異なります。
では、Windowsフォルダの容量が異常かどうかを確認するにはどうすればよいでしょうか?一般的には、WindowsフォルダがCドライブの容量の20%以上を占めている場合、異常と判断できます。何が原因でこのようなことが起こるのでしょうか?次の 2 つのサブフォルダが考えられます。
- WinSxSフォルダが大きすぎる:このフォルダはWindowsフォルダの重要なサブフォルダで、現在のインストールをカスタマイズしたりアップデートしたりするためのほとんどのコンポーネントが含まれているからです。新しい品質更新プログラムがインストールされると、容量がさらに大きくなります。
- System32フォルダが大きすぎる:このフォルダもWindowsにとって不可欠なものです。ドライバやDLLファイルなど、重要なシステムファイルが含まれています。
Windowsフォルダのサイズを小さくする方法
Windowsフォルダの容量が異常に大きい場合は、どうすれば空き容量を解放できますか?最も簡単な方法は、フォルダ内の不要なファイルを削除することでしょう。しかし、一般ユーザーにはこの方法はお勧めできません。WindowsフォルダにはWindowsに欠かせない重要なファイルがたくさん保存されており、それらを誤って削除してしまうと、システムが正常に起動しなくなる可能性が高いからです。
ところで、Windowsフォルダの中には、削除しても問題ないファイルが確かにいくつかあります。以下では、これらのファイルについて解説していきます。
- 一時ファイル
- ごみ箱
- Windows.old フォルダ
- Windows Update クリーンアップ
- Windows アップグレード ログ ファイル
- 言語リソース ファイル
- 作成されたシステム復元ポイント
- ダウンロードされたプログラム ファイル
また、Windowsフォルダから削除してはならないファイルとフォルダは次のとおりです。
- システム フォルダ:名前が示すように、このフォルダには Windowsが正常に動作するために必要なシステムファイルが含まれています。このフォルダを削除すると、安定性や機能性に関わる様々な深刻な問題が発生します。
- レジストリ:Windowsのレジストリには、システムの設定や構成が含まれています。レジストリキーを不適切に削除したり変更したりすると、システムが不安定になり、使用できなくなることさえあります。レジストリに対する操作を開始する前に、レジストリキーをバックアップするか、Windowsをバックアップすることをお勧めします。
MiniTool Partition Wizard Pro Demoクリックしてダウンロード100%クリーン&セーフ
Windows フォルダ内のどのファイル/フォルダを削除できるかがわかったら、ファイルの削除によりWindows フォルダの容量を解放することができます。このためには、Windowsの組み込みツールを使うか、サードパーティ製のディスククリーンアップツールを使用できます。ここでは、Windows フォルダの容量を増やすための5つの方法をご案内します。
方法1:ディスククリーンアップを使用して不要なファイルを削除する
ディスク クリーンアップは、Windowsシステムに組み込まれているユーティリティで、主にPC上のキャッシュ、Cookie、その他の不要なファイルなどのジャンク ファイルをクリーンアップするために構築されています。ここでは、このユーティリティを使用して不要なファイルを削除することで、Windowsフォルダの容量を解放する手順をご案内します。
ステップ1:WindowsキーとRキーを同時に押し、「ファイル名を指定して実行」ダイアログウィンドウを開きます。
ステップ2:プロンプトウィンドウで「cleanmgr」と入力し、Enterを押します。
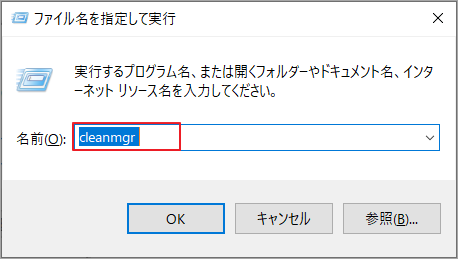
ステップ3:ディスク クリーンアップ ウィンドウで、クリーンアップするドライブを選択し、「OK」をクリックします。Cドライブはデフォルトで選択されているため、手動でドライブを選択する必要はありません。
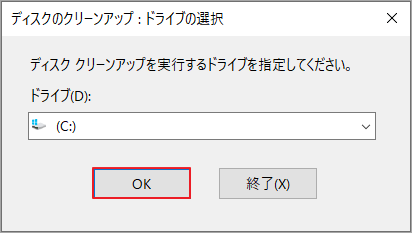
ステップ4:「削除するファイル」セクションで、削除するファイル種類にチェックを入れて、「OK」をクリックします。
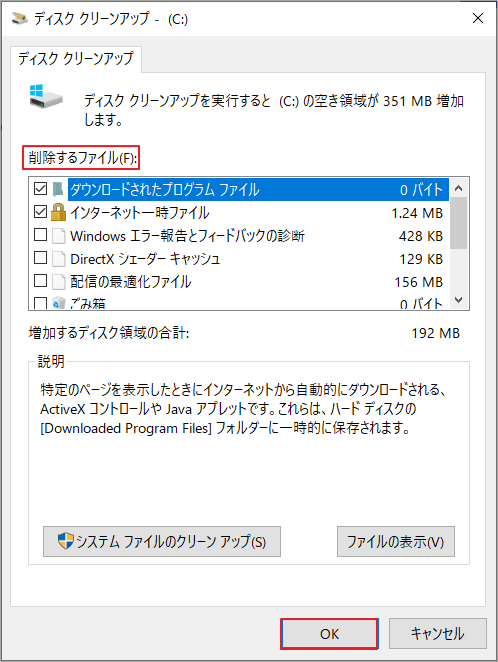
ステップ5:プロンプトの通知ウィンドウで、「ファイルの削除」をクリックして操作を確認します。
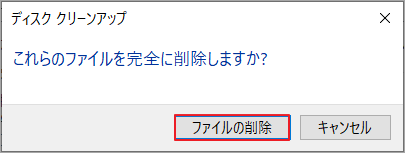
ディスク クリーンアップを使用してファイルを削除するのは便利ですが、さまざまなトラブルが発生する場合があります。たとえば、使用中に次のようなエラーが表示される場合があります。こんな時は、サードパーティのソフトウェアを使用してファイルを削除してみてください。
- Windows 10でディスククリーンアップが開かない
- ディスクのクリーンアップがWindows Updateのクリーンアップでスタックする
- ディスククリーンアップがMixed Realityの計算画面から進まない
方法2:MiniTool Partition Wizardでファイルを削除する
MiniTool Partition Wizard は機能が豊富で使いやすいディスク/パーティション管理ツールで、ディスク使用状況分析機能を備えており、ドライブを徹底的にスキャンして、ツリービュー、ファイルビュー、フォルダービューでディスク容量の使用状況を確認できます。ここでは、各ファイル/フォルダのサイズと、それらが占めるディスク領域の割合を表示できます。ツリー ビューに切り替えると、各サブフォルダを表示したり、フォルダ内の詳細なファイルとそのサイズを表示したりすることもできます。
また、このソフトウェアでは、特定のフォルダをスキャンして、そのディスク領域の使用状況を分析することができます。Windowsフォルダのサイズが大きすぎる問題に遭遇したら、Windowsフォルダをスキャンして、その詳細なスペースの使用状況を確認し、フォルダのサイズを小さくするために不要なファイルを削除します。
MiniTool Partition Wizardをパソコンにダウンロードしてインストールします。その後、本ソフトを起動してメインインターフェースに入ります。
MiniTool Partition Wizard Freeクリックしてダウンロード100%クリーン&セーフ
続いて、本ソフトを使ってWindowsフォルダ内の不要なファイルを削除する手順をご案内します。
ステップ1:ツール バーの「ディスク使用状況分析」機能をタップします。
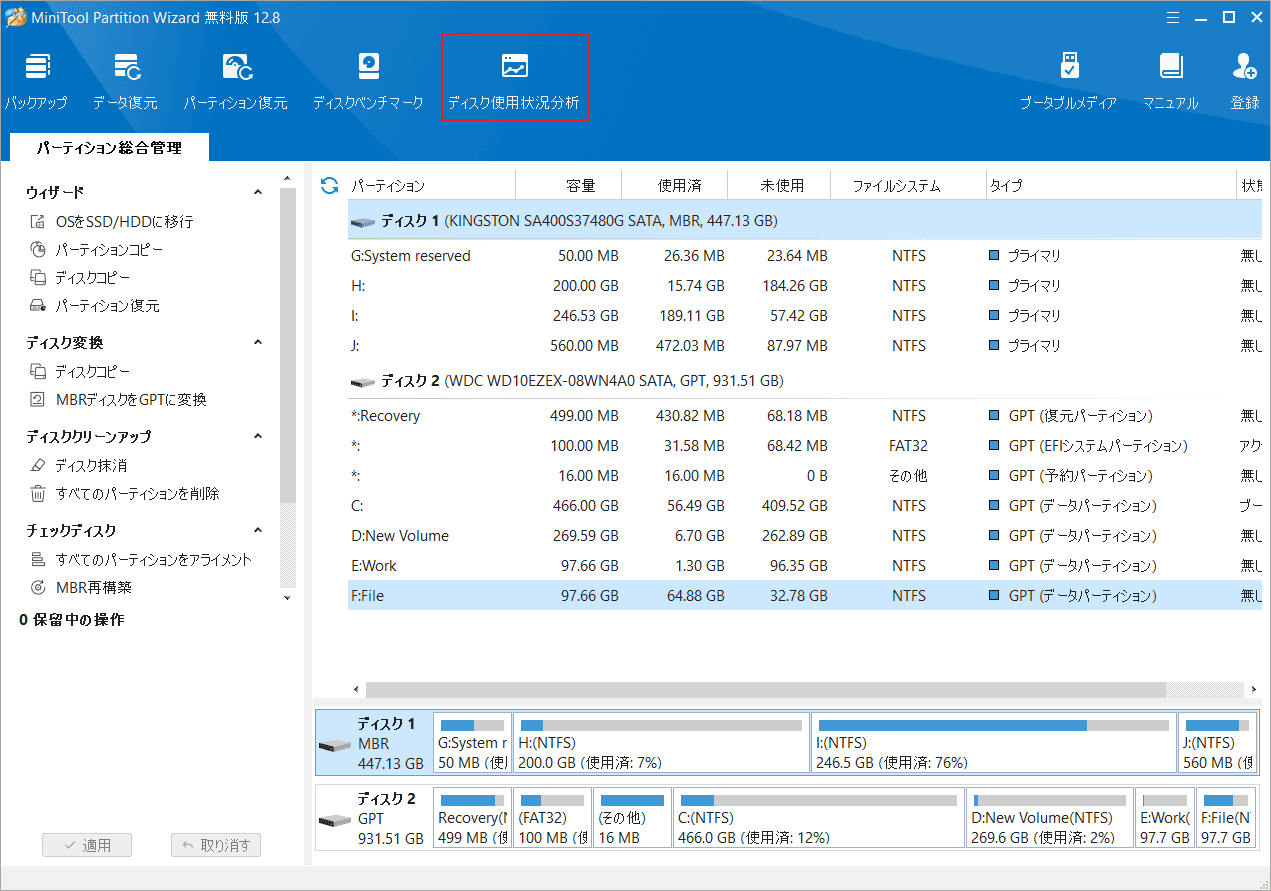
ステップ2:プロンプト ウィザードで、Windowsフォルダを見つけて選択し、「スキャン」をクリックします。
- 「選択」の後ろにある下矢印アイコンをクリックして、ドロップダウン メニューを開きます。
- メニューから「フォルダを選択」を選択します。
- ポップアップ ウィンドウで、Windowsフォルダに移動し、フォルダをハイライトして「フォルダを選択」をクリックします。
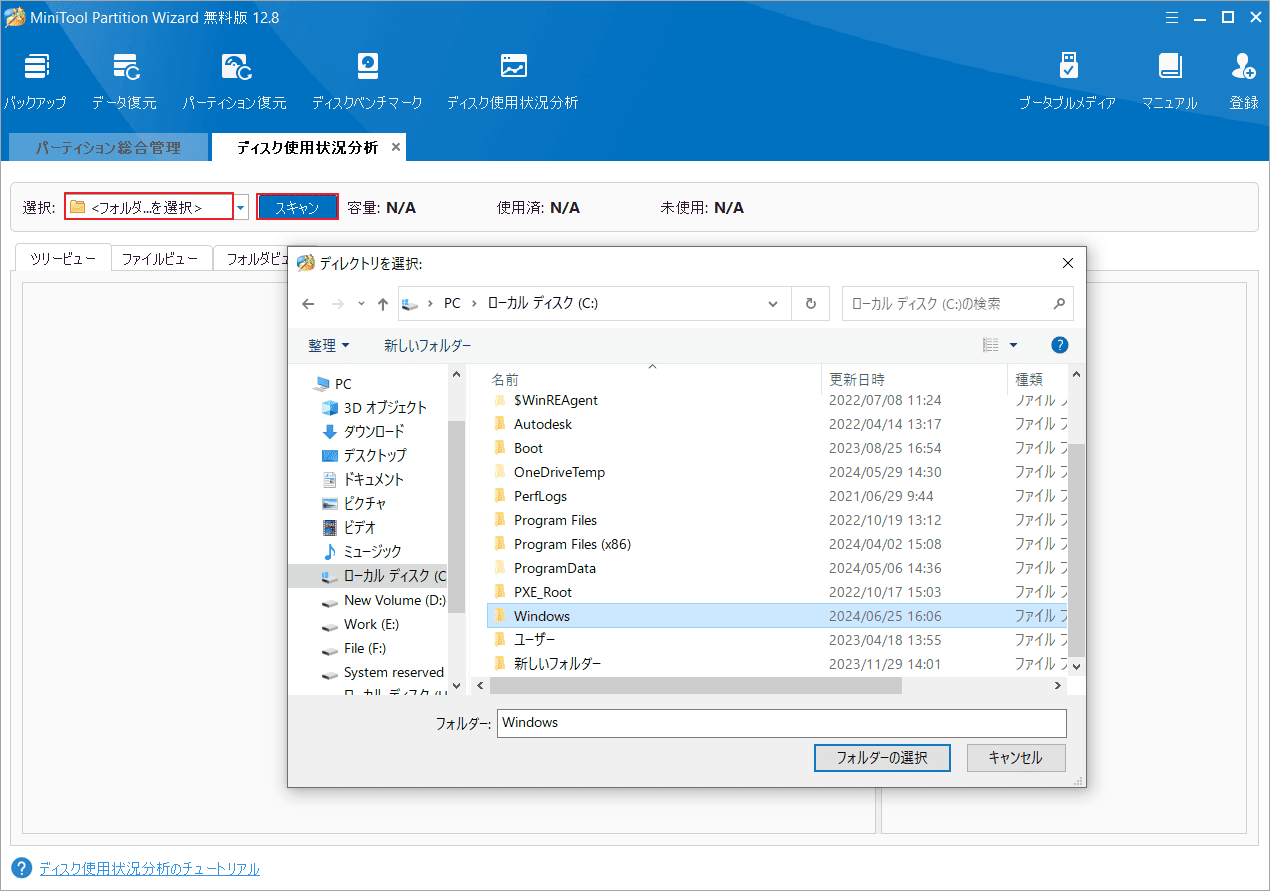
ステップ3:スキャン プロセスが完了するまで待ちます。次に、削除しても大丈夫なファイルを右クリックして、「削除(ごみ箱に)」または「削除(完全に)」をクリックします。この操作を繰り返して、Windowsフォルダ内のすべての不要なファイルを削除します。
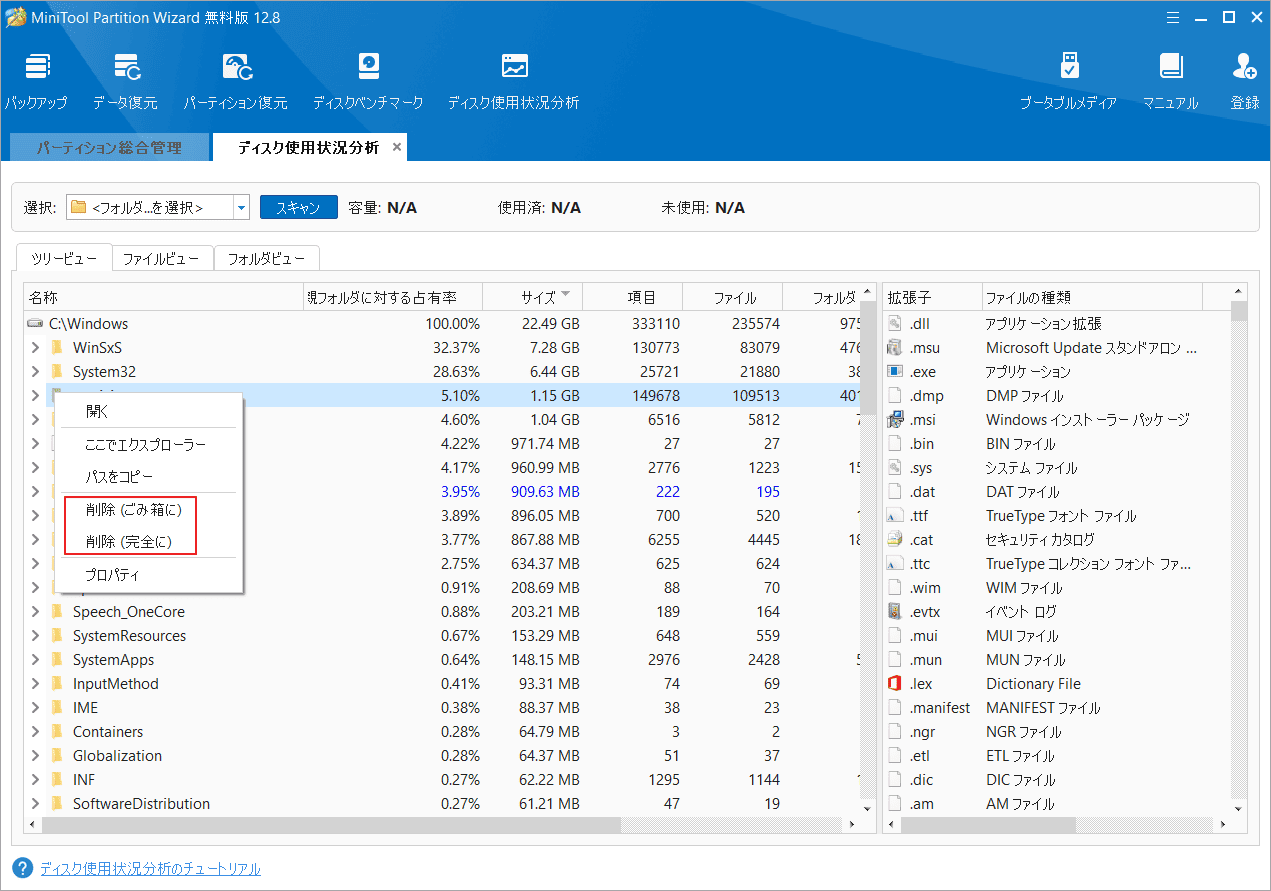
方法3:ストレージセンスオプションを活用する
設定の「ストレージ センサー」は、PCをスキャンして、削除しても大丈夫なファイルを探し、解放できる容量の推定値を表示します。これを使用して、Windowsフォルダのサイズを縮小できます。詳細手順は以下のとおりです。
ステップ1:Windows + Iを押して「設定」を開きます。
ステップ2:「システム」→「記憶域」の順に移動します。
ステップ3:画面の右側で「ストレージセンスを構成するか、今すぐ実行する」のスイッチをオンにした上、下の「一時ファイル」をクリックします。
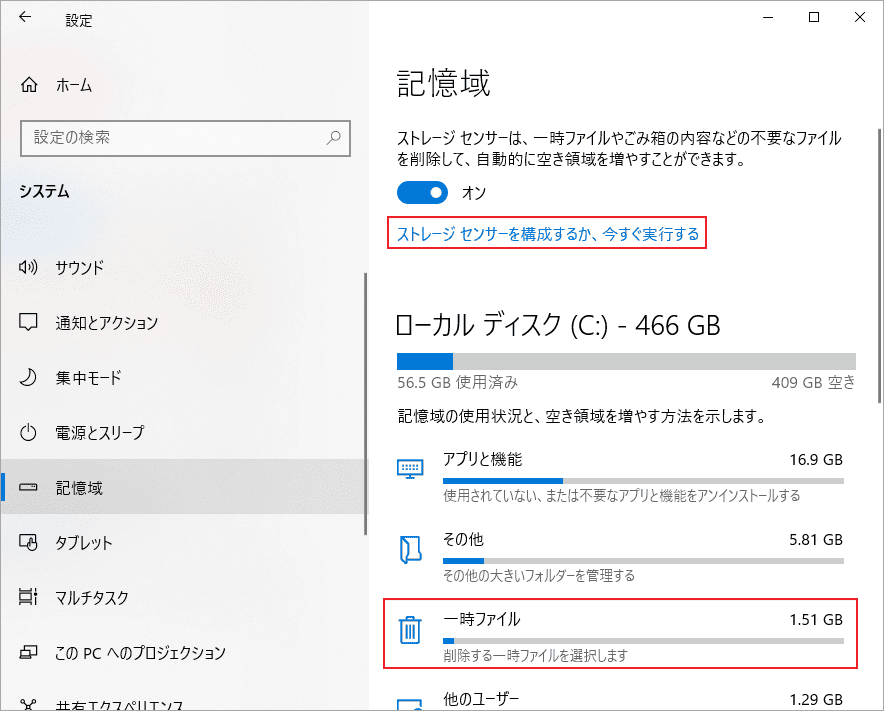
ステップ4:次のウィンドウで、削除するファイルにチェックを入れて、「ファイルの削除」をクリックします。
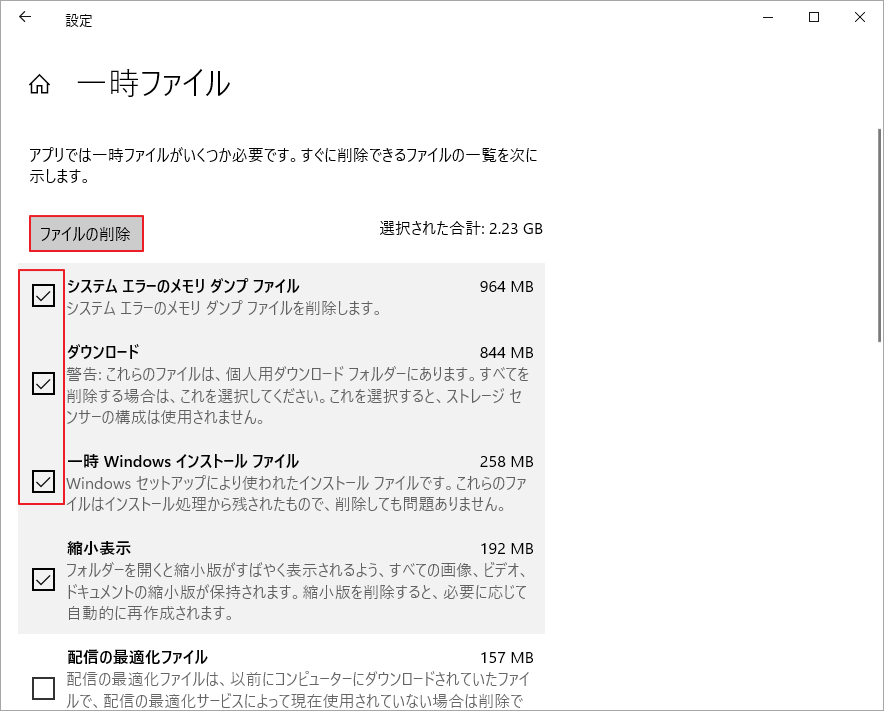
方法4:DISMコマンドを実行する
WinSxSフォルダは、Windowsフォルダが大きすぎる問題の主な原因ですが、Windowsアップデート、サービスパック、ロール、または機能を正しくインストールできない引き金になる可能性があるため、直接削除することはできません。この場合、DISMコマンドラインを実行して、Windowsフォルダのサイズが大きすぎる問題を解決することができます。
ステップ1:「ファイル名を指定して実行」ウィンドウを開き、「cmd」と入力し、「Ctrl」+「Shift」+「Enter」キーを同時に押すと、コマンドプロンプトが管理者として実行されます。
ステップ2:以下のコマンドを入力し、Enterキーを押します。これにより、システムで使用されていないファイルをクリーンアップされます。
Dism.exe /online /Cleanup-Image /StartComponentCleanup
ステップ3:以下のコマンドを実行し、コンポーネントストアのすべてのコンポーネントの古いバージョンを削除します。
Dism.exe /online /Cleanup-Image /StartComponentCleanup /ResetBase
ステップ4:次のコマンドを実行して、Service Packが占有する容量を削減します。
Dism.exe /online /Cleanup-Image /SPSuperseded
方法5:コンパクトOSを有効にする
コンパクトOS機能は、Windowsインストールの全体的なストレージ領域を削減します。この機能を有効にすると、システムは圧縮ファイルから実行されます。この機能は、Windowsの展開中、または Windowsのインストール後の実行時に有効にできます。
以下の手順は、Windows実行時にCompact OSを有効にする方法を示しています。
ステップ1:管理者権限でコマンド プロンプトを実行します。
ステップ2:コマンド プロンプト ウィンドウで、「Compact /compactos:always」と入力し、Enter キーを押します。これにより、Compact OS が有効になります。
結語
この記事では、Windowsフォルダについて簡単に紹介し、Windowsフォルダのサイズが大きすぎる場合の対処法を紹介します。Windowsフォルダのサイズが大きすぎる問題に悩まされている場合は、この修正ガイドを参照してトラブルシューティングすることができます。
また、MiniTool Partition Wizardの使用中に何かご不明な点やご意見がございましたら、お気軽に[email protected]までご連絡ください。